Настройка роутера tp link archer ax50
Обновлено: 06.07.2024
Доброго дня!
Чем вообще интересна эта линейка роутеров (помимо Wi-Fi 6):
- несколько антенн (4-8) + технология Beamforming позволяют обеспечить достаточно неплохое покрытие (за 1-2 стенками с Wi-Fi сетью вполне себе можно работать);
- технология OFDMA — позволяет увеличить производительность работы сети, при подкл. нескольких устройств к роутеру;
- низкая задержка (пинг) — актуально для любителей онлайн-игр. Разработчики утверждают, что им удалось добиться снижения отклика до 75% по сравнению с предыдущими линейками роутеров;
- встроенный антивирус + родительский контроль (опасные ресурсы будут автоматически заблокированы роутером при вкл. соответствующих опций // На основе антивируса Trend Micro);
- двухдиапазонный : 2,4 + 5 GHz сеть работает одновременно;
- русский веб-интерфейс (личный кабинет), всё продумано и удобно. Благодаря этому настраивать роутер относительно легко и просто.
Как видите, роутер из данной линейки может стать неплохим домашним устройством для подкл. к сети Интернет (особенно, если ваш "старый" маршрутизатор стал постоянно подвисать, перезагружаться. ).
Собственно, теперь подробнее о подключении и настройке.

Настройка TP-LINK Archer (AX50)
ШАГ 1: распаковка, подкл. кабелей
Упаковка и комплектация AX50 стандартны — внутри картонной коробки:

Упаковка AX50 (вид спереди)

Упаковка AX50 (вид сзади)

TP-Link Archer AX50
- после того, как вынете роутер из коробки — подключите к WAN-порту кабель от Интернет-провайдера, а к порту Power — адаптер питания;
- при необходимости : к одному из LAN-портов (их здесь 4) - подключите компьютер (благо, что кабель идет в комплекте к роутеру);
- нажмите кнопку включения устройства (цифра-3 на фото ниже);
- на корпусе устройства должен загореться зеленый светодиод питания;
- Всё! Теперь понадобиться компьютер (ноутбук) для настройки устройства. См. следующий шаг.

TP-Link Archer AX50 — вид сзади
ШАГ 2: уточняем название сети и пароль для первичного подключения
Этот шаг понадобиться в том случае, когда вы будете настраивать роутер с компьютера/ноутбука, подключившись к Wi-Fi сети (если вы подключили ПК с помощью LAN-кабеля — этот шаг можно опустить).
*
Переверните роутер — на его дне должна быть фирменная заводская наклейка с важной информацией для настройки устройства:

Наклейка на корпусе устройства
Если все введено корректно — ноутбук (компьютер) должен подключиться к Wi-Fi сети (но она пока еще может быть без доступа к Интернету!).

Подключаемся к Wi-Fi сети
ШАГ 3: настраиваем доступ к сети интернет, Wi-Fi сеть
Чтобы вы смогли войти в веб-интерфейс (личный кабинет) роутера — ваш компьютер должен быть подключен к его Wi-Fi сети (см. ШАГ 2), либо соединен с ним LAN-кабелем!
*
Теперь нужно запустить браузер (рекомендуется Edge или Chrome) и перейти по адресу:
Если все предыдущие шаги вы выполнили правильно — перед вами появится страничка с предложением задать пароль администратора. Это нужно для того, чтобы никто, кроме вас, не мог изменять настройки как ему заблагорассудиться.
Прим.: пароль можно установить любой.

Первый вход в настройки роутера
Далее появится окно быстрой настройки (Quick Setup) — рекомендую сразу же включить русский язык (справа, в углу) и перейти в режим расширенных настроек (Advanced).

Включаем русский в меню
Если все настройки введены корректно — через некоторое время на устройствах, подключенных к роутеру, должно появиться подключение к Интернету!

Настройка доступа в интернет
На что обратить внимание:
- желательно включить опцию OFDMA (В Wi-Fi 6 OFDMA — одна из важнейших функций для повышения производительности сети);
- имя сети и пароль рекомендуется изменить (не использовать те, что были на наклейке по умолчанию);
- установить нужную мощность передатчика (слабая, средняя, сильная);
- задать нужный канал (при необходимости) и пр.

Настройки беспроводного режима
Собственно, на этом базовая настройка роутера завершена. После этого у вас должен быть доступ к сети Интернет у всех устройств, которые подключены к роутеру (через Wi-Fi / или LAN-кабель).
В следующем шаге я покажу еще неск. скринов с интересными настройками роутера (однако, задавать их не обязательно, и нужно это далеко не всем!).
ШАГ 4: доп. настройки (опционально, обзор)
Вкладка «Состояние»
Позволяет узнать, подключен ли роутер к Интернету, посмотреть IP-адреса, нагрузку на ядра ЦП, память, сколько проводных и беспроводных устройств подключено к нему.

Вкладка состояния — TP-Link Archer (AX50)
Вкладка «Сеть»






Список статических маршрутов
Вкладка «Рабочий режим»
Предназначена для переключения работы устройства с маршрутизатора в режим точки доступа (это может быть весьма удобно, если вам нужно расширить уже существующую Wi-Fi сеть).

Вкладка «Беспроводной режим»

Настройки беспроводного режима


Расписание беспроводного вещания
Вкладка «Гостевая сеть»
Предназначена для создания доп. Wi-Fi сети, которая может использоваться для выхода в Интернет вашим гостям, посетителям, клиентам (в общем тем людям, которым вы хотите дать возможность выхода в Интернет, но при этом не доверяете доступ к своим ПК и ноутбукам, подключенным к основной сети. Прим.: при подключении к гостевой сети — нельзя увидеть устройства, подключенные к основной сети!).

Вкладка «Обмен данными по USB»
Позволяет создать FTP-сервер (общий диск) для всех пользователей, подключенных к вашему роутеру. Может быть весьма удобно, если у вас есть большой внешний диск, и вы хотите получить к нему доступ со всех домашних устройств.
Причем, есть опция для создания FTP-сервера с доступом по Интернету.

USB-устройство для хранения данных

Вкладка «Родительский контроль»
Предназначена для ограничения доступа к Интернету. Например, можно запретить просматривать определенные группы сайтов (либо поставить ограничение по времени работы Интернета).
Обычно, используется для ограничения доступа "детского" ПК.

Вкладка «Приоритезация данных»
Эта вкладка позволяет ограничить скорость доступа определенных устройств (например, если у вас подключено 2 компьютера к сети — вы можете одному из них поставить ограничение: не более 5 Мбайт\с и тем самым, он не будет забивать весь канал связи. ).


Вкладка «Защита»
Предназначена для вкл. антивирусной проверки открываемых веб-страничек (Trend Micro), контроля доступа устройств (например, можно создать белый список устройств, которым разрешается подключаться к Wi-Fi сети, а всех остальных блокировать).
Также есть возможность "привязать" IP и MAC-адреса: т.е. сделать так, чтобы при каждом подключении компьютера к роутеру — ему выдавался один и тот же IP-адрес (это может быть нужно для проброски портов или для организации сетевых игр).



Привязка IP и MAC-адреса
Вкладка «NAT переадресация»
"Тонкая" настройка сети: можно создать виртуальный сервер (и разместить на нем сайт, например), пробросить порты, вкл. функцию DMZ-хост (полезна для игр, чтобы не пробрасывать "все подряд" порты) и пр.





Вкладка «IPv6»
Включение и настройка протокола IPv6.

Вкладка «VPN-сервер»
Предназначена для настройки VPN: причем, можно создать собственный сервер (чтобы к нему можно было подключиться издалека), так и настроить подключение к стороннему.



Вкладка «Системные инструменты»
С помощью этой вкладки можно настроить системное время роутера, работу индикаторов, обновить прошивку, вкл. мониторинг трафика, проверить пинг, и др.
TP-LINK Archer AX50 (AX3000) – обсуждение
wifirouter: 2.4GHz(574Mbit\s) - 5GHz(2402Mbit\s) + 5•1Gbit\s | USB:x1 (USB 3.0)

Двухдиапазонный гигабитный роутер Wi-Fi 6. Двухъядерный процессор.
Beamforming
Концентрирует беспроводной сигнал в направлении клиентов для расширения радиуса действия Wi-Fi.
Мощный модуль FEM
Улучшает мощность передачи для лучшего покрытия сигнала.
OFDMA
Одновременная коммуникация с множеством клиентов Wi-Fi 6.
Airtime Fairness
Улучшение эффективности сети за счёт одинакового времени передачи для всех клиентов.
DFS
Доступ к дополнительному диапазону для разгрузки сети.
4 потока
Увеличенная пропускная способность для ваших устройств.
Режимы работы
- Режим роутера
- Режим точки доступа
1 порт USB 3.0
Поддерживаемые файловые системы:
NTFS, exFAT, HFS+, FAT32
Поддерживаемые функции:
- Apple Time Machine
- FTP-сервер
- Мультимедийный сервер
VPN-сервер
- OpenVPN
- PPTP
DDNS tp-link + tp-link cloud service(TP-Link ID).
Внешние антенны - 2,4ГГц,
внутренние - 5ГГц.
Manuf (OEM/ODM): Proware
FCC approval date: 19 June 2019
Country of manuf.: China
Series: AX3000
CPU1: Intel (Lantiq) GRX350 (2 cores)
FLA1: 128 MiB (ESMT F59L1G81MA-25T)
RAM1: 256 MiB (Samsung K4B2G1646F-BYMA)
Expansion IFs: USB 3.0 (Type A)
USB ports: 1
WI1 chip1: Intel (Lantiq) WAV654
WI1 802dot11 protocols: bgn+ax
WI1 MIMO config: 2x2:2
WI1 antenna connector: none
WI2 chip1: Intel (Lantiq) WAV654
WI2 802dot11 protocols: an+ac+ax
WI2 MIMO config: 2x2:2
WI2 antenna connector: none
ETH chip1: Intel (Lantiq) GRX350
Switch: Intel (Lantiq) GRX350
LAN speed: 1GbE
LAN ports: 4
WAN speed: 1GbE
WAN ports: 1
Additional chips:
2.4GHz WLAN Front-End Module;Qorvo;1TCF;Qorvo, 1TCF;2;
5GHz High-Power WLAN Front-End Module;Skyworks;SKY85743-31;SKY85743-31, 73268, 1905 MX;2;
Flags: Wi-Fi 6, HE160, VHT160, 1024QAM, MU-MIMO, DFS (master), Alexa
Power: 12 VDC, 2 A
Connector type: barrel
Нормальный как по мне, у меня рядом висит Xiaomi 3G он тоже такой же тепленький примерно :)
И похожий китайский роутер, здесь и про ax50 есть упоминание.
TP-LINK XDR3020
В Ситилинке заказал, за 3800 грех было не взять и не попробовать такое, за такую цену, через пару деньков придёт, опробую, отпишусь, как он.
Orbitex,Посмотрите какая у него скорость будет по samba на внешний hdd. Посмотрите какая у него скорость будет по samba на внешний hdd. попробую, сейчас в кинетик гига есть юсб, но не разу, не пользовался, пока особо не нужно, даже не знаю, что такое самба, наверное тест такой? Orbitex,
Да скорость записи-считывания для \\TP-Share. А keenetic бы тоже попробовали, я брал на время, больше 30 mbyte на считывание не получил, а заявлено чуть не 110. Total commander проверял обычным. Саппарт сказал молу них через TC аж под 90. И hdd с внешним питанием и флешку и SSD подключал. Все ntfs. 30 и все тут. От размера файла еще зависит, у них тестовый размер 4 GB. Саму samba на компе изучал, сетевую настраивал, кабель гигабитный менял. Как то так. :)
Странный роутер они выпустили, старшая модель на древнем 2х ядерном процессоре 800мгц, при этом из заявленных функций в итоге выпилили OneMesh, хотя у младших АХ10 и АХ20 он есть, как и WPA3. На англоязычном форуме тп-линк люди жалуются на падение скорости в 5ггц диапазоне, и чрезмерный нагрев. У нас в рознице он появляется по цене, меньшей, чем у тех же младших моделей 10 и 20.
Тоже сделал заказ за 3800р, но теперь уже после сбора информации сомневаюсь стоит ли его забирать.
По поводу скорости самбы, судя по обзорам он не может выдать более 20мб\с на чтение и запись
Я через 2 дня сдал роутер обратно в магазин. Прилично грелся, пару раз прекращал работать 5ггц вайфай - в процессе сёрфинга айпад терял сеть. По сравнению с ним мой трёхлетний asus ac68 работает шустрее, страницы грузит моментально, а на ax50 были запинки 2-3 секунды. Здравствуйте. ASUS Blue Cave роутер на работе.Тоже греется.Таже платформа.Стоит 14к сейчас. Заказал в сититлинке за 3800. За такую цену. думаю просто подарок.да читал про него и как он себя проявляет? Видать неплохо раз решили этот взять.
Добавлено 02.08.2020, 20:22:
А keenetic бы тоже попробовали, я брал на время, больше 30 mbyte у меня нормального тестирования не получиться провести так как у единственного древнего ЖД пол терабайта юсб 2.0, который у меня есть, скорость даже при подключении к ПК максимум 40-45 и я его в гостях забыл если заберу может попробую. На англоязычном форуме тп-линк люди жалуются на падение скорости в 5ггц диапазоне, и чрезмерный нагревСам попробую, тогда и ясно будет, сравнивать буду с кинетик гигой, если действительно очень косячный будет сдам в течение 2х недель, да и 48 месяцев оф. гарантии. Mesh мне лично вообще не нужен, для меня это не минус.
Но всё таки, как я и писал уже большинство отзывов на Амазоне положительные и многие люди пишут, что при цене 150-200 долларов отличный роутер.
Ещё мне очень нравится, как он выглядит, кинетик гига со своим белым цветом и формой обычной коробки в этом плане уступает)
Нашел еще Nighthawk RAX40
Тоже на этом чипсете. Памяти только побольше. Платформа набирает популярность/
Единственно что частота процессора конечно хотелось бы побольше. Но думаю проблема в старом техпроцессе.
Пишут что и так греется как утюг, несмотря на массивные радиаторы
2. USB 3.0 по умолчанию работает в режиме 2.0. Чтобы включить 3.0 нужно зайти в "Системные инструменты" - "Параметры системы"
и отключить "Уменьшение помех USB 3.0". На запись по прежнему у меня осталась скорость 2.0, а на чтение стало 3.0 (для медиасервера это
важнее). Но 3.0 тоже не полная скорость, на которую способен подключаемый диск. Скорость по 3.0 режется в 60-70 Мегабайт в секунду.
При этом активно напрягаются оба ядра процессора.
4. Smart Connect - проигрывает ручным настройкам по скорости wifi на близком расстоянии 10%, но выигрывает 50% при удалении от роутера. Так что, у кого плохое покрытие - ставьте Smart Connect
5. На корпусе роутера написано Intel Innovation. Кажется я знаю, что они изобрели. Их инновация называется "батарея отопления". Какую же мощность он потребляет, если так греется?
Комм:
Все началось с того, что купил телефон Poco F2 Pro, в котором все хорошо, кроме usb2.0. При этом телефон записывает огомные ролики в 8к разрешении и как-то их надо копировать на комп. Решил организовать быструю передачу файлов через wifi. Мой старый Asus RT-N12 b/g/n (на котором все работало без бубнов) для этих целей был не пригоден. Выбор нового роутера делал по спецификациям, до этого с роутерами TP-Link не имел дела. Получил скорость копирования с телефона по wifi в диапазоне 76 мегабайт/c чтение и 70 мегабайт запись. Хотелось бы больше, но и с этим уже хотя бы можно жить. плюс удобство синхронизации телефона с компом по воздуху - ничего подключать не надо. Поставил оценку в 3, это все же положительная оценка. Подвела необходимость плясать с бубном и курить форумы при настройке устройства. Хоть и не все проблемы пока решились, сдавать девайс обратно - не буду. Медиасервер - это круто. Давно мечтал, но цены на NAS кусаются, а тут собственное облако организовалось за приемлемую цену, как бонус к функциям маршрутизатора.


Сегодня Wi-Fi есть в каждой квартире, каждом офисе. В каждом гаджете и почти в каждом бытовом устройстве есть соответствующий приёмник для подключения к беспроводной сети и доступа в интернет.
С ростом числа беспроводных устройств и постоянной зашумлённости радиоэфира — мы получаем бесконечные проблемы с подключением, огромный пинг и замедление работы беспроводной сети.
Но выход есть. Пора менять свой роутер прошлого поколения на TP-Link Archer AX50 с поддержкой новейшего стандарта Wi-Fi 6 (802.11ax) — особенно, если ваши новые гаджеты уже его поддерживают.
Новые вызовы для беспроводных сетей
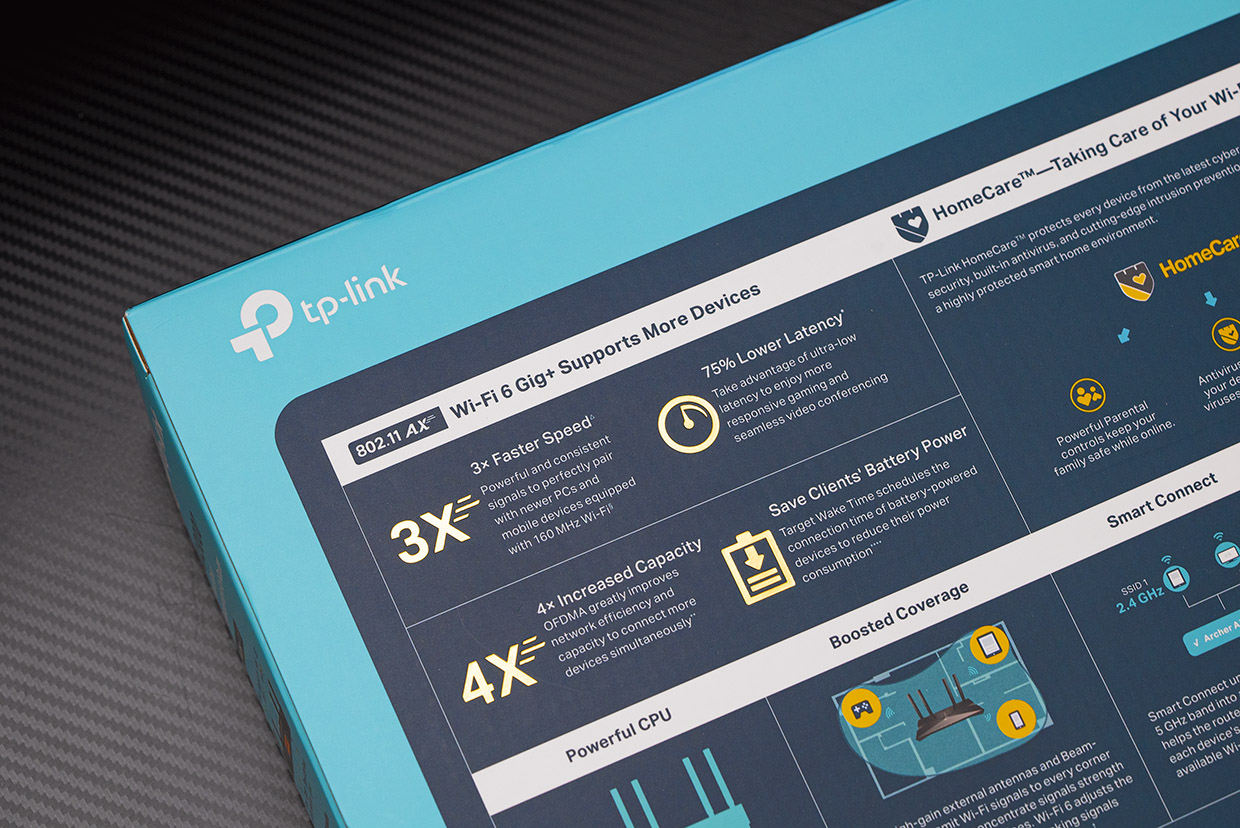
В конце двухтысячных начался бум беспроводных сетей: каждый провайдер в дополнение к кабелю стал приносить в дом роутер, и их количество начало расти в геометрической прогрессии.
Магистральные сети модернизировались, также, как и объёмы и качество передаваемого контента. В то время большая часть устройств вещала на 2,4 ГГц, и этот диапазон постепенно начал ощущать перегрузку, которая снижала качество подключения.
Переход на диапазон 5 ГГц принёс новые возможности по скорости передачи данных, но не стал панацеей в наших железобетонных коробках. Всё же не любит беспроводная связь металлические преграды, зачастую сокращая зону покрытия.
Обилие арматуры в стенах обычных российских квартир (действительно, на Западе её меньше, да и вопросов с интернетом из-за его цены меньше) — не единственная проблема 5-гигагерцового диапазона.
При создании Wi-Fi сети могут формироваться «мертвые зоны», в которых качество приёма сигнала ухудшается. Они есть и для 2,4 ГГц, но в меньшей степени: его скорость падает в таких местах вдвое — но на 5 ГГц при значительном удалении сигнал практически полностью исчезает.
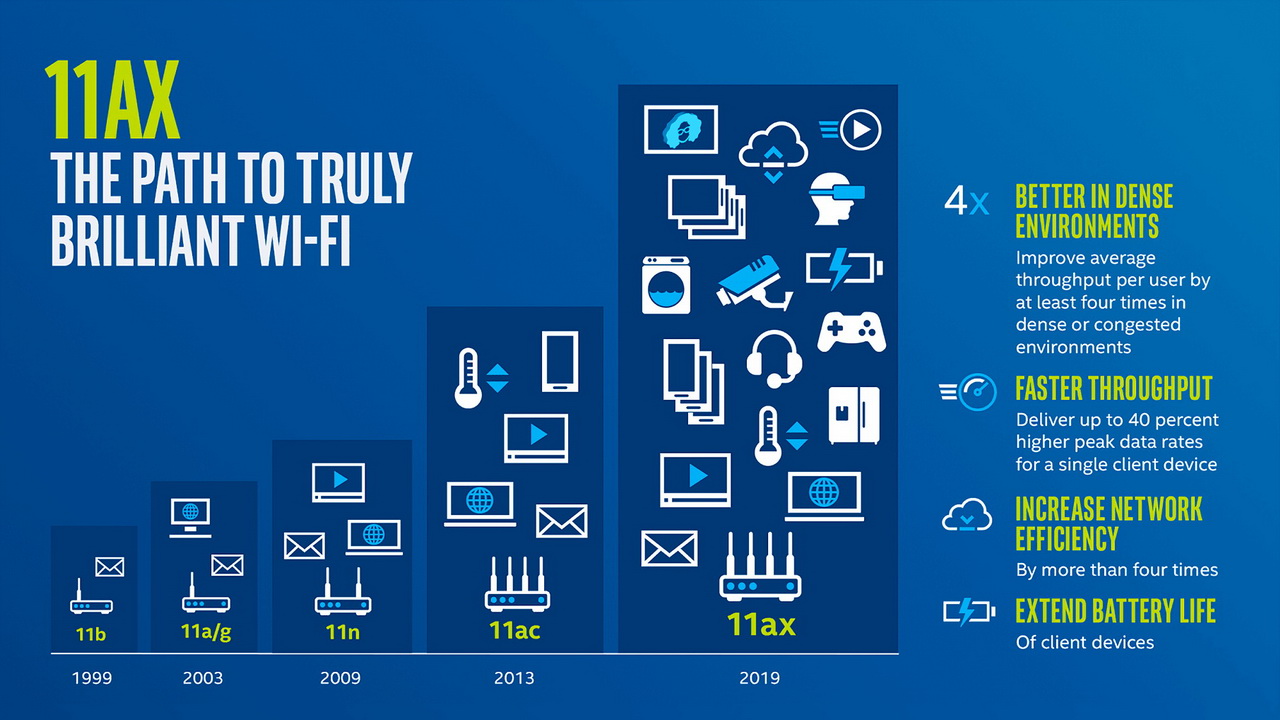
Развитие беспроводных стандартов серии 801.11
Наконец, окончательно нагрузило домашние сети внедрение радиомодулей во все мыслимые устройства: включать на кухне чайник по Bluetooth, выглядывать камерой за окно по Wi-Fi и архивировать фотографии на домашнем сервере одновременно очень удобно.
Но не зря первые роутеры для самостоятельной сборки умных домов сразу предлагали отдать диапазон 5 ГГц под нужды автоматизации и добавить репитеров по вкусу чтобы хоть как-то разнести сети, избежав конфликтов.
Когда все домашние устройства работают без ограничений по сетевому трафику/каналу/диапазону, могут начаться проблемы: большое число приёмников и передатчиков «перекрывает» сигнал друг другу, «забивая» канал и себе, и соседям. А есть ещё соседские гаджеты за стенами.
И вот входящий в квартиру гигабит превращается в 50 мегабит (чаще — меньше) на каждый девайс, даже если их не больше 10. С жутким пингом, задержками, исчезновениями подключения.
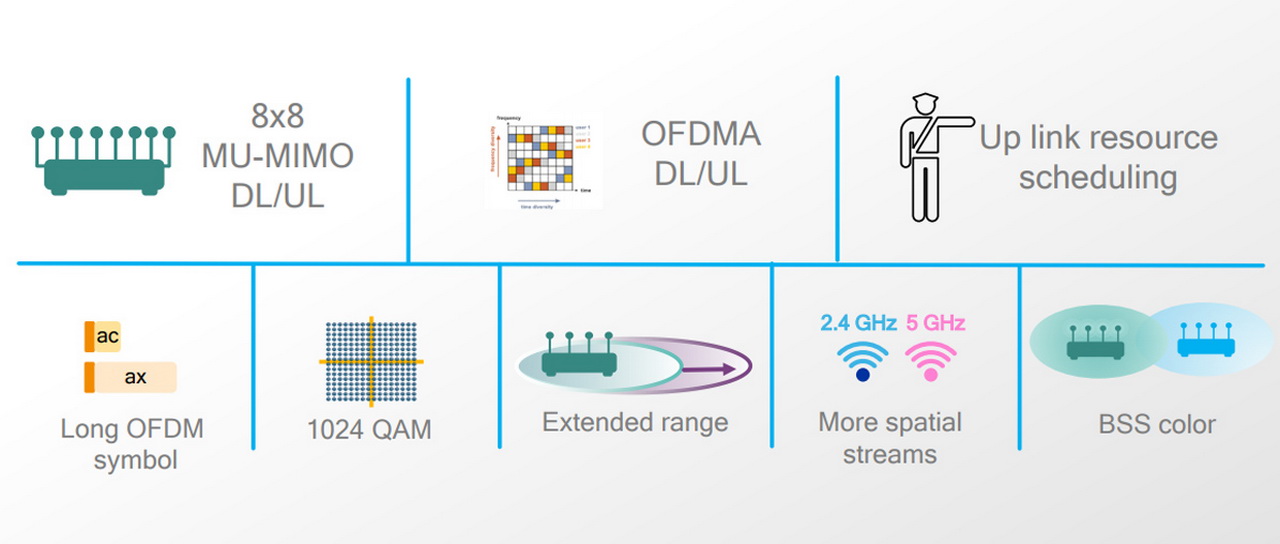
Существует три решения:
1. Купить флагманский роутер с кучей антенн для MIMO (максимум 8 одновременно подключенных устройств при астрономической цене) или дорогую mesh-систему;
2. Поставить кучу репитеров, создающих собственные подсети (плохо автоматизируется, необходимо переключаться вручную);
3. Перейти на стандарт Wi-Fi 6.
Новый Wi-Fi 6. Для всех устройств одновременно

Схематичное отличие Wi-Fi 6 от Wi-Fi 5
Для решения основных проблем домашних беспроводных сетей и возможности создания масштабных публичных точек доступа без серьезных финансовых затрат EEEI разработала обновленный стандарт IEEE 802.11ax, также известный под названием Wi-Fi 6.
Он использует уже существующие спектры частот 2,4 и 5 ГГц, но при необходимости расширяется в диапазонах от 1 до 7 ГГц. А также поддерживает множество очень важных технологий.
? MU-MIMO 8×8 позволяет расширить количество потоков на приём и передачу до 8 одновременно против 4 в Wi-Fi 801.11ac.
? OFDMA позволяет разделять один канал связи роутера на несколько подключенных устройств, исключая конфликты и возможность «гашения», снижения скорости и качества связи.
? BSS coloring, «окрашивающая» сигнал от устройств, подключенных к конкретному маршрутизатору, помогает избежать помех от других (чужих, соседских) гаджетов, работающих на том же канале.
? Target Wake Time (TWT), позволяет приостанавливать обмен информацией мобильным устройствам в спящем режиме, позволяя экономить заряд аккумулятора.
? Network allocation vector (NAV) позволяет отслеживать время передачи пакетов другими устройствами, как в своей сети, так и в смежных, снижая энергопотребление гаджетов.
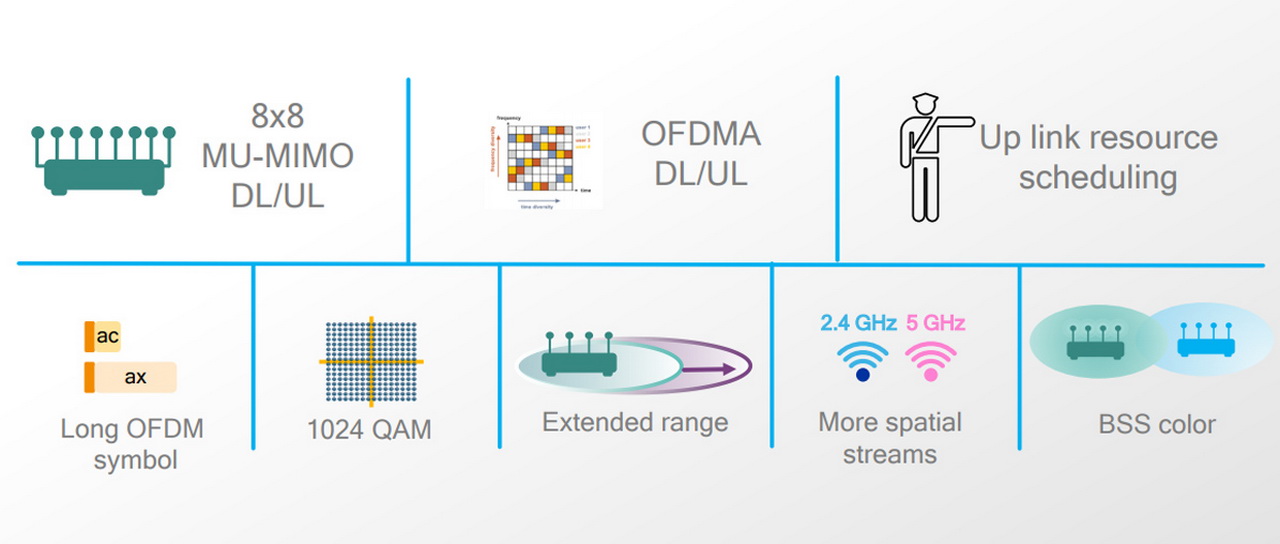
Решение всех проблем — внедрение новых технологий стандарта WI-Fi 801.11ax
Что это даёт обычному пользователю? Самое простое — скорость при использовании Wi-Fi 801.11ax вырастает до 37% (для каждого подключенного гаджета в отдельности!), а её предел приближается к 9,6 Гбит/с.
Нельзя упустить и рекордное снижение задержек при подключении устройств к маршрутизатору; динамическую коррекцию сигнала для противодействия влияния соседних.
Посмотрим, как это работает на практике в устройстве бюджетного сегмента, который может себе позволить каждый.
Какие устройства Apple работают с Wi-Fi 6

Сначала только придется определиться — чем тестировать? Среди устройств Apple полной поддержкой нового Wi-Fi 6 могут похвастаться:
Грядущие iPhone 12 также должны обладать соответствующим модулем связи.Ноутбуки Apple пока не оснащаются модулем Wi-Fi 6, хотя его появление ожидается в ближайшем обновлении.
Конкуренты из Android-лагеря поголовно оснащают флагманы соответствующими модулями связи.
Поддержка Wi-Fi 6 есть всех Samsung Galaxy десятого и двадцатого поколений, Poco F2 Pro/Redmi K30 Pro, Xiaomi Mi 10/Mi 10 Pro/Mi 10 Ultra, OnePlus 8/8 Pro и его аналогов от Oppo/Vivo, свежих Honor 30, и Huawei P40/P40 Pro, Black Shark 3/3S и многих других.
Среди ноутбуков работать с Wi-Fi 6 способны почти все устройства на базе процессоров Intel Ice Lake и Comet Lake.
TP-Link Archer AX50: футуризм и функциональность

Внешний вид нового роутера TP-Link, предназначенного нести Wi-Fi 6 в массы, впечатляет. С первого взгляда становится понятно — это гаджет нового поколения.
Футуристичный дизайн с острыми углами «цепляет», но не кажется избыточным. Устройство будет отлично смотреться в любом интерьере, кроме, пожалуй, что выполненных в «дворцовом стиле».
Рядом с телевизором или у порога, на рабочем столе и в нише шкафа — везде Archer AX50 найдет свое место и перестанет бросаться в глаза уже через полчаса.

Допускается настенная установка с помощью специальных отверстий (рекомендуется использовать их и при настольном — противоскользящих ножек нет).
Размеры позволили реализовать достаточно много вентиляционных отверстий, которые позволяют устанавливать устройство в закрытых коробах. Теплоотвод у роутера хороший, что важно — особенно учитывая, что греется он примерно, как ноутбук под нагрузкой.
При этом не было замечено, чтобы это влияло на качество работы. Производитель со своей стороны предоставляет 4-летнюю гарантию.
Светодиодная индикация на фронтальной панели показывает текущее состояние и может отключаться по расписанию. Удобно.
Для быстрой сети — быстрый процессор

Разъемы достаточно разнесены друг от друга
Футуризм — это хорошо, но качество роутера определяет его начинка. С этим у Archer AX50 все в порядке.
На тыльной панели располагаются основные интерфейсы: порт WAN, четыре LAN, USB 3.0 и кнопки управления — WPS, сброс и отключение светодиодов.
Все порты поддерживают скорость до 1 Гбит/с. Переназначение невозможно — больше одного провайдера не подключить.
USB предназначен для подключения накопителей, в том числе низковольтных внешних жестких дисков с питанием без дополнительного питания.

Согласно поддерживаемому стандарту AX3000, максимальная суммарная скорость сети при использовании маршрутизатора составляет 2402 Мбит/с в диапазоне 5 ГГц, и 574 Мбит/с в 2,4 ГГц.
Разница с устройствами прошлого поколения очевидна: AC2100, пришедший с Wi-Fi 5, все ещё используется в достаточно дорогих устройствах и заметно отстаёт.
Причем, с Archer AX50 не нужно выбирать и настраивать разные сети. Функция Smart Connect позволяет аппаратно реализовать управление сетями на стороне роутера.
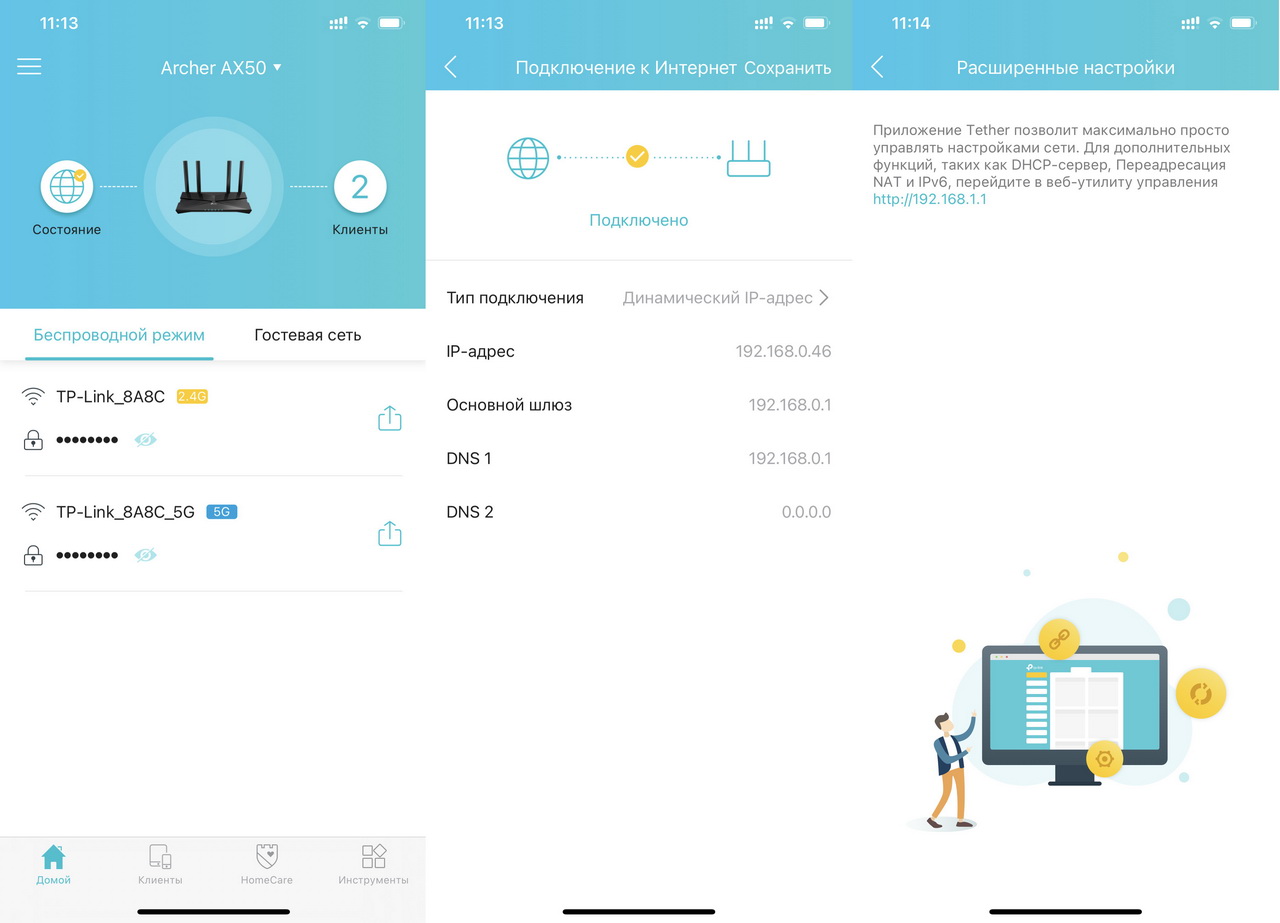
При её активации все подключаемые гаджеты видят только одно подключение, а роутер самостоятельно распоряжается — на какой частоте подключить потребитель. Очень полезное свойство при забитом соседями эфире.
Благодаря поддержке MIMO 2×2 в каждом из рабочих диапазонов роутер поддерживает одновременную работу с 4 подключениями на приём и тем же числом на передачу.
Однако, за счет переключения (как и реализуется обычно Wi-Fi) максимальное число подключенных к сети нового Archer устройств достигает 256.
Настройка в два клика
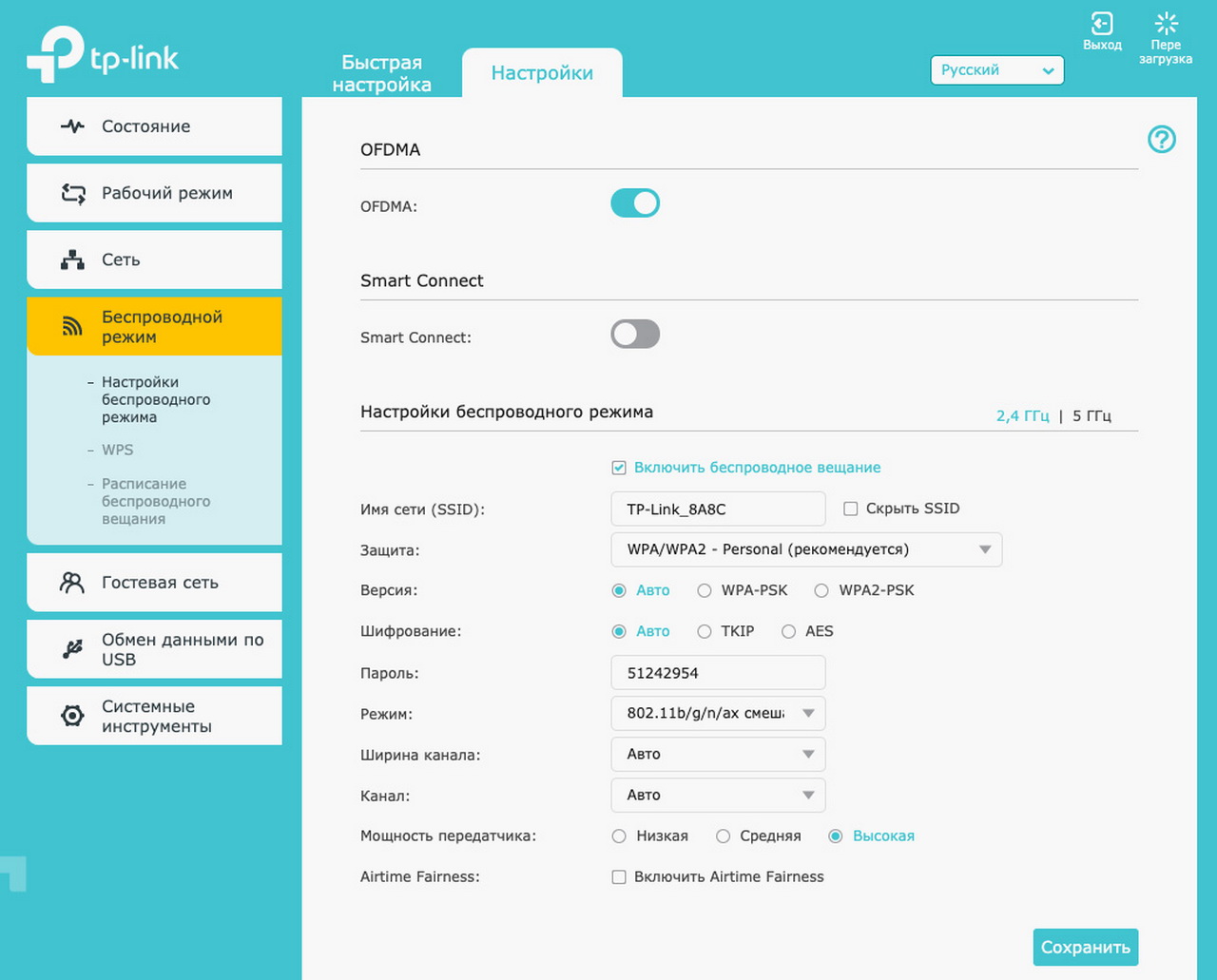
Создание сети не сложнее, чем в любом другом роутере
«Админка» TP-Link Archer AX50 чрезвычайно богата на разнообразные функции. Но вникать в них совершенно не обязательно: роутер готов к использования сразу после первичной настройки WAN-подключения к провайдеру.
Помимо основной сети, можно выделить определенные ресурсы для гостевой, в которых допускается запрет в основную локальную сеть и друг к другу.
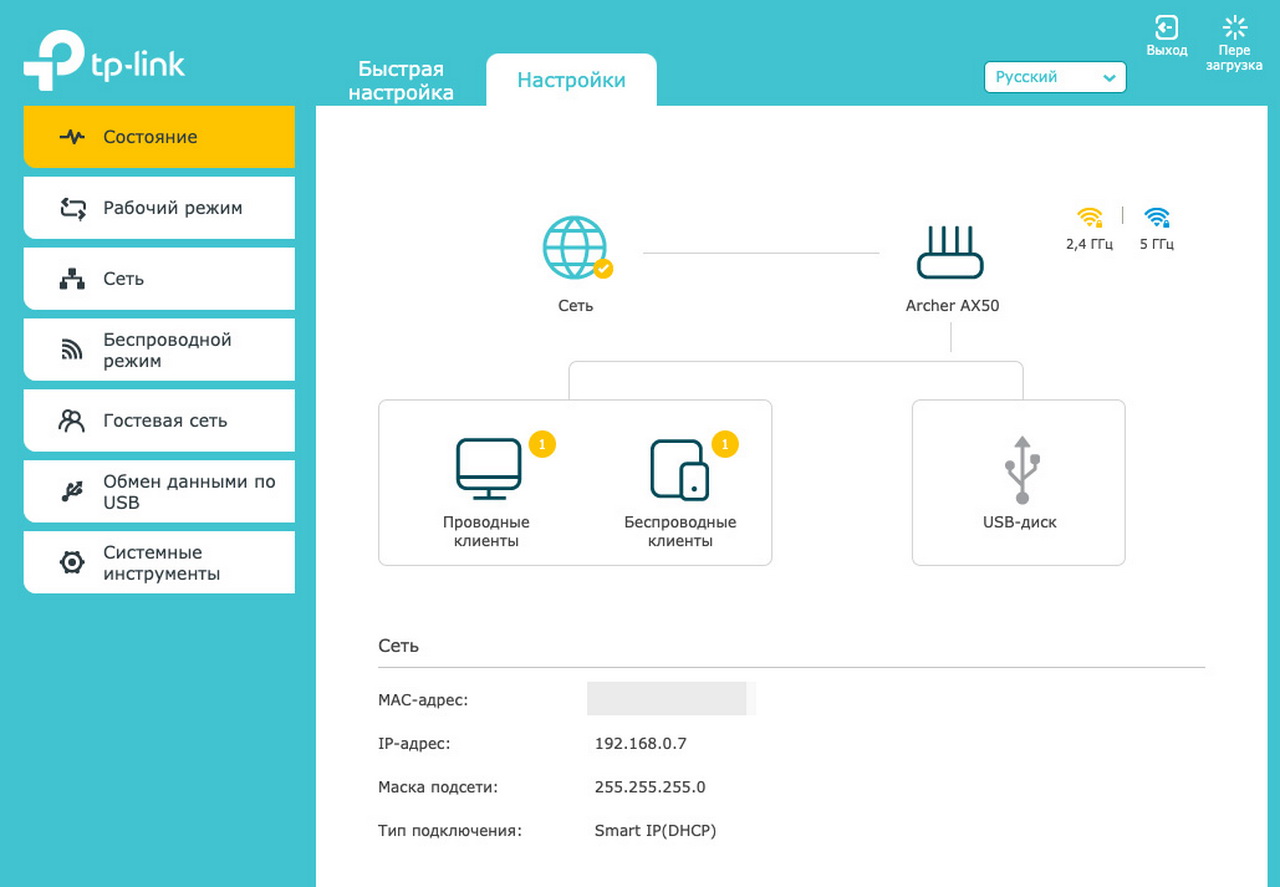
Пригодится, если в доме есть «умные» бытовые приборы. Владельцы таковых оценят нативную поддержку роутером Amazon Alexa.
Устройства в USB подхватываются автоматически, превращаясь в сетевой диск. Модемы и принтеры не поддерживаются — в том числе для беспроводного подключения.
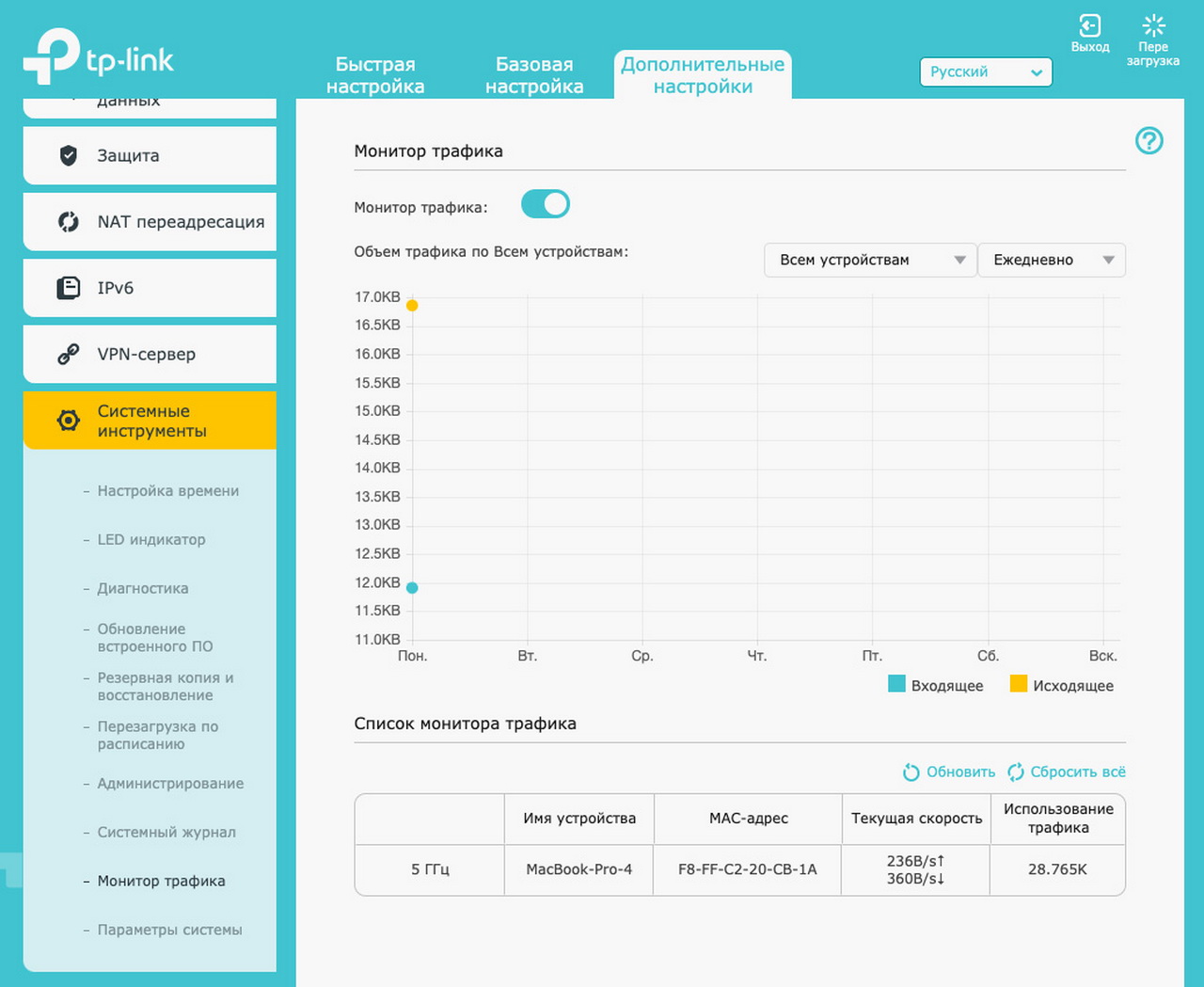
Монитор трафика поможет в настройках
Зато есть приятный бонус в виде настройки подключенного накопителя в роли Time Machine буквально в пару кликов. Проверили, работает с любыми устройствами Apple.
В угоду современной моде, административная панель предельно проста. Да, здесь есть настройка VPN с маршрутизацией, NAT Forwarding, бесконечные настройки поведения роутера, мониторинг трафика. Но все самое интересное только в смартфоне.
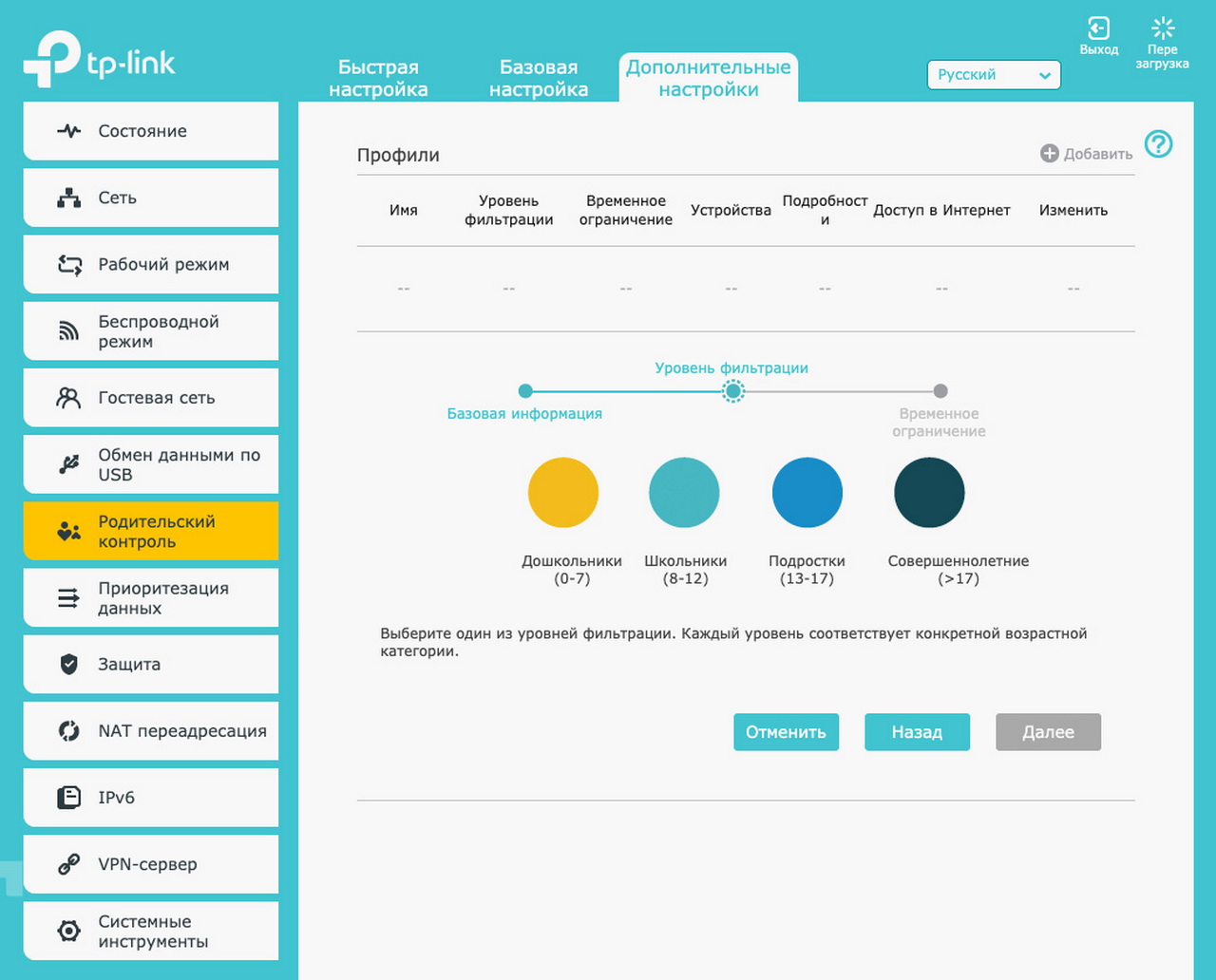
Специальных знаний не потребуется
Именно с помощью фирменного приложения TP Link Tether (iOS, Android), точнее, интегрированного в него сервиса HomeCare, можно воспользоваться
Тестируем Archer AX50 и силу Wi-Fi 6
После настройки роутер предельно дружелюбен к пользователю: можно создавать раздельные сетевые беспроводные подключения для каждого диапазона или оставить «единое» с правиом роутера самостоятельно выбирать частоту подключения для каждого устройства.
Все корректно, быстро. Но оценить Archer AX50 можно только при настоящих нагрузках и скорости провайдера до гигабита. Именно с таким мы и провели основные тесты, используя iPad Pro 2020 в качестве подключаемого потребителя Wi-Fi 6.
Результаты удивляют: Archer за 3 тысячи рублей обгоняет прошлогодние флагманские сетевые устройства по всем параметрам.
Кроме явного преимущества по скорости (наконец-то можно почувствовать силу гигабита!) подключение выполняется чуть быстрее, чем обычно. А на совместимых с Wi-Fi 6 устройствах — почти без задержек.
Лаги не наблюдаются даже при избытке потребителей в виде десятка подключенных активных потребителей (смартфоны, ПК с потоковым видео). Более ранние стандарты Wi-Fi с таким сценарием справляются плохо.
Попробовали в тесте и совсем уж невероятный случай, установив рядом с AX50 другой активный роутер. В таком случае при использовании подключения 801.11ax скорость падает почти вдвое. А вот задержки и пинг не увеличиваются, так что пользователь падение скорости не заметит.
Использование подключения 801.11ac ухудшает цифры: на канале 2,4 ГГц падение станет восьмикратным от пика по скорости, а задержки и пинг увеличатся в 7-10 раз; на канале 5 ГГц вдвое меньше от них. Но если подключить тестовый планшет ко второму роутеру, все становится куда хуже.
Маршрутизаторы, находящиеся за железобетонными перекрытиями от Archer AX50, практически не влияют на качество сигнала и скорость подключения при использовании Wi-Fi 6.
Стоит ли переходить на Wi-Fi 6?

В сравнении с роутерами стандартов AC1200 и AC2100 разница заметна на лицо. Согласно нашим тестам, даже при «замусоренном» чужими сетями помещении AX2400
И это в сценарии, где видео воспроизводило более 10 гаджетов с поддержкой 801.11ax!
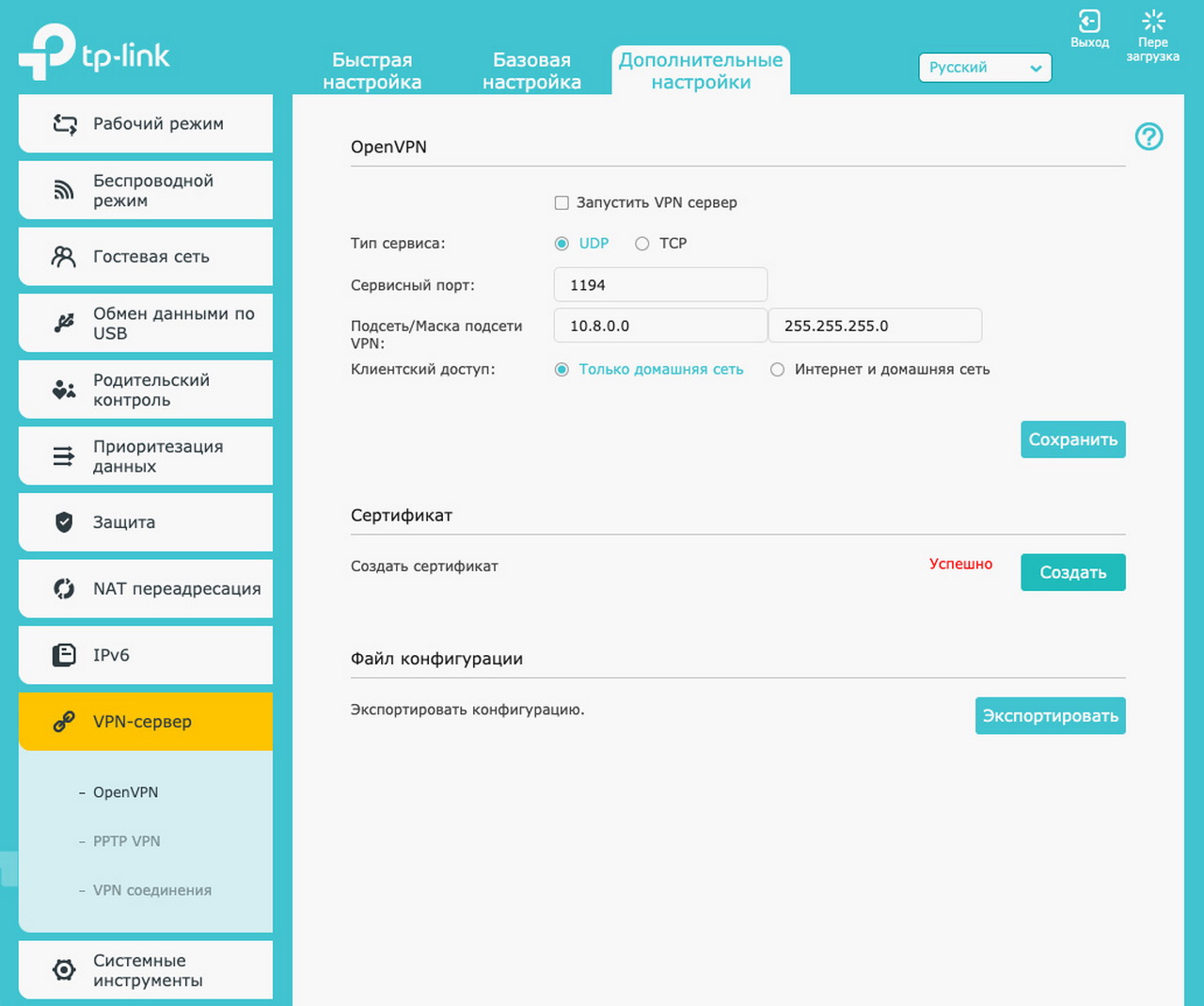
Переход стоит сделать на вырост — даже имея 2-3 устройства на Wi-Fi 6 можно почувствовать разницу. Если не в скорости, то в комфорте использования.
Кроме того, именно Wi-Fi 6 и устройства с его поддержкой способны раскрыть гигабитные сетевые подключения: именно этот стандарт позволяет эффективно использовать много гаджетов одновременно и не беспокоиться о присутствии соседских роутеров.
Я выбрал TP-Link Archer AX50. И вам советую

Теперь о главном: стоит ли покупать именно TP-Link Archer AX50 и нужно ли это делать прямо сейчас? Не самый простой вопрос.
Судя по динамике цен и развитию рынка, новинка TP-Link не упадет в цене ближайшие пару лет, стабильно оставаясь наиболее доступным устройством с поддержкой Wi-Fi 6: за 3 499 рублей стопроцентных аналогов по «железной части» нет.
Нестабильность курса может сыграть злую шутку. Тогда при смене основных потребителей Wi-Fi придется пользоваться старым Wi-Fi, который с каждым годом становится только медленнее. Или заплатить куда больше, чем сейчас.
В ближайшее время при смене роутера можно смело рекомендовать именно Archer AX50, который уже сегодня позволит вам испытать преимущества нового поколения Wi-Fi 6 по зачастую более выгодной цене, чем у устройств предыдущих поколений.
Но не забывайте, что все требует правильной настройки и правильного использования. Скорейшего обновления!
(35 голосов, общий рейтинг: 4.49 из 5)

Обычно провайдер сам устанавливает и настраивает роутер, когда заводит интернет-кабель в квартиру. Но бывает, что роутер ломается. Тогда его надо заменить на новый, а после — настроить Wi-Fi. Также установкой и настройкой приходится заниматься при переезде на новую квартиру.
Вот пошаговая инструкция, которая поможет установить роутер даже если вы раньше никогда этого не делали.
Что понадобится перед настройкой роутера TP-Link Archer
- Интернет-кабель. Обычно он заводится в прихожую.
- Шнур питания и сетевой провод патч-корд в комплектации роутера. Шнур питания подключается от роутера к розетке, а «патч-корд» — к компьютеру или ноутбуку.
- Компьютер или ноутбук. Чтобы настроить роутер через браузер.
- Логин и пароль роутера. Переверните устройство и на нижней части найдите наклейку. На ней будет указана модель, пароль рядом со словом Password и логин рядом со словом Login. Они понадобятся, чтобы зайти в настройки роутера.
Шаг 1: Установка и включение роутера
Выберите место для роутера. Подходящее место — прихожая: там смыкаются все комнаты, и сигнал будет попадать в каждую комнату без искажений. Размещать девайс стоит на возвышенности — шкафу или полке. А также убрать все предметы, которые могут заслонять устройство и вносить помехи.
Включите роутер. Установите на девайс антенны, если они съемные. После возьмите блок питания. Если он съемный, подключите его к роутеру через гнездо «Power» на задней части корпуса, а потом включите вилку в розетку. Если блок встроенный, то включайте в розетку сразу. На задней части корпуса нажмите на круглую кнопку On/Off, и роутер запустится.
Подключите интернет-кабель. Теперь возьмите интернет-кабель и подключите его в гнездо WAN на задней части устройства.
Готово. Роутер включен. Переходите к следующему шагу.
Шаг 2: Подключение роутера к компьютеру или ноутбуку
Удобнее всего настроить устройство, если подключить его к компьютеру или ноутбуку через провод — патч-корд. Но бывает, что провода нет под рукой или у ноутбука нет подходящего разъема. Тогда подключить роутер можно по Wi-Fi.
Если у вас есть патч-корд и разъем. Возьмите кабель. На его концах увидите специальные разъемы типа RJ-45. Один подсоедините в LAN-гнездо на корпусе роутера, второй — в компьютер. Гнездо на компьютере можно найти по характерной форме.
Если у вас нет патч-корда и разъема. Включите компьютер и зайдите в «Параметры» через кнопку «Пуск», потом — в раздел «Сеть и Интернет», Wi-Fi. Нажмите на «Доступные сети». Развернется окно, где надо найти название вашей Wi-Fi-сети. Обычно название — это модель роутера. Кликните по сети и введите логин и пароль: они указаны на нижней части девайса на заводской наклейке.
Шаг 3: Настройка Wi-Fi
Чтобы настроить Wi-Fi, нужно зайти в настройки роутера.
После ввода IP нажмите Enter — вы попадете на страницу входа в настройки. Укажите логин и пароль от сети: ищите информацию на корпусе устройства рядом со словами Password и Login. Еще раз нажмете клавишу Enter и вы окажетесь в меню настроек.
Быстрые базовые настройки. Перейдите во вкладку «Быстрые настройки» и в диалоговом окне нажмите кнопку «Далее». Укажите часовой пояс, страну, город и тип подключения к интернету. Обычно это «Динамический IP». Он не требует ввода каких-либо дополнительных данных. Но может быть «Статический IP», «PPPoE» и прочее. Тогда понадобятся дополнительные данные: логин и пароль от провайдера, шлюз и прочее. Уточнить тип подключения и дополнительные параметры можно у провайдера услуг через оператора.
После того как выберете тип, сохраните настройки и перезагрузите девайс.
Смена заводских пароля и логина на собственный. Важно сменить пароль и логин по умолчанию на собственные, чтобы избежать взлома сети.
В окне настроек кликните на «Системные инструменты», развернется выпадающее меню. Выберите подпункт «Пароль». Укажите заводские пароль и логин с этикетки в открывшейся форме, а потом придумайте свои.
Установка параметров безопасности. В настройках можно выставить несколько типов безопасности, но самый надежный — WPA/WPA2-Personal. В левой части экрана выберите раздел «Защита беспроводного режима» и активируйте чекбокс «WPA/WPA2-Personal». Сохраните настройки.
Шаг 5: Дополнительная настройка Wi-Fi роутера TP-Link
Настройка стандарта. Роутеры работают с несколькими стандартами, но режим 802.11n — самый быстрый и обладает большим покрытием, а значит Wi-Fi ловит в каждой комнате.
Чтобы установить стандарт 802.11n, выберете в левой части окна «Беспроводной режим» и укажите в списке «Только 11n». Сохраните настройки.
Настройка канала. По умолчанию роутер работает на частоте 2,4 ГГц, но она часто забита соседскими Wi-Fi и бытовыми приборами. Поэтому стоит дополнительно задействовать частоту 5 ГГц, как более новую и свободную. Зайдите в раздел «Беспроводной режим». Вы увидите две вкладки — 2,4 ГГц и 5 ГГц. Зайдите в каждую из них и укажите логин и пароль, настройку «Канал» выставите на «Авто».
Обновление прошивки. Прошивка — это программа, которая управляет работой роутера. Чтобы в устройстве не накапливались ошибки, и все работало, прошивка должна обновляться. Часто обновление происходит автоматически, но иногда оно не срабатывает. Тогда обновить прошивку надо вручную. Делается это так.
1. Переверните девайс и найдите наименование модели, а еще версию рядом со словом «Var».
2. Теперь загуглите в браузере производителя роутера, откройте сайт и перейдите в раздел «Поддержка». Найдите модель и скачайте файл обновления.
3. Вернитесь в настройки роутера. Откройте «Дополнительные настройки», перейдите в «Системные инструменты» и кликните на «Обновление встроенного ПО».
Как сбросить все настройки до заводских и зачем это нужно
Для этого нужно взять устройство и найти круглую кнопку на задней части рядом с «Reset» и нажать ее. Настройки вернутся к заводским. Как настроить роутер TP-Link вы уже знаете — просто следуйте этой инструкции.
Если сброс не помог, скорее всего роутер неисправен. Стоит отнести его в ремонт или купить новую модель.
Читайте также:

