Настройка роутера tp link dhcp
Обновлено: 01.07.2024

После этого, все устройства, находящиеся в домашней или офисной сети, будут выходить в Интернет под одним IP-адресом, но в локальной сети они будут иметь разный IP. DHCP очень востребованная опция и если вы решите подключить компьютер к телевизору и воспроизводить мультимедийный контент на втором устройстве с помощью медиа-сервера или захотите передать видеопоток с PC на TV через Windows Media, то функцию DHCP на маршрутизаторе нужно активировать, иначе все придется настраивать вручную. Используя DHCP-сервер можно смотреть видео на Android планшете или смартфоне размещенное на компьютере.
Активация протокола автоматической конфигурации на роутере.
Как правило, по умолчанию данная опция на сетевом устройстве включена, но в силу разных причин у некоторых пользователей она находится не в активном состоянии. Я покажу как включить DHCP на роутере ASUS и TP-Link, а вы по аналогии сможете включить протокол динамической настройки узла на любой другой модели от какого-то ни было производителя. Принцип на всех устройствах один и тот же, лишь оболочка интерфейса разная.



Поэтому начальный IP- нужно задавать с учетом сетевого узла маршрутизатора и присваивать следующий за ним. Например, если стоит 192.168.1.1, то начальный IP-адрес может быть 192.168.1.2; 192.168.1.3 или как в моем случае 192.168.1.100. Все остальные настройки не являются обязательными, но если нужно, то можете уменьшить срок действия адреса.

По окончанию срока устройство которому был выдан IP попросит его продлить. Диалог происходит незаметно для вас и если в сети очень много клиентов, то в этом случае опция актуальна, поскольку не забивает таблицу. Срок действий адреса, имя, MAC- и IP-адрес вы можете посмотреть в списке подключенных к сети клиентов (DHCP Clients List). Если в локальной сети от 3 до 10 клиентов, то оставьте всё по умолчанию или задайте максимальное значение (2880 минут).
Generally, the clients get IP by broadcasting the DHCP packets in the LAN, and the server will response clients’ request. As this way, it is necessary to keep the DHCP server and clients in the same LAN. When you need more than one DHCP subnets, you will need more than one DHCP server in the same LAN with each subnets which could increase the cost of network and is hard to manage.
The function of DHCP Relay is used to solve this problem. It can transmit different subnets’ DHCP packets. So all the subnets can share the same DHCP server. Then how to configure the DHCP Relay in TP-Link Switch? Here is the guide.
Topology:

We need a DHCP server which can allocate more than one subnets. Here we take a L2+ switch of TP-Link, T2600G-28TS as the DHCP server. And another switch T1600G-28TS takes the part of DHCP Relay. We plan to give two different subnets to the clients connected to the T1600G-28TS, 192.168.10.0/24 and 192.168.20.0/24. So this is the real topology below:

Equipment: T2600G-28TS, T1600G-28TS, PCs
Topology Introduction: The T2600G-28TS is DHCP server which connected to the T1600G-28TS by the port 1/0/2; the client are divided into two different VLANs: VLAN10 and VLAN20. VLAN10 includes the port 1/0/4, 1/0/6, 1/0/8 while the VALN20 includes port 1/0/3, 1/0/5, 1/0/7.
Step 1:
Login the T2600G-28TS, enable DHCP server and set up two IP Address Pools.
Follow the Routing >> DHCP Server >> DHCP Server, then enable it.

Follow the Routing >> DHCP Server >> Pool Setting, input the Network Address, also the Subnet Mask. Lease Time and Default Gateway are needed. Then click Create.

Follow the same step above and set another IP Address Pool. You will get two IP Address Pools on the pool table.

Note: The reason we take T2600G-28TS as the DHCP server is it can allocate different subnets, that’s what we need to show how the DHCP Relay work.
Step 2:
Create a Static Routing in the T2600G-28TS. A static routing is used to tell the T2600G-28TS how to send the packets back to the clients.
Follow the Routing >> Static Routing. Input the Destination subnet and Subnet Mask. Here we set the 192.168.0.10 as the Next Hop of the routing, because it is the interface of the T1600G-28TS.

There are two subnets, so there should have two static routes in the table.

Till now, the configuration on the DHCP Server is over.
Step 3:
First step of the setting in T1600G-28TS is giving it another Interface, because it was conflict with the one in T2600G-28TS (192.168.0.1).
Follow the Routing >> Interface. Change the interface of VLAN1 to 192.168.0.10.

After that, we will be able to login the switch by the IP 192.168.0.10.

Step 4:
Then, the different subnets should be divided into different VLANs, so we need to create two VLANs. As we planned before, we add port 1/0/4, 1/0/6, 1/0/8 in VLAN10, and port 1/0/3, 1/0/5, 1/0/7 in VLAN20. The uplink port 1/0/2 should be added into each VLANs.

Note: When we add ports to the VLANs, as default, the PVID of the ports are 1. To make the date transmit into their own VLAN. It is needed to change the PVID of port 1/0/4, 1/0/6, 1/0/8 to 10, while the PVID of port 1/0/3, 1/0/5, 1/0/7 to 20 manually.
Step 5:
After create VLANs, we should configure the Interface for each VLANs. The same step as setting for the VALN1 Interface, like 192.168.10.1 for VLAN10.

Step 6:
Enable the DHCP Relay. Follow the Routing >> DHCP Relay >> Global Config.

The DHCP Server setting is used to specify DHCP server for the VLANs.

Both of the DHCP Server for the VLANs is at 192.168.0.1, so there should have two lists in the table.

Till now, all the configuration about the DHCP Relay is done. Let’s check if it does work.
Step 7:
Connect the PC to the ports belong to different VLANs, for example PC1 to port 1/0/4 and PC2 to 1/0/3. Then run the CMD, input the command: ipconfig/release and ipconfig/renew. The result shows like below in the different PCs.

Для чего нужен DHCP сервер на роутере?
Вернемся к локальной сети, так как настраивать DHCP сервер на собственном роутере придется именно вам. Мы выяснили, что у каждого компьютера, ноутбука, телефона, ТВ, приставки, камеры или любого другого девайса, подключенного к маршрутизатору по кабелю или беспроводному сигналу, имеется свой IP адрес для обмена информацией между собой. Зная IP, можно, например, с компьютера-клиента с Windows подключиться к ТВ приставке на Android и транслировать на нее видео, которое находится в папке на жестком диске ПК.
Также на использовании IP адресов построена простейшая система видеонаблюдения и много других более сложных конструкций. Наличие работающего DHCP сервера на роутере избавляет от необходимости вручную прописывать эти адреса для каждого устройства.


Но бывают и такие ситуации, когда DHCP сервер нужно отключать или же даже при активной функции назначать адреса вручную. Сделать это можно не только на профессиональном дорогом оборудовании Cisco, но и на самом обычном домашнем роутере. Так что давайте разберемся вместе, что к чему.
Настройка DHCP сервера на маршрутизаторе
По умолчанию на всех роутерах настройкой DHCP сервера заниматься не нужно. Он всегда включен и оптимизирован для работы. Но кое-что изменить все же можно.
DHCP сервер на роутере TP-Link

Разберем каждый из параметров, доступных для настройки:
Сервер DHCP на маршрутизаторе ASUS
Рассмотрим настройку роутера с помощью компьютера, но таким же образом это можно сделать и со смартфона или планшета.

Это двухдиапазонный Wi-Fi роутер, но его настройки более или менее стандартны и по данной инструкции вы сможете настроить практически любой роутер.
Как подключить роутер?
Итак, вам только-что провели Интернет или возникла необходимость замены старого роутера, и вы приобрели новый.
Прежде чем перейти к настройкам — подключите его. Все как обычно:
Подключите Wi-Fi роутер к электросети и включите его. В результате, должный загореться индикаторы на передней панели.. После этого, в Internet порт синего цвета подключите кабель, который приходит от провайдера или от ADSL модема. В зависимости от того, каким способом предоставляет Интернет ваш провайдер.

Если вы планируете настраивать роутер по сетевому кабелю, подключив его к компьютеру или ноутбуку, то возьмите сетевой кабель, который идет в комплекте с роутером, и соедините им компьютер с роутером. Для этого, воткните его в один из Ethernet разъёмов желтого цвета роутера и в сетевой вход компьютера.

Если есть возможность, то рекомендуется настраивать именно по кабелю. Так надежнее.

Также, к роутеру можно подключится и по Wi-Fi. После включения, ваши устройства должны обнаружить Wi-Fi сеть с заводским названием. Для подключения к этой сети нужно использовать пароль (PIN), который указан на наклейке снизу роутера. Там же указаны и установленные производителем по умолчанию названия Wi-Fi сетей. Если наклейки по каким-то причинам нет, то эти данные обязательно будут указаны в инструкции к роутеру.
Как зайти в настройки роутера?

Адрес для входа в панель настроек и другие заводские параметры, указаны на наклейке с обратной стороны роутера. Как правило, на всех роутерах в настройки также можно попасть по IP-адресу: 192.168.1.1 или 192.168.0.1.

Если, вводя адрес страницы настроек роутера вы не попадаете на неё, то сбросьте его настройки к заводским. Для этого нажмите кнопку на роутере с названием «Reset» и удерживайте её около 5-10 секунд. Роутер начнёт перезагружаться, о чём вы поймёте по мигающим диодам-индикаторам. После перезагрузки пробуйте перейти к роутеру описанным способом снова.

В результате появится страница авторизации, где нужно указать имя пользователя и пароль. По умолчанию, это «admin» и «admin».
После этого должна открыться страница с настройками роутера. Здесь мы и зададим все необходимые параметры.

Обратите внимание на присутствие пункта «Быстрая настройка». Но не путайте его с автоматической настройкой, и я предлагаю вернуться к нему позже.
Как настроить Интернет соединение роутера?

Итак, в настройках перейдите на вкладку «Сеть» — «WAN».
Выберите тип подключения: в нашем случае — это «Динамический IP». Если у вас такой же способ подключения, то выбирать ничего не нужно, он будет установлен по умолчанию. В результате, Интернет через роутер уже должен быть.
- Имя пользователя;
- Пароль;
- IP-адрес или Имя сервера, и т.д.

На некоторых роутерах есть еще кнопка «Определить» напротив типа подключения, нажав на которую роутер попробует сам определить тип вашего подключения к Интернет. Нажмите её, если тип подключения вам неизвестен.
Не забудьте после изменения настроек нажать кнопку «Сохранить» (или «Save»).

Чтобы Интернет заработал через наш TP-LINK Archer C20, индикатор «Internet» в виде кружочка с кольцом, должен гореть зелёным цветом. В других роутерах индикатор может быть другим, но он в любом случае будет присутствовать.
Привязка Интернет соединения к MAC-адресу устройства
Но имейте ввиду, если у вас «Динамический IP», то провайдер может делать привязку предоставляемого Интернет соединения к MAC-адресу устройства или роутера. Если роутер не подключается к Интернет, то уточните этот вопрос у провайдера, возможно потребуется ему сообщить ваш MAC-адрес.
- Задать роутеру MAC-адрес, к которому привязан Интернет у провайдера.
- Или сообщить провайдеру MAC-адрес вашего роутера, чтобы Интернет привязали к нему.

Заводской MAC-адрес роутера всегда указан на наклейке, в нижней его части.
Чтобы изменить MAC-адрес роутера, зайдите в его настройки — закладка «Сеть» / «Клонирование MAC-адреса».
- можно вручную прописать новый MAC-адрес в поле «MAC-адрес в сети WAN»,
- или же клонировать его с компьютера, который подключен к роутеру по кабелю (с которого вы настраиваете подключение).
Если вы хотите клонировать MAC-адрес с компьютера, то по сетевому кабелю подключите к роутеру тот компьютер, к которому был привязан Интернет. И с него выполняйте настройку. Это важно.
Не забудьте сохранить настройки и перезагрузить роутер после изменения настроек MAC-адреса.
В результате, Интернет соединение с компьютером уже должно быть установлено. Чтобы понять, что Интернет подключен посмотрите на соответствующий значок индикации на роутере — он должен светится зелёным или синим, а не желтым или красным.

Или проверьте значок сетевого соединения на Панели задач вашего ПК — на нём не должно быть желтого восклицательного знака или красного крестика.
Настройка Wi-Fi сети
Если вы всё сделали правильно и Интернет уже работает, то можно переходить к настройке Wi-Fi сети.
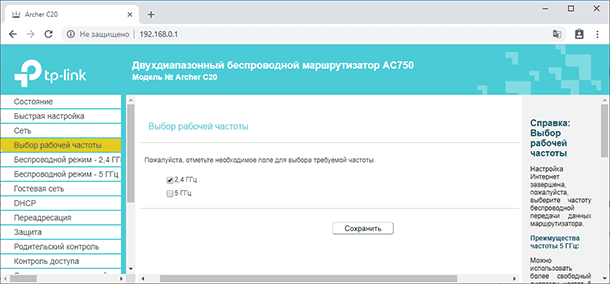
Так как настраиваемый TP-Link Archer C20 — это двухдиапазонный роутер, то он транслирует две Wi-Fi сети. Одну на частоте 2.4 ГГц, а вторую на 5 ГГц. Если вам не нужна какая-то сеть, то перейдите на вкладку «Выбор рабочей частоты», и отключите сеть на той частоте, которая вам не нужна. Достаточно просто убрать галочку напротив неё, и сохранить настройки. Но можете оставить и обе сети. Например, старые устройства подключать к 2.4 ГГц, а новые, которые поддерживают, к Wi-Fi 5 ГГц.

Дальше перейдите на вкладку беспроводного режима Wi-Fi сети, который необходимо настроить и задайте Имя беспроводной сети в меню «Основные настройки». Не забудьте сохранить настройки.
Не забудьте установить пароль на вашу Wi-Fi сеть. Для этого перейдите на вкладку «Защита беспроводного режима».
- «Отключить защиту». Если она отключена, беспроводные станции могут подключаться к маршрутизатору без шифрования и пароля. Настоятельно рекомендуется выбрать один из представленных ниже вариантов защиты беспроводной сети.
- «WPA/WPA2 — Personal». Защита на основе WPA с использованием общего ключа.
- «WPA/WPA2 — Enterprise». Защита на основе WPA через Radius-сервер.
- «WEP». Защита 802.11 WEP.

Выберите рекомендуемую опцию защиты «WPA/WPA2 — Personal» и в поле «Пароль беспроводной сети» задайте пароль, который будет использоваться для подключения к вашему Wi-Fi. Сохраните настройки, и перезагрузите роутер.
Важно! Если вы оставили трансляцию сетей на частоте 2.4 ГГц и 5 ГГц, то задайте настройки для обоих сетей, и установите для подключения к ним пароль. Настройки у них одинаковы.

Если вы до изменения названия Wi-Fi сети и пароля к ней уже подключали к беспроводной сети какие-то устройства, то после смены пароля и перезагрузки роутера, нужно будет подключить их заново, уже указав новый пароль — перелогиниться. В результате изменения каких-либо настроек Wi-Fi, все подключаемые раннее к данной сети устройства, отключаться.
Как изменить логин и пароль панели настроек роутера
Это почти все базовые настройки роутера. Но, также настоятельно рекомендуется сменить заводской логин и пароль «admin», которые используется для входа в меню настроек роутера.
Сделать это можно меню «Системные инструменты» — «Пароль». Укажите старый пароль и имя пользователя, и внесите новые данные. Сохраните настройки.

Запомните новые логин и пароль. Если забудете, то не сможете зайти в настройки вашего роутера, и придется делать их сброс к состоянию по умолчанию, после чего настраивать всё заново.
Меню «Быстрая настройка»
Теперь, когда мы разобрались во всех необходимых для работы, базовых настройках роутера, я хочу вернуться к меню «Быстрая настройка». В данном меню собраны все базовые настройки роутера, которые мы уже осуществили, переходя по соответствующим пунктам меню. Но только в одном месте.
Чтобы осуществить быструю настройку:

Перейдите в соответствующий раздел и нажмите «Далее».
Укажите вашу страну, городи и поставщика Интернет услуг.

Здесь производитель попытался собрать основных поставщиков услуг и используемые им типы подключения.
Если вам повезло и ваш провайдер есть в списке — выберите его..
Если нет — поставьте галочку напротив «Я не нашел подходящих настроек»..

А далее собраны фактически те же настройки, которые мы только-что осуществили. Выберите используемый вашим провайдером тип подключения

Укажите необходимость клонирования МАС-адреса (для чего и как это делается, я уже объяснил).

Укажите используемые частоты Wi-Fi подключения.

Задайте имя и пароль Wi-Fi сети.
Это выглядит очень просто, так как мы разобрались в каждом пункте по-отдельности. Но поверьте, если бы вы это делали впервые, вам бы так не показалось.
Функция роутера DHCP
В этом видео я также хочу описать ещё одну функцию роутера, которая не совсем базовая — это DHCP. Хотя она по умолчанию включена и работает — я постараюсь объяснить принцип её работы и доступные настройки.
Маршрутизатор действует как DHCP-сервер (DHCP — протокол динамической конфигурации сетевого узла), который обеспечивает конфигурацию TCP/IP для всех подключённых к нему компьютеров локальной сети.

Как правило, по умолчанию данная опция на сетевом устройстве включена, но в силу разных причин у некоторых пользователей она находится не в активном состоянии. Чтобы включить или настроить её перейдите в настройках роутера в меню «DHCP» / «Настройки DHCP».
На этой странице вы можете включить DHCP-сервер и задать начальный и конечный IP-адрес в одноименных полях для локальной сети.
Начальный IP- нужно задавать с учетом сетевого узла маршрутизатора, и присваивать следующий за ним. Например, если основной шлюз установлен как 192.168.0.1, то начальный IP-адрес может быть 192.168.0.2; 192.168.0.3 или как в нашем случае 192.168.0.100.
Задавая конечный IP-адрес, вы задаете количество выдаваемых роутером подключаемым устройствам адресов. Так, задав 192.168.0.199 — я позволяю роутеру выдавать адреса 99-ти устройствам. Причём адреса у них будут в промежутке от 192.168.0.100 до 192.168.0.199.
Все остальные настройки не являются обязательными, но если нужно, то можно уменьшить время аренды адреса — это промежуток времени, в течение которого сетевой пользователь сможет подключаться к маршрутизатору, используя текущий DHCP-адрес.
По окончанию срока, устройство которому был выдан IP попросит его продлить. Диалог происходит незаметно для вас и если в сети очень много клиентов, то в этом случае опция актуальна, поскольку не забивает таблицу. Срок действий адреса, имя, MAC- и IP-адрес вы можете посмотреть в списке подключенных к сети клиентов.

С помощью DHCP, роутер присваивает подключенным к его сети устройствам IP-адреса. Каждый раз он будет выдавать их по очереди. В нашем случае первому подключившемуся 192.168.0.100, потом, 101, 102 и так далее.
Но есть возможность зарезервировать за клиентом постоянный IP-адрес. Таким образом, при подключении к сети, сетевое устройство будет выдавать подключаемому устройству один и тот же IP. Для этого:

Нужно перейти на вкладку «Резервирование адресов» и нажать кнопку «Добавить».
Пропишите MAC-адрес устройства и задайте свободный IP-адрес из имеющегося диапазона.
Увидеть их можно в «Списке клиентов DHCP», если настраиваемое устройство подключено к роутеру на данный момент..

Или в настройках устройства — если оно не подключено.
В выпадающем списке «Состояние» поставьте «Включено» и нажмите кнопку «Сохранить»..
Теперь указанное устройство будет всегда подключаться к сети только по этому IP-адресу.
Тех настроек, которые мы задали, достаточно для того, чтобы пользоваться роутером на базовом уровне.
Ну и если в процессе настройки роутера у вас возникли какие-то вопросы, то можете задавать их в комментариях.
Полную версию статьи со всеми дополнительными видео уроками читайте в нашем блоге.
Читайте также:

