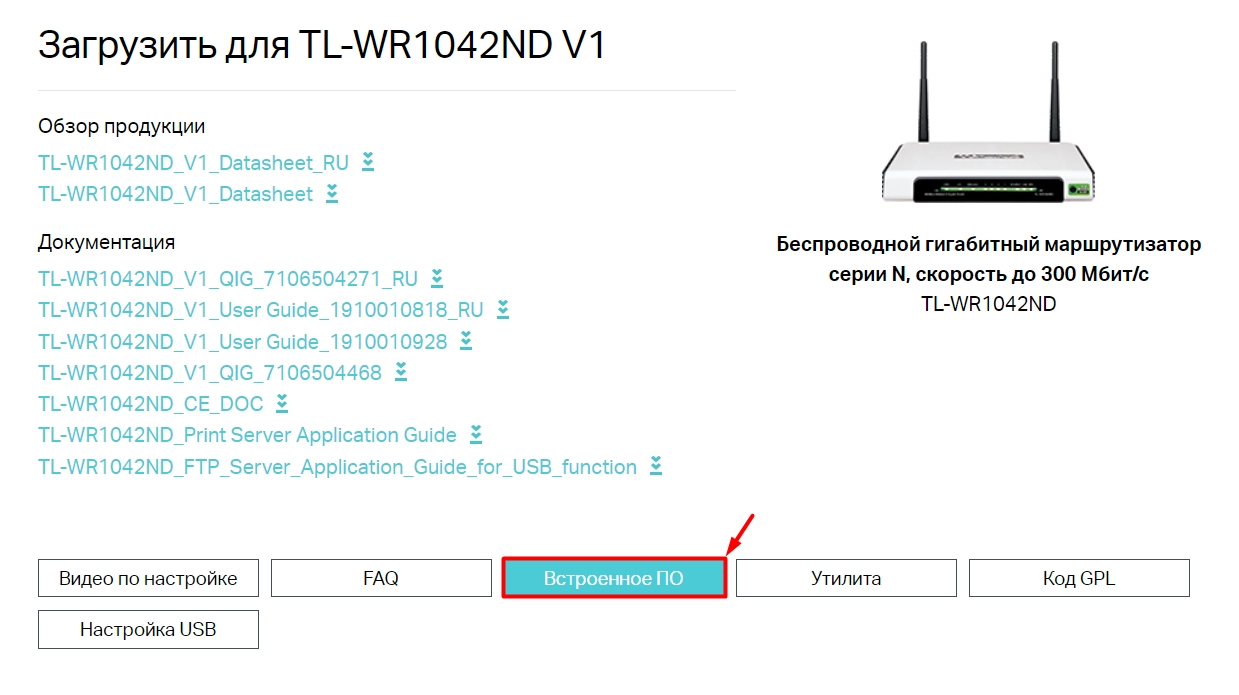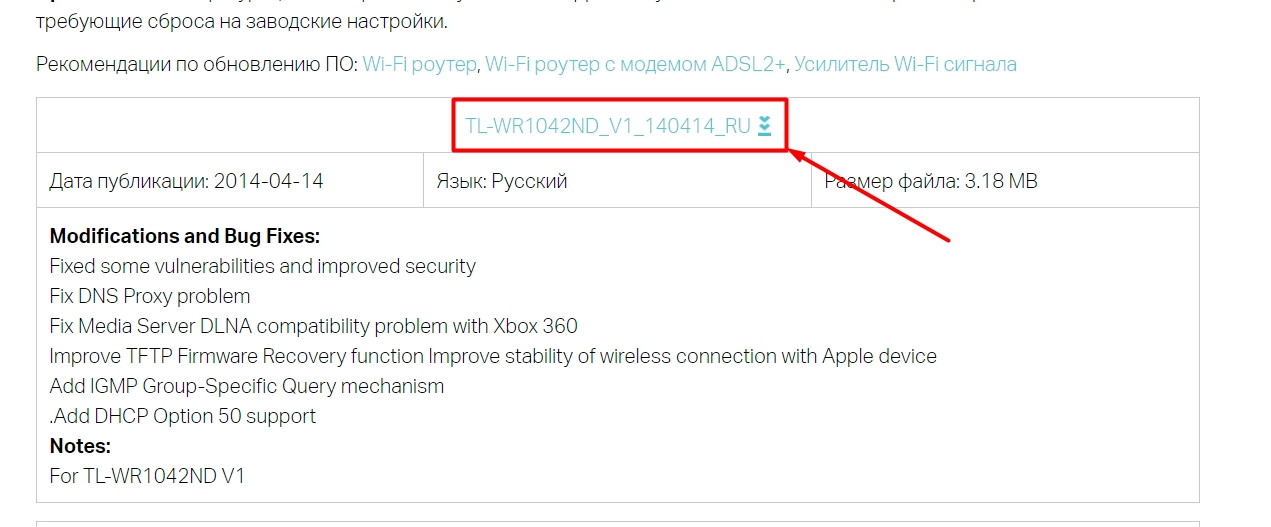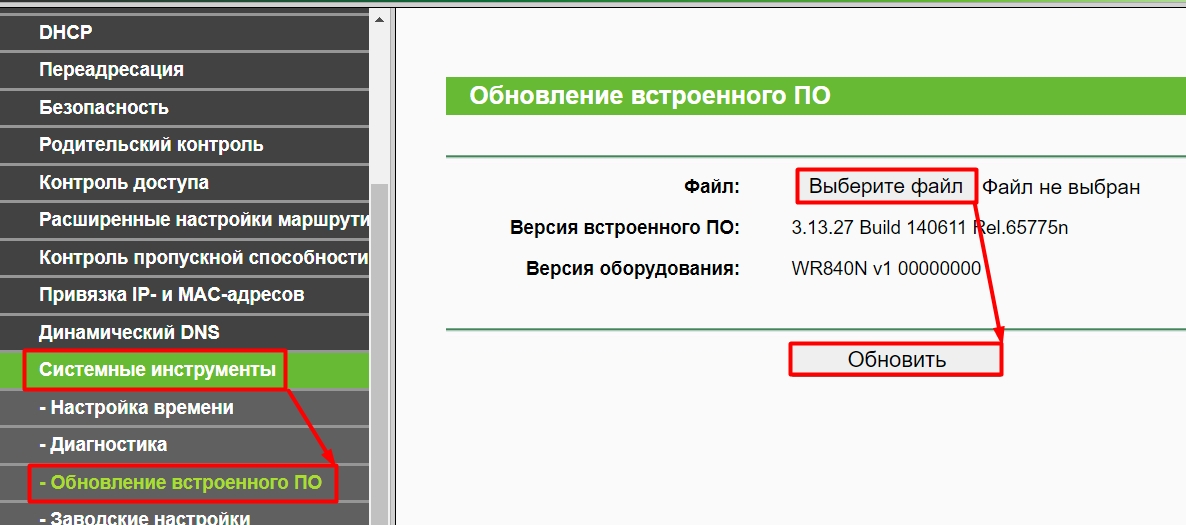Настройка роутера тп линк tl wr1042nd
Обновлено: 05.07.2024

Инструкция по настройке роутера TP-Link TL-WR1042ND
Авторизация
Для того, что бы попасть в веб-интерфейс роутера, необходимо открыть ваш Интернет браузер и в строке адреса набрать 192. 168.0.1, Имя пользователя - admin , Пароль - admin (при условии, что роутер имеет заводские настройки, и его IP не менялся).

Смена заводского пароля
Чтобы никто, кроме Вас не смог войти в настройки роутера, необходимо сменить пароль для входа в настройки.
Для этого выбираем слева в меню System Tools(Системные инструменты) - Password(Пароль) и вводим настройки:
Old User Name: старое имя пользователя, вводим admin Old Password: старый пароль, вводим admin New User Name: вводим новое имя пользователя, можно оставить admin New Password: вводим новый пароль Confirm New Password: подтверждаем новый пароль
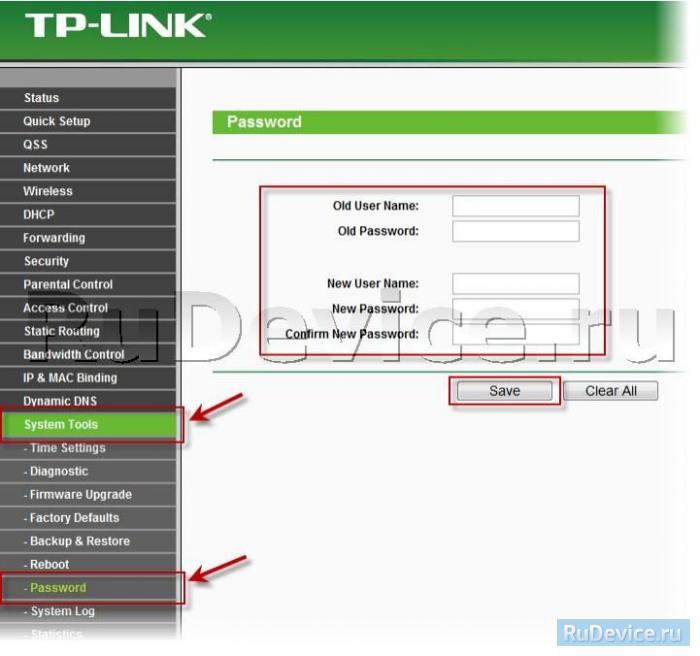
Настройка подключения к Интернет
В интерфейсе роутера необходимо зайти во вкладку Network(Сеть), меню WAN (Здесь Вы можете добавлять, редактировать и удалять соединения).
Настройка PPPoE подключения
- Слева выбираем меню Network, далее MAC Clone
- Нажимаем Clone MAC address, далее Save
- В поле Тип WAN подключения (WAN Connection Type): PPPoE
- User Name (Имя пользователя): ваш логин по договору
- Password (Пароль): ваш пароль по договору . В некоторых прошивках чуть ниже просит подтвердить пароль (Confirm Password)
- WAN Connection Mode (Режим WAN-подключение): Connect Automatically (Автоматическое подключение )
- После введения вышеперечисленных настроек нажимаем Save (Сохранить). Интернет настроен.

Настройка L2TP подключения
- WAN Connection Type ( Тип WAN подключения): выберите L2TP/Russia L2TP
- User Name (Имя пользователя): ваш логин по договору
- Password (Пароль): ваш пароль по договору . В некоторых прошивках чуть ниже просит подтвердить пароль (Confirm Password)
- Ставим точку на Dinamic IP
- Server IP Address/Name - адрес или имя сервера (указано в договоре)
- MTU size - поменяйте значение на 1450 или меньше
- WAN connection mode - Connect Automatically (подключаться автоматически)
- После введения вышеперечисленных настроек нажимаем Save (Сохранить). Интернет настроен.

Настройка PPtP (VPN) при автоматическом получении локального IP адреса (DHCP)
- Слева выбираем меню Network, далее MAC Clone
- Нажимаем Clone MAC address, далее Save
- В поле Тип WAN подключения (WAN Connection Type): PPTP
- User Name (Имя пользователя): ваш логин по договору
- Password (Пароль): ваш пароль по договору . В некоторых прошивках чуть ниже просит подтвердить пароль (Confirm Password)
- Выбираем Dinamic IP address (Динамический IP адрес).
- В поле Server IP Address/Name ставим ppp.lan
- WAN Connection Mode (Режим WAN-подключение): Connect Automatically (Автоматическое подключение).
- После введения вышеперечисленных настроек нажимаем Save (Сохранить). Интернет настроен.

Настройка PPtP (VPN) при статическом локальном IP адресе
- В поле Тип WAN подключения (WAN Connection Type): PPTP
- User Name (Имя пользователя): ваш логин по договору
- Password (Пароль): ваш пароль по договору . В некоторых прошивках чуть ниже просит подтвердить пароль (Confirm Password)
- Выбираем Static IP address (Статический IP адрес).
- В полях Server IP Address/Name, IP Address, Subnet Mask, Gateway вводим данные из договора. В поле DNS можно ввести DNS адрес Вашего провайдера.
- WAN Connection Mode (Режим WAN-подключение): Connect Automatically (Автоматическое подключение).
- После введения вышеперечисленных настроек нажимаем Save (Сохранить). Интернет настроен.

NAT при автоматическом получении IP адреса (DHCP)
- Слева выбираем меню Network, далее MAC Clone
- Нажимаем Clone MAC address, далее Save (подробнее см. в разделе Клонирование МАК адреса;)
- В поле Тип WAN подключения (WAN Connection Type): выберите Dinamic IP (Динамический IP)
- Нажимаем Save (Сохранить). Интернет настроен.

Настройка Wi-Fi на роутере
Настраиваем Wi-Fi соединение. В боковом меню перейдите в Wireless (Беспроводной режим). В открывшемся окошке вводите следующие настройки:
Выставляем параметры следующим образом:
- Поле SSID;: вводим название беспроводной сети.
- Region: Russia
- Chanel: Auto
- Mode: 11bgn mixed
- Channel Width: Automatic
- Max Tx Rate: 300Mbps
- Нажимаем ниже кнопку Save;

Настраиваем шифрование Wi-Fi. В боковом меню переходим в Wireless Security (Защита Беспроводного режима):
- В самом низу выбираем тип шифрования WPA-PSK/WPA2-PSK.
- PSK Password (PSK пароль): вводим пароль на Wi-Fi сеть. Пароль не должен быть менее 8 символов
- Нажмите внизу кнопку Save (Сохранить). После сохранения настроек будет предложено перегрузить роутер, игнорируйте это требование (красная надпись внизу).

Сохранение/восстановление настроек роутера
После проведения настройки, рекомендуется сохранить их, чтобы в случае возникновения проблем, можно было их восстановить. Для этого необходимо зайти во вкладку System Tools, меню Backup & Restore.
- Для сохранения текущих настроек роутера необходимо нажать кнопку Backup. Файл с настройками будет сохранен в указанное место на жёстком диске.
- Для восстановления настроек настроек из файла, необходимо нажать кнопку выбора файла, указать путь к файлу с настройками, затем нажать кнопку Restore.

Переадресация/проброс портов
Данная функция автоматически перенаправляет запросы определенных сервисов из Интернета на соответствующий хост Вашей локальной сети, находящийся за межсетевым экраном роутера. Использовать данную функцию следует в том случае, если Вы хотите создать в локальной сети за межсетевым экраном роутера какой-либо сервер (например, Web-сервер или почтовый сервер). Заходим в Forwarding, нажимаем Add New.

IP-адрес - сетевой адрес устройства, на который будет перенаправляться запрос Servise Port - номер порта, который требуется открыть Protocol - Выбираете требуемый протокол Status - Enable Нажимаем Save.
Всем привет! Сегодня ко мне на обзор, разбор и настройку попался роутер TP-Link TL-WR1042ND. Аппарат достаточно интересный, но что самое главное, он давно вышел из производства. Мы его распакуем, подключим, настроим, покрутим, а в самом конце я выскажу свое мнение по поводу использования этого маршрутизатора сегодня.
ШАГ 1: Знакомство с портами, индикаторами и подключение
Давайте одновременно познакомимся с портами роутера, а также сразу его подключим. Тут все по стандарту, как на всех подобных аппаратах:

- POWER – вход для блока питания
- WPS – для быстрого подключения к беспроводной сети. Если не хотите вводить пароль от Wi-Fi или вы его забыли, то просто при запросе нажмите на эту кнопку.
- RESET – кнопка для сброса конфигурации маршрутизатора. Так что, если вы его купили, взяли у друга, знакомого, то лучше зажать эту кнопку, при включенном аппарате на 10 секунд.
- USB 2.0 – для внешнего носителя, типа жесткого диска или флешки. Также туда можно подключить принтер. USB-модем не поддерживает.
- INTERNET – вставляем кабель провайдера.
- LAN 1-4 – локальные порты. Сюда можно подключать любые домашние устройства.
Вы можете подключить компьютер или ноутбук по кабелю (запасной провод должен находиться в коробке). Или вы можете использовать Wi-Fi подключение. Для коннекта вы можете нажать на кнопку WPS или использовать PIN код – состоит из 8 цифр и его можно найти на бумажке, приклеенной ко дну роутера.

Давайте также познакомимся с лампочками индикации:

- PWR – питание аппарата.
- SYS – если мигает, то система работает нормально. При загрузке будет постоянно гореть. Если выключен, то есть системная ошибка.
- WIRELESS – включен или выключен Wi-Fi.
- LAN 1-4 – подключение к локальным портам.
- INTERNET – есть ли подключение к устройству провайдера (Не интернет подключение).
- USB – подключение по USB.
- WPS – при нажатии на кнопку WPS будет включен режим сопряжения. Если горит постоянно, то устройство подключено. Если мигает медленно, то идет процесс подключения. Если мигает быстро, то коннект прервался.
- WirelessOn/Off – кнопка включения и отключения Wi-Fi.
Если вы в качестве подключения к интернету используете DSL-модем, то подключите от LAN порта модема к INTERNET-входу роутера TP-Link TL-WR1042ND. Модем нужно будет настроить в режим моста (BRIDGE).
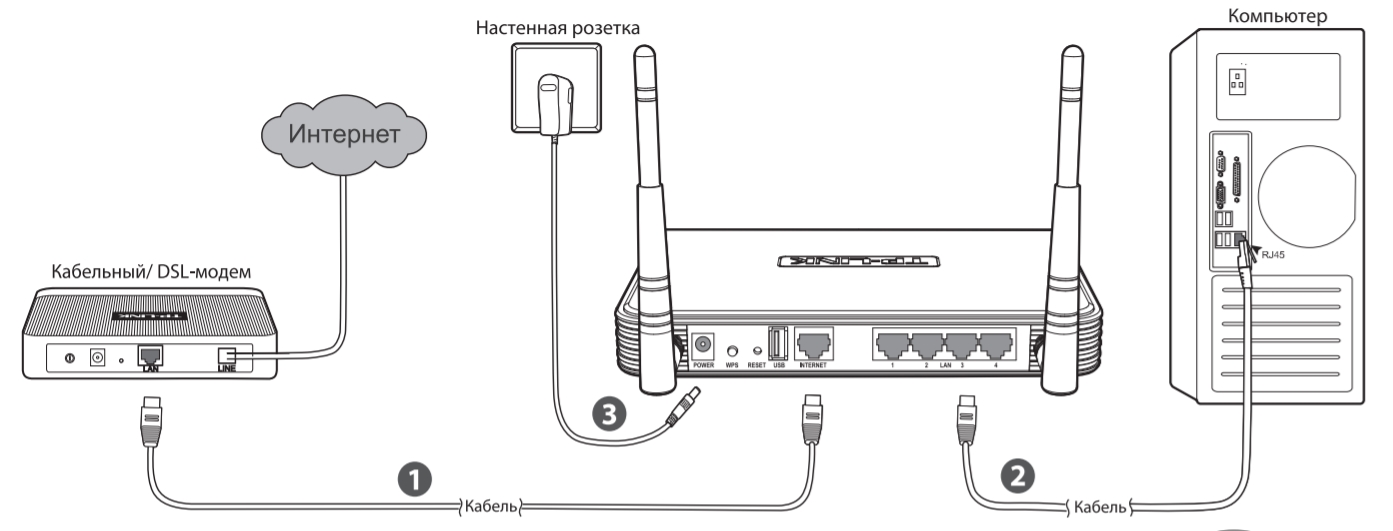
В комплекте идет диск с настройками, но я не рекомендую его использовать, так как некоторые функции программы просто могли устареть. Да и зачем вам лишняя программа на компе. Все настройки можно аналогично выполнить через Web-интерфейс. Подключитесь с любого устройства к Wi-Fi или по проводу к LAN порту. Далее открываем любой браузер и в адресную строку вводим:
Далее вас должны попросить ввести данные для входа:
Если пароль не подходит, то сбросьте роутер до заводских настроек, зажав кнопку RESET на 10 секунд. Если запроса логина и пароля вообще нет, то читаем эту инструкцию.
ШАГ 3: Быстрая настройка
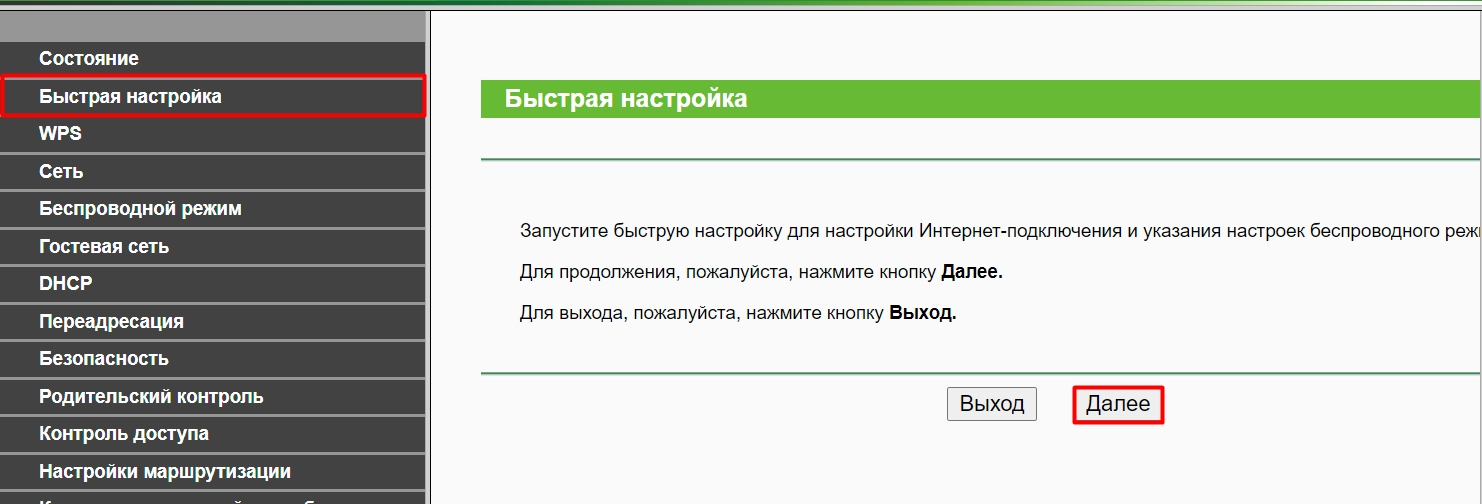
- Чтобы не искать и не выбирать тип подключения, который использует ваш провайдер, вы можете попробовать найти его среди вот таких вот конфигураций. Но проще выполнить все вручную – нажимаем по галочке «Я не нашел подходящих настроек» и кликаем «Далее».
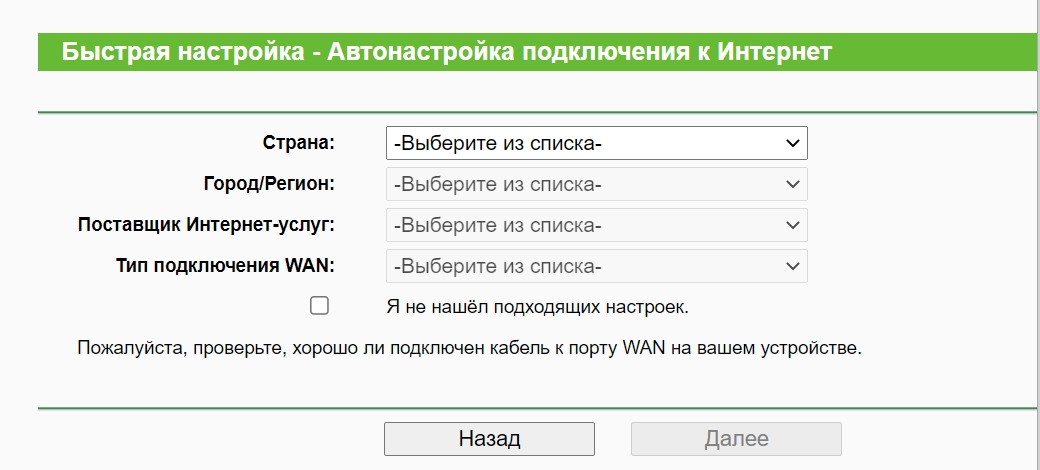
- Далее вам нужно выбрать тип подключения провайдера – эту информацию можно найти в договоре, или уточнить по телефону технической поддержки.
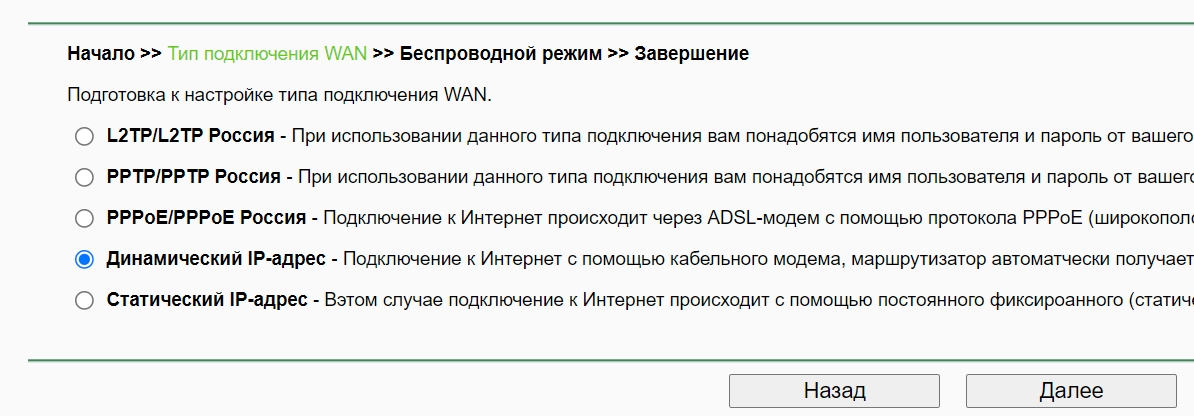
- В зависимости от типа подключения вам нужно ввести определенные данные для подключения к сети провайдера.
- На последнем шаге нужно настроить Wi-Fi. Вписываем «Имя беспроводной сети». Регион, режим, ширину канала и канал, оставляем по умолчанию.
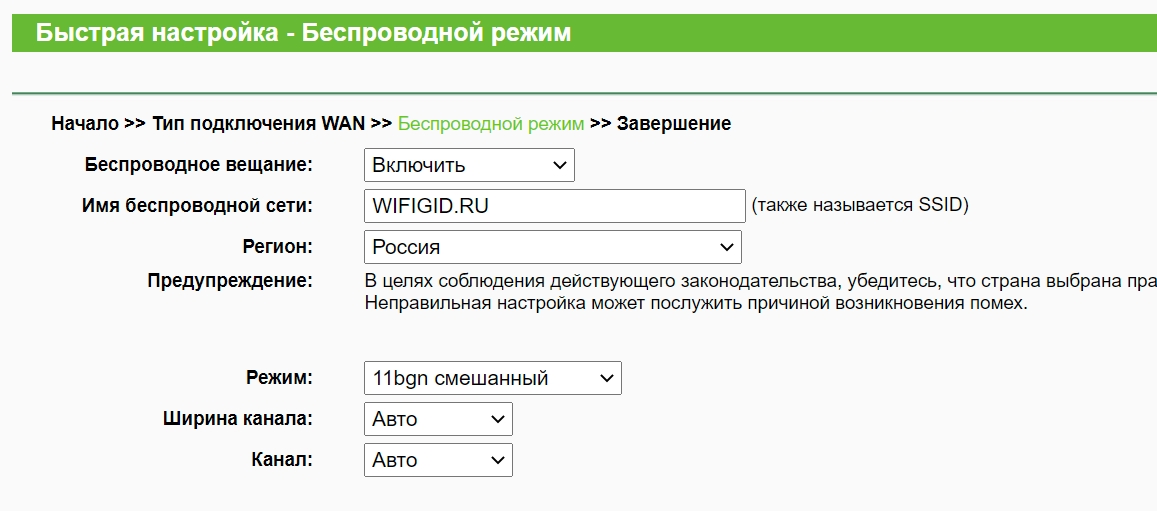
- Ниже указываем тип шифрования, и вписываем пароль.
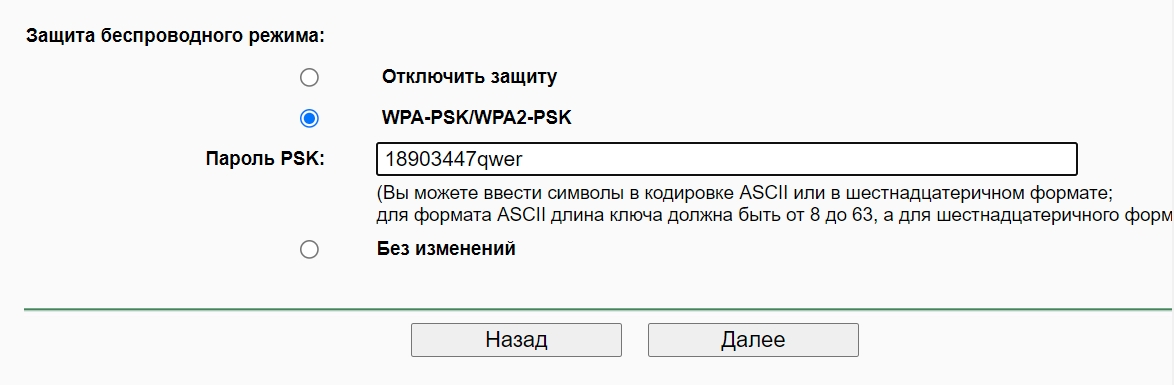
Прошивка
Прежде чем мы начнем, предупрежу, что обновить прошивку на TP-Link TL-1042 с английского языка на русский не получится. По крайней мере так написано на официальном сайте. Поэтому я оставлю ссылку на английскую и русскую версию продукта.
- Переходим на официальные страницы (смотрим по языку):
- Английский прошивка .
- Русская прошивка .
![Настройка роутера TP-Link TL-WR1042ND: плюсы, минусы и личное мнение]()
- Листаем еще чуть-чуть ниже до блока с прошивками и скачиваем самую последнюю.
![Настройка роутера TP-Link TL-WR1042ND: плюсы, минусы и личное мнение]()
![Настройка роутера TP-Link TL-WR1042ND: плюсы, минусы и личное мнение]()
Плюсы, минусы
- Мне очень нравится подобный дизайн, куда больше новых роутеров TP-Link.
- Все порты гигабитные.
- USB порт, который можно использовать для настройки медиа, FTP или принт-сервера.
- Отдельная кнопка для отключения и включения беспроводной сети. Я ею не пользуюсь, но для некоторых ребят она станет полезной.
- Есть функция родительского контроля.
- Поддержка переадресации портов, DMZ, UPnP.
- Поддержка DDNS.
- Один из лучших, на мой взгляд, интерфейсов. Мне, если честно, не очень нравятся прошивки у новых моделей TP-Link с ненужными тремя разделами.
- Антенны съемные.
Напомню, что роутер уже вышел из производства, а последняя официальная прошивка была анонсирована в 2014 году. В свое время он был чуть ли не самым топовым, но время его уже прошло. Если вам его пытаются продать на барахолке, или (не дай Бог) в магазине, то я не советую его брать. Тут дело не в том, что он какой-то плохой (на самом деле он очень даже ничего), просто у любого маршрутизатора есть свой срок службы – это как правило от 5 до 7 лет.И срок его уже прошел. Если же он вам достался от друга, или вам его подарили, то для 3-4 комнатной квартиры и для 3-4 подключений – его вполне хватит. Если говорить про новые технологии, то я бы посоветовал новые роутеры, от тех же самых TP-Link:
Все это новые аппараты, которые поддерживают Wi-Fi 6-го поколения – они более надежные и мощные.
1. Запустите web-браузер (IE, Opera, Google Chrome и т.д.).
2. В адресной строке web-браузера введите IP-адрес маршрутизатора (по умолчанию установлен IP-адрес 192.168.0.1). Нажмите клавишу «Enter».
![]()
4. Далее, переходим в меню во вкладку Быстрая настройка и нажимаем кнопку Далее.
![]()
5. Проставьте нужные страну, город/регион, поставщика интернет услуг (Проовайдер), тип подключения wan (динамический IP, PPTP, PPoE и т.д.), если нет подходящих данных или они не известны ставим галочку в окне "Я не нашел подходящих настроек" и идем дальше по кнопке "Далее".
![]()
6. Ставим точку на Динамический IP-адрес и жмем "Далее".
![]()
7. Выбираем пункт клонирования МАС-адреса как на картинке и жмем "Далее".
![]()
8. В появившемся окне меняем на нужное "Имя беспроводной сети" или оставляем без изменений, меняем регион на Россию , включаем защиту беспроводного режима, выбрав "Включить защиту wpa-psk/wpa2-psk" и задаем пароль, состоящий не менее чем из 8 символов. Дополнительные настройки оставлем без изменений и жмем "Далее".
![]()
9. Завершаем быструю настройку кнопкой "Завершить".
![]()
Все, маршрутизатор настроен в быстрой настройке на динамическое подключение.
Офис:
МО, Одинцовский р-н, п. малые Вяземы, Петровский пр., д.1
![Беспроводной гигабитный маршрутизатор серии N со .]()
(Спецификации не могут быть воспроизведены в какой-либо форме или посредством
каких-либо средств или использованы для составления производных материалов с
помощью перевода, трансформации или переработки настоящей публикации при
отсутствии разрешения от компании «TP-LINK TECHNOLOGIES CO., LTD». Copyright © 2013
TP-LINK TECHNOLOGIES CO., LTD. Все права защищены.)![Авторское право и торговые марки]()
Правила безопасности
Продукт сертифіковано згідно с правилами системи УкрСЕПРО на відповідність вимогам
нормативних документів та вимогам, що передбачені чинними законодавчими актами
України.Правила Безопасности
Если устройство имеет кнопку включения/выключения питания, то с её помощью можно
быстро отключить питание устройства. Если кнопки питания на устройстве нет,
единственный способ полностью обесточить устройство - отключить адаптер питания
от электросети.Не разбирайте устройство и не производите его ремонт самостоятельно, в этом случае
компания вправе снять с себя гарантийные обязательства, кроме того, вы
подвергаетесь риску поражения электрическим током.Не допускайте попадания влаги внутрь устройства.
Устройство предназначено для использования в следующих странах:
![Правила безопасности]()
Содержание Комплект поставки .
![Содержание Комплект поставки .]()
Список клиентов DHCP .
![Список клиентов DHCP .]()
Системные инструменты .
![Системные инструменты .]()
Комплект поставки
Беспроводной гигабитный маршрутизатор серии N
со скоростью передачи данных до 300 Мбит/с
Комплект поставки
В комплект поставки входят:
Беспроводной гигабитный маршрутизатор TL-WR1042ND серии N со скоростью
передачи данных до 300 Мбит/сАдаптер постоянного тока
Руководство по быстрой настройке
Компакт-диск со следующей информацией:
•Прочая полезная информация
Убедитесь в том, что комплект содержит все указанные выше наименования. Если
что-либо повреждено или отсутствует, обратитесь к своему дистрибьютору.![Комплект поставки]()
Глава 1. введение, 1 обзор
Беспроводной гигабитный маршрутизатор серии N
со скоростью передачи данных до 300 Мбит/с
Глава 1. Введение
Маршрутизатор TL-WR1042ND включает в себя 4-х портовый коммутатор, межсетевой экран,
маршрутизатор NAT и беспроводную точку доступа. Беспроводной гигабитный
маршрутизатор серии N со скоростью передачи данных до 300 Мбит/с обеспечивает
исключительную зону покрытия и скорость передачи данных, которые полностью отвечают
требованиям сетей класса SOHO (небольшой офис или домашний офис), а также
требованиям пользователей, нуждающихся в более высокой производительности сети.Маршрутизатор TL-WR1042ND обеспечивает скорость передачи данных до 300 Мбит/с при
работе с беспроводными клиентами стандарта 802.11n. Эта скорость делает его идеальным
выбором для работы с несколькими потоками данных одновременно, что обеспечивает
стабильную работу сети. Производительность беспроводного маршрутизатора стандарта
802.11n на 650% больше по сравнению с маршрутизаторами стандарта 802.11g. Устройство
совместимо с продуктами стандартов IEEE 802.11g и IEEE 802.11b.Благодаря комплексной системе безопасности, включающей в себя функцию SSID
Broadcast Control, 64/128/152-битное шифрование WEP для беспроводной локальной сети,
WiFi protected Access (WPA2- PSK, WPA- PSK), а также межсетевой экран с передовыми
функциямиконфиденциальность передачи данных.
Маршрутизатор TL-WR1042ND обеспечивает гибкий контроль доступа, что позволяет
родителям или сетевому администратору определять политику ограничения доступа в
отношении детей или персонала. Устройство также поддерживает функции Виртуальный
сервер и DMZ узел для Port Triggering, что позволяет администратору отслеживать состояние и
управлять сетью в режиме реального времени, используя функцию удаленного управления.В связи с тем, что маршрутизатор совместим практически со всеми основными
операционными системами, им очень легко управлять. Устройство поддерживает мастерЧитайте также: