Настройка роутера tp link wa830re
Обновлено: 06.07.2024
Назначение режима «репитер» в Wi-Fi точках доступа
В Wi-Fi точках доступа режим «репитер» (ретранслятор) используется для расширения зоны покрытия Wi-Fi.
Например, в квартире установлен роутер, но в дальней комнате ноутбук, телефон или планшет имеет слабый уровень сигнала. Можно конечно подключить к ноутбуку более мощный Wi-Fi адаптер, но что делать с телефоном и планшетом? В этом случае нам поможет точка доступа, которая поддерживает режим работы — репитер. Точка доступа TP-Link будет подключаться по Wi-Fi к вашему роутеру (например TL-WR1043ND) и передавать сигнал дальше, чем это может сделать телефон, планшет или другое клиентское устройство.
C помощью репитера TP-Link вы сможете усилить Wi-Fi сигнал для ваших Wi-Fi устройств.
Режим «репитер» поддерживают беспроводные точки доступа TP-Link TL-WA500G, TL-WA501G, TL-WA5110G, TL-WA5210G, TL-WA701ND, TL-WA801ND, TL-WA901ND, TL-WA730RE, TL-WA830RE .
Подключение точки доступа TP-Link
Точка доступа TP-Link подключается к компьютеру или ноутбуку с помощью кабеля «витая пара». Питание подключается к точке доступа с помощью блока питания или через POE инжектор (зависит от модели). После настройки точки доступа, кабель от компьютера до точки доступа можно будет отключить.

Настройка сетевой карты компьютера или ноутбука
Открываем «Пуск» → «Панель управления» → «Центр управления сетями и общим доступом».
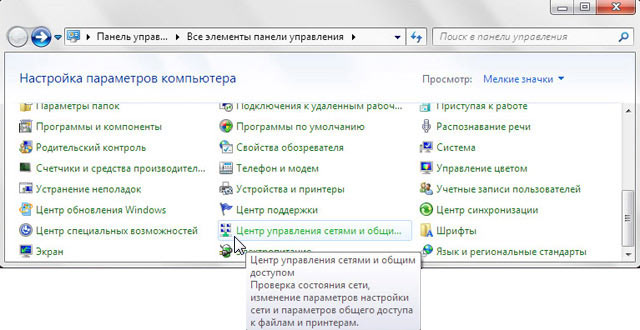
Выбираем «Изменение параметров адаптера».
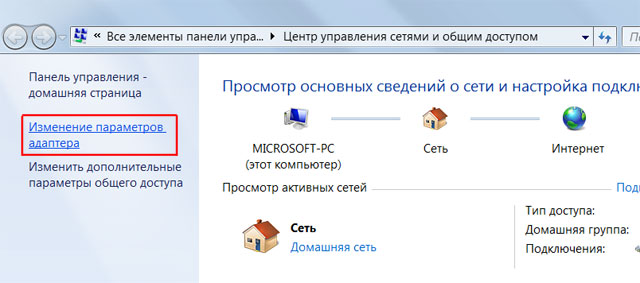
Правой кнопкой мыши нажимаем на «Подключение по локальной сети» и левой кнопкой мыши выбираем «Свойства».

Выбираем «Протокол Интернета версии 4 (TCP/IPv4)» и нажимаем «Свойства».

В открывшемся окне выбираем «Использовать следующий IP-адрес» и указываем IP-адрес 192.168.1.21, Маска подсети 255.255.255.0 и жмем «OК».

Настройка точки доступа в режиме Wi-Fi репитер
Открываем браузер Internet Explorer (или любой другой) и вводим адрес 192.168.1.254 (IP адрес по умолчанию)
Внимание! В настройках браузера не должен быть указан proxy-сервер
В следующем окне вводим имя пользователя admin, пароль admin.

Открываем меню Wireless → Wireless Settings и в поле Operation Mode: выбираем Universal Repeater (или Range Extender).
Если вы используете роутер с включенным режимом WDS, то выбираете режим Repeater.
Нажимаем кнопку Survey и в появившемся окне жмем Connect напротив точки, к которой будем подключаться.

После этого сохраняем настройки нажатием кнопки Save, жмем сlick here для перезагрузки устройства.

В следующем окне жмем кнопку Reboot и ожидаем, пока устройство перезагрузится.

Теперь необходимо настроить параметры безопасности. Переходим в меню Wireless → Wireless Security и выбираем тип шифрования и пароль, который используется на роутере, к которому подключается наш репитер TP-Link. В нашем случае использовалось шифрование WPA2-PSK.

Понять, что репитер не может подключится к роутеру можно в меню Status. Если в Wireless — Channel при обновлении страницы постоянно меняется цифра канала, то репитер не может подключиться к роутеру из-за неправильно указанных параметров безопасности.

После настройки параметров безопасности сохраняем настройки кнопкой Save и перезагружаемся.
Проверяем, что репитер подключился к роутеру. Заходим в меню Status и смотрим параметры подключения. В поле Name (SSID): должно появиться роутера, к которому подключилась точка доступа, номер канала Channel, MAC Address и другие параметры. В поле Traffic Statistics должны «побежать» пакеты данных.

Подключение оборудования к Wi-Fi сети
Вы можете подключить к Wi-Fi сети смартфон c Wi-Fi, планшет или ноутбук.
Для подключения ноутбука к Wi-Fi сети, в правом нижнем углу экрана находим значок управления Wi-Fi подключениями. В списке выбираем нашу Wi-Fi сеть и жмем кнопку «Подключить».
Вводим пароль для подключения к Wi-Fi сети, который задали в настройках роутера.

После этого ноутбук подключится к Wi-Fi сети.
Проверка подключения устройств к Wi-Fi репитеру
После подключения любого беспроводного устройства (ноутбук, телефон, планшет) к Wi-Fi сети проверим, что устройство подключилось именно к репитеру, а не к роутеру. Для этого на точке доступа открываем меню Wireless → Wireless Statistics и видим устройства, подключенные к репитеру TP-Link.

Восстановление заводских настроек точки доступа TP-Link
Если Вы не можете зайти в настройки точки доступа Tp-Link или забыли пароль для входа, то восстановить заводские настройки и пароль поможет кнопка Reset с обратной стороны устройства.

После сброса настроек вы сможете зайти на точку доступа с IP адресом по умолчанию 192.168.1.254 (или 192.168.1.1) с именем пользователя admin и паролем admin.
* Компакт-диск с материалами не может быть использован на компьютерах MAC, но пользователи MAC могут воспользоваться веб-браузером Safari для настройки усилителя сигнала с помощью веб-утилиты в соответствии с нижеуказанной инструкцией. Данная настройка во многом затрагивает настройки используемого вами беспроводного маршрутизатора/модема и сетевые настройки вашего компьютера, в связи с чем данная настройка может потребовать больше времени, чем настройка обыкновенного маршрутизатора/модема. Если в результате данной инструкции вам не удастся настроить ваш усилитель сигнала, пожалуйста, свяжитесь с нашей службой технической поддержки и скажите, на каком шаге вы остановились.
Часть 1: Сбор информации о корневом маршрутизаторе:
Перед настройкой TL-WA830RE/TLWA850RE позвольте ему подключиться к беспроводной сети вашего маршрутизатора, уточнив нижеуказанную информацию:
1. IP-адрес в сети LAN вашего маршрутизатора?
В данной статье мы используем 192.168.1.254 в качестве примера.
2. SSID (имя беспроводной сети) вашего маршрутизатора?
В данной статье мы используем 2WIRE_TEST.
3. Тип безопасности вашего маршрутизатора (тип шифрования)?
В данной статье мы используем WPA2-PSK с шифрованием AES в качестве примера.
4. Ключ безопасности/пароль вашего маршрутизатора?
В данной статье мы используем testtplink в качестве примера.
* Если вы не уверены в правильности вышеуказанной информации о вашем маршрутизаторе, пожалуйста, свяжитесь с производителем маршрутизатора и уточните данную информацию, а затем продолжите процедуру настройки.
Часть 2: Назначение статического IP-адреса на компьютере MAC
Шаг 1
Пожалуйста, подключите компьютер MAC к порту LAN усилителя сигнала с помощью кабеля Ethernet, идущего в комплекте с устройством. Затем нажмите меню Apple и выберите System Preferences. После того, как перед вами появится окноSystem Preferences, выберите меню Network.
Шаг 2
В меню Network выберите Ethernet, затем нажмите Configure IPv4 и выберите Manually. Введите нижеуказанные параметры и нажмите Apply:
1. IP-адрес: 192.168.1.100
2. Маска подсети: 255.255.255.0
Часть 3: Настройка усилителя сигнала
Шаг 1
Шаг 2
На странице веб-утилиты нажмите Network в меню слева и измените IP-адрес в соответствии с нижеуказанными инструкциями:
A: Если LAN IP-адрес вашего маршрутизатора - 192.168.0.x (x - в диапазоне 1-253) и находится в одной подсети с TL-WA830RE, пожалуйста перейдите к Шагу 3.
С: Если LAN IP-адрес вашего корневого маршрутизатора - 192.168.1.X (X - в диапазоне от 1-254), пожалуйста измените IP-адрес TL-WA830RE на адрес 192.168.1.Y, как указано на изображении 1, после чего сохраните изменения и перенастройте Ethernet IP-адрес компьютера MAC на 192.168.0.Z, в соответствии с изображением 2.
Изображение 1:
Изображение 2:
Шаг 3
Перейдите в Wireless -> Wireless Settings. Выберите Range Extender в качестве Operation Mode. Затем нажмите кнопку Search/Survey, после чего перед вами будут отображены все беспроводные сети, доступные для вашей локации. Укажите SSID (имя беспроводной сети) вашего корневого маршрутизатора и нажмите Connect. Затем нажмите Save.
Все доступные сети:

Шаг 4
Нажмите страницу Wireless -> Wireless Security. В соответствии с Частью 1 данной статьи мы выбрали тип защиты WPA2-PSK с шифрованием AES, поэтому здесь мы используем такие же настройки для TL-WA830RE, после чего укажите такой же пароль "testtplink" в поле PSK Password, после чего нажмите Save.
* Настройки защиты вашего усилителя беспроводного сигнала должны быть идентичными с вашим маршрутизатором. Если вы не уверены, пожалуйста, свяжитесь с производителем вашего маршрутизатора для уточнения данной информации.
Шаг 5
Перейдите в раздел System Tools-> Reboot, после чего нажмите кнопку Reboot для перезагрузки вашего усилителя сигнала. 1 минуту спустя ваш усилитель сигнала должен подключиться к вашему корневому маршрутизатору. Вы можете проверить это следующим образом:
Перейдите в System Tools->Diagnostic, после чего в поле IP address/Domain Name укажите IP-адрес корневого маршрутизатора (в Части 1 данной статьи мы утвердили его в качестве 192.168.1.254), после чего нажмите кнопку Start.
Шаг 6
Настройки усилителя сигнала завершены. Если вышеуказанный тест показывает, что TL-WA830RE настроен успешно, пожалуйста, на компьютере MAC перейдите обратно в меню Apple->System Preferences->Network ->Ethernet, измените Configure IPv4 обратно на Using DHCP, как это было ранее, после чего нажмите Apply.
После этого необходимо проверить доступ к Интернет. Если доступ есть, пожалуйста, отключите кабель Ethernet, включите Wi-Fi (Airport) на компьютере MAC и проверьте, получаете ли вы сигнал беспроводной сети и возможность беспроводного подключения к Интернет.
Обзор, обновление прошивки и настройка TP-Link TL WA830RE.
How to configure Tp-Link Range Extender TL-WA830RE
Cómo configurar Repetidor TPLink TL-WA830RE @JoseCodFacilito
How to Setting up TP-LINK TL-WA830RE
Instalar Firmware OpenWrt en un Repetidor TP-LINK TL-WA850RE v1
Wifi Tp Link WA830RE Range Extender Configuration.
Содержимое коробки .
Первый способ, Содержимое коробки, Установка с помощью кнопки qss/wps
Содержимое коробки
· Windows 7 · Windows Vista · Windows XP · Windows 2000
Установка с помощью кнопки QSS/WPS
Руководство по быстрой настройке
Беспроводной расширитель зоны покрытия
Модель № TL-WA730RETL-WA830RE
по быстрой настройке
Подключение к беспроводной сети
Первый способ »»»
Подключение устройства
Подключение к защищенной сети
Подключение к незащищенной сети
TL-WA730RE
150Mbps Wireless Range Extender
TL-WA730RE
150Mbps Wireless Range Extender
Home Rou ter or AP
Home Rou ter or AP
Системные требования
Если вы хотите подключиться к защищенной сети, но на вашем беспроводном маршрутизаторе нет кнопки QSS/WPS,
вторым способом
Пожалуйста, расположите ваш беспроводной расширитель зоны покрытия рядом с вашим беспроводным
маршрутизатором или точной доступа. Здесь в качестве примера представлен беспроводной маршрутизатор.
Вставьте шнур блока питания в разъем для питания на корпусе беспроводного расширителя зоны покрытия. Блок
питания подключите к стандартной электрической розетке.
Нажмите на беспроводном маршрутизаторе кнопку
Нажмите и удерживайте кнопку RANGE EXTENDER на
передней панели TL-WA730RE в течение 5 секунд, пока
не замигает светодиодный индикатор RANGE
EXTENDER. Когда светодиодный индикатор начнет
гореть постоянно, это будет означать, что TL-WA730RE
успешно подключился к желаемому маршрутизатору.
После успешного подключения, беспроводной
расширитель зоны покрытия можно переместить в
любое другое место в пределах зоны покрытия
сигнала беспроводного маршрутизатора.
Всем добрый день! Сегодня наш портал хочет рассказать вам о том, как подключить Вай-Фай усилитель от компании TP-Link. Статья предназначена практически для всех усилителей данного производителя. Также будут отдельно рассмотрены определённые ситуации, где в «штатном» режиме настройка пройти не может. Но обо всём по порядку.
Можно сразу отметить, что устанавливать Wi-Fi усилитель конкретно от TP-Link не будет сложным практически ни для кого.
Установка и подключение

Итак, подключается ретранслятор к маршрутизатору как через Ethernet, так и через Wi-Fi сеть (метод годится к использованию и в тех случаях, когда нет кнопок WPS на роутере и/или усилителе).
Начнём, пожалуй, с Ethernet.
- Подключение напрямую с помощью кабеля является одним из лучших вариантов для повторителей моделей TL-WA750RE, TL-WA850RE и TL WA855RE. Само подключение проходит достаточно просто: берём кабель Ethernet (в идеале, он идёт в комплекте с самим усилителем) и подключаем его сначала к ПК или ноутбуку, а потом и к самому репитеру.

Если переход по ссылкам не удался, напишите в адресной строке следующий IP-адрес: 192.168.0.254 – он базовый для всех усилителей. Особых различий между переходом по ссылке и адресу не будет.
Руководство по установке репитера TP-LINK TL WA850RE можно посмотреть в видео-формате:
Настройка
Итак, теперь о том, как настроить ретранслятор от TP-Link. Просто нажимаем Next и выполняем все требования, что будут появляться в разных окошках.
Пошаговая настройка репитера от TP-Link:
- Подключаем роутер к ПК или ноутбуку напрямую, то есть, через Ethernet-кабель. Это мы уже сделали.
- Через «Панель управления» на ноутбуке нам нужно попасть в «Изменение параметров адаптера».
- Ищем «Подключение по локальной сети», кликаем ПКМ и жмем «Свойства».
- Теперь нам нужно «Протокол версии 4 (TCP/IPv4)» и «Свойства». Перепишите все данные локальной сети и выберите «Получить IP-адрес автоматически».

Теперь идем в админку репитера:
- Region – страна проживания (в нашем случае – РФ или Russian Federation).
- Выбираем беспроводную сеть, которая принадлежит непосредственно вам. НО! Если вы не нашли вашу сеть в списке, введите вручную SSID или MAC-адрес. Также есть вероятность того, что вы отключили широковещание SSID – тогда стоит включить его через настройки роутера.
- Указываем пароль от сети (если он есть).
- Примечание: в этом окне можно активировать функцию, при которой усилитель будет передавать сигнал под именем маршрутизатора. Также можно и самому написать имя, от которого будет сигнал.

- Перепроверяем введённые настройки и нажимаем FINISH.

Сразу после этого усилитель уйдёт в перезагрузку, во время которой будут выставляться новые настройки. Как можно определить, что всё настроено отлично:
- Светодиоды на ретрансляторе у пунктов RE и Wi-Fi работают.
- В окне веб-интерфейса поле Connection Status будет со значением Connected.
Стоит также отметить, что усилители от TP-Link имеют функцию поддержки настройки на сигнал уже работающей точки доступа без вмешательства человека. Но роутер также должен владеть такой функцией – для неё надо найти кнопку WPS или QSS.

Чтобы всё это провернуть, нам понадобится просто нажать на эти кнопки на маршрутизаторе и на раздатчике. И всё – должна начаться автоматическая настройка и раздача сигнала на большую площадь.
Беспроводное подключение
Настроить и подключить репитер можно и через беспроводную сеть. Для этого надо комп или ноут подключить к усилителю.
- Отключаем ПК от своей сети Wi-Fi и подключаем его к репитеру.

- Открываем любимый браузер и заходим в настройки усилителя (надеюсь, это вы помните наизусть).
- Теперь все по известному пути – подключаемся к основной сети Wi-Fi, вводим пароль, даем имя усилителю сигнала, жмем FINISH.
Посмотрите обзор, настройку и тестирование модели Tp-Link TL-WA855RE V3 (EU) в следующем видео:
Альтернативный способ
И ещё один интересный способ, как настроить усилитель без использования компьютера – это настройка посредством смартфона или планшета. Чтобы начать настройку с помощью гаджетов, включим ретранслятор и подключимся к нему с телефона.

После этого нам предлагается провести авторизацию – ввести, собственно, логин и пароль. Дабы не ошибиться, проверьте наклейку на репитере – там указывают логин и пароль, но по стандарту это всегда admin в обоих пунктах. После успешной авторизации повторяем все действия, упомянутые в начале статьи.
Двухдиапазонный репитер
В модельном ряде усилителей сигнала от TP-Link есть двухдиапазонные устройства, которые работают одновременно на 2 частотах – 2,4 и 5 ГГц. Включить такой ретранслятор можно также с помощью волшебной кнопочки WPS или через админку. Об этом подробнее.
- Известным нам путем идем в интерфейс устройства. Мы попадаем в быстрые настройки.

- Указываем свой регион.
- Повторитель найдет все сети в диапазоне 2,4 ГГц. Выбираем свою, указываем код безопасности от нее.
- Теперь наш усилитель ищет сети на другой частоте (5ГГц). Делаем тоже самое – ищем свою, пишем пароль.
- Репитер сам делает настройки, нам остается их только применить.
Решение проблем
Случается, что после установки ретранслятора возникают некоторые проблемы – не работает интернет или повторитель не хочет подключаться к беспроводной сети. Что можно посоветовать в подобной ситуации:
- Ставим ретранслятор ближе к роутеру, чтобы усилить сигнал от маршрутизатора.
- Сброс настроек на репитере и перезагрузка роутера могут помочь, если усилитель не хочет связываться с маршрутизатором.
- Если не удается подключение по WPS, пробуйте через настройки.
- На крайний случай могу посоветовать сделать перепрошивку репитера.
Если проблема не решится, пишите, будем думать вместе. Всем добра и удачной настройки!
TP-LINK TL-WA830RE привлекает в себе внимание привлекательным дизайном. Его корпус выполнен из глянцевого темно-синего пластика и дополнен геометрическим рисунком с отлично вписывающимися в него вентиляционными отверстиями. Нижняя панель устройства также в изобилии покрыта решетками отвода воздуха, так что проблемы с перегревом этой модели точно не грозят.



Второе достоинство TP-LINK TL-WA830RE – простая настройка. В этом он не оригинален и схож со многими современными сетевыми устройствами, предназначенными для домашнего использования. В этой модели предусмотрена поддержка технологий WPS или QSS, которые позволяют установить соединение в буквальном смысле в одно нажатие кнопки.
Для сопряжения с теми устройствами, которые не поддерживают такого функционала, предусмотрено еще два простых способа настройки – через утилиту Easy Setup Assistant или веб-интерфейс. Программа максимально автоматизирована, пользователю достаточно выбрать режим работы и страну использования (это необходимо для определения разрешенных к использованию частотных каналов). После этого сетевое устройство самостоятельно находит доступные сети и предлагает выбрать, а вам остается только ввести пароль и подтвердить установки.




WEB-интерфейс предложит аналогичный мастер настройки, при этом нет необходимости использовать именно ноутбук. Для работы с ним можно воспользоваться планшетом или смартфоном с поддержкой соединения Wi-Fi.






Удобству выставления настроек способствует специальный стикер с данными для доступа к беспроводной сети, запускаемой при сбросе аппарата к заводским настройкам. Используя их, вы можете подключиться к роутеру и выставить настройки для своей сети.
Расширенная настройка (при помощи утилиты или веб-интерфейса) пригодится вам в том случае, если вы хотите использовать TP-LINK TL-WA830RE не в качестве репитера, а как точку доступа.
TP-LINK TL-WA830RE работает с протоколами Wi-Fi версий b, g и n. В процессе тестирования в качестве репитера он обеспечивал высокое качество покрытия в дальних точках квартиры, в которых обычно сигнал получался недостаточно качественным. В роли точки доступа устройство также продемонстрировало себя весьма хорошо. Антенны мощностью по 4 дБи обеспечивают немалую зону покрытия и высокую скорость доступа.

Читайте также:

