Построить сеть из восьми пк хаба коммутатора и роутера настроить ее правильную работу
Обновлено: 05.07.2024
Объединение нескольких компьютеров и гаджетов в единую локальную сеть позволяет пользователям обмениваться информацией, играть в игры и организовывать доступ в интернет в Талдомском районе Московской области для всех входящих в такую сеть устройств. Но для того чтобы сполна использовать возможности локальных сетей, стоит изучить общие принципы их построения и ознакомиться с особенностями их настройки для разных конфигураций. Поэтому стоит выяснить, как построить сеть дома с беспроводным роутером и без него.
Локальная сеть для двух компьютеров
Для такой сети необходимо два компьютера подключить через один маршрутизатор к единому интернет-пространству от провайдеров. С целью повышения безопасности домашней локальной сети на нее стоит установить пароль. Подключение обоих компьютеров может быть произведено как через кабель, так и по Wi-Fi. Последний вариант пользуется наибольшей популярностью у пользователей.
Для настройки системы ПК необходимо выполнить такие действия:
- Проверить подключение к одной группе. Нажать Win+R и с появившейся строке ввести sysdm.cpl. В открывшемся окне выбрать рабочую группу. Оба персональных компьютера должны иметь одинаковое название этого пункта. При изменении названия группы операция должна быть проделана на обоих устройствах.
- Зайти в панель управления и открыть раздел с параметрами общего доступа.
- Выбрать раздел с настройками текущего профиля и зайти в него для внесения правок.
- В предоставленном окне сделать активными все предложенные параметры, которые требуют включения.
- При активации парольной защиты потребуется вводить код доступа к локальной сети. Для общего доступа такой параметр отключают.
Выполнить перезагрузку системы, проверить правильность подключения компьютеров к одной домашней группе.
Какие бывают домашние сети
Рассмотрим разные способы соединения локальных устройств в единую сеть.
Проводная сеть
В этом случае для соединения отдельных устройств используют витую пару.
Без использования дополнительных устройств пользователь столкнется с такими недостатками:
- общий доступ к глобальной сети без дополнительной сетевой карты будет невозможен;
- возможно подключение только двух компьютеров.
Применение свитча или роутера в такой локальной сети, дает ей следующие преимущества:
- установка интернета на даче в Московской области ;
- возможность присоединения дополнительных ПК;
- возможность организации общего доступа к интернету.
При использовании коммутатора все устройства пользователю придется настраивать поочередно.
Для расширения возможностей проводной локальной сети пользователю следует знать, как подключить подсеть через роутер. Для этого маршрутизаторы соединяют по принципу LAN-to-WAN. После этого на ведомом маршрутизаторе можно создать сеть второго уровня.
Беспроводная сеть
В этом случае роль основного соединителя играет маршрутизатор. Создание локальной сети через роутер позволяет использовать беспроводной интерфейс во время передачи информации.
Среди преимуществ такого способа организации сетевой инфраструктуры:
- легкость корректировки параметров работы;
- возможность подключения нескольких персональных компьютеров;
- объединение в одну сеть ПК, планшетов, ноутбуков, смартфонов, смарт-часов, элементов умного дома и других беспроводных устройств.
Для создания такой сети можно использовать современные роутеры Keenetic, TP-Link, Асус и другие маршрутизаторы, имеющие беспроводной Wi-Fi модуль и набор LAN-портов.
Варианты построения домашней локальной сети
Главное условие организации домашней локальной сети заключается в соединении компьютеров с роутером с помощью правильно обжатой витой пары. Также необходимо правильно настроить все сетевые параметры на роутере и каждом из компьютеров.
Конфигурация параметров работы включает такие действия:
- Зайти в панель управления устройством через меню Пуск.
- Открыть раздел с параметрами сетевых подключений.
- Выбрать нужное соединение и дождаться появления нового окна. Выбрать строку с информацией о состоянии соединения, открыть его свойства.
- Выбрать протокол TCP/ipV4, открыть его свойства.
- Активировать пункт «Использовать следующий IP» путем перемещения ползунка. Указать вручную маску подсети с IP адресом компьютера.
Остальные параметры не подлежат изменению. Пользователю нужно сохранить новые настройки с помощью кнопки. При настройке безопасности соединения рекомендовано выбирать варианты, предложенные производителем.
Для систем Windows от компании Microsoft характерны 3 варианта настроек безопасности:
- Домашняя. Подключенные устройства принимают участие в организации сетки. Обязательно активируют функции сетевого окружения. Это позволит получить доступ к данным на всех устройства, в рамках одной локальной сети.
- Рабочая. Оптимальное решение для малых офисов. Принцип работы схож с домашним вариантом. Активируется сетевое окружение, а также открывается общий доступ к информации и всем устройствам.
- Публичная. Стандартный вариант для общественных мест. Такой уровень безопасности по умолчанию скрывает доступ к подключенным устройствам.
После конфигурации параметров нужно проверить все устройства на подключение к одной сети. Следует убедиться в отсутствии повторяющихся IP-адресов в рамках одной сети. Также стоит проследить, чтобы каждый компьютер имел уникальное отображаемое в сети имя. Задать сетевое имя для каждого из ПК можно из «Моего компьютера», зайдя в «Свойства» и найдя в них пункт «Имя компьютера, имя домена и параметры рабочей группы».
Правильно настроенная локальная сеть через роутер позволит каждому из подключенных устройств получать доступ к информации, хранящейся на остальных участниках сети. Для того чтобы сполна пользоваться этой возможностью, нужно правильно настроить параметры безопасности и общего доступа.
Доступ к папкам и файлам
Получить разрешение на просмотр папок и файлов можно так:
- Открыть «Мой компьютер».
- Перейти в раздел с параметрами сети.
- Кликнуть правой кнопкой по папке и открыть ее свойства.
- Выбрать раздел с параметрами доступа.
- Открыть подраздел с расширенными настройками.
- Разрешить общий доступ, установив соответствующие флажки для разрешений на чтение и запись.
После этого нужно обязательно сохранить изменения с помощью кнопки «ОК». Если все сделано правильно, пользователи домашней сети получат доступ ко всем данным, хранящимся на ПК.

Нажимаем на кнопку Далее. Теперь вам надо выбрать получателя ( рис. 11.20).

Далее нажимаем кнопку Отправка и наблюдаем бегущие по сети кадры ( рис. 11.21).

У каждого устройства в контекстном меню есть пункт "Показать журнал", можно открыть этот журнал и увидеть всю необходимую информацию о пакете, пришедшем (или отправленном), и его содержимое – рис. 11.22. На этом рисунке журнал открыт для ПК-получателя пакетов.

увеличить изображение
Рис. 11.22. Журнал устройства показывает, какую информацию содержали кадры данных
Задание 2. Построить сеть из восьми ПК, хаба, коммутатора и роутера. Настроить ее правильную работу
Построить сеть как на рис. 11.23 и настройте ее работу.

Краткие итоги
В лабораторной работе мы познакомились с интерфейсом эмулятора сети Netemul и выполнили серию практических задач, промоделировав и настроив работу серии локальных сетей ( сеть из двух ПК и коммутатора, сеть из двух ПК и свитча, сеть из двух подсетей и маршрутизатора, сеть из восьми ПК, хаба, коммутатора и роутера). Весь практикум по решению этих задач отображен в скринкасте, прилагаемом к данной работе.

Для начала установим программу, запустим и русифицируем ее командой Сервис-Настройки (рис. 1).

Рисунок 1 - Русифицируем интерфейс программы


Рисунок 2 - Интерфейс программы Netemul
Пример 1. Строим сеть из двух ПК и коммутатора
Для начального знакомства с программой давайте построим простейшую локальную сеть и посмотрим, как она работает. Для этого выполните команду Файл-Новый и нарисуйте схему сети как на рис. 3.

Рисунок 3 - Схема из двух ПК и концентратора
После рисования двух ПК и концентратора создадим их соединение (рис. 4).
Рисунок 4 - Инструмент создания соединений сетевых устройств
В процессе рисования связей между устройствами вам потребуется выбрать соединяемые интерфейсы и нажать на кнопку Соединить (рис. 5 и 6).

Рисунок 5 - Выбор начальных настроек соединения

Рисунок 6 - Соединение устройств произведено
Теперь настроим интерфейс (сетевую карту) на наших ПК ее – рис. 6 и рис. 7.

Рисунок 6 - Добавляем интерфейс

Рисунок 7 - Вводим IP адрес и маску сети
Обратите внимание: после того, как вы напишете 192.168.0.1 маска появляется автоматически. После нажатия на кнопки Применить и ОК – появляется анимация движущихся по сети пакетов информации.
Все - сеть создана и настроена. Отравляем данные по протоколу TCP (рис. 8 и рис. 9).
Рисунок 9 - Выбор протокола

Рисунок 10 - Движение пакетов по сети
И еще один момент. По умолчанию каждый ПК имеет одну сетевую карту, но их может быть и несколько. Для того, чтобы добавить для ПК адаптер нужно щелкнуть на нем правой кнопкой мыши и выбрать пункт меню Интерфейсы. В результате откроется следующее диалоговое окно (рис. 11).

Рисунок 11 - Диалоговое окно работы с сетевым интерфейсом ПК
Нажимаем на кнопку Добавить, выбираем тип нового адаптера, нажимаем ОK, и у нас есть еще один интерфейс . В качестве примера на рис. 12 изображен ПК, имеющий три сетевых карты.

Рисунок 12 - В этом ПК установлены адаптеры eth0-eth3
Каждый сетевой интерфейс (сетевой адаптер) имеет свой собственный mac-адрес. В программе Netemul в строке «Mac-адрес» можно задать новый адрес, но по умолчанию, при создании интерфейса, ему автоматически присваивается этот уникальный номер.
Задание 1. Построить сеть из двух ПК и свитча, изучить таблицу коммутации
В приведенной в этом примере схеме замените хаб на свитч и посмотрите у него таблицу коммутации ( рис. 13 ).

Рисунок 13 - Схема сети по топологии звезда построена
· красный индикатор означает, что устройство не подключено;
· желтый - устройство подключено, но не настроено;
· зеленый - знак того, что устройство подключено, настроено и готово к работе.
Пример 2. Изучаем сеть из двух подсетей и маршрутизатора
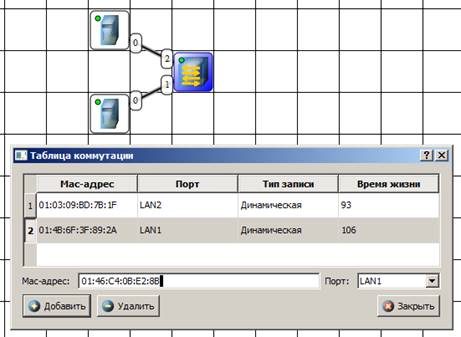
Рисунок 14 - Вариант сети из двух подсетей, соединенных маршрутизатором
Обратите внимание на то, что число портов у коммутатора можно задавать. У нас на рисунке коммутатор восьмипортовый.
Настройка компьютеров
Для настройки ip-адреса интерфейса ПК из меню правой кнопки мыши открываем окно Интерфейсы и для левой (первой), подсети выставляем ip-адреса от 192.168.1.1 до 192.168.1.5 и маску подсети 255.255.255.128. Затем для правой (второй) подсети выставляем ip-адреса от 192.168.1.129 до 192.168.1.133 и маску подсети 255.255.255.128. После нажатия на кнопку "ОК" или "Применить", мы можем наблюдать, как индикатор поменял цвет с желтого на зеленый и от нашего устройства, которому сейчас дали адрес, побежал кадр Arp-протокола. Это нужно для того, чтобы выявить, нет ли в нашей сети повторения адресов. В поле "Описание" необходимо имя каждому компьютеру. Оно в дальнейшем будет всплывать в подсказке при наведении мыши на устройство, а также при открытии журнала для устройства заголовок будет содержать именно это описание.
Настройка маршрутизатора

Рисунок 15 - Настройка шлюза по умолчанию, а также IP и маски для LAN3 (для левой подсети)


Рисунок 16 - Настройка шлюза по умолчанию, а также IP и маски для LAN4 (для правой подсети)
Шлюзы мы задали и теперь у нас полностью рабочая сеть. Давайте рассмотрим свойства ее объектов.
Свойства коммутатора. Откроем его таблицу коммутации (рис. 17). Сейчас она абсолютно пустая, т.к. не было ни одной передачи данных. Но при этом у нас есть возможность добавить статическую запись, для этого необходимо заполнить все поля соответствующими данными и нажать кнопку "Добавить".


Рисунок 17 - Таблица коммутации коммутатора
Свойства маршрутизатора
В контекстном меню изучим пункты: Таблица маршрутизации, Arp-таблица, Программы. Arp-таблица пуста (по той же причине, что и таблица коммутации), но в нее также можно добавить статические записи. В таблице маршрутизации мы видим 2 записи (рис. 18). Эти записи соответствуют нашим подсетям, о чем говорят надписи в столбце Источник. В качестве источника может быть протокол RIP, установить который можно с помощью пункта Программы. В столбец Шлюз заносится адрес следующего маршрутизатора (или адрес шлюза, если другого маршрутизатора нет). В столбце Интерфейс адрес порта, с которого будем отправлять данные. В эту таблицу тоже можно занести статические записи, а в столбце Источник появится надпись Статическая.

Рисунок 18 - Таблица маршрутизации маршрутизатора
Тестирование сети (Отправка пакетов)

Рисунок 19 - Показан ПК, оправляющий данные
Нажимаем на кнопку Далее. Теперь вам надо выбрать получателя (рис. 20).

Рисунок 20 - Показан ПК, получающий данные
Далее нажимаем кнопку Отправка и наблюдаем бегущие по сети кадры (рис. 21).

Рисунок 21 - По сети идут кадры данных
У каждого устройства в контекстном меню есть пункт "Показать журнал", можно открыть этот журнал и увидеть всю необходимую информацию о пакете, пришедшем (или отправленном), и его содержимое – рис. 22. На этом рисунке журнал открыт для ПК-получателя пакетов.

Рисунок 22 - Журнал устройства показывает, какую информацию содержали кадры данных
Задание 2. Построить сеть из восьми ПК, хаба, коммутатора и роутера. Настроить ее правильную работу
Построить сеть как на рис. 23 и настройте ее работу.

Рисунок 23 - Две подсети по топологии звезда
Краткие итоги
В практической работе мы познакомились с интерфейсом эмулятора сети Netemul и выполнили серию практических задач, промоделировав и настроив работу серии локальных сетей ( сеть из двух ПК и коммутатора, сеть из двух ПК и свитча, сеть из двух подсетей и маршрутизатора, сеть из восьми ПК, хаба, коммутатора и роутера). Весь практикум по решению этих задач отображен в скринкасте, прилагаемом к данной работе.
Цель: Целью данной лабораторной работы является знакомство с симулятором Netmul и получение базовых навыков по работе с ним.
Задание
1. Построить сеть из двух ПК и свитча, изучить таблицу коммутации
2. Построить сеть из восьми ПК, хаба, коммутатора и роутера. Настроить ее правильную работу
3. Оформить отчет по лабораторной работе.
Выполнение работы
Задание 1
Построена сеть из двух ПК и свитча, компьютеры настроены. Они имеют IP-адреса: 192.168.1.1 и 192.168.1.2. Основной шлюз: 192.168.1.126. Маска подсети: 255.255.255.128

Рис.1 Схема из двух ПК и свитча
Свитч имеет таблицу коммутации:

Рис.2 Таблица коммутации свитча
Вывод: Данный коммутатор имеет связь с двумя ПК, Mac-адреса которых 01:47:Е7:65:FE:65 и 01:47:4D:6C:E8:87. Устройства работают правильно. Происходит отправка пакетов.

Рис.3 Сеть из двух свитчей, маршрутизатора и 10 ПК по 5 в каждой подсети
Настройка компьютеров
Для настройки ip-адреса интерфейса ПК из меню правой кнопки мыши открываем окно Интерфейсы и для левой (первой), подсети выставляем ip-адреса от 192.168.1.1 до 192.168.1.5 и маску подсети 255.255.255.128.Затем для правой (второй) подсети выставляем ip-адреса от 192.168.1.129 до 192.168.1.133 и маску подсети 255.255.255.128.После нажатия на кнопку "ОК" или "Применить", мы можем наблюдать, как индикатор поменял цвет с желтого на зеленый и от нашего устройства, которому сейчас дали адрес, побежал кадр Arp-протокола. Это нужно для того, чтобы выявить, нет ли в нашей сети повторения адресов. В поле "Описание" необходимо имя каждому компьютеру. Оно в дальнейшем будет всплывать в подсказке при наведении мыши на устройство, а также при открытии журнала для устройства заголовок будет содержать именно это описание.
Настройка маршрутизатора
Свойства маршрутизатора
В контекстном меню изучим пункты: Таблица маршрутизации, Arp-таблица, Программы. Arp-таблица пуста (по той же причине, что и таблица коммутации), но в нее также можно добавить статические записи. В таблице маршрутизации мы видим 2 записи (рис.4).Эти записи соответствуют нашим подсетям, о чем говорят надписи в столбце Источник. В качестве источника может быть протокол RIP, установить который можно с помощью пункта Программы. В столбец Шлюз заносится адрес следующего маршрутизатора (или адрес шлюза, если другого маршрутизатора нет).В столбце Интерфейс адрес порта, с которого будем отправлять данные.В эту таблицу тоже можно занести статические записи, а в столбце Источник появится надпись Статическая.

Рис.4 Таблица маршрутизации
Далее проверяем правильность работы нашей сети:



Рис.5 Проверка работоспособности сети
Вывод: Данная сеть работает исправно. Происходит передача пакетов.
Задание 2

Рис.6 Две подсети по топологии звезда
ПК слева имеют IP-адреса 192.168.1.1–192.168.1.4. Основной шлюз: 192.168.1.126.
ПК справа имеют IP-адреса 192.168.1.129–192.168.1.132. Основной шлюз: 192.168.1.254.
Маска подсети у двух подсетей 192.168.1.128.
Далее настраиваем маршрутизатор и включаем маршрутизацию.


Рис.7 Проверка работоспособности
Вывод: Данная сеть работает исправно. Происходит передача пакетов.
Список использованных источников
1. Степанов А.Н. Архитектура вычислительных систем и компьютерных сетей. – СПб.: Питер, 2007. – 509 с.
2. Сергеев С. Архитектуры вычислительных систем. – СПб.: БХВ-Петербург, 2010. – 240 с.
3. Сенкевич А. Архитектура ЭВМ и вычислительные системы. – М.: Academia, 2014. – 240 с.
4. Ручкин В., Фулин В. Архитектура компьютерных сетей. – М.: Диалог-МИФИ, 2008. – 240 с.
Целью данной лабораторной работы является знакомство с симулятором Netmul и получение базовых навыков по работе с ним.
Общая постановка задачи
Построить сеть из двух ПК и свитча, изучить таблицу коммутации
Построить сеть из восьми ПК, хаба, коммутатора и роутера. Настроить ее правильную работу
Оформить отчет по лабораторной работе.
Теоретическая часть
Бесплатная программа Netemul была создана в учебных целях и служит для визуализации работы компьютерных сетей, для облегчения понимания происходящих в ней процессов. Программа одинаково хорошо работает как в ОС Windows XP, так и в ОС Windows 7.
Для начала установим программу, запустим и русифицируем ее командой Сервис-Настройки (рис.2.1).



Рис.2.2.Интерфейс программы Netemul
Строим сеть из двух ПК и коммутатора
Для начального знакомства с программой давайте построим простейшую локальную сеть и посмотрим, как она работает. Для этого выполните команду «Файл-Новый» и нарисуйте схему сети как на рис.2.3.

Рис.2.3.Схема из двух ПК и концентратора
После рисования двух ПК и концентратора создадим их соединение (рис.2.4).

Рис.2.5 Инструмент создания соединений сетевых устройств
В процессе рисования связей между устройствами вам потребуется выбрать соединяемые интерфейсы и нажать на кнопку «Соединить» (рис.2.6 и 2.7).

Рис.2.6.Выбор начальных настроек соединения

Рис.2.7.Соединение устройств произведено
Теперь настроим интерфейс (сетевую карту) на наших ПК ее – рис.2.8 и рис.2.9.


Рис.4.9.Вводим IP адрес и маску сети
Обратите внимание: после того, как вы напишете «192.168.0.1» маска появляется автоматически. После нажатия на кнопки «Применить» и «ОК» – появляется анимация движущихся по сети пакетов информации.
Все - сеть создана и настроена. Отравляем данные по протоколу TCP (рис.2.10 и рис.2.11).



Рис. 2.12.Движение пакетов по сети
И еще один момент. По умолчанию каждый ПК имеет одну сетевую карту, но их может быть и несколько. Для того, чтобы добавить для ПК адаптер нужно щелкнуть на нем правой кнопкой мыши и выбрать пункт меню Интерфейсы. В результате откроется следующее диалоговое окно (рис.2.13).

Рис.2.13.Диалоговое окно работы с сетевым интерфейсом ПК
Нажимаем на кнопку «Добавить», выбираем тип нового адаптера, нажимаем ОK, и у нас есть еще один интерфейс. В качестве примера на рис.2.14 изображен ПК, имеющий три сетевых карты.

Рис.2.14.В этом ПК установлены адаптеры eth0-eth3
Каждый сетевой интерфейс (сетевой адаптер) имеет свой собственный mac-адрес. В программе Netemul в строке "Mac-адрес" можно задать новый адрес, но по умолчанию, при создании интерфейса, ему автоматически присваивается этот уникальный номер.
Пример выполнения работы
Задание 1.Построить сеть из двух ПК и свитча, изучить таблицу коммутации
В приведенной в этом примере схеме замените хаб на свитч и посмотрите у него таблицу коммутации (рис.2.15).

Рис.2.15.Схема сети по топологии звезда построена
красный индикатор означает, что устройство не подключено;
желтый - устройство подключено, но не настроено;
зеленый - знак того, что устройство подключено, настроено и готово к работе.

Рис.2.16.Вариант сети из двух подсетей, соединенных маршрутизатором
Обратите внимание на то, что число портов у коммутатора можно задавать. У нас на рисунке коммутатор шестипортовый.
Настройка компьютеров
Для настройки ip-адреса интерфейса ПК из меню правой кнопки мыши открываем окно Интерфейсы и для левой (первой), подсети выставляем ip-адреса от 192.168.1.1 до 192.168.1.5 и маску подсети 255.255.255.128.Затем для правой (второй) подсети выставляем ip-адреса от 192.168.1.129 до 192.168.1.133 и маску подсети 255.255.255.128.После нажатия на кнопку "ОК" или "Применить", мы можем наблюдать, как индикатор поменял цвет с желтого на зеленый и от нашего устройства, которому сейчас дали адрес, побежал кадр Arp-протокола. Это нужно для того, чтобы выявить, нет ли в нашей сети повторения адресов. В поле "Описание" необходимо имя каждому компьютеру. Оно в дальнейшем будет всплывать в подсказке при наведении мыши на устройство, а также при открытии журнала для устройства заголовок будет содержать именно это описание.
Настройка маршрутизатора

Рис.2.17.Настройка шлюза по умолчанию, а также IP и маски для LAN3 (для левой подсети)

Рис.2.18.Настройка шлюза по умолчанию, а также IP и маски для LAN4 (для правой подсети)
Шлюзы мы задали и теперь у нас полностью рабочая сеть. Давайте рассмотрим свойства ее объектов.
Свойства коммутатора. Откроем его таблицу коммутации (рис.2.19).Сейчас она абсолютно пустая, т.к. не было ни одной передачи данных. Но при этом у нас есть возможность добавить статическую запись, для этого необходимо заполнить все поля соответствующими данными и нажать кнопку "Добавить".



Рис.2.19.Таблица коммутации коммутатора
Свойства маршрутизатора
В контекстном меню изучим пункты: Таблица маршрутизации, Arp-таблица, Программы. Arp-таблица пуста (по той же причине, что и таблица коммутации), но в нее также можно добавить статические записи. В таблице маршрутизации мы видим 2 записи (рис.4.20).Эти записи соответствуют нашим подсетям, о чем говорят надписи в столбце Источник. В качестве источника может быть протокол RIP, установить который можно с помощью пункта Программы. В столбец Шлюз заносится адрес следующего маршрутизатора (или адрес шлюза, если другого маршрутизатора нет).В столбце Интерфейс адрес порта, с которого будем отправлять данные. В эту таблицу тоже можно занести статические записи, а в столбце Источник появится надпись Статическая.

Рис.2.20.Таблица маршрутизации маршрутизатора
Тестирование сети (Отправка пакетов)
При наведении мыши на рабочую область вы увидите оранжевый кружок, это значит, что надо указать от какого компьютера данные будут отправлены. Мы пошлем данные от компьютера, отмеченного на рисунке стрелкой (рис.2.21).

Рис.2.21.Показан ПК, оправляющий данные
Нажимаем на кнопку «Далее». Теперь вам надо выбрать получателя (рис.2.22).

Рис.2.22.Показан ПК, получающий данные
Далее нажимаем кнопку Отправка и наблюдаем бегущие по сети кадры (рис.2.23).

Рис.2.23.По сети идут кадры данных
У каждого устройства в контекстном меню есть пункт "Показать журнал", можно открыть этот журнал и увидеть всю необходимую информацию о пакете, пришедшем (или отправленном), и его содержимое.
Задание 2. Построить сеть из восьми ПК, хаба, коммутатора и роутера. Настроить ее правильную работу
Построить сеть как на рис.2.24 и настройте ее работу.

Рис.2.24.Две подсети по топологии звезда
Задание 3. Полученные результаты занести в отчет по лабораторному практикуму. Отчет должен содержать следующие разделы:
Название, цель работы.
Описание выполненных лабораторных заданий, с выводами по каждому заданию.
Список использованных источников (книги, статьи из журналов, электронные ресурсы по ГОСТ 7-82.2001).
Тут вы можете оставить комментарий к выбранному абзацу или сообщить об ошибке.
Читайте также:

