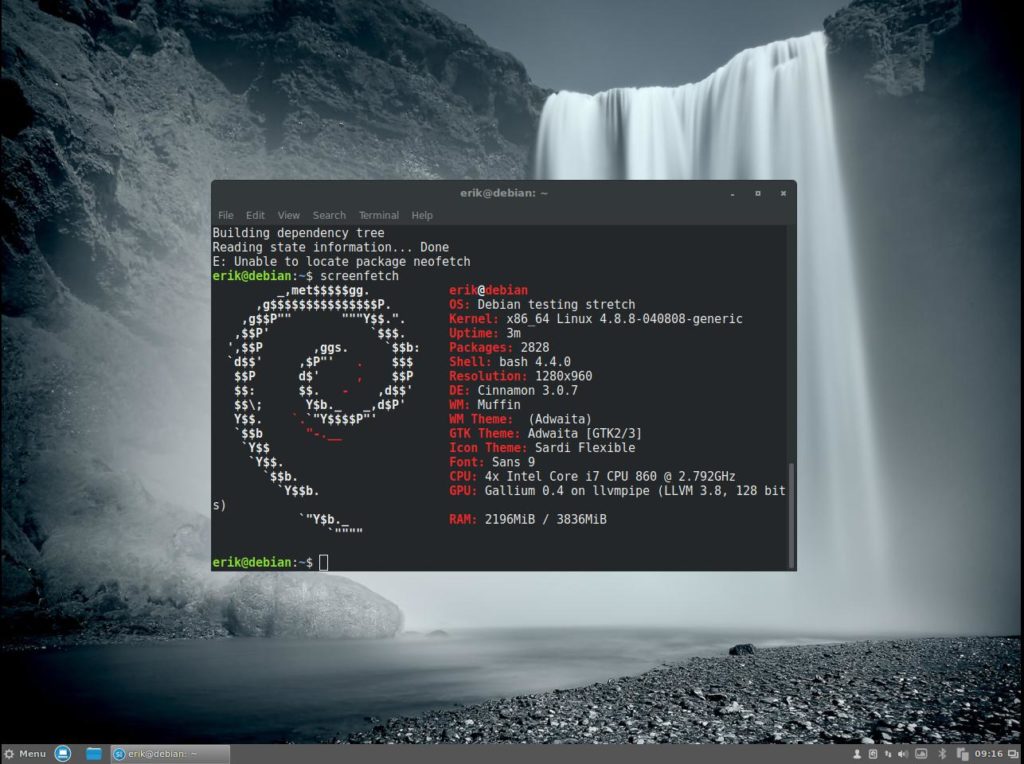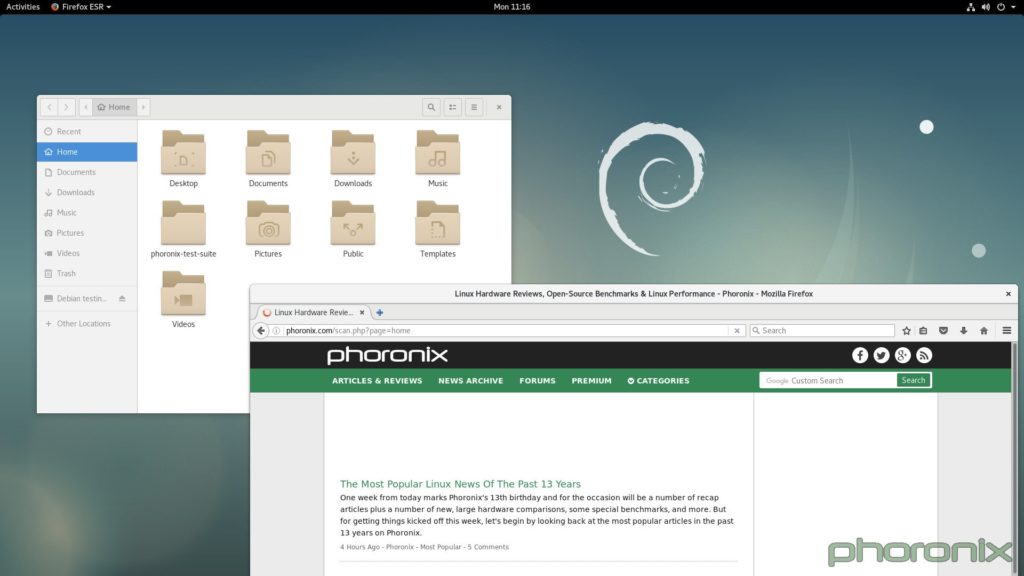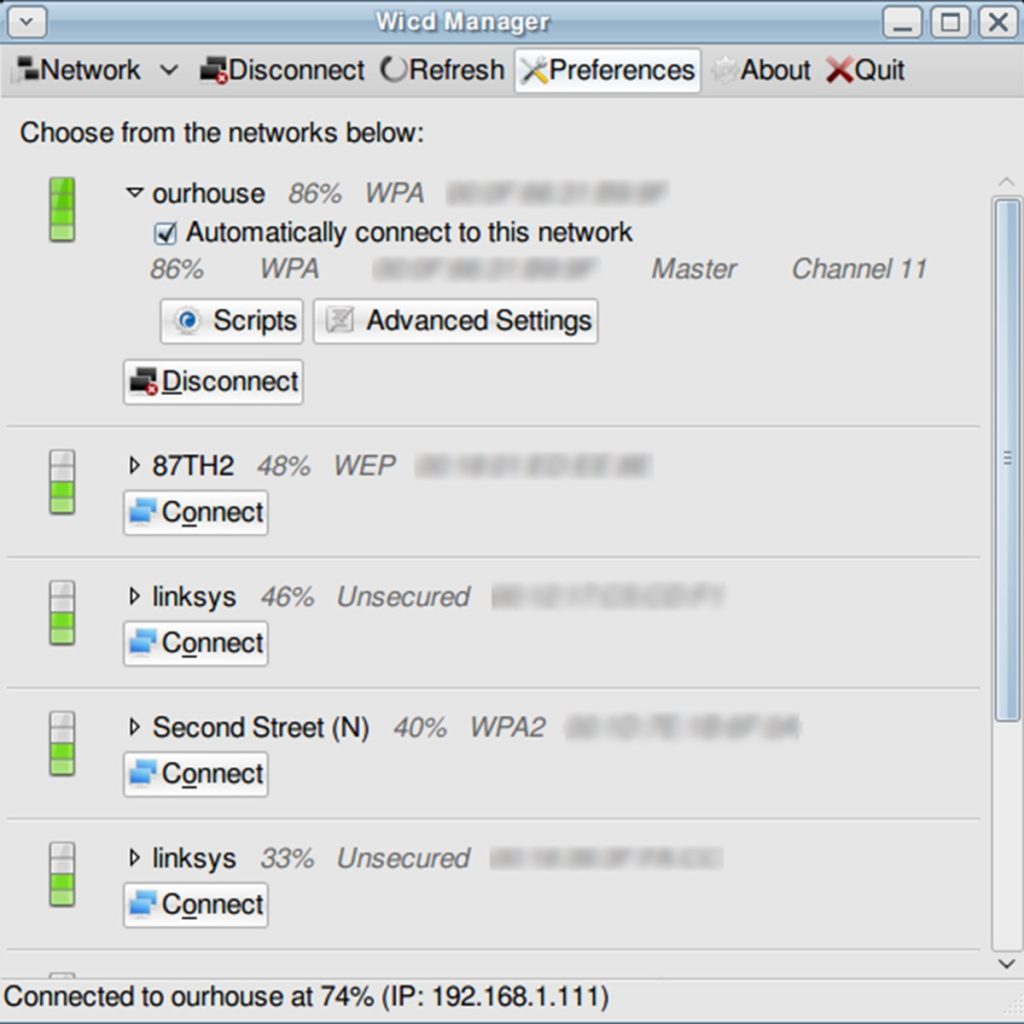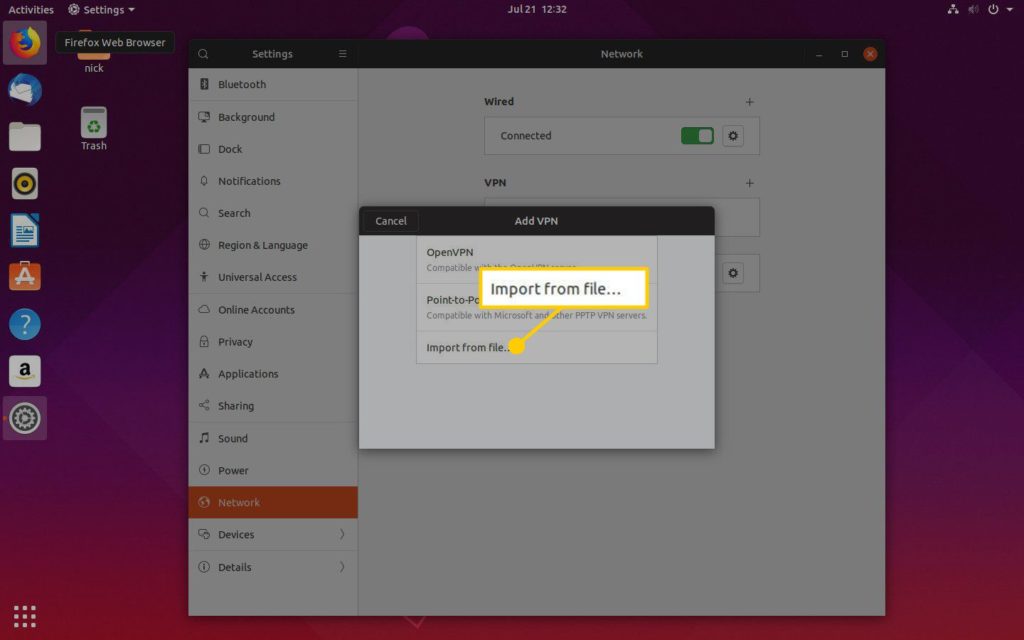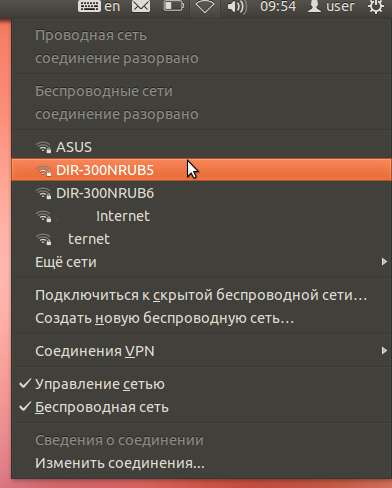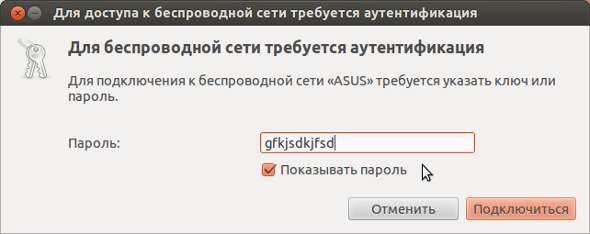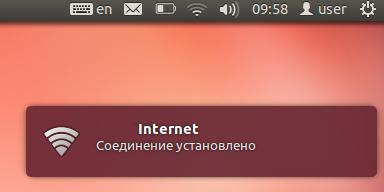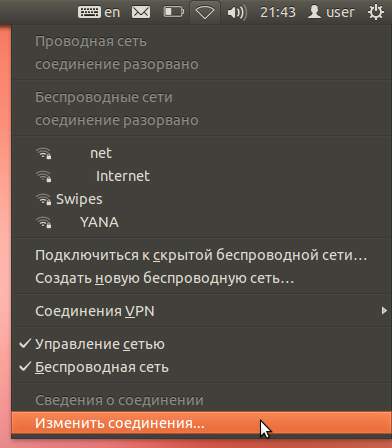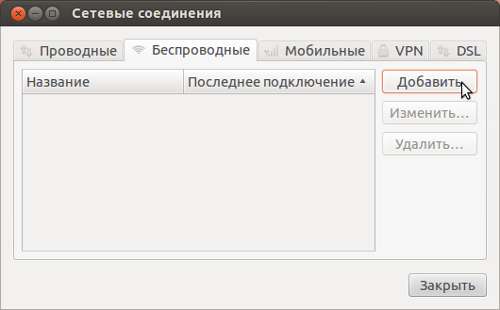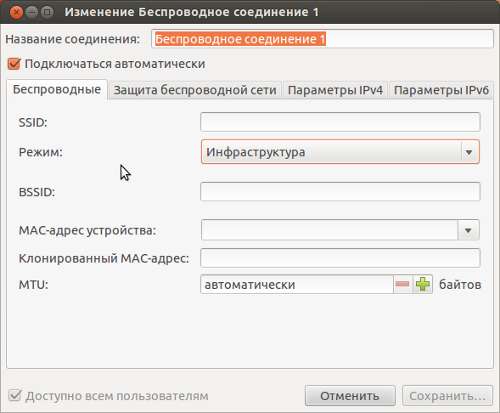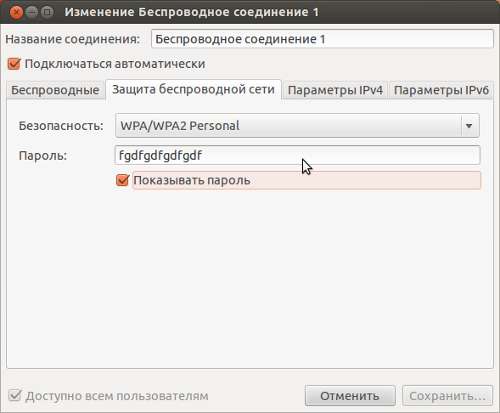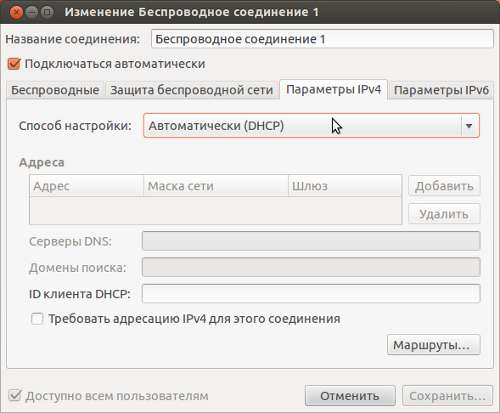Настройка wifi в gnome
Обновлено: 03.07.2024
Узнайте, как использовать GNOME Network Manager
Вам больше не нужно открывать окно терминала для настройки сетевого подключения в GNOME. Использование графического пользовательского интерфейса Network Manager намного проще для большинства пользователей.
Когда-то для настройки сети в Linux требовалось использовать терминал и несколько команд. Этот процесс не был сложным, если вы были знакомы с командами. Для новых пользователей, однако, то, что должно было быть простой задачей, было захватывающим кошмаром.
К счастью, это больше не правда. Вот как это делается.
Какой GNOME?
Для этого мы использовали GNOME 3.32.0, работающий на бета-версии Ubuntu 19.04 (которая будет официально выпущена в середине марта 2019 года). К счастью, не имеет значения, какую версию GNOME вы используете (если она довольно свежая), поскольку Network Manager работает одинаково в разных выпусках.
Проводной Vs. беспроводной
Это руководство предполагает, что вы работаете с проводным соединением. Если вы работаете с беспроводным соединением, вам нужно только изменить тип редактируемого соединения (беспроводное, а не проводное). Это также предполагает, что вы хотите подключиться, используя статический IP-адрес.
Статический против Динамического
Зачем использовать статический IP-адрес? Скажем, вы хотите иметь возможность обмениваться папками с одного компьютера на другой. Это значительно упрощается, когда вы не только знаете IP-адрес своего компьютера, но и управляете IP-адресом. Вам не нужно периодически менять эти общие подключения, поскольку ваш маршрутизатор дал вашему настольному компьютеру новый IP-адрес. Наличие статического IP-адреса обходит эту проблему.
Как вы делаете это изменение? В диспетчере сети GNOME.
Открытие сетевых настроек GNOME
Чтобы получить доступ к диспетчеру сети, выполните следующие действия:
На рабочем столе GNOME нажмите на панель уведомлений в правом верхнем углу.
В раскрывающемся меню нажмите Проводное соединение .
Нажмите Настройки проводной связи .
Теперь у вас открыто окно «Настройки сети», и вы почти готовы к настройке сети с помощью диспетчера сети.
Настройка вашего сетевого подключения
В окне «Настройки сети» вы увидите список проводных соединений. Выполните следующие действия, чтобы открыть диспетчер сети и настроить сетевое подключение:
Нажмите значок gear , связанный с этой сетью, чтобы открыть параметры конфигурации.
В появившемся окне перейдите на вкладку IPv4 .
Выберите Вручную. .
Нажмите в разделе Адрес и введите адрес (IP-адрес), Маска сети (обычно 255.255.255.0) и Шлюз (обычно это IP-адрес ваш роутер) вы хотите назначить на компьютер.
Если вы хотите установить пользовательские адреса DNS (такие как Google 8.8.4.4 и 8.8.8.8 или Cloudflare 1.1.1.1 и 1.0.0.1), переместите ползунок DNS Automatic в положение выключения и введите адреса DNS, которые вы хотите использовать (разделенные через запятую).
Нажмите Применить .
В этот момент окно Network Manager закроется, и вы должны снова оказаться в окне Network Settings. Если щелкнуть значок шестеренки (связанный с проводным соединением), ваш IP-адрес по-прежнему не отражает вновь настроенные параметры. Зачем? Потому что диспетчер сети должен быть перезапущен. Как сделать так, чтобы это изменение вступило в силу? Просто:
Вернитесь в окно настроек сети.
Нажимайте ползунок Вкл./Выкл. (связанный с Wired Connected), пока он не окажется в положении Выкл. .
Нажмите ползунок Вкл./Выкл. , чтобы вернуться во включенное положение.
Теперь ваше сетевое подключение должно отражать настроенный вами IP-адрес.Чтобы убедиться в этом, нажмите значок Gear (связанный с Wired Connected в окне «Настройки сети»), и вы увидите новый адрес, указанный в поле «Адрес IPv4».
Если ваше устройство имеет беспроводной интерфейс (контролируемый утилитой iwconfig), он должен быть настроен для подключения к сети. Если у вас отсутствует интерфейс для устройства, пожалуйста, посетите WiFi для получения информации об установке драйвера.
Беспроводной интерфейс может быть настроен с помощью менеджера соединения (например, NetworkManager) или через /etc/network/interfaces с помощью специальных утилит (например, wpa_supplicant). Настройки NetworkManager и wpa_supplicant приведены ниже.
На смену устаревшему и небезопасному алгоритму WEP пришел WPA. Использование WEP не рекомендовано и не описано в данной статье.
NetworkManager
NetworkManager настраивается через через графический интерфейс, доступный для GNOME и KDE. Интерфейс не должен быть настроен в файле /etc/network/interfaces.
Также NetworkManager является интерфейсом для wpa_supplicant
GNOME
- Выберите требуемую беспроводную сеть и кликните по ней.
- Если используется WPA-шифровка с паролем (т. н. passphrase/pre-shared key), вам будет предложено ввести его. После выполнения нажмите на "Connect".
- Через некоторое время сеть активируется.
- Нажмите "Connect to Other Wireless Network. ".
- Введите SSID вашей сети в поле "Network Name".
- Если используется шифровка, выберите метод из выпадающего меню "Wireless Security" (чаще всего "WPA Personal" или "WPA2 Personal").
- Введите пароль в поле "Password".
См. страницу NetworkManager для часто задаваемых вопросов, документации и обсуждений.
- Выберите требуемую беспроводную сеть и кликните по ней.
- Если используется WPA-шифровка с паролем (т. н. passphrase/pre-shared key), вам будет предложено ввести его. После выполнения, нажмите на "Connect".
- Через небольшое время сеть активируется.
- Нажмите "Connect to Other Wireless Network. ".
- Введите имя сети в поле "Name (ESSID)".
- Выберите "Use Encryption", если шифровка используется в вашей сети.
- Выберите метод шифровки (обычно "WPA Personal").
- Введите пароль в поле "Password".
- Выберите "WPA 1" или "WPA 2" в соответствии с протоколом сети.
См. страницу NetworkManager для часто задаваемых вопросов, документации и обсуждений.
Другие GUI-менеджеры
Пакет network-manager-kde будет работать для Xfce и icewm.
wicd - для Xfce, LXDE, Fluxbox
Менеджер соединений wicd (Wireless Interface Connection Daemon) является альтернативой NetworkManager. Он независим от рабочей среды, а следовательно, легко переносим на другие окружения рабочего стола (например, Xfce, LXDE, Fluxbox, и т. д.). Как и NetworkManager, wicd настраивается через графическй интерфейс. Ваше беспроводное соединение не должно описываться в конфигурационном файле /etc/network/interfaces.
Пользователи Lenny: wicd не содержится в Lenny, но доступен через backported-пакет. Настройте /etc/apt/sources.list как описано на странице Backports.
wpa_supplicant
wpa_supplicant — WPA-клиент и IEEE 802.1X supplicant.
WPA-PSK и WPA2-PSK
Дополнительные wpa-* опции описаны в файле /usr/share/doc/wpasupplicant/README.modes.gz. Вам стоит прочитать эту инструкцию, если вы подключаетесь к "скрытой" сети (не распространяющей свой SSID)
Для общей информации о /etc/network/interfaces смотрите man-инструкцию [5/interfaces|interfaces(5)]].
WPA-EAP
Для настройки сетей, использующих EAP-TLS, вам необходимо создать файл конфигурации wpa_supplicant и обеспечить сертификат клиента. Пример конфигурации WPA2-EAP находится в файле /usr/share/doc/wpasupplicant/examples/wpa2-eap-ccmp.conf.
После этого укажите ваш конфигурационный файл в /etc/network/interfaces. Например:
Беспроводные сети![wifi debian]()
Настройка беспроводной сети Wi-Fi на устройствах с ОС Debian не такая сложная, как это может показаться на первый взгляд. Не секрет, что все компоненты этой системы приходится устанавливать практически вручную, и многих это отпугивает. Применяя определенные алгоритмы, описанные в этой статье, пользователи смогут настроить беспроводные соединения в Debian легко и быстро.
![debian]()
Debian – универсальная операционная система, созданная по принципу свободного программного обеспечения. Она работает на всех ноутбуках и ПК, включая уже устаревшие модели, а также может устанавливаться параллельно с другой ОС, занимая всего около 2 Гб памяти.
Настроить беспроводное соединение можно при начальной установке Debian, но так поступать не рекомендуется. Все дело в том, что алгоритм защиты WEP, используемый на этапе установки, уже давно считается устаревшим и небезопасным, как если бы вы вообще не пользовались шифрованием. Поэтому рекомендуется настраивать интернет-соединение уже после установки системы.
Установка драйверов
Перед тем как начать настройку, нужно убедиться, что нужный драйвер для вашего устройства уже находится в системе. Если это так, то можно приступать к установке, выполняя следующие шаги:
- Отредактировать файл списка репозиториев по пути /etc/apt/sources.list. После каждой строки, где встречается слово main, нужно добавить contrib non-free, что позволит установить несвободные компоненты.
- Сохранить изменения.
- Обновить список с пакетами.
- Установить драйвер, используя нужный пакет.
- Установить дополнительные компоненты для управления расширениями.
Сразу после установки в менеджере подключений появляются все доступные сети.
Настройка точки доступа
Если пользователю требуется полноценная точка доступа (ТД), то лучше всего найти подходящий дистрибутив, в котором собрана вся обязательная информация по наладке именно этого конкретного оборудования.
Перед тем как начать наладку точки доступа, обязательно скачайте и установите эти четыре пакета:
- nano – текстовый редактор, который весьма популярен и не нуждается в особом представлении;
- net-tools – в этом пакете находится вспомогательная утилита ifconfig, с помощью которой можно узнать состояние сети;
- hostapd – это программное обеспечение для создания точки доступа;
- dnsmasq – пакет, содержащий DNS+DHCP сервер, который достаточно прост в установке.
Инсталляцию компонентов осуществляют с помощью консоли:
![Настройка Wi-Fi в Debian]()
Давайте рассмотрим примерный алгоритм, позволяющий настроить ТД:
- Для начала будем работать с сетевым интерфейсом:
- Добавляем в файл дополнительные строки:
- С помощью команды подтверждаем внесенные изменения:
- После этого производим наладку hostapd:
- Производим редактирование конфигурационного файла путем внесения дополнительных строк:
Понятно, что в строки ssid и wpa_passphrase нужно вписать название и пароль для своего беспроводного устройства.
- Теперь осталось закрепить созданную конфигурацию в системе:
- Осталось внести коррективы в конфигурацию dnsmasq. Этот пакет состоит из множества важных компонентов, поэтому нам нужно найти определенные параметры и поменять лишь некоторые из них. Строки, подлежащие замене:
- Подключаем автозапуск:
- Теперь осталось лишь одобрить работу Wi-Fi:
- Так как у нас теперь свое собственное интернет-соединение, то необходимо отключить один из клиентских сервисов с помощью команды:
- Перезагружаем систему, чтобы все изменения вступили в силу:
После вышеперечисленных манипуляций точка доступа должна быть готова.
Настройка Wi-Fi
Чтобы настроить беспроводное соединение в Debian, используют графический или консольный режим. Чаще всего пользуются терминальным режимом, так как он наиболее универсален.
![Настройка Wi-Fi в Debian]()
Проверка беспроводного контроллера
Чтобы осуществить настройку Wi-Fi, в первую очередь нужно убедиться, что система распознает контроллер и настроена на правильную работу с ним. Сначала необходимо посмотреть идентификационный номер устройства и производителя. Эта информация становится доступной, если использовать специальную команду:
- lspci – для модуля, установленного на ноутбуке или ПК;
- lsusb – для USB-карт.
После ввода команды появится перечень всех установленных модулей и их идентификационный номер. Вот так примерно будет выглядеть строка после ввода команды Isusb:
Bus 001 Device 002: ID 0fte:3597 Realtek Semiconductor Corp. 8811CU Wireless LAN 802.11ac WLAN
Сразу становится ясно, что:- производитель – компания Realtek;
- модель – 8811CU;
- идентификационный номер – 0fte:3597 (причем первые 4 цифры – номер производителя, а последние 4 – ID оборудования).
Кроме того, нужно убедиться, что соответствующий Network Interface также присутствует в списке интерфейсов. Как правило, это wlan0 (хотя в некоторых исключительных случаях система его может обозначить как eth2). Этот список можно вызвать командой ifconfig –a.
Если Debian по каким-то причинам не видит Wi-Fi, то это значит, что софт не установлен или находится в non free-репозитории, который по умолчанию не подключен.
Так как главной концепцией разработчиков «Дебиэн» является «открытая» операционка, то в основной набор пакетов не включают проприетарные драйверы. В этом случае желательно скачать их самому, тем более, сейчас существуют целые наборы микрокодов (firmware), где имеется возможность найти большинство пакетов от любых производителей оборудования, таких как, например, Realtek или Broadcom.
В самых запущенных случаях можно использовать пакет ndiswrapper, в котором собран весь софт Windows.
Пакеты требуется загрузить в устройство до начала работы.
Приложение Wicd для создания Wi-Fi
Wicd – достойный менеджер сети, написанный на Python. Главным достоинством инструмента является использование графического интерфейса. Он очень прост в установке, а по эффективности работы может спокойно соревноваться с другими подобными программами этого класса.
![Wicd]()
Кроме того, приложение обладает массой преимуществ, таких как:
- большой функционал;
- поддержка профилей для проводных и беспроводных сетей;
- использование основных схем шифрования, таких как WPA, WPA2, WEP и другие;
- совместимость с пакетами wireless-tools и wpasupplicant;
- возможность отображения сетевой активности и мощности благодаря специальному значку в системном лотке;
- наличие и графического и консольного интерфейса.
NetworkManager
NetworkManager – это еще один менеджер соединения, который работает в среде GNOME и KDE. Как и Wicd, он имеет графический интерфейс. Давайте рассмотрим настройку беспроводной сети на примере среды GNOME:
Если вы не нашли свое устройство в перечне подключений, то вот что нужно сделать:
- выберите Connect to Other Wireless Network
- в появившемся поле Network Name вбейте идентификационный номер своей сети;
- если она зашифрована, то появится вкладка Wireless Security, где в строке Password необходимо будет вбить свой пароль;
- чтобы инициировать активацию нужно воспользоваться кнопкой Connect.
![NetworkManager]()
Настройка через консоль
Как мы уже говорили, несмотря на удобство при использовании графического интерфейса, использование командной строки считается наиболее предпочтительным, так как большинство используемых утилит являются стандартными для большинства операционных систем. Проще говоря, даже под оболочкой графических программ скрываются все те же утилиты, такие как wireless-tools, nmap, ifconfig, а также wpa_supplicant и многие другие. Некоторые из них мы сегодня уже упоминали. Помимо вышеперечисленных, хотелось бы отдельно остановиться на следующих файлах:
- /etc/network/interfaces – параметры сетевых интерфейсов. Изменять тут ничего не надо, файл просто несет информацию.
- /etc/hosts/ – показывает список IP-адресов и назначенные для них доменные имена.
- /etc/resolv.conf – списки DNS-серверов.
- /proc/sys/net/ipv4/ip_fоrwаrd – включает механизм маршрутизации. Иногда возникают ситуации, когда его использование обязательно.
Помимо этих файлов, есть еще много подобных компонентов, которые могут решить те или иные проблемы с подключением.
Возможные сложности и ошибки
Пользователи часто сталкиваются с массой сложностей при установке Wi-Fi соединений. Эти неполадки возникают в основном из-за ошибок в кодах. Кроме того, частой проблемой является несовпадение версий программного обеспечения и драйверов. Чтобы избавиться от большинства ошибок, следует устанавливать правильные компоненты и совместимые версии. Также есть менее известные методы, которые, впрочем, успешно решают некоторые ошибки с подключением:
- можно отключить на некоторое время Ethernet-кабель;
- выполнить сброс блокировок на нужном уровне;
- заблокировать проблематичные модули в ядре;
- для улучшения подключения допускается деактивировать поддержку одного из протоколов;
- установить канал с фиксацией номера;
- подключить сетевую карту;
- отключить ненужные функции у карты, например энергосбережение.
Советы по безопасности
Любое беспроводное соединение по своему определению менее безопасно, чем проводное, однако можно повысить безопасность и при использовании Wi-Fi, если следовать простым рекомендациям:
- Чтобы оградить себя от нежелательного прослушивания трафика остальными юзерами (например, если точка общественная), нужно применять протоколы SSL/TLS или VPN, так как это поможет сохранить вашу информацию от вторжения.
- Протокол WEP – это просто синоним опасности, его нельзя использовать ни при каких обстоятельствах, так как его защита просто нулевая.
- WPA1 также отжил свое, и про него тоже лучше забыть.
- Используйте алгоритм обеспечения безопасности сети WPA2.
- Выбирайте самый сложный пароль.
Как видите, настройка беспроводных соединений в операционной системе Debian не вызывает никаких затруднений, если подходить к этому вопросу грамотно.
Даже небольшая сумма может помочь написанию новых статей :)
Или поделитесь ссылкой на эту статью со своими друзьями.
Аналогичные статьи для других операционных систем:
Настройка WiFi в Ubuntu Linux
WiFi соединение настроить в Ubuntu Linux совсем несложно. В трее, на значке "Сеть", нужно нажать на левую кнопку мыши и затем, в меню выбрать одну из точек доступа WiFi и кликнуть на ней:
![]()
После этого откроется окно, в котором нужно ввести пароль к этой точке доступа:
![]()
![]()
При этом все остальные параметры, кроме пароля, для нового подключения Ubuntu Linux установит автоматически.
Но есть еще один способ создать wifi подключение к Интернет, немного сложнее, но он дает возможность вручную указать почти все возможные параметры нового подключения. На том же значке сети, в трее, нужно нажать левую кнопку мыши и затем в меню выбрать "Изменить соединения":
![]()
Примечание. В Gnome Shell апплет сетевых соединений недоступен через значок сети. Его нужно открывать через "Обзор - Приложения".
В открывшемся окне нужно открыть вкладку "Беспроводные" и нажать на кнопку "Добавить":
![]()
Затем, в диалоговом окне можно указать целую кучу параметров, например BSSID точки доступа или фейковый MAC адрес wifi адаптера:
![]()
![]()
![]()
После этого созданное подключение будет доступно через значок сети в трее.
Если вам потребуется изменить настройки соединения, которое уже создано, то для этого нужно нажать левую кнопку на значке сети, а затем нажать на "Изменить соединения", в открывшемся окне открыть вкладку "Беспроводные" и там выделить нужное соединение и нажать кнопку "Изменить".
Как пользоваться wifi
Пользоваться wifi очень просто. После того как вы создали подключение включать и выключать его можно через значок сети в трее.
Однако нужно понимать, что возможность пользоваться wifi, сильно зависит от внешних факторов. Поскольку радиосигнал подвержен воздействию внешней среды. Различные препятствия вроде стен, потолков, полов ослабляют и сигнал точки доступа, и сигнал клиентского устройства. Unity показывает уровень сигнала от точки доступа в "палочках". На картинках, в начале статьи, показан уровень сигнала в одну-две короткие палки. Это очень слабый сигнал. при таком сигнале пользоваться Интернет скорее всего не получится.
Есть программы (например wpa_gui), которые показывают уровень сигнала в цифрах - dBm, например 60 dBm или 40 dBm. Чем больше такая цифра, тем слабее сигнал - хороший сигнал это цифра меньше 50 dBm. Однако нужно понимать что точность таких цифр колеблется в зависимости от адаптера и драйвера этого адаптера. В одних и тех же условиях один адаптер может показывать например 71 dBm, а другой адаптер 82 dBm.
Кроме пассивных преград, на качество передачи сигнала wifi могут оказывать отрицательное воздействие источники электромагнитного излучения. Так что, даже если у вас на ноутбуке установлен наилучший wifi адаптер, это не означает что вы всегда сможете пользоваться Интернет через wifi.
В ситуации с плохим сигналом может помочь использование адаптера с внешней антенной. Например USB wifi адаптер TP-Link TL-WN722N/C укомплектован внешней антенной. При этом она съемная и при необходимости ее можно заменить на другую, с большим коэффициентом усиления.
Что дает наличие внешней антенны? Продолжая этот же пример - в равных условиях - одна и та же точка доступа, одно и тоже время и место подключения, наличие пассивных преград между точкой доступа и клиентом - в итоге слабый сигнал в обе стороны:
- Внутренний "родной" wifi адаптер ноутбука подключается к точке доступа, но практически не дает возможности пользоваться Интернет из-за низкой скорости и частых обрывов.
- TP-Link TL-WN722NC с собственной антенной дает стабильное соединение с Интернет на неплохой скорости.
Если не работает wifi
Если ваш компьютер "не видит wifi", то есть не обнаруживает никаких wifi сетей причины могут быть в следующем:
- На вашем компьютере нет wifi адаптера. Узнать это можно используя в терминале команды, ifconfig, iwconfig, lspci, lsusb, lsmod. В списке устройств должна быть беспроводная сетевая карта.
- На вашем компьютере wifi адаптер есть но он отключен. Например на многих ноутбуках есть кнопки выключения wifi адаптера. Это может отдельная кнопка или одна из кнопок F в комбинации с кнопкой Fn.
- И наконец последний вариант - в зоне "видимости" вашего адаптера нет wifi сетей.
Домашние WiFi сети
Домашняя wifi сеть позволяет не только раздать Интернет на все устройства которые есть в доме (компьютеры, смартфоны, планшеты), но кроме этого можно разделить и такие ресурсы как принтер и файлы. Нужно просто открыть общий доступ к тем ресурсам, которые вы хотите сделать расшарить. Делается это так же как для обычной проводной сети. Можно использовать статью Настройка LAN на Linux и Windows.
Безопасность WiFi
Поскольку при использовании wifi вся информация передается по радиоволне это делает wifi сети гораздо более уязвимыми по сравнению с проводными сетями. Дело в том, что радиосигналы посылаемые точкой доступа (wifi роутером) и устройствами, которые подключены к точке доступа, доступны для перехвата любым аналогичным устройством, которое находится в радиусе "слышимости" от точки доступа или от клиента этой точки доступа. То есть перехват сетевого трафика становится очень простым, доступным и незаметным. А перехват сетевого трафика позволяет собрать информацию, необходимую для атаки на wifi сеть. По мере того, как становится все больше точек доступа, wifi увеличивается и количество желающих "взломать" wifi сеть.
Самая распространенная мотивация для взлома точек доступа wifi это подключение к Интернету через wifi бесплатно. Довольно распространенная сегодня картина - у вас в квартире установлен wifi роутер и к нему подключены не только ваши устройства, но и компьютер кого-то из ваших соседей. Вы платите за Интернет, а ваш технически грамотный сосед, получает Интернет бесплатно.
Но "кража" Интернет не единственная причина по которой "взламывают" сети wifi. Дело в том, что если злоумышленник получает доступ к вашей точке доступа, он через нее может получить доступ ко всем устройствам, которые подключены к вашему wifi роутеру. А это дает ему возможность кражи ваших персональных данных. Например паролей к почте, к интернет-банкам, ваших документов - одним словом ко всему чем вы владеете.
Поэтому пользоваться wifi нужно с осторожностью. Вот несколько правил, которые стоит соблюдать.
Не подключайтесь к открытым общественным сетям wifi через ноутбук на котором у вас хранится ценная информация. А если вам необходим доступ к Интернет через открытые сети wifi, тогда используйте на вашем ноутбуке файерволл и антивирус. Еще лучше если вы установите на ноутбук две операционные системы. Одну основную, в которой будет храниться вся ваша ценная информация. А другую пустую, только для того, чтобы выходить в Интернет через открытые wifi сети.
Если вы используете роутер wifi у себя дома или в офисе, необходимо правильно выполнить настройку wifi роутера:
- Используйте тип защиты WPA2.
- Пароль для защиты должен быть длинный - лучше если 50 - 60 символов, и должен состоять из произвольного набора символов. Пароль marina1234 очень плохой - его взломают за несколько минут. Пароль nvysue57k-sjehr[SDFmKlnjasue@$laindy хороший - его взломать практически нереально.
- Если на вашем wifi роутере есть функция WPS ее нужно отключить.
- Если ваш wifi роутер поддерживает функцию администрирования через веб-интерфейс, нужно отключить доступ к этому интерфейсу через wifi. Веб-интерфейс wifi роутера должен быть доступен только через сетевой кабель.
- Выключайте ваш роутер wifi на то время когда не пользуетесь Интернет - ночью или когда уходите из дома или офиса. Если точка доступа работает круглые сутки это облегчает задачу взломщику - у него много времени на то, чтобы проводить атаки на вашу точку доступа.
Иван Сухов, 2013 г.
Читайте также: