Настройки роутера для работы airplay
Обновлено: 03.07.2024
Новая версия роутера Apple Airport Express позволяет подключать по wi-fi от пятидесяти различных устройств, подсоединить принтер через usb-порт и распечатывать файлы, забыв о неудобных проводах. Плюс – дополнительный LAN-порт для объединения ряда девайсов в единую сеть. Но чтобы получить эти удобные опции, нужно найти к американскому прибору подход, правильно настроив его. Как это сделать – мы сейчас расскажем.
Перед тем, как зайти в настройки роутера, необходимо посетить российскую версию веб-сайта Apple. На его страницах производитель уверяет, что подчинить себе этот американский роутер вы сможете, сделав 3 простых шага. В действительности всё не столь легко: несмотря на адаптацию к нуждам россиян и поддержку большинства провайдеров, в настройке прибора есть ряд сложностей. Сразу оговоримся: рассказывая об Apple Airport Express, мы имеем в виду обе версии маршрутизатора – и старую, и новую. Процесс настройки в обоих случаях идентичен.
Настройка роутера Apple Airport Express: алгоритм действий
- Подсоединить к девайсу кабели электропитания и интернета.
- Сбросить параметры предыдущего подключения при помощи кнопки Reset, расположенной на маршрутизаторе. После этого настройка роутера начнётся «с нуля». Всё время, в течение которого настраивается роутер, точка доступа светится жёлтым цветом. Смена жёлтого на зелёный свидетельствует об успешном подключении.
- Через «Избранное» отыскать скачанное (или уже имеющееся) приложение под названием AirPort и запустить его.
- В опциях выбрать пункт «Другие базовые станции AirPort».
- Затем нажать на «AirPort Express aa0406».
- В открывшихся полях набрать имя сети и базовой станции. Если данные, уже указанные по умолчанию, вам подходят, – просто оставьте их без изменений.
- Создать пароль (система запросит фразу минимум из восьми знаков). Обязательно запомните или запишите пароль, так как система запрашивает его каждый раз, когда нужна настройка wi-fi для нового девайса – планшета, ноутбука, смартфона. Выдумав фразу, её нужно ввести дважды для подтверждения. Затем система предложит запомнить эту комбинацию символов на этом устройстве. Если гаджет ваш личный и каждый раз вводить пароль вам не с руки, то соглашайтесь.
- Выбрать функцию «Далее», после чего об окончании настройки роутера вас оповестит выскочившее окошко.
Но не все владельцы роутеров Airport Express после этого могут вздохнуть спокойно. Дело в том, что ряд российских интернет-провайдеров фильтрует любую попытку подключения к сети. Если это ваш случай – позвоните в колл-центр и сообщите оператору: у вас появился роутер с «Мак-адресом» (неизменным параметром, которым американские производители снабжают выпускаемую электронику). В ответ на ваш запрос оператор добавит этот адрес в разрешённые подключения. Останется настроить функцию AirPlay, позволяющую передавать большие объёмы данных с девайса на девайс, и сетевой принтер. Отметим, что опция AirPlay доступна на новой версии роутера Apple Airport Express. Старый тип устройства ею не обладает.
Какие ещё сложности могут возникнуть?
Если оператор оповестил вас, что арендуется внешний ip-адрес, а маршрутизатор продолжает мигать не зелёным, а жёлтым светом, выход тоже есть. Настроить роутер Apple Airport Express придётся, используя статичный ip-адрес. Вам нужно:
Об успешной настройке роутера свидетельствуют кружочки на устройстве, замигавшие зелёным светом. Вот и всё – процесс окончен. Пора закрыть приложение AirPort и начинать «сёрфинг» в интернете.
Теперь вы знаете, как зайти в настройки роутера и подключить устройство к сети. Быстрого вам интернета!

Apple выпускает не только телефоны и компьютеры, но и роутеры. Судя по отзывам они практически «не глючат» и работают без перезагрузки долгое время в отличие от обычных роутеров от других компаний. Одна из популярных моделей — Apple AirPort Express. Чем она хороша? Чем уступает другой модели AirPort Extreme? Где и как её настроить?
О дизайне, комплектации, цене, плюсах и минусах устройства
Роутер AirPort Express выглядит как подобает «яблоку»: белый глянцевый корпус без излишеств с логотипом на верхней панели.

В центре лицевой стороны Apple AirPort Express находится фирменное «яблоко»
В комплекте идут стандартные составляющие: роутер, кабель электрического питания, инструкция и диск с установочными файлами (для некоторых версий модели). Минус в копилку устройства — отсутствие кабеля Ethernet, который нужен для проводного соединения ПК и роутера.

В комплектацию роутера входит кабель для зарядки, но не шнур Ethernet
На задней панели расположены 2 гнезда Ethernet (для локальной сети и кабеля провайдера), а также выход USB для подключения принтера. Модель Express в отличие от роутера Extreme не поддерживает работу с внешними накопителями — флешками, жёсткими дисками.
Порты Ethernet — 100-мегабитные. На скорость интернета это не влияет — только на локальную сеть. Поэтому, если вы хотите активно пользоваться «локалкой», стоит приобрести модель Extreme — у неё 3 гигабайтных порта.

На задней панели расположены два порта Ethernet, выход для зарядки и порт USB
Слева от портов — гнездо для кабеля питания, а справа от USB — выход 3.5 мм для внешних колонок или наушников. Последний может превратить роутер в приёмник аудиосигнала AirPlay. На что не способен Extreme. Над портом для аудио — кнопка Reset (для возврата заводских настроек роутера).

Роутер AirPort Express имеет квадратную форму — все разъёмы расположены на задней панели
На одной из боковых панелей расположился маленький индикатор, цвет которого указывает на состояние сети роутера:
- Не горит — AirPort Express выключен.
- Непрерывный зелёный — AirPort Express включён и работает должным образом.
- Мигающий жёлтый — станция AirPort Express не настроена или не может установить связь с сетью или интернетом. Воспользуйтесь утилитой AirPort для выяснения возможных причин.
- Непрерывный жёлтый — AirPort Express загружается.
- Мигающий жёлтый и зелёный — возможно наличие проблемы загрузки. AirPort Express перезагрузится и повторит попытку.

Световой индикатор горит жёлтым или зелёным цветом, указывая на текущее состояние сети
Антенны у модели внутренние, но это не мешает ей создавать сеть на квартиру из 2 – 3 комнат. Если у вас большой частный дом с двумя и более этажами, здесь уже следует обратить внимание на более мощные модели AirPort Extreme или Time Capsule. Но они уже габаритнее и тяжелее. И, естественно, дороже.
Более устаревшие версии модели Express не поддерживают подключение через VPN-сети, например, L2TP или PPTP. Если ваш провайдер (к примеру, Билайн) работает с этими протоколами, покупайте только новый вариант роутера Express, чтобы в его технических характеристиках была указана поддержка L2TP, PPTP. Если вы не знаете, какое именно подключение у вашего оператора, обратитесь в службу поддержки и узнайте, будет ли работать интернет через устройство Apple AirPort Express.
Устаревшая версия роутера была похожа на адаптер питания — он просто вставлялся в розетку и имел только один Ethernet-порт.

Ранее модель Express выглядела как адаптер — она подключалась напрямую к розетке без кабеля
Apple AirPort Express создан для тех, кто хочет получать стабильный выход в интернет без долгих и мучительных настроек. Можно просто использовать свой «Айфон» — в него уже вшиты необходимые конфигурации для быстрой настройки этого роутера. Бесперебойная работа устройства возможна благодаря качественным «запчастям», в том числе процессору. Он способен выдерживать быстрые перепады нагрузки. Он не нагревается и практически никогда не требует экстренного выключения.
Стоимость роутера — около 99$ в официальном магазине.

На официальном сайте Apple цена модели — 99$
По данным «Яндекс.Маркета» роутер стоит около 7200 рублей.

На «Яндекс.Маркете» модель Express стоит 7200 рублей
Таблица: о технических характеристиках AirPort Express
- RJ-45 10/100Base-T Ethernet WAN,
- RJ-45 10/100Base-T Ethernet LAN (G),
- порт USB 2.0,
- аналоговый/цифровой оптический 3,5 мм мини-джек,
- одновременная поддержка двух диапазонов 802.11n Wi-Fi.
- длина: 98 мм (3,9 дюйма),
- ширина: 98 мм (3,9 дюйма),
- толщина: 23 мм (9 дюймов).
Видео: обзор и тестирование AirPort Express
Где взять приложение для настройки роутера и как его установить
Роутеры от Apple настраиваются необычным образом: в фирменном софте AirPort, а не через веб-оболочку, которая открывается как обычная страница в браузере. Установщик приложения выложен на официальном сайте компании: доступны версии для iOS, Mac и даже «Виндовс». Программа изначально установлена в первых двух — «операционках» для «Айфона» и MacBook. Поэтому чаще всего программу устанавливают именно на Windows:
-
Перейдите на эту страницу и кликните по синей кнопке «Загрузить».

Скачайте установочный файл для фирменной утилиты с официального сайта
На начальном экране установщика щёлкните по Next, чтобы приступить к инсталляции

Примите условия использования программы

Прочитайте информацию и кликните по Next

Запустите установку программы

Установка займёт некоторое время — ждите

Вас уведомят об успешной установке — кликните в окне по Finish
Подключение кабелей к роутеру перед настройкой
Для настройки роутера лучше использовать проводную локальную связь по кабелю Ethernet, а не сеть «Вай-Фай». Один конец провода подключается к сетевому выходу на компьютере, а второй — к гнезду LAN на роутере (выход с иконкой в виде двойной стрелки). В первый выход Ethernet на маршрутизаторе (с круглой иконкой вверху) вставляется кабель провайдера, который подаёт сигнал интернета.

Подсоедините кабели LAN и WAN к роутеру
Подключаем роутер и к розетке с помощью зарядного устройства в комплекте — оно сразу включится, так как клавиши питания на нём нет.
Когда подключитесь к роутеру, выполните на компьютере следующие действия:

Разрешите полный доступ программе в окне с предупреждением

Щёлкните по кнопке Continue
Поставьте пароль на настройки вашего роутера
Выделите первый пункт о создании новой беспроводной сети и нажмите на кнопку в правом нижнем углу

Создайте сложный пароль для вашей точки доступа «Вай-Фай»

Выберите пункт Share a single IP adress using DHCP и нажмите на Continue

Выберите между динамическим и статическим IP в первом выпадающем меню

Чтобы сохранить изменения нажмите на Update

Подождите, пока роутер перезагрузится и сохранит все внесённые изменения
Ручная настройка с отдельными разделами
Если у вас тип подключения PPPoE, вам нужно перейти к расширенным параметрам, чтобы настроить подключение к сети провайдера.
Установка пароля на личный кабинет роутера
Указать новый пароль для входа в интерфейс роутера можно в следующем разделе при ручной настройке:
-
После перехода к ручным настройкам (Manual Setup) перед вами откроется раздел Airport. В первой вкладке Summary находится краткая информация по роутеру и подключению.

В Summary вы найдёте общие данные по сети и роутеру

В блоке Base Station указываются данные для авторизации в настройках роутера
Настройка Wi-Fi: имя точки доступа и пароль от неё
Идём по разделам дальше:
-
В третьей вкладке Wireless ставим в первом выпадающем меню Create a wireless network. В Network Name пишем имя сети, которое будет отображаться в списке доступных точек на ПК, смартфонах и других гаджетах. Название должно состоять из английских букв. Допускается использование цифр и некоторых символов (тире, подчёркивание и другое).

В блоке Wireless пишут имя точки доступа и пароль от неё
Настройка гостевого входа
Гостевые сети, как правило, используют в офисах. Пользователей сети разделяют на две категории: основная (выход в интернет + доступ к файлам локальной сети) и гостевая (просто выход в интернет). Создаются, таким образом, две точки доступа с разными паролями.
Чтобы изменить параметры гостевой сети для Apple Airport Express, сделайте следующее:
- Перейдите в четвёртую вкладку Guest Network в разделе AirPort. Поставьте галочку Enable guest network.
- При необходимости разрешите клиентам гостевой сети связываться друг с другом.

Поставьте отметку Enable guest network

В Access Control ведётся чёрный список устройств, которым доступ к точке запрещён
Настройка PPPoE или Ethernet
Укажите роутеру, какой вид соединения с провайдером использовать:
- Перейдите во второй раздел Internet в самом верху окна. В первой вкладке Internet Connection выберите Ethernet или PPPoE в выпадающем меню Connect Using. Если выбрали второй тип подключения, введите в появившиеся поля данные для авторизации в сети провайдера (они должны быть в договоре).
- Оставьте Automatic для порта WAN.

В Internet Connection сперва нужно выбрать тип подключения — Ethernet или PPPoE

В TCP/IP выберите использование динамического или статического IP-адреса
Настройка локальной сети
Локальная сеть — это та внутренняя сеть, которая создаётся роутером в доме или квартире. В эту сеть входят все устройства, которые подключились к точке доступа. Как её можно настроить в интерфейсе роутера от Apple:
-
Перейдите в раздел DHCP в блоке Internet. Первый два пункта (начальный и конечный адрес IP) определяют диапазон локальных адресов, которые встроенный сервер DHCP раздаёт гаджетам, подключившимся к сети.

В DHCP настройте диапазон локальных адресов и при необходимости зарезервируйте за устройством какой-то конкретный IP
Работа с сетевым принтером
В ручных настройках есть раздел Printers («Принтеры»). Если вы хотите передавать файлы с ПК на принтер через беспроводную сеть Apple Airport Express, сделайте следующее:
-
С помощью кабеля USB соедините принтер и роутер.

Установите связь между роутером и принтером через кабель USB
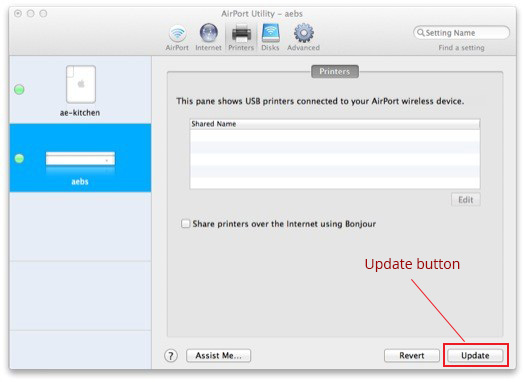
Добавьте в разделе Printers своё печатное устройство и нажмите на Update

В системных настройках щёлкните по «Принтеры и сканеры»

Выберите свой принтер в меню

Если принтера нет в выпадающем меню, добавьте его вручную
Видео: как настроить модель Express для PPPoE
Настройка роутера через «Айфон» без программы
Если у вас нет сейчас компьютера, но есть «Айфон», настройте сеть роутера через него. Не нужно при этом устанавливать фирменную программу:
- Подсоедините к роутеру кабель провайдера и включите его.
- Откройте меню с настройками, перейдите в блок с сетями «Вай-Фай».
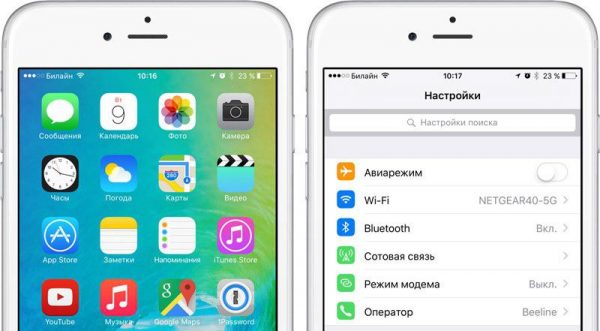
Перейдите в меню «Настройки»
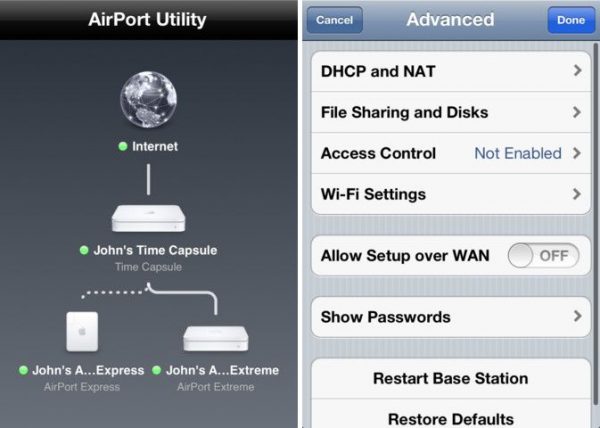
Скачайте с App Store мобильное приложение AirPort Utility и используйте его для расширенной настройки
Отзывы тех, кто пользуется устройством
Apple AirPort Express — качественный роутер с мощным «железом» судя по отзывам в сети, но и со своими недостатками. Например, некоторые версии модели старого производства не поддерживают протоколы PPTP и L2TP. К тому же роутер не подойдёт для большого дома — мощности антенн не хватит. Настроить гаджет можно с помощью «Айфона» (только быстрая настройка) либо же через фирменную утилиту AirPort, которую можно скачать с официального сайта Apple или с App Store (мобильную версию).
Удивительные приключения Open Source разработки, или как некоторые программисты, используя свободное ПО, саботируют саму идеологию Open Source
Давным давно, обзаведясь Hi-Fi системой и современным ноутбуком всем известного брэнда, я полностью перешел на цифровой звук, и передачу его без проводов. И конечно в доме всегда присутствовал роутер для «связи с космосом», с linux внутри. Дабы не плодить сущности, он легко превращается в музыкальную шкатулку и хранилище данных, но пользователей Apple почему-то незаслуженно игнорируют.
Есть, например, практически копеечный маршрутизатор Xiaomi Mi Wi-Fi Mini, который помимо поддержки 2-х Wi-Fi диапазонов так же легко может осилить задуманное (да и любой другой с исходным кодом в Сети).
Для работы AirPlay на роутере подойдёт практически любая звуковая USB-карта (должна уметь воспроизводить аудио в формате PCM 44100Hz/16bit) либо USB колонки. Я использую USB DAC Muse на PCM2704 соединенный цифровым интерфейсом с ресивером Yamaha.
Для бэкапов Time Machine подойдёт любой USB HDD/SSD, но для возможности восстановления с диска, подключенного напрямую к Mac, он должен быть отформатирован как HFS+. На диске может быть несколько разделов с разными ФС.
Так же вам понадобится прошивка MI-WRT: репозиторий с исходным кодом

За основу взят многим возможно известный проект для роутеров ASUS rt-n56u, автор которого, используя тот же Transmission и разместив GPL в корне исходного кода проекта, всеми правдами и неправдами препятствует его развитию, считая его своей собcтвенностью.
На данный момент в MI-WRT реализованы:
— драйвера для работы с HFS+ разделами
— драйвера для поддержки USB аудокарт/колонок/DAC
— сервер потокового вещания аудио AirPlay (shairport-sync 2.8.0)
— AppleShare file server (AFP) (netatalk 3.1.8)
Редактор файлов конфигурации AiPlay и AFP доступен через WEB интерфейс — раздел «Администрирование» — «Прочие сервисы».
Прошивка находится в разработке, и полная работоспособность всех функций не гарантируется, может повредить ваш роутер, так что используйте на свой страх и риск!
Текущие недочёты:
— У AirPlay наблюдаются задержки звука при воспроизведении видео из VLC, так же плохо работает VOX при переключении вывода звука через него. Как решение для VOX — оставить в нём вывод по умолчанию, и переключаться на AirPlay на системном уровне (Системные настройки — Звук — Выход)
— AFP позволяет подключаться к дискам только в гостевом режиме. Так как не используется mdns, для того, чтобы OS X увидела диск для Time Machine и позволила выбрать его в качестве диска для бэкапа, к нему нужно предварительно подключиться в Finder из меню «Переход» — «Подключение к серверу», указав адрес, как afp://имя_роутера_или_IP. В дальнейшем этот диск будет монтироваться автоматически.
Если вы вдруг обладатель роутера на MTK7620, MTK7621 — загрузить готовую сборку для ASUS RT-N14U, RT-N56U, RT-N56U B1, Xiaomi Mi Mini можно в разделе Downloads репозитория на BitBucket.
Прошивки для других поддерживаемых роутеров (RT-N65, AC51U, AC54U. ) возможны по запросу.
Если вы зашли на эту страницу, то скорее всего у вас уже есть MiraScreen или AnyCast адаптер (возможно, у вас он называется как-то иначе) и вы хотите через него подключить к телевизору свой телефон или планшет на Android, iPhone, iPad, или компьютер для трансляции изображения на телевизор без проводов. Если вы вообще не понимаете о чем идет речь, то рекомендую сначала почитать статью Miracast, AirPlay, DLNA адаптер для телевизора. Что такое MiraScreen и AnyCast? Подключив любой Miracast адаптер к телевизору по HDMI и выполнив несложную настройку самого адаптера (можно обойтись и без нее) у нас появится возможность дублировать экран своих мобильных устройств и даже компьютера на большой экран телевизора по Wi-Fi. Используется технология Miracast (для подключения устройств на Android и Windows) или AirPlay (для iPhone, iPad, MacBook, iMac) .
Подключение MiraScreen/AnyCast адаптера к телевизору
Если вы еще не подключили свой Miracast адаптер к телевизору, то сейчас я быстренько покажу как это сделать и перейдем к подключению устройств. Адаптер подключается в один из HDMI портов на телевизоре. Питание адаптера можно подключить в USB-порт телевизора (если он есть) , или в розетку через любой адаптер питания (желательно 5V/1A) .

Включите телевизор (если он был выключен) . Если на экране телевизора автоматически не появится заставка адаптера, то нужно в настройках телевизора в качестве источника выбрать HDMI вход к которому подключен Miracast адаптер (каждый HDMI порт на телевизоре имеет свой номер) . Обычно это можно сделать через отдельное меню, которое открывается кнопкой SOURCES или INPUT с пульта дистанционного управления телевизором.

На экране телевизора должен появится рабочий стол (если его можно так назвать) нашего адаптера. У меня MiraScreen MX Wireless Display.

Дальше желательно настроить MiraScreen адаптер. Основная настройка – подключение к роутеру по Wi-Fi сети. Это необходимо для работы соединения по DLNA и вывода изображения на телевизор с iPhone, iPad и компьютеров на Mac OS (трансляция по AirPlay) . Вот подробная инструкция по настройке: 192.168.203.1 – настройка Miracast адаптера. Что делать, если не заходит в настройки MiraScreen и AnyCast? Windows и устройства на Android соединяются с адаптером напрямую, не через роутер.
Практически все эти адаптеры имеют два режима работы:
- AirPlay и DLNA (нарисован значок DLNA и логотип Apple) .
- Miracast (логотип Android и Windows) .
Выбранный режим работы выделен на рабочем столе.

Переключаются эти режимы нажатием на единственную кнопку на самом адаптере.

Или через панель управления (ссылка на инструкцию выше) , но кнопкой удобнее. Нажали один раз на кнопку и режим работы изменился. Выбираем нужный режим в зависимости от того, с какого устройства мы хотим транслировать изображение.
Повтор экрана iPhone и iPad на телевизор через MiraScreen адаптер
Мобильные устройства и компьютеры от Apple не поддерживают Miracast. У них своя технология – AirPlay. На данный момент в телевизорах нет встроенной технологии AirPlay (читал, что возможно в новых телевизорах некоторых производителей она появится) . Но китайцы каким-то образом умудрились реализовать поддержку AirPlay в этих MiraScreen и им подобных адаптерах.
Значит наш адаптер подключен, включен и настроен. Он должен быть подключен к той же Wi-Fi сети, что и наш iPhone, или другое устройство, с которого мы будем делать повтор экрана. Если адаптер не подключен к роутеру, или роутера нет, то нужно наше iOS или Mac OS устройство подключить напрямую к Wi-Fi сети самого адаптера. Имя сети (SSID) и пароль (PSK) указаны на экране телевизора (см. фото ниже) .
Адаптер должен быть переключен в режим AirPlay (где иконка Apple) . Как это все подключить, настроить и переключить режим я показывал выше.

На Айфоне или Айпаде открываем центр управления и выбираем "Повтор экрана". Если все подключили правильно, то в списке доступных устройств должна отображаться наша MiraScreen приставка. Просто выбираем ее.

Через несколько секунд экран iPhone или iPad будет дублироваться на экран телевизора.

В горизонтальном режиме тоже все работает.

Чтобы остановить трансляцию, достаточно в меню "Повтор экрана" нажать на "Остановить повтор".
Трансляция экрана с MacBook и других компьютеров на Mac OS через AirPlay
Я все проверил на MacBook Air. В этом случае точно так же необходимо, чтобы компьютер был подключен к той же Wi-Fi сети, что и MiraScreen приемник. Или подключить ноутбук непосредственно к Wi-Fi сети самого адаптера.
Когда Mac OS увидит, что есть возможность подключения к беспроводному дисплею по AirPlay – в статус баре появится соответствующий значок. Нажав на который, нам нужно только выбрать MiraScreen адаптер.

Изображение с MacBook появится на экране телевизора.

По умолчанию на телевизор выводится отдельный дисплей. Но нажав на иконку "AirPlay" можно изменить режим трансляции экрана на беспроводной дисплей. Есть возможность дублировать как отдельный дисплей, так и дисплей AirPlay, или встроенный. Там же можно отключить дублирование экрана.

Думаю, вы найдете для себя подходящий режим.
С iPhone, MacBook и других устройств через эти MiraScreen/AnyCast адаптеры передается не только изображение на телевизор (который в нашем случае выступает в роли беспроводного дисплея) , но и звук.
Как подключить Android через MiraScreen/AnyCast (Miracast) к телевизору?
MiraScreen/AnyCast адаптер для подключения к телевизору устройств на Android нужен только в том случае, когда в вашем телевизоре нет встроенной поддержки Miracast. Поддержка этой технологии есть практически во всех современных телевизорах (которые с Wi-Fi) .
Адаптер нужно переключить в режим Miracast (там где иконка Android и Windows) . Сделать это можно кнопкой на адаптере. Писал об этом в начале статьи.

В зависимости от версии Android, от производителя телефона/планшета, от оболочки – функция Miracast может называться по-разному. "Беспроводной дисплей", "Smart View", просто "Miracast". Ищите пункт в меню, кнопку в настройках или в центре управления. На моем Samsung это функция Smart View.
Запускаем функцию и выбираем нашу приставку. Если на вашем устройстве появится запрос PIN, то он указан на экране телевизора (у меня это 12345670) .

Все работает. Экран телефона дублируется на телевизор через MiraScreen адаптер.

И так тоже работает.

В настройках Miracast на Android можно приостановить трансляцию, или отключить ее. Звук так же передается на телевизор.
Подключение ноутбука/ПК на Windows к телевизору через MiraScreen или AnyCast
В Windows 10 есть функция "Беспроводной дисплей", которая позволяет подключаться к телевизору (в нашем случае через адаптер) по Miracast. Такая же возможность (именно встроенная функция) есть в Windows 8.1. В Windows 7 с этим сложнее, там нужны специальные программы и т. д.
У меня компьютер на Windows 10, так что покажу на примере этой системы. О настройке функции "Беспроводной дисплей" я уже писал отдельную инструкцию: Беспроводной дисплей Miracast (WiDi) в Windows 10. Ее без проблем можно применять для подключения через адаптер.
Сам адаптер должен работать в режиме "Miracast".

На компьютере нужно нажать сочетание клавиш Win + P, затем выбрать "Подключение к беспроводному дисплею" и в списке доступных устройств выбрать свой адаптер.

Если у вас нет пункта "Подключение к беспроводному дисплею", то смотрите статью по ссылке выше (о функции "беспроводной дисплей" в Windows 10) . Причина может быть в видеокарте, Wi-Fi адаптере, драйверах. Нужно проверять.
На телевизоре должен появится рабочей стол нашего компьютера.

По умолчанию он подключается в режиме "Расширить". Но режим можно сменить через меню Win + P уже после подключения. На экране будет отображаться небольшая менюшка с настройками трансляции изображения на беспроводной дисплей.

Звук так же вместе с изображением уходит на телевизор. Все вполне неплохо работает. Но качество и скорость самого соединения напрямую зависит от производительности железа компьютера и качества самого MiraScreen адаптера. Если в телевизоре есть встроенный Miracast, то лучше подключаться напрямую, без адаптера. Задержка в передаче изображения, зависание, отставание звука – частые проблемы при таком соединении. Через HDMI кабель надежнее будет.
Вроде ничего не забыл. Если что, вы всегда можете написать мне в комментариях и дополнить статью, поделиться какой-то полезной информацией по этой теме, или задать вопрос. На связи!
Читайте также:

