Не работает блютуз на пк
Обновлено: 03.07.2024
Сегодня bluetooth уже не так популярен, как раньше. Ещё несколько лет назад он являлся практически единственным каналом передачи данных, с помощью которого мы обменивались картинками и музыкой в режиме реального времени. Однако и сейчас он является незаменимым помощником, например, когда нам нужно подключить по блютузу беспроводную клавиатуру и мышку.
Почему не работает bluetooth
Если Вы столкнулись с тем, что на компьютере или ноутбуке не работает блютуз, то данная ситуация может иметь одну из следующих причин:
- Физическое выключение модуля блютуз (в данном случае придется разобрать устройство самостоятельно или обратиться к специалисту, который поможет включить его)
- Повреждение файлов драйвера или их неправильная установка;
- Ошибка обмена данными, означающая сбой в самом устройстве;
- Несовместимость с другими программами, например, с программой для ip камер.
- Другие причины, по которым могло произойти нарушение работоспособности передачи данных.

Как установить блютуз правильно
Чтобы не допустить некорректной работы предшественника wi-fi, следует изначально обратить внимание на процесс его установки:

Всегда также помните, что одной из наиболее распространённых причин, по которым может не работать блютуз на Вашем устройстве — это заражение его вирусами. Часто именно вредоносные программы мешают корректному функционированию остальных приложений.
Именно поэтому не забывайте своевременно проверять Ваш гаджет на наличие вирусов и своевременно их удалять. Только тогда Вы сможете быть уверены, что любое приложение на Вашем устройстве будет функционировать полностью правильно, а Вам удастся избежать лишних проблем.

Сегодняшний разбор «неполадок» компьютера, работающего на Windows, коснется Bluetooth, Skype, прокрутки с помощью тачпада и исчезающей нижней панели. Попробуем разобраться, что происходит и как с этим бороться.

Если на вашем компьютере не работают Skype, Bluetooth, нижняя панель или прокрутка с помощью тачпада, прочтите данный материал — в нем мы попытаемся разобраться с неполадками.
Не работает Bluetooth
Если вы хотели подключить беспроводные колонки, наушники или мышь, и вдруг выяснилось, что на вашем ноутбуке не включен Bluetooth, самое правильное, что можно сделать сначала — это попробовать его включить. Для этого в разных операционных системах необходимо произвести разные действия.
Проще всего включить BT в Windows 7. Для этого необходимо найти на панели автозапуска (справа внизу) соответствующий ярлык и кликнуть на него, после чего открыть «Параметры» и включить модуль.
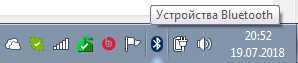
Обращаем внимание, что на ноутбуке необходимо включить не только сам Bluetooth, но и Сети (Wireless).
Если ваш ПК работает под управлением ОС Windows 8, придется действовать иначе. Необходимо открыть панель права. Для этого надо подвести курсор к одному из углов и нажать пункт «Параметры». Затем выберите «Изменение параметров компьютера»>«Беспроводная сеть». Чтобы после этого, чтобы подключить устройство, необходимо в том же разделе перейти в «Устройства» > «Добавить устройство».
В Windows 10 для включения Bluetooth надо зайти в в «Параметры» и затем выбрать тот, который вам нужен, например, «Беспроводные устройства», где вы можете включить модуль BT или же выключить режим «В самолете», который этот модуть по умолчанию блокирует.
Если включить Bluetooth не удалось, значит, скорей всего, драйвер, установленный в вашей системе, не подходит или же работает некорректно. Чтобы увидеть, так ли это, надо зайти в «Диспетчер устройств» (Win+R > devmgmt.msc). Если устройства BT вроде установлены, но имеют названия «Generic Bluetooth Adapter» и (или) Microsoft Bluetooth Enumerator, скорее всего, установленный драйвер не подходит.
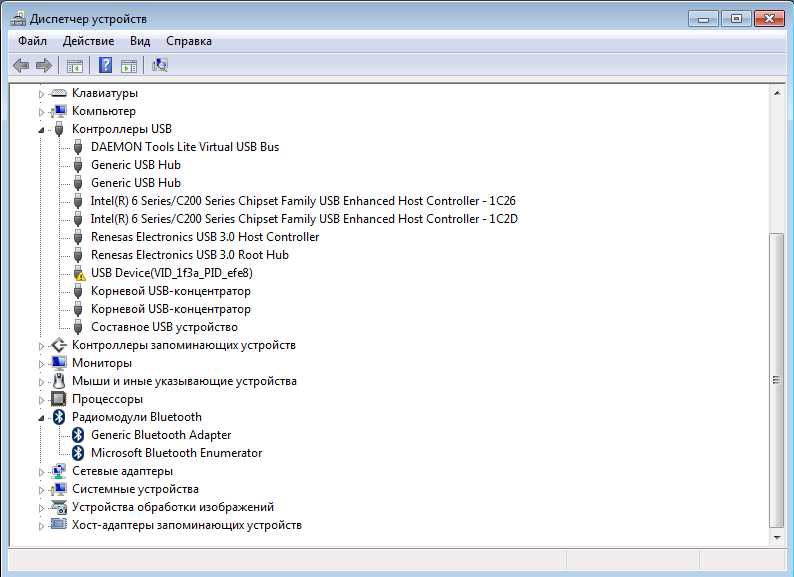
Если устройство опознано, но при этом не работает, а значок в «Диспетчере устройств» снабжен стрелкой вниз, значит оно отключено. Надо кликнуть по строке BT-модуля правой кнопкой мыши и в повившемся диалоговом окне выбрать пункт «Задействовать».
О том, как выйти в BIOS или UEFI, мы уже рассказывали. Пункт, касающийся BT, может находиться на вкладках Advanced или System Configuration. Тут надо обратить внимание на пункты Onboard Device Configuration, Wireless, Built-in Device Options или же WLAN. Все эти пункты должны быть включены, то есть Enabled
Не работает прокрутка на тачпаде
Тачпад, как известно, это сенсорная панель, на ноутбуках заменяющая мышку. Следовательно, если он не работает, пользователь реально оказывается «без рук».
Когда ваш тачпад отказывается работать не целиком, а лишь частично, например, не работает прокрутка, с вероятностью 95% в этом виноват драйвер устройства. Конечно, протереть сенсорную панель лишний раз не помешает, однако если это не исправило ситуацию, скорее всего, следует обновить драйвер.
Для этого надо выйти в «Диспетчер устройств» (Win+R > devmgmt.msc), затем найти пункт, ответственный за тачпад. Обычно он находится в разделе «Мыши и иные указывающие устройства», однако может сложиться так, что тачпада в нем не окажется. В этом случае необходимо поискать в разделе «Другие устройства», а если нет и там, надо зайти во вкладку «Вид» > «Показать скрытые устройства».
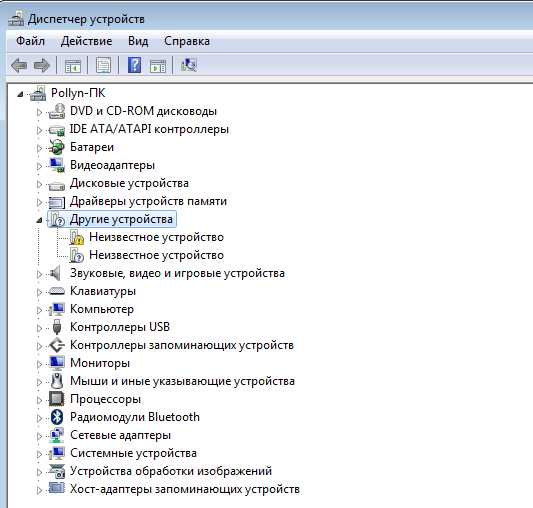
После того, как искомое устройство найдено, надо обновить или вручную найти и переустановить драйвер. О том, как это сделать, мы подробно рассказывали в первой статье.
Не работает панель задач
Иногда в Windows может внезапно перестать работать так называемая «нижняя панель», или Панель задач. Это особенно часто случается в Windows 10 как самой молодой и еще не отлаженной системе.
Если на вашем компьютере установлена именно эта версия ОС, и при этом перестала отвечать на внешние возбудители Панель задач, скорей всего, проблема в Проводнике, который просто-напросто завис.
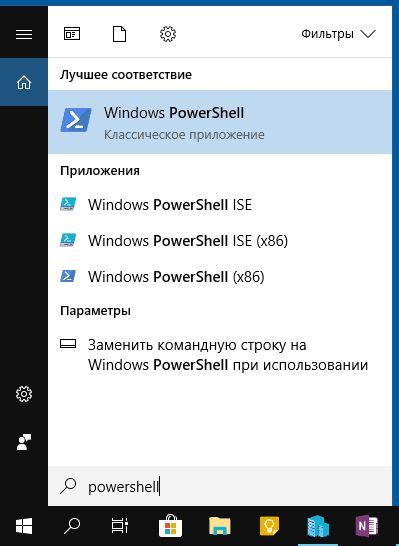
Чтобы заставить его выполнять свои обязанности, следует сделать следующее. Во-первых, надо войти в PowerShell. Если не работает не только Панель задач, но и кнопка Пуск, следует нажать Ctrl+Shift+Esc, затем в появившемся окне выбрать вкладку «Файл» > «Запустить новую задачу». После этого откроется консоль создания задач , в командной строке которой надо написать PowerShell и выставить галку напротив строки «Создать задачу с правами администратора». Следующим шагом в командной строке PowerShell следует написать: Get-AppXPackage -AllUsers | Foreach . Эта команда заставит Проводник перезагрузиться.
Skype
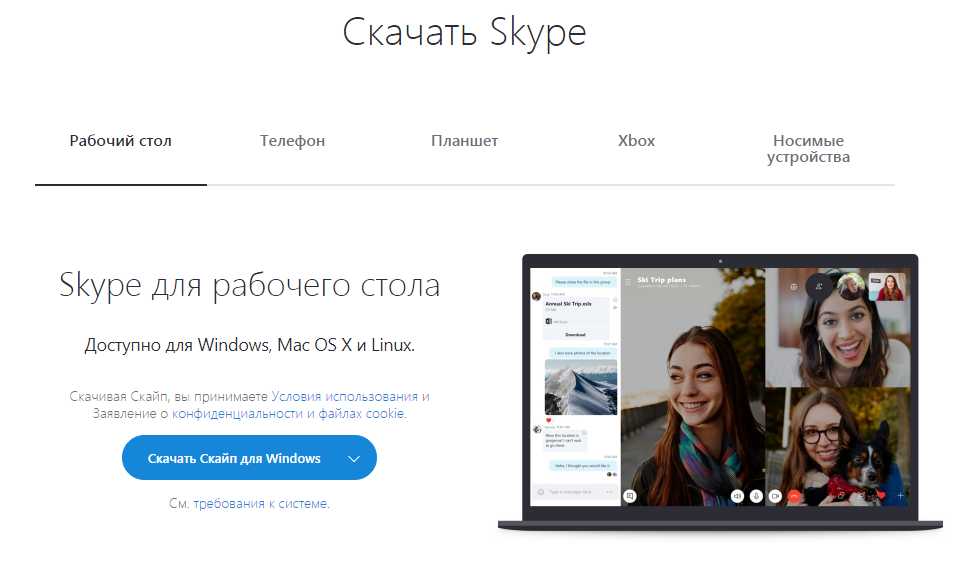
Популярный мессенджер от Microsoft может не запускаться или работать некорректно по нескольким причинам. Во-первых, может «ошибаться» сама программа. В этом случае необходимо скачать с сайта Skype свежий дистрибутив и переустановить ее. Во-вторых, мессенджер может не работать по внешним причинам, например, неполадкам со звуком, микрофоном, наушниками или веб-камерой. В этом случае следует провести диагностику так, как мы рассказывали в первой и второй статьях данного цикла, и восстановить работу модулей.
Не работает Bluetooth — именно с такой проблемой сталкиваются пользователи операционных систем Windows 8 и Windows 10 по всему миру чуть ли ежедневно. Технология Bluetooth не ограничивает нас в перемещении, тем не менее ее ни в коем случае нельзя назвать надежной. Постоянные рассоединения, прерывистый сигнал, различные баги и ошибки — у «блютуза» есть куча недостатков, но и куча преимуществ.
На вашем ПК не работает Bluetooth или работает, но не так как надо? Тогда вы попали в нужное место! В сегодняшней статье мы посмотрим с вами самые полезные методы и решения по устранению наиболее распространенных неполадок с блютузом.
Не работает Bluetooth: четыре базовых решения

Стоит отметить, что многие из этих методов покажутся вам чрезвычайно очевидными — на то они и базовые! Прежде всего они пригодятся новичкам, которые только недавно начали пользоваться беспроводными устройствами.
Проверьте, включен ли Bluetooth
- нажать на значок центра уведомлений (диалоговое облачко) в крайней правой части панели задач Пуск;
- если вы не видите пункта с Bluetooth, нажать на кнопку «Развернуть»;
- кликнуть на клеточку Bluetooth, чтобы она стала синего цвета — это означает активацию адаптера.
Также вы можете пройти в Параметры→Устройства→Bluetooth и другие устройства и активировать свой блютуз там. Нет абсолютно никакой разницы, где вы это сделаете.
Перезапуск Bluetooth-адаптера
Если же Параметры и Центр уведомлений говорят вам, что блютуз активирован, но у вас все равно не получается связать с ним нужное устройство, то этот модуль мог попросту чутка «забаговать». Простой перезапуск должен устранить неполадку. Откройте Центр уведомлений и дважды нажмите на клеточку Bluetooth, чтобы перезапустить его, после чего проверьте, была ли решена проблема.
Проверка заряда батареи
Говорим мы, конечно же, не о заряде батареи вашего ноутбука, а о заряде батареи устройства, которое вы хотите подключить к первому. Убедитесь, что нужное вам устройство полностью заряжено.
Перезапуск компьютера
Порой самыми эффективными решениями являются самые простые, а в нашем случае — это перезагрузка ПК. Забаговавшие процессы, утечки оперативной памяти, некорректно работающее оборудование — ваша ОС вздохнет полной грудью, когда вы ее перезапустите. Включите блютуз и попробуйте подключить нужное устройство к своему компьютеру еще раз.
Слабый сигнал Bluetooth: преграды и расстояние

Не забывайте, что Bluetooth-устройства соединяются с ПК (смартфонами и ноутбуками) посредством радиоволн, а поэтому расстояние и преграды — это ключевые факторы в создании стабильного беспроводного подключения. Радиосигналы, физические препятствия, например, толстые стены, устройства наподобие микроволновок — все это может препятствовать стабильному Bluetooth-подключению между двумя или несколькими устройствами в жилом или рабочем помещении.
Как следует осмотритесь. Как далеко находится Bluetooth-устройство от вашего компьютера? Чем больше расстояние, тем слабее сигнал. Положите устройство поближе к ПК и посмотрите, изменится ли качество сигнала. Ничего не изменилось? Если это возможно, используйте Bluetooth-устройство в какой-то другой комнате. Кроме того, советуем заручиться помощью Bennett Bluetooth Monitor — программы, способной отслеживать силу Bluetooth-сигнала.
На стабильность сигнала нет и намека? Что же, тогда проблема явно заключается не в расстоянии и преградах, а в чем-то другом.
Установка или обновление драйверов для Bluetooth-устройств
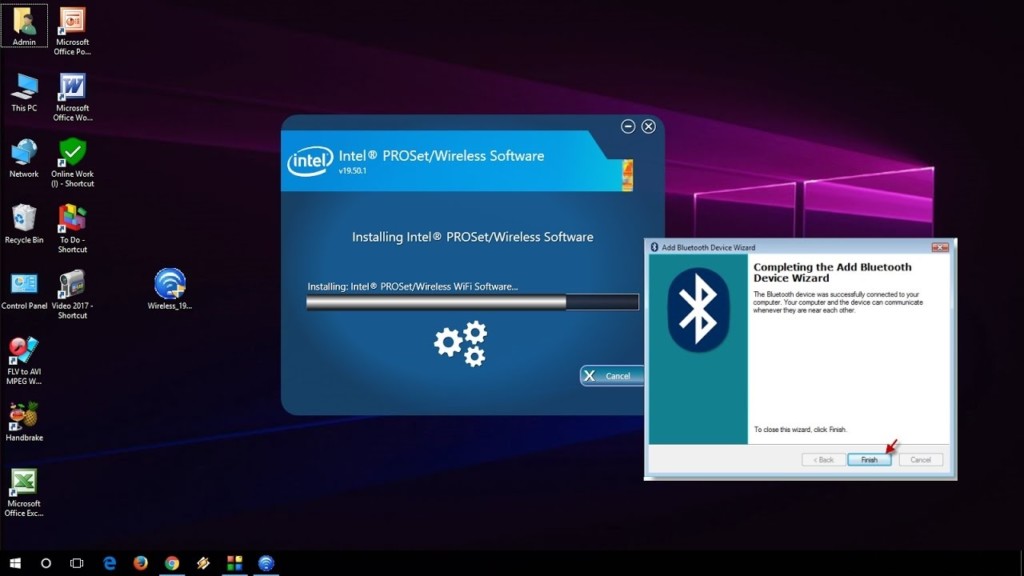
Windows 10 автоматически устанавливает драйвера для всех подключенных к компьютеру устройствам, но только в том случае, если эти драйвера есть в базе данных Центра обновления или они уже находятся на ПК. В большинстве случае пользователи автоматически получают необходимые драйвера (особенно для клавиатур и мышек), однако периодически казусы все-таки случаются и драйвера не устанавливаются.
Bluetooth-устройство не будет работать корректно, если Windows не удается найти подходящий под него драйвер. В таком случае вам нужно пройти на официальный сайт производителя устройства, скачать подходящие под него драйвера актуальной версии и провести их установку вручную. После этого проблемы с блютуз-подключением должны исчезнуть. Тоже самое, кстати, относится и к Bluetooth-адаптеру, установленному в вашем ПК.
Кроме того, новые обновления для ОС Windows могут напрямую влиять на работу некоторых устройств, требуя от последних наличия актуальной версии драйверов. Проще говоря, до обновления — все нормально, после обновления — нужны новые драйвера. Bluetooth начал барахлить после апдейта системы? Бегом на официальные сайты производителей своих устройств!
Переподключение Bluetooth-устройства
А пробовали ли вы переподключить устройство, с которым у вас возникли проблемы? Значок Bluetooth виднеется в панели задач и само устройство подтверждает успешное подключения — это не значит, что все работает как надо. Попробуйте отключить, выключить и включить устройство, а затем снова установить подключением между ним и компьютером.
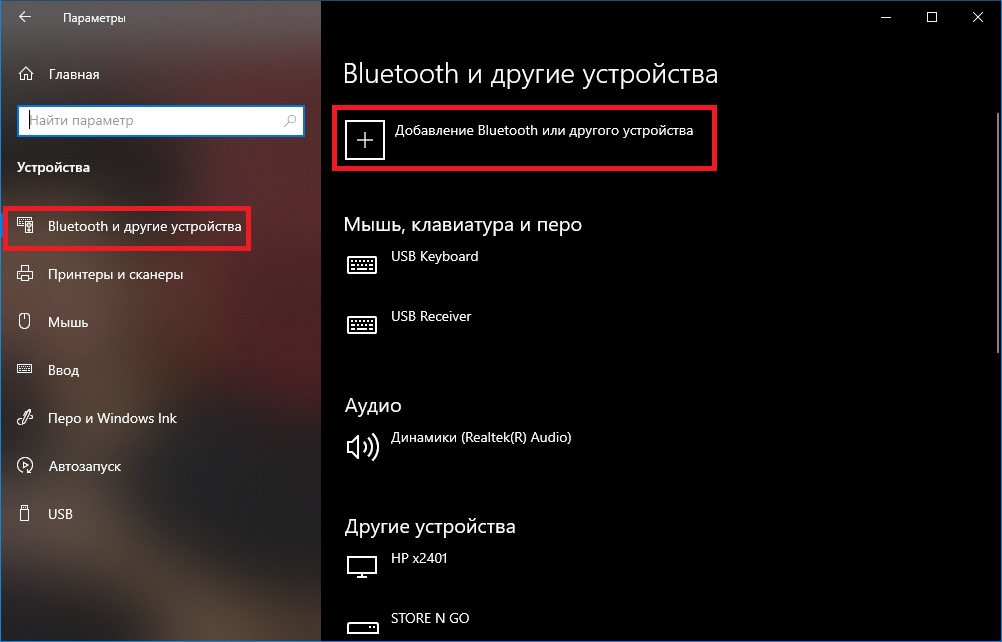
Чтобы переподключить Bluetooth-устройство с ПК, нужно сделать следующее:
- нажмите ПКМ на значок Bluetooth;
- выберите пункт «Открыть настройки»;
- перейдите во вкладку «Bluetooth и другие устройства»;
- найдите в списке нужное вам устройство и нажмите на кнопку «Удалить устройство»;
- перезагрузите компьютер;
- возвращайтесь в раздел «Bluetooth и другие устройства»;
- включите режим связывания на устройстве, после чего нажмите кнопку «Добавление Bluetooth или другого устройства» в окошке параметров;
- выберите пункт «Bluetooth», найдите в списке нужное устройство и подключитесь к нему.
Средство устранения неполадок Windows 10
Если у вас так и не получилось устранить возникшие с Bluetooth проблемы, то пора обратиться за помощью к встроенному в ОС Windows 8 и 10 средству устранения неполадок. Работает такая вещица в полуавтоматическом режиме, а поэтому вам не придется особо напрягаться. Чтобы пустить средство устранения неполадок в работу, вам нужно сделать следующее:
- нажмите ПКМ на Пуск и выберите «Параметры»;
- перейдите «Обновление и безопасность→Устранение неполадок»;
- найдите в списке пункт Bluetooth и выберите его ЛКМ;
- далее нажмите на кнопку «Запустить средство устранения неполадок»;
- следуйте дальнейшим указаниям на своем экране.

Не факт, что у средству удастся разрешить вашу проблему, но попытаться все же стоит. Закончив работу со средством, перезагрузите компьютер и протестируйте свой блютуз. Ничего не изменилось? Что же, в таком случае вы наверняка имеете дело с какими-то поломками Bluetooth-адаптера в ПК или ноутбуке либо самого беспроводного устройства, которое вы так отчаянно все это время пытались подсоединить. Идем к мастерам в ближайший сервисный центр.

Несмотря на меньшую популярность по сравнению с Wi-Fi, технология Bluetooth жива и продолжает развиваться. Однажды может оказаться, что такой знакомый канал обмена файлами между устрройствами — посредством Bluetooth — откажется работать.
Почему модуль Bluetooth перестал работать
Причинами неработоспособности модуля Bluetooth могут быть:
- физическое выключение модуля (отсоединён, не подаётся питание по иным причинам);
- отказ драйверов (повреждены файлы драйверов, неправильная их установка);
- устройство в Windows распознаётся как скрытое;
- аппаратный сбой (ошибка обмена данными ПК, ноутбука или планшета с другими гаджетами);
- иные причины, например, вирусная деятельность и другие «бесхозные» состояния системы Windows, нарушающие её работу.
Недоступность модуля Bluetooth
Причин, по которым Bluetooth-модуль внезапно оказался «оффлайн», заключаются в следующем.
- Повреждён кабель USB. Проверьте кабель с работой других устройств (флешка, модуль Wi-Fi, USB-микрофон/наушники, USB-камера (внешняя) и т. д. Поключённое устройство сразу появится в списке активных устройств. Если ни одно из них не обределяется — замените кабель или исправьте прежний кабель, ставший негодным. Самая распространённая причина — перетёрты один или несколько проводов в кабеле возле штекера или разъёма USB. При использовании планшета, не имеющего встроенного адаптера Bluetooth, может повредиться OTG-переходник, через который подключаются не только Bluetooth-модули, но и любые устройства, включая мышь, клавиатуру и принтер.
- Модуль Bluetooth находится в трудодоступном месте (слишком длинный кабель) и мог отсоединиться, либо попасть под что-то тяжёлое, например, под системный блок ПК, из-за чего может произойти поломка самого модуля.
- Неисправность отдельно взятого порта USB на материнской плате ПК или ноутбука. Для планшета — это поломка порта microUSB. Обратитесь в сервис-центр. В случае с поломкой на системном блоке плата USB-контроллера с портами, если она съёмная, может быть заменена самостоятельно.
- Превышена допустимая длина кабеля — чаще всего не более 3 м. Если вы загорелись идеей вытянуть модуль Bluetooth на крышу или провести через всю квартиру или коридор для создания персональной локальной сети PAN, может потребоваться усиление питания. Данный способ имеет смысл для модулей класса A, имеющих дальность до 100 м — они используют в десятки раз более мощный сигнал до 100 мВт. В устройствах класса B, где используется дальность не более 10–15 м (планшеты и смартфоны), мощность встроенного радиомодуля куда меньше — от 3 до 10 мВт. В итоге, более мощному модулю требуется и усиленное питание, заключающееся в использовании USB-кабелей с более толстым сечением, либо подведение дополнительных проводов для выводов «+» и «-» с перепайкой гнезда на кабеле, в которое и вставлен USB-модуль Bluetooth. Не учтя это обстоятельство, вы получите нестабильно работающий модуль, отключающийся при попытке отослать через него большие файлы «весом» от сотен мегабайт (скорость Bluetooth 4.0 составляет от 75 Мбит/с) — либо сам модуль определится как неизвестное устройство.
- Устройство подключено, но не задействовано. Требуется проверка, правильно ли опознаётся устройство в «Диспетчере устройств Windows».

Драйвер Bluetooth работает неверно или не установлен
Проверка состояния устройств в Windows 7/8/8.1/10/10.1
Диспетчер устройств Windows — это встроенное в ОС приложение, следящее за корректностью работы устройств.
-
Дайте команду «Пуск» — правый щелчок мышью на элементе «Компьютер» (для Windows 10/10.1 — «Этот компьютер») и откройте «Свойства».

Переход к диспетчеру устройств Windows 7

В данном примере используется не модуль Bluetooth, а SD-кардридер
В «Диспетчер устройств Windows 10» можно также попасть пятью другими способами: через поиск по слову «Диспетчер» в меню «Пуск»; по команде «Пуск — Выполнить» с запуском по фразе «devmgmt.msc»; по команде «Пуск — Панель управления — Система — Диспетчер устройств»; по команде «Этот компьютер — Управление компьютером — Диспетчер устройств»; правым щелчком на «Пуске» с выбором пункта меню «Диспетчер устройств». Как видно, Windows 10/10.1 предоставляет куда более внушительный перечень способов открыть мастер управления подключёнными устройствами. Половина из них известны ещё со времён Windows Me/2000.
Видео: как проверить работу Bluetooth
Обновление драйверов Bluetooth
Вернитесь в уже знакомый «Диспетчер устройств Windows» и сделайте следующее.
-
Дайте вашему устройству команду: правый щелчок мышью — «Обновить драйверы». Откроется мастер обновления/переустановки драйверов.

Запустите мастер работы с драйверами имеющихся устройств

Выберите неавтоматический поиск драйверов на вашем ПК

В качестве примера — пользовательская папка диска D:, а не внешний носитель

В качестве примера — всё тот же SD-кардридер, а не Bluetooth
После завершения установки система может как найти драйвер, так и сообщить, что он не нуждается в переустановке.

Устройство работает нормально и не нуждается в переустановке
Если же переустановка модуля Bluetooth как устройства в Windows ничего не дала — следуйте иструкциям ниже.
Но прежде чем двигаться дальше, поступите иначе: дайте проблемному устройству команду «Удалить» (и подтвердите запрос, отметив опцию удаления драйверов). Потребуется его повторное переподключение, после чего даётся команда «Обновить драйверы», и вновь проходятся все шаги из данной инструкции. После удаления драйверов может потребоваться перезапуск Windows.
Видео: как переустановить драйверы Bluetooth
Что делать, если устройство скрыто
Для начала откройте уже знакомый диспетчер устройств Windows и дайте команду «Вид — Показать скрытые устройства».

Windows 7 будет отображать скрытые и неподключённые устройства
Если драйвер модуля Bluetooth не был установлен (устройство не прописано в Windows) — в списке скрытых сам модуль не появится. Категория скрытых устройств предполагает наличие уже установленных и до этого правильно работавших устройств.
Если модуль Bluetooth был установлен — действуйте согласно вышеприведённой инструкции по (пере)установке модуля Bluetooth.
Включение незадействованного устройства Bluetooth из BIOS
Управление из BIOS полезно, когда вы располагаете встроенными адаптерами Bluetooth — как правило, в ноутбуках и планшетах.
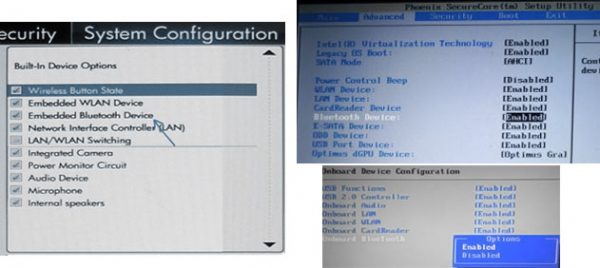
В зависимости от версии BIOS/UEFI, команды для Bluetooth отличаются
Все команды переведены на русский и популяризованы.
- Завершите работу с Windows и дождитесь появления логотипа производителя с описанием команд входа в BIOS.
- Нажмите F2/F4/F7/Del (нужная клавиша зависит от производителя и версии BIOS) для входа в BIOS.
- Дайте команду «Конфигурация — (Устройства) Bluetooth» и установите значение «Включено».
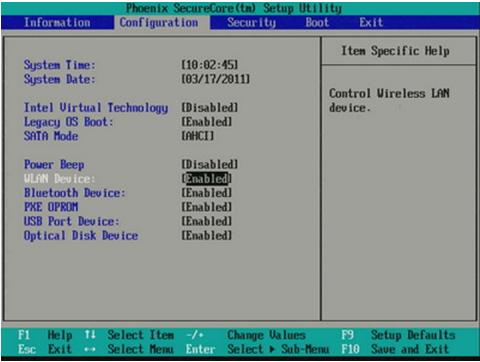
Переключение беспроводной периферии выполняется из похожих меню BIOS
Включение встроенного адаптера Bluetooth из BIOS является ключевым — без него ничего сделать с Bluetooth не удастся. Поэтому лучше было бы начать с задействования беспроводных модулей именно через BIOS. Теперь можно выполнить любые действия из предыдущих инструкций.
В системные блоки ПК встроенные в материнскую плату адаптеры Bluetooth не устанавливаются — корпус системного блока экранирует сигнал Bluetooth со всех сторон, и дальность действия модуля без внешней антенны сильно понижается. Поэтому для настольных компьютеров USB-модуль — лучшее решение. Это же относится и к адаптеру Wi-Fi, 3G/4G-модему, беспроводным клавиатуре, мыши, наушникам, микрофону и аналогичной периферии.
Аппаратные сбои модулей Bluetooth
Кроме проблем с электропитанием, Bluetooth может сбоить следующим образом:
Перегрев модуля Bluetooth
Величины скорости для разных версий радиоинтерфейса Bluetooth следующие.
- Версия Bluetooth 2.x использует скорость обмена данными до 1 Мбит/с. Так, сервис Dial-Up Networking, используемый со смартфонами Nokia, Siemens и других марок, популярных в 2000-х гг. и поддерживающих 3G-Интернет, позволяет получить скорость мобильного Интернета до 384 кбит/с. В эти величины полностью ложится укладывается передача высококачественного стереозвука на наушники (формат MP3 поддерживает скорость 128–320 кбит/с). Ныне вытеснен технологией Wi-Fi Direct, позволяющей раздавать трафик (и файлы через связь по роутеру) с одного смартфона сразу на несколько (режим «точка-мультиточка») других гаджетов и ПК с многомегабитной скоростью.
- Начиная с версии 3.0, скорость Интернета, связи по локальной сети PAN и файлообмена по Bluetooth между устройствами возросла до 24 Мбит/с.
- Версии Bluetooth 4.x, как уже было сказано, используют скорости 75 и 100 Мбит/с, вплотную приблизившись к пропускной способности обычного кабельного LAN-соединения (стандарт Ethernet-100).
Иногда Bluetooth-модули, имеющие дальность в 100 и более метров (используется мощность в 100 мВт) перегреваются и в условиях очень слабого сигнала. К препятствиям для уверенной связи по Bluetooth относятся:
- экранированные помещения и здания;
- слишком большое расстояние между устройствами (на пределе заявленного в техпаспорте модулей и гаджетов Bluetooth);
- пренебрежение направленными антеннами при наладке связи по образу РРЛ прямой видимости, растянутой на километры;
- плохая согласовка внешних антенн и кабелей, применяемых в модулях Bluetooth, оснащённых СВЧ-гнездом для их подключения;
- иные факторы.
Другие причины перегрева беспроводных устройств (не только Bluetooth):
- Работа беспроводных модулей на жаре, запуск переохлаждённого на многоградусном морозе модуля Bluetooth в условиях севера.
- Cильные помехи (на одном концентраторе USB-Hub подключены десятки модулей Bluetooth). Как и всякие радиопередатчики (как таковые), как любые линии цифровой связи, эти модули создают друг другу помехи. Рекомендуется по возможности расположить их подальше друг от друга. Это всё равно, что расположить внешнюю антенну роутера, раздающего Интернет по Wi-Fi, и 4G-модем Yota, вставленный в этот же роутер, вплотную друг у другу — скорость Интернета заметно снизится, особенно при наличии на SIM-карте безлимитного тарифа с очень высокой скоростью, несмотря на то, что «вышка» 4G в данный момент окажется значительно разгружена.
Сбои при обмене трафиком между устройствами
Итак, вы «гоняете» Bluetooth-модуль и гаджеты на грани максимальной их пропускной способности. Сбои при файло- и контентообмене сплошь и рядом происходят при отправке многогигабайтных файлов. Сбой часто дают дешёвые китайские смартфоны и планшеты, производительность которых не самая лучшая. Даже если модуль Bluetooth и/или сам гаджет не перегрелись, остановка пересылки контента может застать пользователя врасплох. Так, отправка фильма в формате (Ultra)HDTVRip «весом» в десятки гигабайт с ноутбука на смартфон может «застрять», скажем, на каких-нибудь 74%.
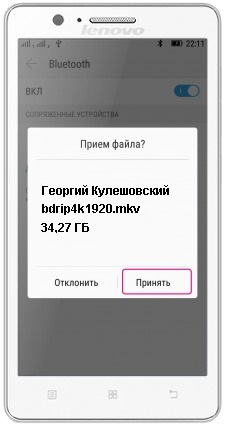
Убедитесь, что устройство примет такой длинный файл
Дело в том, что сплошь и рядом распространены низкоскоростные карты памяти — скорость записи на них составляет всего 5–8 Мбайт/с. Не обольщайтесь, выгодно прикупив карту microSD на 32 ГБ. Если Bluetooth-модуль в гаджете имеет нехилую скорость (100 Мбит/с) — а скорость записи получаемого контента на SD-карту заметно ниже (40–64 Мбит/с), то передаваемые данные не будут успевать записываться во флеш-память. Произойдёт переполнение ОЗУ гаджета — сначала «сядет» его общая производительность, затем принимающий гаджет будет «глючить», другие приложения и процессы «зависнут», в итоге он аварийно перезапустится. В свою очередь, гаджет- или компьютер-донор сообщит о неудавшейся отправке файла.
С этой проблемой небезуспешно борются разработчики iOS, Android и Windows Phone/Mobile — в состав любой из этих ОС включено программное управление высокоскоростными потоками в виде специального системного процесса или службы. Это позволяет автоматически ограничивать скорость потока данных, если «принимающая сторона» имеет проблемы со скоростью их сохранения в файл. Такой подход позволяет забыть о досадных сбоях при контентообмене, являвшихся кошмаром для предыдущих поколений беспроводных решений.
Вирусная активность на ПК и гаджетах
Суть проблем, возникающих при наличии в ОС Windows вирусов в том, что вирус клонирует некоторые процессы (системные процессы «explorer.exe», «svchost.exe» и т. д.), замусоривая и перегружая производительность ПК/планшета.
Поскольку каждый из процессов Windows потребляет столько-то мегагерц производительности процессора из каждого его ядра и столько-то мегабайт оперативной памяти, резкое увеличение численности этих процессов приведёт к тому, что вся имеющаяся периферия, включая и обмен данными по каналу Bluetooth, будет существенно замедляться в работе, т. к. львиная доля аппаратных ресурсов расходуется на то, что пользователю не нужно.
Антивирусные программы не являются единственным средством защиты — в этот список для полноты и максимальной эффективности стоит добавить:
- прокси-серверы с функциями блокировки рекламы;
- фильтры шпионского ПО;
- средства блокировки паразитного трафика (программы типа firewall);
- средства сжатия-распаковки трафика (активно применялись в 1990-х и в 2000-х гг.) и т. д.
Так, например, список полезных программ, охраняющих ПК или планшет от вторжений извне, может быть таким:
- плагин AdBlock+ для браузеров;
- кэш-прокси HandyCache (имеет свои фильтры веб-контента);
- программа Windows 8 Firewall Control (отслеживает программы и компоненты, потребляющие трафик, и позволяет насовсем убрать ненужные);
- бесплатный антивирус, например, Avast.
Советы и рекомендации специалистов
Нижеизложенные советы подводят итог всему вышесказанному.
- Расположите ваши модули и устройства с Bluetooth в зоне уверенного покрытия по отношению друг к другу.
- Если нужно «залить» длинный файл — зарядите гаджет, или не снимайте его с подзаряда, пока файл не будет передан.
- Своевременно освобождайте место на дисках и картах памяти от ненужных файлов, если очередной файл не помещается в памяти принимающего ПК или гаджета.
- Не пользуйтесь передачей данных по «беспроводу» при экстремальной погоде, например, если есть риск переохладжения батареи гаджета или ноутбука и его отключения.
- Не разбирайте модуль во время работы, не отсоединяйте кабели (если они есть). Сначала завершите сеанс обмена данных между устройствами.
Эти рекомендации избавят вас от впустую потерянного времени.
Bluetooth не собирается сдавать позиции. Версия 5.0 будет поддерживать скорость обмена контентом до сотен мегабит. А восстановить работу вашего внезапно отказавшего устройства Bluetooth на самом деле не сложно.
Читайте также:

