Не удалось проверить подключение wifi keenetic
Обновлено: 30.06.2024
С роутерами компании ZyXEL, точно так же как и с устройствами других производителей, бывают случаи, когда не получается зайти в настройки. Я имею введу настройки маршрутизатора, которые можно открыть через браузер. Еще их называют: "веб-конфигуратор", или "панель управления".
Сейчас мы попробуем разобраться, по какой причине вы не можете получить доступ к веб-конфигуратору своего маршрутизатора ZyXEL. Рассмотрим самые популярные причины, и их решения.
У нас на сайте уже есть подробная инструкция по входу в настройка роутера ZyXEL. Я настоятельно рекомендую перейти по ссылке, и попробовать сделать все по инструкции. Возможно, все получится, и не нужно будет разбираться с этой проблемой. Ну а если никак не заходит в настройки роутера, то смотрите статью дальше.
Что делать, если не заходит в веб-конфигуратор ZyXEL?
Давайте по порядку.
1 Первым делом нужно проверить подключение к роутеру. Что бы открыть страницу с настройками нашего маршрутизатора, мы должны быть к нему подключены. Можно подключаться как по сетевому кабелю, так и по Wi-Fi. Кстати, если не получается зайти по кабелю, то попробуйте по Wi-Fi. Примерно так выглядит подключение по кабелю:

С подключением по Wi-Fi, думаю все понятно. Вы просто должны быть подключены к беспроводной сети своего роутера. Но, если не получается открыть страницу с настройками, то попробуйте подключится по кабелю.


3 Попробуйте открыть настройки с другого браузера, или с другого устрйоства (если есть такая возможность) . Можно зайти даже с телефона, или планшета. Если с другого устройства так же не получается зайти в веб-конфигуратор маршрутизатора, то смотрите следующий совет.
4 Давайте проверим настройки IP и DNS-адресов, в свойствах подключения по локальной сети, или в свойствах беспроводного подключения (в зависимости от того, как вы подключены к роутеру) .
Нажмите правой кнопкой мыши на значок подключения к интернету, и выберите "Центр управления сетями. ". Дальше, слева переходим в "Изменение параметров адаптера".

Нажимаем правой кнопкой мыши на адаптер, через который вы подключены к роутеру. Если по сетевому кабелю, то это "Подключение по локальной сети" (В Windows 10 – Ethernet) . А если по Wi-Fi подключаетесь, то нажимаем на "Беспроводный адаптер", и выбираем "Свойства".

Дальше, выделяем "Протокол интернета версии 4. ", нажимаем на кнопку "Свойства", и если в новом окне у вас заданы какие-то адреса, то ставим автоматическое получение IP и DNS, и нажимаем Ok.

Перезагрузите компьютер, и попробуйте снова войти в панель управления роутера ZyXEL Keenetic.
Если так и не получается зайти на автоматических настройках, то можно попробовать прописать статический IP и DNS адрес. Вот так:

И снова перезагрузите компьютер.
5 Возможно, проблема в роутере. Очень часто, когда никак не получается открыть настройки роутера, он уже просто сломан. Как правило, горит только индикатор питания.
Можно еще попробовать сделать сброс настроек. Я уже писал о том, как сделать сброс настроек маршрутизатора ZyXEL Keenetic к заводским. Возможно, после этого получится открыть web-конфигуратор.
Роутеры «ZyXEL Keenetic» — это недорогие китайские модели, которые отлично справляются со своей работой. Их сигнала обычно хватает на покрытие всей квартиры, также их можно использовать в качестве усилителя сигнала. Но случается, что в маршрутизаторе перестает работать вай фай.
Режим клиента (беспроводной мост). Подключение к провайдеру по Wi-Fi (WISP)
Режим клиента или WISP — это режим, при котором роутер получает вайфай не через кабель, а через другую Wi-Fi сеть: провайдера, магазина или кафе, соседа и любую другую. То есть происходит раздача через 2 вайфая.

Для подключения этого режима необходимо:
- Зайти в настройки, набрать в браузере «192.168.1.1», при необходимости указать логин и пароль;
- В панели управления выбрать «Домашняя сеть» — «Сегменты» — «Home network»;
- Сменить подсеть, заменив указанные цифры на «192.168.2.1», нажать «Применить». Произошла смена IP-адреса;
Важно! Возможно, компьютер или ноутбук ненадолго зависнут во время смены настроек.
- После необходимо отключить маршрутизатор, вновь включить его, открыть настройки в браузере и вбить новый адрес — «192.168.2.1»;
- Попав в панель управления, нужно открыть снизу вкладку «Интернет» (значок с земным шаром), сверху — «WISP» (в некоторых прошивках «wifi»), поставить галочку напротив «Включить»;
- После выбрать «Обзор сетей», найти сеть, к которой будет производиться подключение, выбрать ее и при необходимости ввести пароль в поле «Ключ». Если же сеть не защищена, достаточно поставить галочку напротив «Использовать для входа» и «Применить».
После найти информацию по текущему соединению можно во вкладке «Действующее подключение» на главном экране настроек.
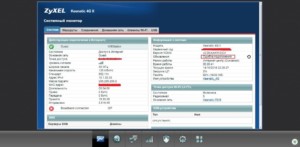
Расширение зоны покрытия Wi-Fi сети с помощью Zyxel Keenetic
Случается, что по каким-либо причинам в «keenetic lite 3» не работает wi fi или сигнал не покрывает всю площадь. В этой ситуации необходимо усилить сигнал, установив на маршрутизаторе режим репитера. Это режим усиления: роутер ловит имеющуюся сеть и усиливает ее, распространяет по большей площади или улучшает сигнал. Специальные устройства-усилители можно купить отдельно, или же использовать одноименную функцию роутера «Zyxel Keenetic».
Настройки проходят в несколько шагов:
- Необходимо зайти в настройки маршрутизатора, сбить адрес «192.168.1.1», ввести логин и пароль;
- Зайти в панель управления — «Система» — «Режим» — переключить на «Усилитель»;
- После появится окошко, предупреждающее о необходимости перезагрузить роутер;
- Затем нужно объединить оба маршрутизатора. Для этого требуется нажать кнопку «Wi-Fi» (или «WPS») — сперва на главном, затем на усилителе. Через несколько минут оба устройства объединяться в одну общую сеть, которая будет распространять хороший стабильный сигнал.
Настройка Wi-Fi сети и установка пароля
Одна из основных задач роутера — обеспечить вай-фай покрытие в квартире или доме. Настроить сеть несложно:
- Нужно зайти в браузер в адресной строке ввести «192.168.1.1»;
- Зайти в «WiFi сеть» и задать новое имя и пароль. Таким образом можно защитить свою сеть от чужих посещений. Впрочем, менять пароль не обязательно: можно оставить стандартное имя, пароль будет указан на нижней стороне устройства.
Важно! Если маршрутизатор настраивают не первый раз, стоит сделать сброс настроек до заводских. Для этого необходимо иголкой нажать на кнопку «Сброс» и удерживать ее 10-15 секунд.
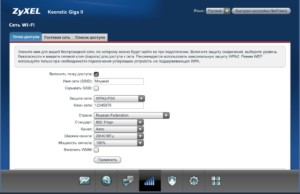
Настройка ретрансляция адресов DHCP
О режиме репитера и его включении сказано в пункте о расширении зоны покрытия.
Причины плохой работы вай-фай и что делать
Плохая работа вай-фая выражается в слабом сигнале, перебоях или регулярном отключении интернета.
Причины, по которым роутер «keenetic omni» не раздает вай фай, могут быть разными:
- Проблемы с оплатой или затруднения у провайдера. В этой ситуации необходимо пополнить счет или подождать, пока провайдер решит проблему;
- Вирусы. Некоторые из них блокируют доступ или снижают скорость до минимума. Решается вопрос установкой хорошего антивируса и чисткой компьютера;
- Плохое расположение. Например, в «кинетик гига 1» проблема вай фай такого плана встречается часто. Если прибор находится далеко от комнаты или его окружает мебель, сигнал будет плохо проходить. Стоит переставить устройство и проверить, помогло ли. Это же относится к электроприборам, особенно к микроволновке;
- Устаревшая прошивка маршрутизатора. Ее необходимо регулярно менять, скачивая с офсайта;
- Слишком много пользователей. Чем больше людей подключаются к одной сети, тем меньше будет скорость подключения. Возможно, потребуется установить роутер помощнее или дополнительный усилитель;

- Слишком много открытых программ и вкладок. Чем больше на ПК открыто вкладок в браузере или поставлено закачиваться файлов, тем медленнее они будут работать.
Фиксирование канала Wi-Fi сети на основном роутере
Перед тем, как установить маршрутизатор «Zyxel Keenetic» в режим усилителя, необходимо зафиксировать на основном роутере вай-фай-канал. Это необходимо, поскольку репитер «Zyxel» будет усиливать только одну конкретную сеть. Если основной роутер каждый раз при подключении выбирает автоматически самую сильную сеть, настройка попросту слетит разу после смены сети.
Зафиксировать конкретный канал несложно: нужно войти в настройки Wifi сети, снять галочку с «подключаться автоматически» и прописать конкретный номер используемого канала.
Устройство подключается к Wi-Fi, но не выходит в Интернет
Сбои в прошивке
Сбои в прошивке — это одна возможная причина возникновения проблем, из-за которых в «Keenetic giga iii» после обновления пропал wifi.
Решить ее можно, скачав утилиту Zyxel Keenetic recovery utility с последней, самой актуальной, прошивкой. После скачивания необходимо:
- Распаковать папку и запустить файл с расширением «.exe»;
- Выключить роутер и отсоединить от него все провода кроме того, что соединяет с компьютером;
- Нажать «Reset» и включить маршрутизатор;
- После перепрошивки потребуется восстановить все настройки.
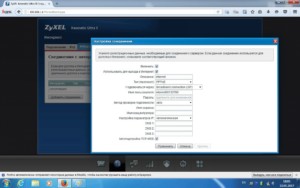
Многие счастливые обладатели планшетов активно пользуются Wi-Fi для решения повседневных задач. Но время от времени при попытке подключения происходит ошибка проверки подлинности Wi-Fi. Причины, по которым случается такая неполадка, обычно таится в невнимательности при введении данных, сбое беспроводного оборудования или некорректная работа планшета. Рассмотрим варианты решения.

Данная функция позволяет исключить нежелательные подключения к беспроводной сети
Что такое проверка подлинности
Для начала необходимо уяснить, что проверка подлинности —это контроль ключа безопасности и способа кодирования передаваемых сведений. Это важно для того, чтобы никто посторонний не имел возможности подсоединиться к точке доступа в вашем жилище. Опции безопасности включают в себя надёжный пароль и правильный стандарт шифрования.
Если у вас произошла ошибка проверки подлинности, причины могут быть следующие:
- Неправильный пароль доступа к сети.
- Планшет и маршрутизатор используют разные типы шифрования.
- Не соответствующие каналы связи.
Наиболее часто ошибка проявляется при неправильном вводе пароля. Вводите его максимально внимательно. Проверить и изменить ключ безопасности можно в настройках роутера, там же можно изменить канал и шифрование. Изменить параметры сетевого доступа возможно без особых усилий даже неспециалисту.

Изменение пароля безопасности
Мы уже подробно писали, Как узнать пароль от своего Wi-Fi. Если вкратце, то вам нужно:
- Ввести IP-адрес, логин и пароль роутера в браузере. Посмотреть их можно на задней или нижней поверхности устройства либо в инструкции пользователя. Если не получается найти, введите Win+R — cmd — ipconfig. В строке «Основной шлюз» отображён адрес роутера. Логин и пароль по умолчанию — admin/admin.
- Пройти во вкладку безопасности Wi-Fi. В строке «Ключ шифрования» или «Пароль безопасности» проглядите существующий или же введите новый пароль.
- На вашем Samsung или другом Android-планшете включить Вай-Фай, пройти в Настройки — Беспроводные сети — Wi-Fi — зажмите пальцем название подключения — Изменить эту сеть. Отметьте галочкой «Показать пароль», введите его по новой, тщательно сверяя с введённым в маршрутизаторе.
Изменение стандарта шифрования
Если ошибка осталась и после смены ключа, то:
- В интерфейсе маршрутизатора пройдите в «Настройки безопасности», выберите тип аутентификации «WPA-PSK/WPA2-PSK» и шифрование «AES».
- В планшете в настройках Wi-Fi зажмите имя подключения — Удалить сеть. После чего подключитесь заново.
Изменение канала Wi-Fi
Для организации работы беспроводной сети используется частота 2,4 ГГц. Чтобы сигналы разной техники не накладывались друг на друга, роутер способен работать на 11 каналах, автоматически выбирая самый подходящий. Но иногда происходят сбои, сигнал налаживается, из-за чего может произойти ошибка проверки подлинности Wi-Fi. Чтобы сменить канал вручную:
- Войдите в интерфейс роутера — Настройки беспроводной сети.
- Проверьте, чтобы был корректно определён регион — Россия.
- Во вкладке «Канал» выберите один из 11. Протестируйте несколько раз, пока планшет подключится успешно.

Проверить загруженность каждого канала можно при помощи утилит Free Wi-Fi Scanner для Windows либо WiFi Analyzer для Android. После запуска они просканируют все доступные сети в помещении и отобразит степень загруженности каждого канала. Выберите тот, который не загружен вообще или занят по минимуму.
Если ничего не помогает
Хоть ошибка проверки подлинности Wi-Fi и не должна больше повториться, когда вы выполните указанные настройки, в отдельных случаях придётся действовать более радикально. Можно попробовать:
- Перезагрузить роутер. Выдерните шнур питания, подождите полминуты–минуту, включите обратно.

- Перезагрузить планшет. Особенно если не отключается очень долго. Обычная перезагрузка может иногда творить чудеса.
- Сброс настроек роутера. Это можно сделать через меню настроек в системных настройках. А если вы в них не войдёте по причине забытого пароля, на задней поверхности, возле портов для подключения, находится маленькая чёрненькая кнопочка. Зажмите её булавкой или чем-то острым, подождите пару секунд, после чего выполните настройку с нуля.
- Сброс настроек планшета. Пройдите в Настройки — Личные данные — Восстановление и сброс — Сброс настроек. Надеемся, что к этому шагу вам прибегнуть не придётся.
Заключение
Теперь вы вооружены знаниями, как действовать, когда произошла проблема при попытке соединения через Вай-Фай. Не спешите нести вашу технику в ремонт, вариантов самостоятельного решения предостаточно. Удачи вам. Будем рады прочесть ваши комментарии с отзывами о материале.

1. Подключите Ethernet-кабель, входящий в Вашу квартиру, в порт 0 (голубого цвета) роутера.

2. Соедините Ethernet-кабелем сетевую карту компьютера и один из портов роутера, например порт №1, как показано на рисунке.
Быстрая настройка через Мастер первоначальной настройки.


3. Установка пароля на администратора интернет-центра.

4. В открывшемся окне выберите пункт Ethernet и нажмите кнопку Продолжить.

5. Если у Вас имеется телевизионная STB-приставка, то в следующем окне поставьте галочку и на пункте IP-телевидение. Далее нажмите Продолжить.

6. В новом окне выберите Подключаться без VLAN и нажмите Продолжить.

7. Далее выберите пункт По умолчанию. Нажмите Продолжить.

8. В ниспадающем меню Настройка IP выберите пункт Автоматическая и Продолжить.

9. Далее: Без пароля (IPoE) и нажмите кнопку Продолжить.

10. Настройка подключения к Интернету завершена. Нажмите Продолжить.



13. Нажмите на кнопку Завершить настройку. Настройка роутера завершена.

Настройка через панель роутера



4. В разделе Беспроводная сеть WI-FI (2,4 ГГЦ) нажмите кнопку Дополнительные настройки.

5. В дополнтельных настройках выполните следующие пункты:
Имя сети (SSID) и Пароль – произвольно, можно, как в регистрационной карточке.
В пункте Защита сети выберите параметр WPA2-PSK+WPA3-PSK. Страна Russian Federation.
Пункт Канал при начальной настройке оставьте с параметром Авто. Установите галочку Tx Burst.
Примечание. Если некоторые устройства не подключаются к Wi-Fi сети, нужно изменить Защиту сети на WPA2-PSK.
Далее нажмите Сохранить.

6. В разделе Беспроводная сеть WI-FI (5 ГГЦ) нажмите кнопку Дополнительные настройки .
В дополнтельных настройках выполните следующие пункты:
Имя сети (SSID) рекомендуем изменить добавив обозначение 5G. Пароль – произвольно, можно, как в регистрационной карточке. В пункте Защита сети выберите параметр WPA2-PSK+WPA3-PSK . Страна Russian Federation . Пункт Канал при начальной настройке оставьте с параметром Авто. Установите галочку Tx Burst .

Сейчас телефоны перестали быть лишь средством связи. Для многих пользователей принципиально важно корректное подключение устройства к Wi-Fi. Но что делать, если телефон не подключается к точке доступа? О причинах и способах решения проблемы вы узнаете из этой статьи.
Первоначальная проверка телефона
Если ваше устройство не подключается к Wi-Fi, в первую очередь проверьте работоспособность телефона. И хоть сейчас производители активно работают над совершенствованием стабильности мобильных ОС, но время от времени они все равно могут давать сбой.
Алгоритм действия для устройств на ОС Android, iOS и Windows Mobile будет одинаковым. Следуйте такому порядку действий:
- Перезагрузите телефон и повторите попытку подключиться к точке доступа.
- Обратите внимание на количество индикаторов уровня сигнала подключения. Если показатель меньше 3, то, возможно, вы находитесь слишком далеко от маршрутизатора. Подойдите немного ближе.
- Проверьте, чтобы режим «Экономия зарядка» был отключен. Если потребуется, подключите сетевой адаптер.
- Выключите на устройстве «Bluetooth». Так как он может создавать помехи для корректного соединения.
- Убедитесь, что режим «В самолете» отключен.
- Разрешите доступ к информации о вашем местоположении и еще раз подключитесь к беспроводной сети. В некоторых странах подключение к Wi-Fi блокируется, если эта функция отключена.
Возможные причины и их решение
Сперва нужно понять, причина ошибки в подключении к беспроводной сети кроется в роутере или мобильном устройстве. Проверьте, удастся ли подключить другое устройство к этой точке доступа. Если да – дело в смартфоне, если нет – в маршрутизаторе. Далее вы можете ознакомиться с часто встречаемыми причинами и способами их решения.
Основные решения на телефоне
Обычно эти действия помогают в ситуациях, когда ранее телефон успешно подключался к конкретной сети, но внезапно перестал.
Первым делом перезагрузите маршрутизатор и телефон. Если это не помогло, сделайте следующее:
- Удалите точку доступа с мобильного телефона. Для этого зайдите в настройки Wi-Fi, выберите нужную точку доступа и нажмите «Удалить сеть». Затем опять перейдите в список доступных точек доступа и выберите эту же. Введите ключ и попробуйте подключиться.
- Полностью сбросьте настройки сети. Для этого перейдите в настройки, выберите раздел «Подключение и общий доступ», внизу будет пункт «Сбросить настройки Wi-Fi, мобильного Интернета и Bluetooth». Нажмите на него и выберите Wi-Fi. Процесс может слегка отличаться в зависимости от производителя и модели устройства. После чего повторите попытку подключения к Wi-Fi.
Роутер перегружен: пробуем подключиться позже
Если высветилось, что маршрутизатор перегружен, сразу перезагрузите его. Отключите блок питания от сетевого оборудования и подождите около минуты. Затем снова подключите его. Теперь попробуйте подключить мобильное устройство к Wi-Fi.
Старайтесь не допускать перегрузки роутера. По мере необходимости обновляйте программные компоненты или прошивку устройства.
Если это не помогло, попробуйте удалить точку доступа с телефона и повторить попытку подключения (как это сделать описывалось выше). Часто такую ошибку выдает из-за того, что какие-то настройки роутера «не нравится» телефону. К ним можно отнести: имя сети, режим работы, тип шифрования и т.д. Попробуйте поэкспериментировать с настройками.
«Получение IP адреса» без последующего подключения к Wi-Fi
- на смартфоне не включены автоматические настройки IP-адреса;
- на маршрутизаторе не работает DHCP-сервер (или произошел сбой);
- в настройках роутера были выставлены какие-то ограничения в доступе к сети. Другой пользователь мог получить доступ к сети и заблокировать ваш телефон в настройках маршрутизатора.
Чтобы решить эту проблему, следуйте инструкции:

- Зайдите в настройки сети на телефоне и найдите нужную точку доступа. Откройте ее свойства. Найдите «Настройки IP» или «Параметры IP». Убедитесь, что выбрано «DHCP», если стоят «Пользовательские», смените их на «DHCP».
- Также проверьте, работает ли DHCP-сервер на маршрутизаторе. Но, вероятнее всего, дело не в нем. Так как обычно сервер работает по умолчанию, и его крайне редко отключают.
Если это не помогло, скорее всего, устройство просто заблокировали в настройках маршрутизатора.
Если ранее Wi-Fi подключение работало
Если вы успешно подключались к сети ранее, но в один момент подключение перестало работать, попробуйте удалить точку доступа с устройства. То, как это сделать, было описано выше. После этого повторите подключение.
Если это не помогло, попробуйте подключить мобильное устройство к другой точке доступа. Если подключение прошло успешно – дело в маршрутизаторе или его настройках. Если нет, то, возможно, произошла поломка радиомодуля. Решить проблему помогут только специалисты.
ВАЖНО! Попробуйте перезагрузить роутер. Они довольно часто виснут, из-за чего блокируется доступ к подключению.
Что делать, если не подключается Wi-Fi из-за настроек телефона?
Если телефон не подключается к точке доступа, попробуйте подключиться к другой сети. Если не удалось – дело точно в устройстве. Проблема может быть в настройках смартфона. Ниже вы можете ознакомиться с возможными причинами проблемы, а также способами их решения.
Корректировка авторизационных данных
Любая точка доступа имеет собственное имя (SSID) и часто защищена паролем.

- Убедитесь, что вы выбрали сеть с нужным именем. Очень часто владельцы маршрутизаторов не меняют заводское название, и в результате в перечне появляется несколько практически одинаковых имен, поэтому ошибиться достаточно легко.
- В настройках мобильного устройства найдите пункт «WLAN». Среди перечня выберите нужную точку доступа и нажмите на «Изменить сеть».
- Теперь еще раз введите пароль.
Если вы уверены, что данные указаны правильно, но подключиться все равно не удается, удалите сеть с устройства. После чего повторите попытку подключения следующим образом:
- Зайдите в настройки сети;
- В пункте «IP-адрес» выберите «DHCP»;
- Введите ключ.
Вероятнее всего, после этого соединение будет установлено. Если нет, ознакомьтесь с другими проблемами из списка.
Проверка характеристик сигнала
Иногда подключение к Wi-Fi происходит успешно, но сразу же обрывается. В такой ситуации нужно проверить сигнал роутера. Если он стабилен, выполните следующие действия:
- Уменьшите расстояние от маршрутизатора до мобильного устройства.
- Проверьте настойки антивируса. Возможно, он определяет сеть как общественную и блокирует ее. В таком случае добавьте точку доступа в список исключений.
- Не слишком нагружайте оперативную память. Для этого закройте неиспользуемые приложения, проведите очистку с помощью специальных утилит. Иногда ОС просто не хватает ресурсов, чтобы осуществить полноценное подключение.
Обновление прошивки
Вспомните, как давно в последний раз производилось обновление системы. Чтобы решить эту проблему:
Если обновления производились недавно, то, возможно, они просто неправильно загрузились. В таком случае выберите пункт «Восстановление и сброс». Предварительно сохраните все важные данные на облачный диск.
Установка приложений
Если не получается самостоятельно выявить причину ошибки подключения, то в этом могут помочь специальные приложения на Андроид. Например: WiFi Fiver, Fix WiFi и т.д. Подобного рода программы устраняют сбои и неполадки сети.
Проверка на вирусы
Причиной того, что смартфон не подключается к Wi-Fi, может быть вирус. Сделайте следующее:
- проведите сканирование устройства антивирусом;
- в случае обнаружения удалите вредоносное ПО;
- сохраните все важные файлы;
- сбросьте настройки устройства;
- обновите операционную систему.
Что делать, если ни одно из действий не помогло?
Если ни один из вышеперечисленных способов не помог решить проблему, обратитесь в сервисный центр. Скорее всего, причина в физических неполадках W-Fi модуля. Обычно такая неисправность возникает после падения устройства или удара.
Телефон подключен к Wi-Fi, но не работает интернет. Вероятные причины и решение
Довольно распространена проблема отсутствия интернета при том, что подключение Wi-Fi активно. В большинстве случаев это происходит из-за некорректных настроек телефона. Тогда появляется надпись «Нет подключения к Интернету». Ниже приведен перечень настроек, которые могут препятствовать корректному подключению.
Время и дата
Удивительно, но даже такая банальная настройка может стать причиной неудачных попыток соединения. Чтобы решить эту проблему, зайдите в настройки устройства и убедитесь, что время и дата выставлены правильно.

Проблема с DNS
Иногда удается подключиться к точке доступа только после указания DNS адресов от Google. Для этого перейдите в настройки сети и перейдите в свойства точки доступа. Найдите дополнительные параметры и пропишите туда два адреса: 8.8.8.8 и 8.8.4.4. Перезагрузите устройство и повторите попытку.
Прокси-сервер на Android

Зайдите в свойства точки доступа и найдите пункт «Прокси-сервер». Если он включен, скорее всего, подключиться к Интернету не удастся. Чтобы решить проблему, просто отключите его.
Не работает Wi-Fi из-за программ
Ряд программ препятствует корректному подключению к сети. Среди них особенно известна «Freedom». ПО отключает доступ к Интернет-подключению через Wi-Fi. Но не понятно, делается это целенаправленно или нет.
Если на вашем устройстве установлена эта программа, зайдите в настройки этого ПО и нажмите «Стоп». После чего удалите приложение с телефона.
Важно! Чтобы перестраховаться, установите на мобильное устройство антивирус и проведите проверку системы.
Также не исключено, что проблемы с подключением могли возникнуть после установки другого приложения. Вспомните, какие программы вы скачивали в последнее время и удалите их.
Сброс сети или полный сброс настроек телефона (Android)
Если вы попробовали все вышеперечисленные способы, но ничего не помогает, придется провести сброс параметров сети. То, как это сделать, описывалось в пункте «Основные решения на телефоне».
Важно! Не беспокойтесь за свои личные данные. Сброс настроек сети никак не скажется на программах, прочих настройках и т.д. Единственное отличие: придется заново вводить пароли от точек доступа.
Если даже это не помогло, возможно придется полностью сбросить настройки телефона. Но делайте это, если точно уверены, что дело в смартфоне, а никакие другие способы не помогли решить проблему.
Проблемы со стороны роутера: как их решить?
Попробуйте подключить к точке доступа другие устройства. Если не удается, обратитесь в техподдержку провайдера. Он подскажет, как правильно выставить настройки. Чтобы изменить параметры подключения, нужно подготовить ПК, открыть браузер и ввести IP-адрес маршрутизатора.

Если же дело в слабом сигнале:
- установите маршрутизатор таким образом, чтобы сигнал свободно распространялся по помещению;
- дополните его антенной и направьте ее вверх;
- уберите другие устройства, из-за которых могут возникать помехи.
Также представитель провайдера может помочь поменять прошивку, если это необходимо.
Как изменить неправильный пароль?
Одна из самых распространенных проблем. Если вы неправильно ввели пароль от своей сети, чтобы его изменить, следуйте инструкции:
- Зайдите в настройки вашего телефона.
- Выберите пункт «Wi-Fi».
- Найдите нужную точку доступа и зажмите на ней палец.
- После чего появится окно, в котором нужно выбрать пункт «Изменить конфигурацию сети».
- Введите пароль и нажмите сохранить.
После этого смартфон должен подключиться к сети. А если вы полностью забыли пароль, то придется менять его в настройках маршрутизатора.
Решения для TP-Link
Процесс смены пароля на роутерах TP-Link будет отличаться в зависимости от того, какой у вас маршрутизатор: новой версии с обновленным интерфейсом или старый.
Старая прошивка

Чтобы сменить пароль на роутере TP-Link:
- Зайдите в настройки маршрутизатора. Для этого откройте любой браузер и в адресную строку введите IP-адрес. Затем появится страница входа, куда нужно ввести логин и пароль для доступа к настройкам. По умолчанию это admin и admin соответственно.
- Теперь в меню найдите раздел «Wireless» (Беспроводной режим) и перейдите в него.
- Далее выберите «Wireless Security» (Защита беспроводного режима).
- Там вы увидете поле «Wireless Password», где и будет указан старый пароль.
- Если вы хотите его сменитт, просто сотрите и введите новый. После чего сохраните изменения.
Новая прошивка

Чтобы изменить пароль на роутере с новой прошивкой:
- Зайдите в настройки маршрутизатора. Процесс такой же, только будет отличаться интерфейс страницы входа.
- Перейдите во вкладку «Basic» (Базовые настройки), а затем в панели выберите «Wireless» (Беспроводной режим).
- Далее в окно «Password» введите новый пароль и сохраните изменения.
Важно! Учтите, что если у вас двухдиапазонный маршрутизатор, раздающий 2 точки доступа, то нужно установить 2 пароля. Они могут быть одинаковыми.
Решения для Zyxel Keenetic

- Зайдите в настройки.
- Выберите раздел «Сеть Wi-Fi».
- Там нажмите на пункт «Безопасность».
- В поле «Сетевой ключ» впишите новый пароль и сохраните изменения.
Решения для ASUS

Чтобы сменить пароль от маршрутизатора Asus, следуйте инструкции:
- Зайдите в настройки.
- Перейдите в раздел «Дополнительные настройки».
- Там выберите «Беспроводная сеть».
- В верхней части экрана вы увидите несколько подразделов. Среди них выберите «Общее».
- В поле «Предварительный ключ WPA» впишите новый пароль и сохраните изменения.
Решения для D-Link

Для смены пароля на роутере D-Link:
- Зайдите в настройки устройства.
- В панели выберите раздел «Настройки безопасности».
- В поле «Ключ шифрования PSK» введите новый пароль и сохраните изменения.
Другие модели
Алгоритм действия для большинства роутеров схож.
Huawei: «Advanced Settings» – «WLAN Settings» – «WLAN Advanced Settings». В специальное поле введите пароль и подтвердите.

Ростелеком: «Настройка WLAN» – «Безопасность». В поле «WPA/WAPI пароль» укажите новый ключ и сохраните.

ByFly: «Interface Setup» – «Wireless». В поле «Pre-Shared Key» введите новый ключ.

Tenda: перейдите в раздел «Wireless Settings» и в поле «WiFi Password» введите новый ключ.

MikroTik: «Wireless» – «Security Profiles» – вкладка «General». В специальное окно введите новый пароль.
Ubiquiti: «Wireless» – «Wireless Security». В поле введите новый ключ.

В большинстве случаев проблемы с подключением решаются одним из вышеописанных способов. Если не удалось, то обратитесь в сервисный центр.
Читайте также:

