Отключение wifi в спящем режиме miui
Обновлено: 06.07.2024
Что значит функция «Wi-Fi в спящем режиме»? Почему Wi-Fi перестает работать, когда телефон не используется?
В настройках беспроводного соединения Wi-Fi расположена функция под названием «Wi-Fi в спящем режиме». Многие пользователи не знают, зачем она нужна и стоит ли ее включать. В нашей статье мы расскажем, что означает эта функция, нужна ли она и когда ее стоит включать или выключать.
Что такое Wi-Fi в спящем режиме?
Wi-Fi в спящем режиме — функция в настройках Wi-Fi, которая отвечает за экономию уровня заряда батареи на смартфоне. Так как большинство приложений продолжают работать в фоне, даже когда телефон не используется и находится в спящем режиме, интернет-трафик продолжает тратиться, как и заряд аккумулятора. А так как большинство энергозатратных процессов (например, обновление приложений, скачивания, синхронизация и т.д.) по умолчанию активируются только при включенном Wi-Fi, то из-за этого телефон может сесть гораздо быстрее.
Функция «Wi-Fi в спящем режиме» отключает Wi-Fi автоматически, когда телефон не используется, чтобы экономить заряд батареи. При этом в настройках этой функции пользователь может ее отключить или задать определенные условия для активации.
Как отключить или включить Wi-Fi в спящем режиме?
Функцию «Wi-Fi в спящем режиме» можно найти, выполнив следующие шаги:
- Вначале пользователю необходимо открыть настройки телефона.
- Затем выбрать настройки беспроводных сетей, а оттуда — настройки Wi-Fi.
- В зависимости от модели телефона и версии ОС, функция может находиться в разных разделах. Искать стоит пункты «Дополнительно», «Расширенные настройки» или значок шестерни.
После того, как пользователь найдет строку с функцией «Wi-Fi в спящем режиме», необходимо нажать на нее. Откроется окно с выбором опций.
- Не выключать. Означает, что Wi-Fi будет работать даже в спящем режиме.
- Только при питании от сети. Wi-Fi будет работать только, когда телефон заряжается.
- Всегда выключать. Как только смартфон перейдет в спящим режим, Wi-Fi сразу отключится.
На некоторых моделях смартфонов могут присутствовать более подробные настройки. Например, пользователь сможет выставить зависимость уровня заряда батареи от состояния Wi-Fi и т.д.

Нужно ли включать Wi-Fi в спящем режиме?
Хотя функция и создана для того, чтобы экономить заряд батареи на телефоне и упростить жизнь пользователям, многие намеренно отключают ее. Большинство процессов, например, обновление приложений или синхронизацию аккаунтов, лучше проводить тогда, когда телефон не используется. Дело в том, что эти операции не только тратят заряд батареи, но и нагружают телефон. Поэтому внезапное обновление может значительно уменьшить скорость интернета в важный момент, а также повлиять на быстродействие телефона. Именно по этой причине по умолчанию многие процессы, связанные со скачиванием, планируются в ночное время.
Если в приоритете у пользователя стоит высокий уровень заряда батареи, то функцию «Wi-Fi в спящем режиме» рекомендуется активировать, т.е. выставить «Всегда выключать». Но если владелец телефона предпочитает, чтобы устройство скачивало, обновляло и синхронизировало тогда, когда смартфон не используется, то в настройках функции нужно выставить «Не выключать».
Для чего нужная функция?
Ввиду повсеместного использования устаревших литий-ионных аккумуляторов, гаджеты, питающиеся от них, быстро разряжаются. Разработчики операционных систем и приложений стараются максимально оптимизировать софт для снижения расхода заряда батареи. Таким образом в ОС и многих программах присутствуют функции, отключение которых сократит нагрузку на смартфон. Одной из них является Wi-Fi в спящем режиме, что означает деактивацию беспроводного модуля.
По умолчанию опция включена. Это и является причиной того, что отключается Wi-Fi на телефоне.
Почему отключается Wi-Fi на Android? Смотрите следующее видео:
Решение проблемы
Автоматическая деактивация модуля осуществляется через настройки системы:
- Открываем их на своем мобильном устройстве и переходим в подраздел с беспроводными сетями.
- Кликаем по интересующему пункту, как на скриншоте ниже.
- Тапаем по пиктограмме шестерёнки в левом углу окна.
- Попадаем в настройки беспроводного модуля, где нужно выбрать пункт «Wi-Fi в спящем режиме».
- Переносим переключатель к нужному положению и выходим из параметров конфигурации устройства.
Для 4.4 и новее
В версиях Android новее 4.4 алгоритм выглядит немного иначе из-за нового интерфейса. В них беспроводной модуль в режиме сна будет искать точки доступа, а это значит, что повысится энергопотребление даже при отсутствии активных соединений с интернетом со стороны пользователя (нет закачек, закрыты мессенджеры).
- Открываем параметры конфигурации беспроводных сетей и переходим в нужный раздел.
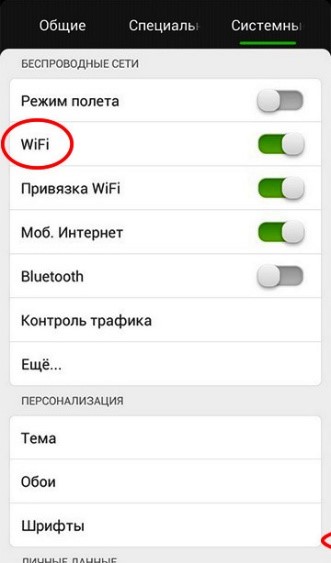
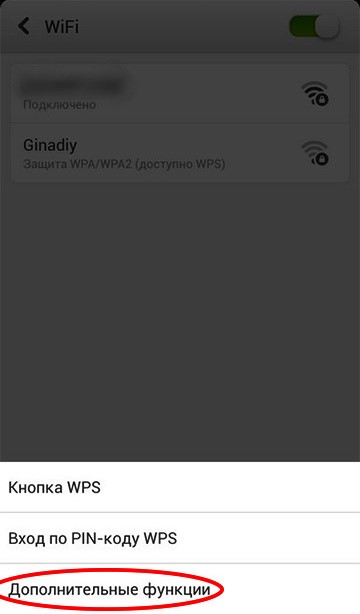
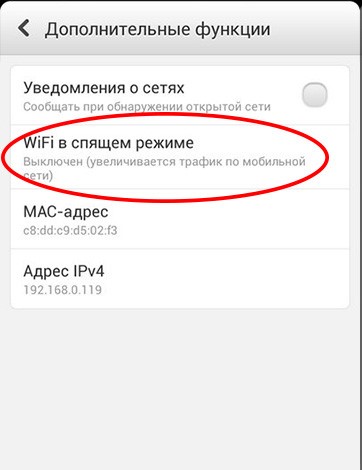
- Указываем нужное значение и закрываем все окна. Можно выбрать, чтобы модуль Wi-Fi в режиме сна отключался всегда или никогда.
Обзор полезных настроек на Андроид, о которых вы должны знать, в следующем видео:
LBE Security
Решить проблему поможет и ряд приложений, среди которых мы выбрали LBE Security.
- Устанавливаем программу и переходим в раздел «Батарея», расположенный в главном меню.
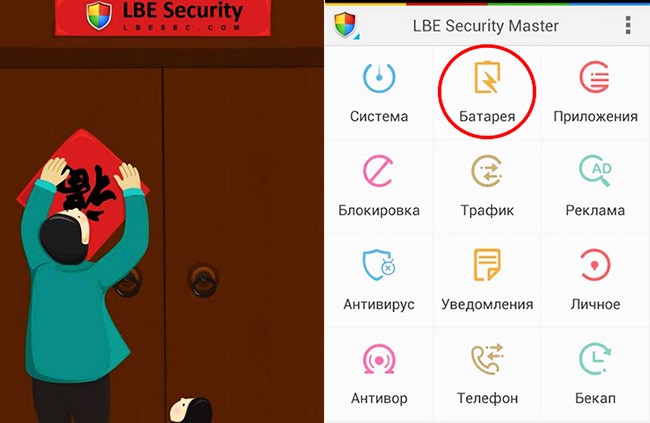
- Переходим в подраздел меню «Профиль по событию».
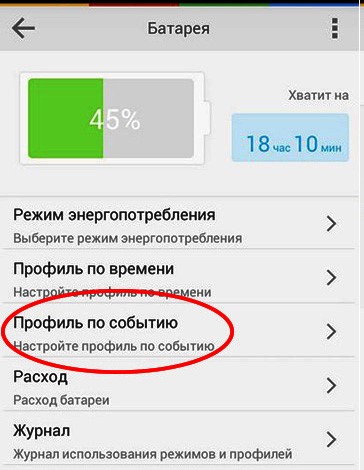
- Настраиваем условия для деактивации беспроводного модуля, например, в случае выключения экрана.
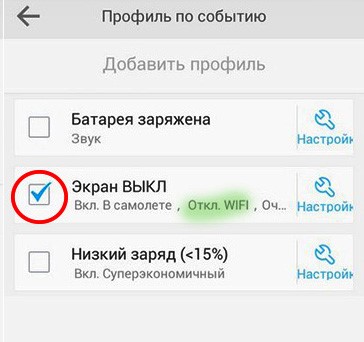
В зависимости от версии приложения и операционной системы список опций может отличаться.
Если есть вопросы, обязательно напишите нам! Мы всегда рады помочь и подсказать нашим читателям и подписчикам!
Прошивка MIUI смартфонов Xiaomi и других суббрендов производителя имеет множество настроек про которые многие никогда и не знали. Ряд пунктов меню отвечает за работу аппарата в фоновом режиме, повышение стабильности подключений и скорости передачи данных. Сегодня я расскажу про «Экстремальный режим» работы Wifi с целью улучшения cтабильности подключения сети и повышения скорости передачи данных для активного приложения. Также поведаю возможные причины неполадок подключения смартфона Xiaomi к ПК и пути их решения.

Для начала удостоверимся, что у нас одинаковые версии ПО, ведь названия пунктов меню или их присутствие в настройках впринципе может отличаться. Для примера «Экстремального режима „использую смартфон Redmi Note 8, версия ОС — MIUI Global 12.0.5. Для подключения к ПК — смартфон Poco M3 Pro MIUI Global 12.0.8.
Что такое “экстремальный режим» на MIUI и как его включить
«Экстремальный режим» работает только при подключении по Wifi и нужен для приоритизации возможностей сети для активного в данный момент времени приложения. В случае, когда у вас запущено множество приложений, которые требуют подключения к сети — приоритет будет отдавать тому, которым вы пользуетесь прямо сейчас. В каких случаях есть такая потребность?
Например, если Вы играете в «танчики», то стабильность подключения к сети и высокая скорость передачи данных для Вас жизненно необходимы. Данная настройка повысит стабильность подключения и позволит избежать залипаний картинки во время игры. Или же Вы совершаете какую-нибудь важную финансовую операцию, а Wifi-сигнал совсем слабенький. В этих случаях Ваш смартфон сделает все возможное (в рамках своих сил конечно), чтобы у Вас прошло все гладко.
И так, переходим в «Настройки» -> «Wifi» -> «Помощник Wifi» -> «Приоритизация Wifi»-> включаем эту настройку, если выключена, и переключаем «Основной режим» на «Экстремальный режим». Теперь Ваш смартфон получит максимально возможные скорости и стабильность подключения для активного приложения.



Почему Ваш смартфон Xiaomi не распознается при подключении к ПК
В скором будущем из смартфонов исчезнут физические разъемы, по крайней мере есть предпосылки так думать. Беспроводные зарядки становятся все «быстрее» и такую возможность получает все больше аппаратов. К тому же отсутствие лишних разъемов в корпусе позволит инженерам использовать освободившееся место в корпусе для чего-то другого. Но речь сейчас не об этом.
Облачные хранилища сейчас очень популярны и многие пользователи даже никогда не соединяли по кабелю смартфон с ПК. Но частенько встречались случаи, когда вдруг появлялась такая необходимость, но оказывалось, что ПК вообще не видит память смартфона. Я расскажу про возможные причины и способы устранения неполадок для смартфонов Xiaomi. В сервисный центр сразу бежать точно не стоит, ведь можно решить этот вопрос самостоятельно: возможны как аппаратные проблемы, так и программные.
1) Проверьте работу разъемов и кабелей. Вставьте кабель в другой USB-порт, перед этим желательно достав все кабели из других USB-разъемов. Теперь работает? Значит проблема была в порте USB. Если все равно не работает, попробуйте заменить кабель.
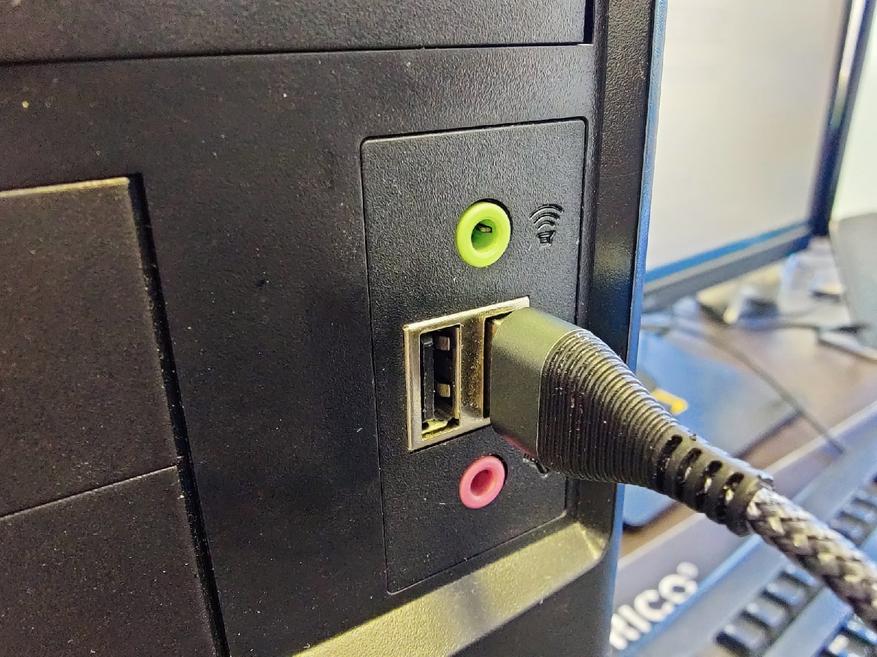
2) Может на смартфоне не включен режим передачи данных? При подключении автоматом включается режим зарядки, а не передачи данных. В таком случае разблокируйте, подключенный кабелем, смартфон и опустите шторку уведомлений. Видите уведомление про зарядку? Тапните по нему и выберите режим «Передача данных». После этого действия на ПК должно появится всплывающее окно с возможностью открыть диск смартфона.
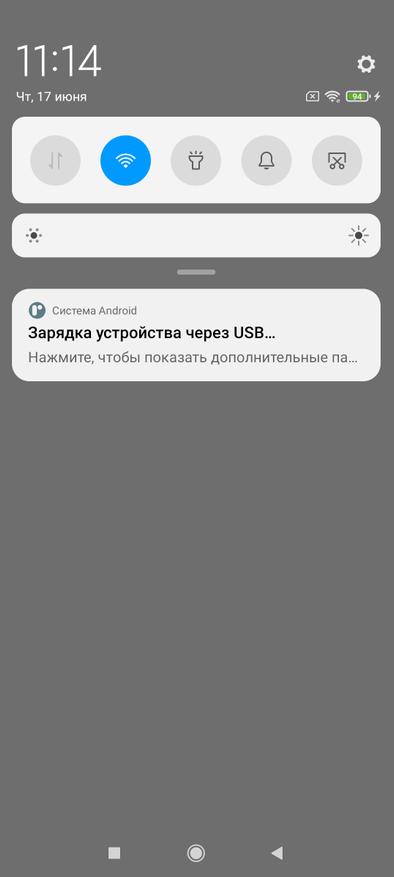


3) Возможно у Вас нет нужных драйверов. На компьютере перейдите в Диспетчер устройств (можно найти через поиск в меню Пуск), затем открываем «Переносные устройства», где Вы увидите название своего смартфона. Кликните по нему правой кнопкой мыши и выберите пункт «Обновить драйверы». Далее «Автоматическая установка драйверов» и ждем окончания установки. Достаем кабель и вставляем снова. Проблема может быть решена. Если же в автоматическом режиме драйвера не находятся, то их можно установить вручную. Драйвера для Вашего смартфона можно найти на форуме 4PDA.
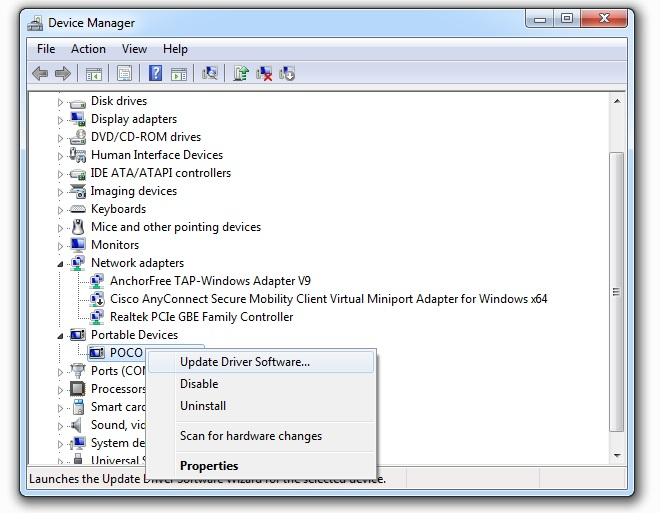
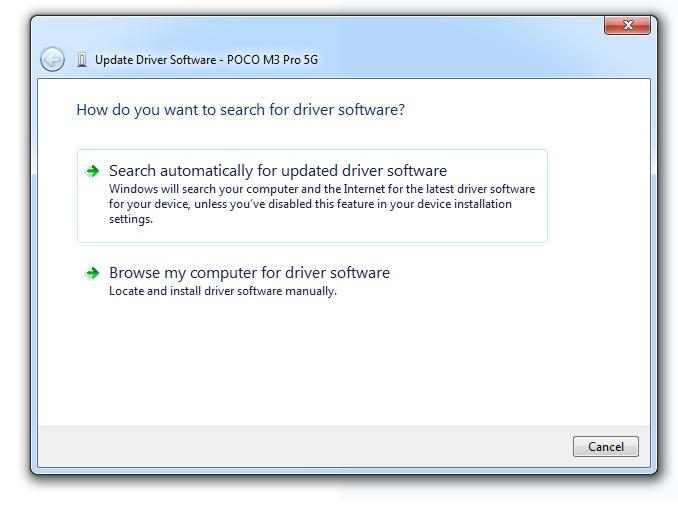
4) Еще одна возможная причина — неверные настройки ПК. Для проверки следует провести диагностику соединения. Перейдите: «Панель управления» — «Устройства и принтеры».

В списке подключенных устройств находим Ваш смартфон Xiaomi. Кликаем правой кнопкой мыши — «Устранение неполадок». Ждем пока завершится процесс диагностики. Теперь стоит перезагрузить ПК и попробовать снова кабелем соединить смартфон с компьютером.
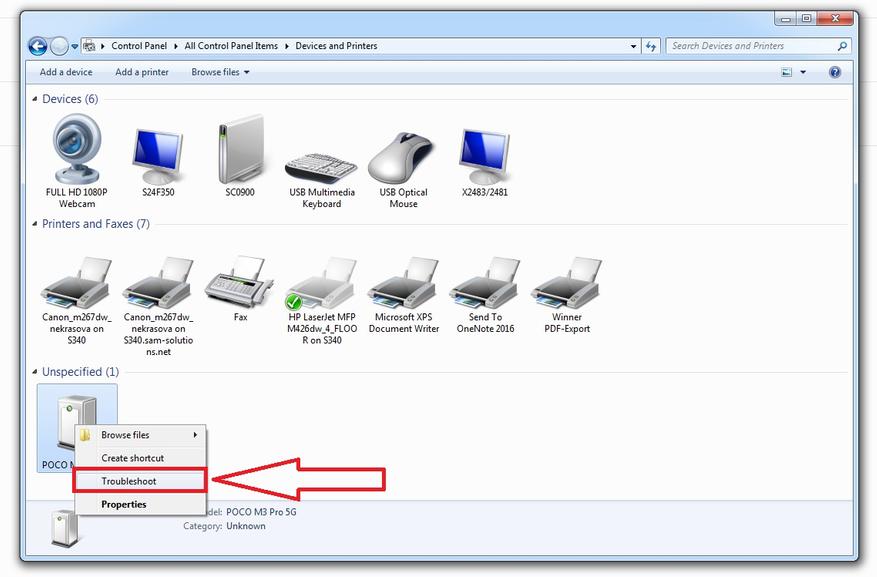
Надеюсь из этого найда Вы узнали что-то новое и, возможно, решили свою проблему.

Смартфоны Xiaomi получили обновление оболочки до MIUI 12. Полная оптимизация оболочки поможет увеличить время работы аккумулятора, частично освободится память телефона, увеличится скорость работы устройства на Андроид.
Вы сможете очень тонко и гибко настроить свой смартфон Xiaomi, конечно же, без фанатизма и без использования компьютера.
Эта инструкция подойдет любому устройству будь то Redmi Note 9 или Poco X3.
Оптимизации рабочего стола Miui 12
По умолчанию на рабочем столе при свайпе вправо открывается лента Гугл. А случайный свайп снизу вверх активирует стоковый браузер. Все это немного напрягает и хочется выключить это.
В настройки рабочего стола можно попасть следующим образом:
- Долгое нажатие на пустом поле.
- Свайп двумя пальцами к центру.
- В поиске настроек набрать “Рабочий стол”.
- Войти через основные настройки.
В нижней части экрана переходите по иконки “шестеренка” к первоначальным параметрам.
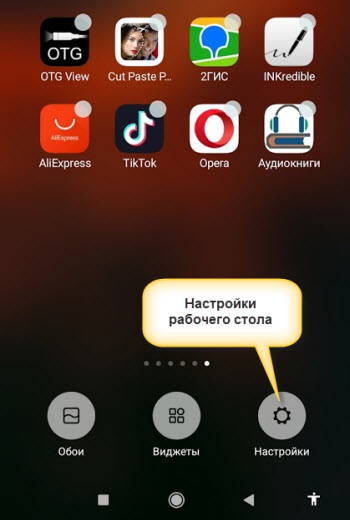
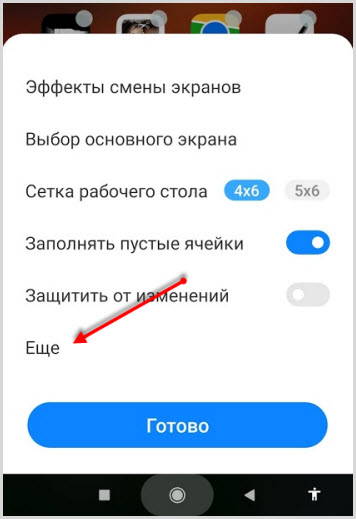
Рабочий стол вы можете оставить классический, если он не нравиться, выбирайте “Меню приложений”. Эта функция позволит просматривать приложения свайпом снизу вверх. Распределит их по категориям, которые вы также можете самостоятельно настроить.
Отключаете Google Discover, теперь не будет открываться лента Гугл при свайпе вправо на рабочем столе.
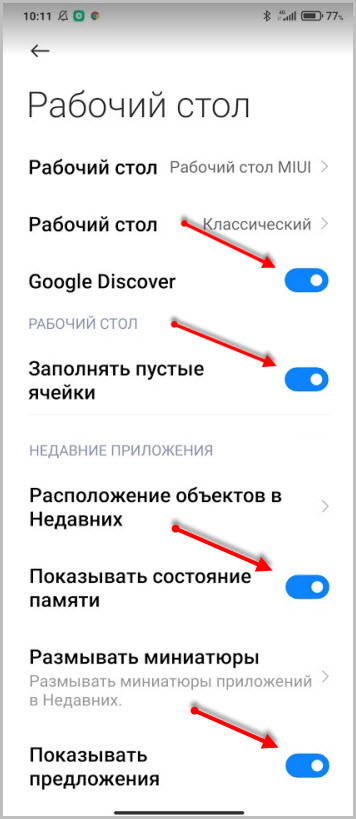
Включаем параметр “Заполнять опустевшие ячейки”, полезная функция.
Оптимизация обновлений
На любом устройстве с Miui 12 на твоем смартфоне в систему вшиты приложения, которые вам не нужны или вы ими никогда не воспользуетесь. Пройдитесь по всем и без сожаления удалите их.
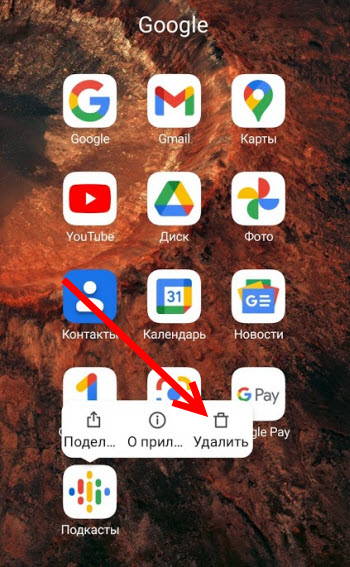
Если они не удаляются, останавливайте, предварительно очистив обновления и остальные данные. Это позволит минимизировать работу фоновых программ и освободит место внутренней памяти устройства.
Чтобы остановленные программы не обновлялись самостоятельно, а такая возможность присутствует, нужно отключить эту возможность в приложении Play Mаркет.
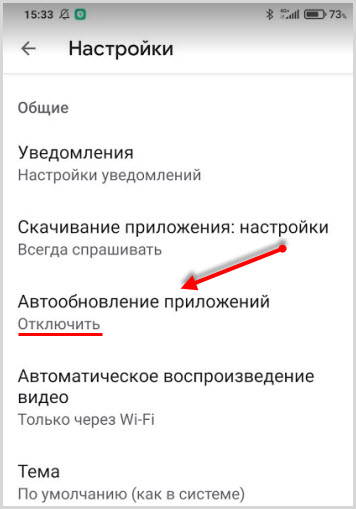
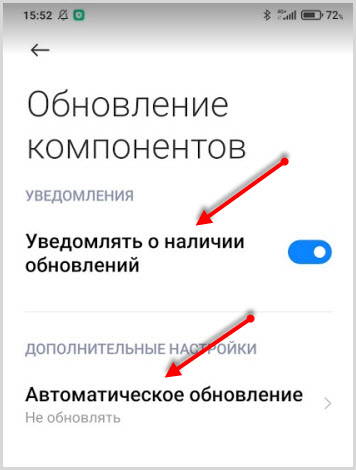
SIM-карты и мобильные сети
Здесь вы должны оптимизировать тип сети.
К примеру, у вас установлена карточка Мегафон, но при этом вы знаете что 4G не ловит. Покрытие в ваших краях не очень хорошее выставляйте на 3G. Тем самым у вас будет меньше расход батареи, меньше будет убиваться.
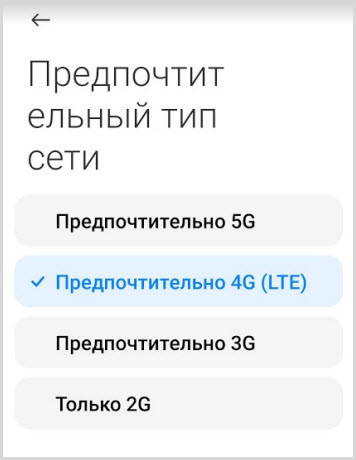
Оптимизация Wi-Fi в Miui 12
- автоматическое переключение
- предупреждать
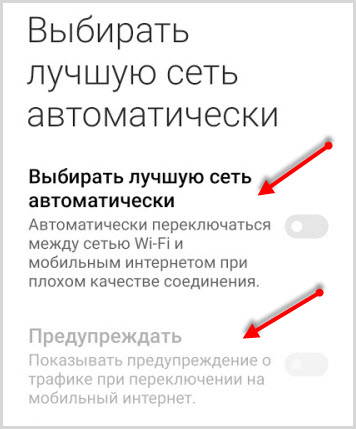
Толку от этих функций мало и расход заряда батареи при активированных настройках приличный.
- Mi Share
- включать Mi Share автоматически
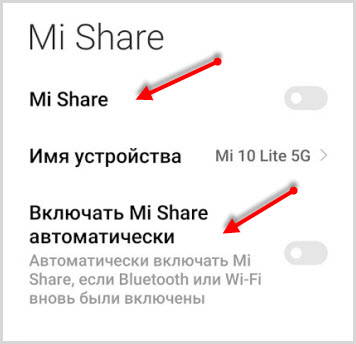
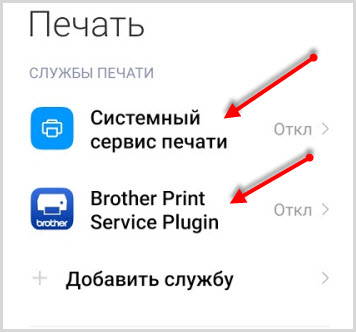
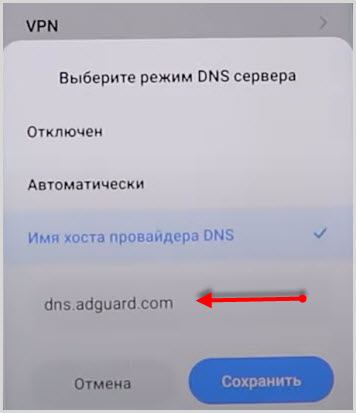
Выключение рекламы может сказаться на тех, кто любит играть в игры на смартфоне. Довольно часто игра прерывается рекламой и после ее просмотра пользовать продолжает играть. В случае деактивации рекламы не будет, соответственно продолжить играть, не будет возможности.
При оптимизации данной регулировки учитывайте такие нюансы.
Выключите последний активный элемент этого раздела, это NFC. Но это только в том случае, если вы им не пользуетесь.
Оптимизация блокировки экрана в Miui 12
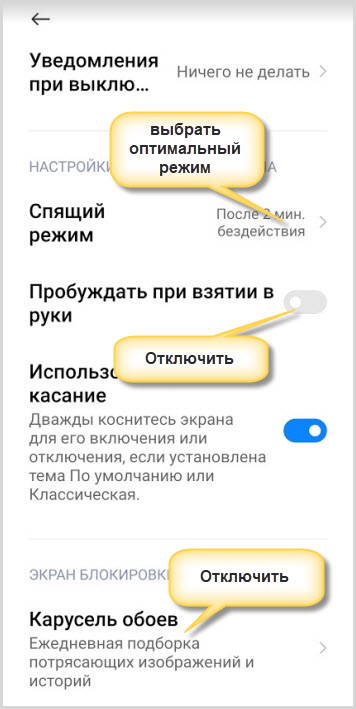
Оптимизация функций экрана
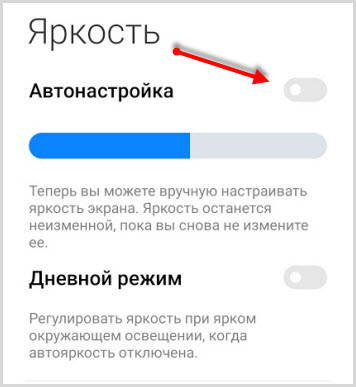
В miui 12 добавлена регулировка темной темы и она находится в настройках экрана.
Цветовая схема также влияет на расход батареи. Темный режим будет более экономичным. Но здесь решать вам при выборе цветовой гаммы.
Звуки и вибрация Miui 12
В этом подразделе настраиваем лишь вибрацию при звонке, устанавливая наименьший режим или вырубить его вообще. При бесшумном режиме включаем, чтобы не пропустить звонок.
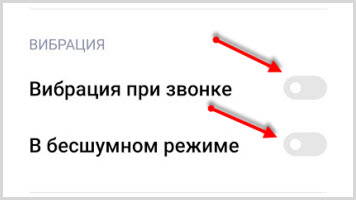
Оптимизация уведомлений Miui 12
Не обходите этот раздел стороной. Обязательно настройте уведомления только для нужных вам приложений. Вырубайте смело то, что вам не нужно. В противном случае вы будете постоянно получать больше ненужных уведомлений, которые, в свою очередь, будут влиять на расход заряда батареи.
Пароль и безопасность
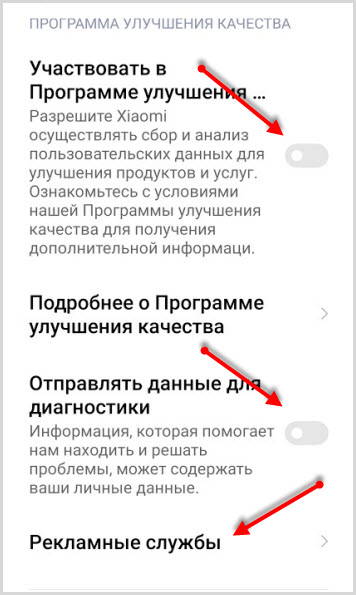
и другие, которые посчитаете нужными.
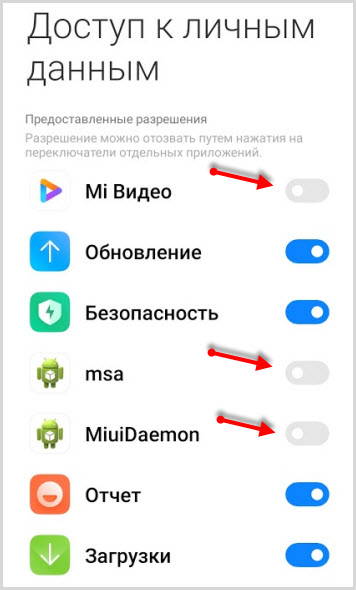
Производительность и питание
Оптимизация энергопотребления Miui 12 происходит в основном за счет включения и отключения устройства.
Очищение памяти рекомендуется ставить на 10 минут. Эта регулировка открывается кликом по шестеренке в правом верхнем углу.
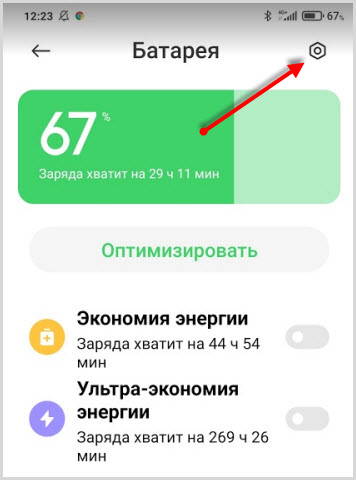
Расширенные настройки
Потому, что при двойных часах на вашем рабочем столе не будут доступны стили Always on display.
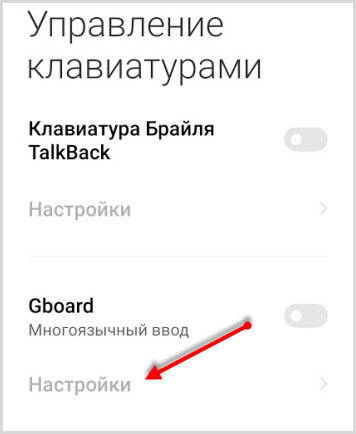
- отправление статистики
- персонализации
- улучшения ввода
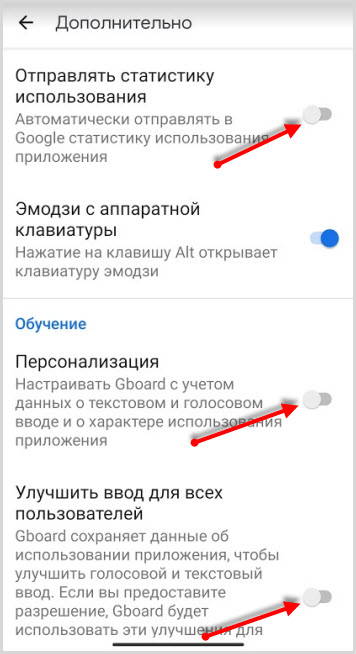
Аккаунты и синхронизация
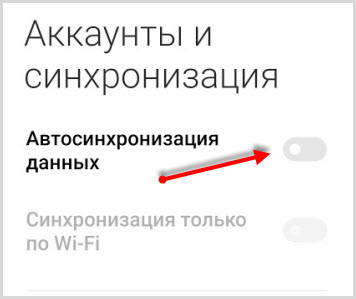
А также он будет отслеживать все ваши действия в сети. На какие сайты заходили, какие программы использовали, в какие игры играли, и все это сопровождается временными точками. Вам не нужно это? Смело отключайте.
Последним пунктом выключайте настройки диагностики, которые постоянно будут что то проверять и отправлять данные неизвестно куда.
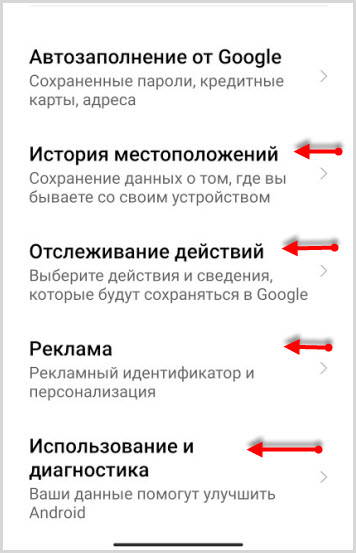
Деактивация этих функций снизит нагрузку на батарею.
Местоположение
Эта функция работает по средствам GPS, сотовых сетей и даже Wi-Fi. В отсутствии первой подключается определение сотовыми сетями и так далее.
Расход батареи в этом случае огромен.
Если вам не нужна эта функция, вырубайте ее.
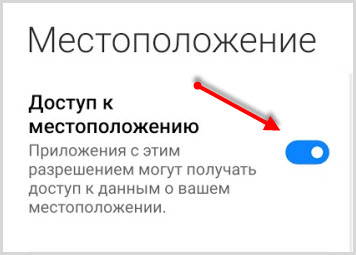
Оптимизация Miui в параметрах разработчика
- анимации окон
- анимации переходов
- длительность анимации
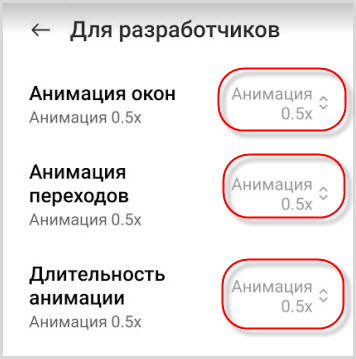
Сократив время анимации ваше устройство станет работать немного быстрее.
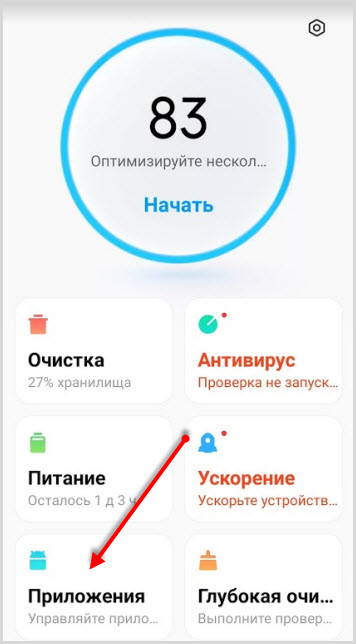
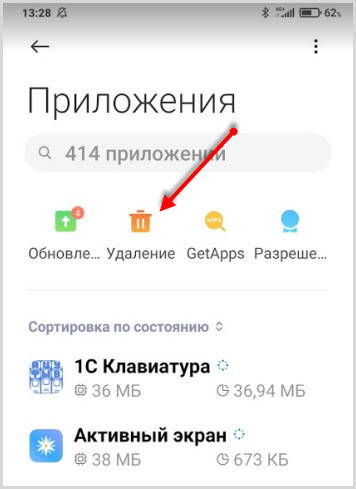
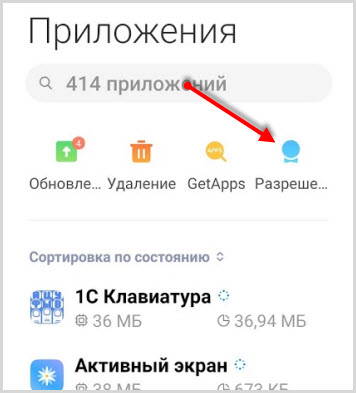
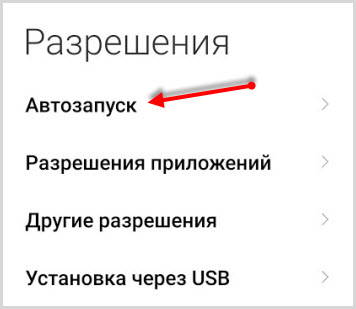
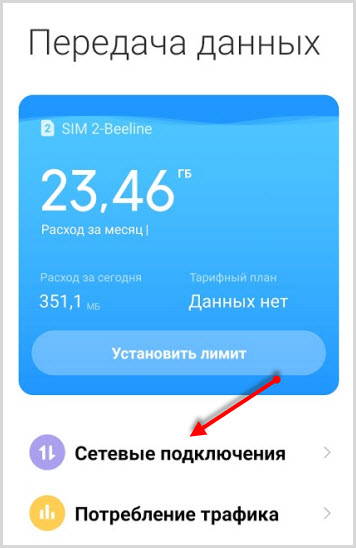
- Analytics
- Facebook App Manager
- Facebook Services
- msa
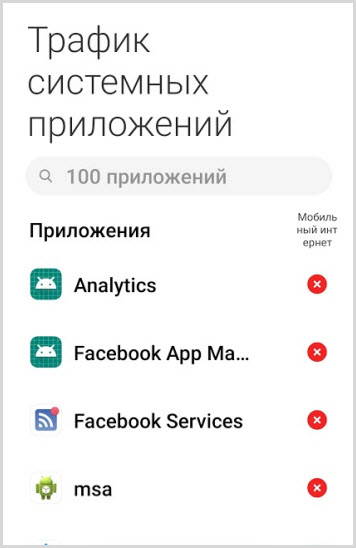
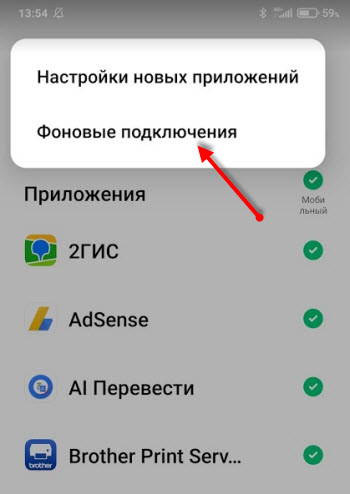
Здесь вы увидите отключенные и подключенные приложения. Находите все перечисленные выше на предыдущем шаге программы и отключите их.
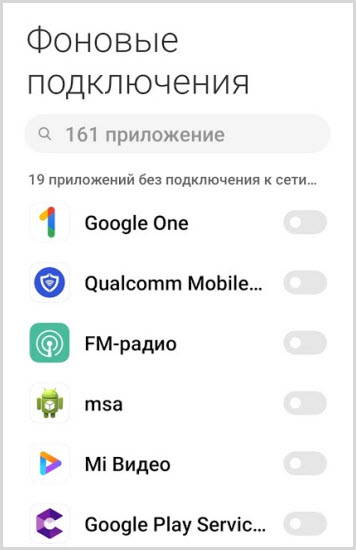
Посмотрите, чтобы вы еще отключили освободив тем самым еще немного оперативной памяти и немного увеличив продолжительность работы батареи.
Заключение
Данной оптимизации вам хватит за глаза для того, чтобы ваш смартфон чувствовал себя лучше. Чтобы ничего не подвисало из-за новых нагрузок.
Таким способом можно элементарно оптимизировать прошивку miui 12 с нуля. Лучше посидеть потратить немного времени и улучшить производительность и расход заряда батарей смартфона.
Кому была полезна данная инструкция. напишите об этом в комментариях. Возможно, что-то забыли упомянуть.
Читайте также:

