Перезагрузка роутера asus rt ac66u
Обновлено: 05.07.2024

Инструкция расскажет, как перезагрузить роутер Asus, D-Link, NETGEAR, TP-Link, Zyxel, Huawei и другие. Подготовьте роутер, положите его на свободное освещенной место и возьмите острый предмет, например, спицу. В качестве основных примеров будут взяты маршрутизаторы от производителей D-Link, TP-Link, Asus, NETGEAR, Tenda, Zyxel, Huawei. Убедитесь ниже, что перезагрузка Вам действительно необходимо и чего делать не надо, что бы роутер не превратился в кирпич или потерял все Ваши настройки.
Следует сразу оговориться, что процедура для разных фирм похожа, но не путайте сбросом настроек. Эти две операции не стоит путать.
Причина перезагрузки
По каким причинам требуется перегрузка?
Маршрутизатор, не зависимо от производителя, предполагает длительную и бесперебойную работу. Он не требует своего отключения в вечернее или ночное время. В связи с этим на некоторых моделях кнопка питания может отсутствовать полностью. Так произошло на маршрутизаторе Asus RT-N13U B1. Перезагрузка чаще всего необходима, если Вы произвели смену настроек и им необходимо вступить в силу. В такой ситуации устройство само предлагает ее выполнить.
Несмотря на заявленное бесперебойное функционирование, на практике оказывается, что устройства могут подвисать, периодически исчезает соединение с сетью. Такие проблемы больше всего характерны для бюджетной линейки маршрутизаторов. Встречаются они и у производителя Tp-Link. Для него характерно пропадание интернета без видимых причин. На модели маршрутизатора Asus RT-N13U B1 такая неприятность тоже встречает. Те, кто им пользуются, говорят, что перезагрузки приходится производить по несколько раз в день.
Произвести перезагрузки – это первая и основная рекомендация, которую дают при возникновении проблем с работой маршрутизатора без видимых причин.
Перезагрузка кнопкой или выключением из сети
Перезагрузка посредством кнопки питания или отключения из розетки
Первый и самый простой способ осуществить перезагрузку – отключить питание. Чтобы перезагрузка была выполнена питание должно быть отключено не менее чем на 30 секунд. Рекомендуется подержать устройство выключенным 1-2 минуты. Для того чтобы выключить любой маршрутизатор, достаточно вытащить вилку из розетки.
Второй вариант данной процедуры – кнопка On/Off, которая имеется на отдельных моделях. Если Ваше устройство ее имеет, то отключите его с ее помощью и подождите пару минут. Затем включите обратно.
Есть еще третий вариант, он связан с использованием кнопки reset. Данная кнопка утоплена в корпус роутера. Для ее нажатия требуется использовать острый предмет. Нажать ее следует на 1-2 секунды и отпустить. После этого произойдет перегрузка. Если удерживать кнопку слишком долго, то будет выполнен сброс настроек. По этой причине данный способ использовать не рекомендуется.
Перезагрузка через панель настроек
Каждый пользователь, который самостоятельно производит настойку роутера знакомится с его параметрами и возможностями. По этой причине он наверняка видел на странице администрирования кнопку Перезагрузка. С ее помощью производится рестарт устройства программными средствами. Запустить ее просто. Первоначально необходимо авторизоваться на странице администрирования, затем найти раздел с кнопкой и кликнуть на нее. Этот способ отлично подходит для тех ситуаций, когда роутер располагается далеко от администратора, то есть, нет физического контакта с устройством.
Если Вы производите первичный ввод параметров или изменяете данные на маршрутизаторе, то перезагрузка должна производиться только через страницу администрирования. Нажатие кнопки выключения или отсоединение от сети электропитания может привести к ошибкам и не сохранению данных.
Последовательность действий
Первое действие, которое выполняется, не зависимо от модели роутера – авторизация в панели администрирования. Это означает, что необходимо подключиться к устройству и зайти по адресам 192.168.0.1, или 192.168.1.1. Загрузится форма, где следует указать данные для логина и пароля. После этого панель управления будет доступна. Если возникнут проблемы, прочитайте актуальную для Вашего роутера статью: адрес входа в роутер – 192.168.0.1 или как зайти в роутер по 192.168.1.1.
Большинство пользователей параметры авторизации не изменяют, поэтому их значения будут admin и admin. Если изменили ключ, то указывайте тот, который записали в настройках.
- Роутер Tp-link. данная марка устройств очень распространена у пользователей. У них кнопка перезагрузки спрятана в меню с боку. Чтобы к ней перейти необходимо в левом меню выбрать Системные инструменты – Перезагрузка. После этого кликните на ссылку Перезагрузка. Так названия разделов и кнопок выглядят русскоязычной версии. В случае применения английской прошивки, следует найти раздел System Tools – Reboot и кнопка Reboot. Модели маршрутизаторов Tp-link поддерживают перевод на русский язык.
- Роутер Asus. Данный производитель позаботился о своих пользователях. Не зависимо от версии прошивки кнопка перезагрузки располагается в одном месте – на главной странице. Ее следует нажать, подтвердить действие и подождать нужное время.
- Роутер D-link. Если Вы обладаете данным устройством, то в панели администрирования Вам следует найти выпадающее меню Система. В нем будет пункт Перезагрузить. Возможен вариант перезагрузки с сохранением, тогда Вам следует выбрать Сохр. и перезагрузить.
- Роутер NETGEAR. Если Вы обладаете данным устройством, то в параметрах следует найти пункт Расширенные настройки. В левой части располагается раздел Состояние маршрутизатора. В нем нажмите на кнопку Перезагрузка.
Есть и другие модели маршрутизаторов, например ZyXEL, Cisco, Tenda. В них перезапуск также осуществляется программными средствами. Но они в этой статье описаны не будут. Следует отметить, что не зависимо от производителя, если возникли проблемы с устройством, его перезапуск выполняется простой операцией – выключением из сети электропитания.
Крайние способы перезагрузки
Если все описанные действия не подходят, то можно предложить еще два варианта – специальный скрипт или telnet. Но данные варианты подходят больше для опытных пользователей или программистов. Обычному пользователю, без специализированных знаний их использовать не стоит.

Дипломированный специалист по безопасности компьютерных сетей. Навыки маршрутизации, создание сложных схем покрытия сетью, в том числе бесшовный Wi-Fi.
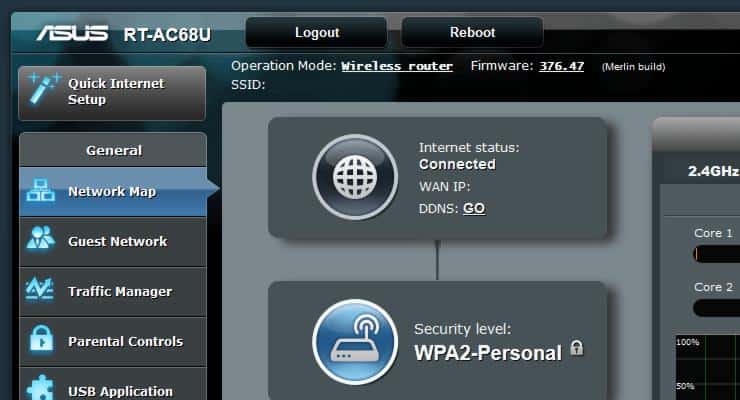
Настройка автоматической перезагрузки беспроводного маршрутизатора иногда может поддерживать вашу сеть свежей и активной. Обычно необходимость перезагрузки маршрутизатора указывает на проблему, которая может потребоваться устранить. Но стоимость ремонта или замены может ограничивать доступные нам варианты. Простая перезагрузка маршрутизатора может решить многие проблемы (хотя бы временно) и привести вашу сеть к полной скорости. Ручная перезагрузка маршрутизатора время от времени может быть непростой задачей, а автоматическая перезагрузка маршрутизатора может сэкономить время. В этой статье я покажу вам настройку автоматической перезагрузки беспроводного маршрутизатора N и переменного тока Asus. [ Читать: Как настроить переадресацию портов на маршрутизаторе? ]

Недавно я обновил свой беспроводной маршрутизатор до нового ASUS RT-AC68U для поддержки беспроводной карты переменного тока на моем новом ноутбуке и тестируемом Raw Mini HTPC. Я изучаю все возможные способы использования этого маршрутизатора (больше руководств по этому вопросу), и одной из вещей было то, как настроить автоматическую перезагрузку маршрутизатора по расписанию.
Требования к автоматической перезагрузке роутера
Есть несколько требований для метода, описанного здесь, чтобы работать. Убедитесь, что вы удовлетворяете все из них, прежде чем продолжить.
- Модели: RT-N16, RT-N66U, RT-AC56, RT-AC66U, RT-AC68U, RT-AC87U и другие аналогичные модели, работающие под управлением Asus-WRT (включая сборки Merlin)
- Доступ по SSH включен
- Раздел JFFS включен
Если у вас еще не включены JFFS и SSH, откройте страницу управления маршрутизатором Wi-Fi 192.168.1.1 в вашей сети и перейдите на страницу Administration - > System . Установите соответствующие флажки для включения JFFS, пользовательских сценариев и SSH, как показано ниже.
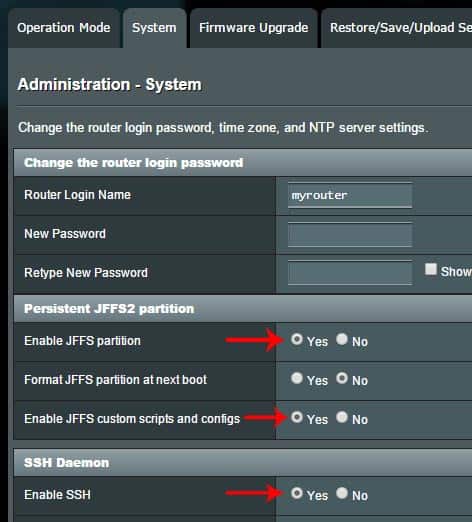
Включить JFFS и SSH на Asus-WRT
Перезагрузите маршрутизатор, чтобы изменения вступили в силу. Теперь у вас должен быть активный раздел JFFS и сервер SSH, который готов принимать удаленные подключения.
ASUS (RT-AC68U) Wireless-AC1900 Двухдиапазонный гигабитный маршрутизатор
Узнайте, почему он считается лучшим беспроводным маршрутизатором в своем классе.
Включить Wi-Fi Router Автоматическая перезагрузка
Чтобы настроить автоматическую перезагрузку маршрутизатора, войдите в свой маршрутизатор, используя SSH. В Windows вы можете установить PuTTY, если у вас нет SSH-клиента. На Mac или Linux вы просто открываете терминал и вводите:
Конечно, замените USERNAME логин логином вашего роутера. После входа перейдите в /jffs/scripts папку:
Наконец, чтобы включить запланированную перезагрузку маршрутизатора, создайте файл с именем init-start :
Нажмите, a чтобы включить модификацию файла и скопировать или добавить в него следующее содержимое (замените его USERNAME именем пользователя для входа в маршрутизатор):
Pres Esc, wq и Return по очереди для сохранения и выхода из редактора vi. Содержимое в двойных кавычках – это фактическая команда cron, которая делает перезагрузку маршрутизатора Wi-Fi. Синтаксис для команды показан на рисунке ниже. В приведенном выше примере автоматическая перезагрузка маршрутизатора будет происходить каждый день в 2 часа ночи. [ Читать: легко создавать задания cron с помощью Webmin в Linux ]
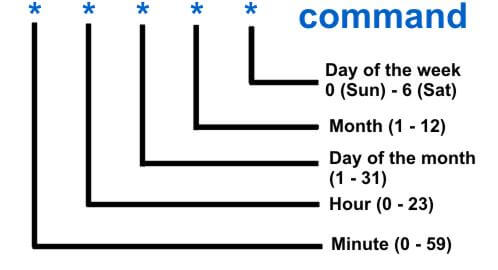
Используя приведенный выше синтаксис cron, настройте время выполнения команды cron. Затем сохраните файл и выйдите (Esc, wq и Return). Наконец, убедитесь, что все ваши пользовательские сценарии выполняются с помощью следующей команды.
Перезагрузите беспроводной маршрутизатор вручную в последний раз, чтобы зарегистрировать команду cron. Вот и все. Теперь у вас настроена автоматическая перезагрузка маршрутизатора Asus .
Здравствуйте! Если вы попали на эту страницу, значит у вас возникли проблемы с настройкой ASUS RT-N66U и эта статья вам поможет в этом. Мы разберем процесс подключения роутера, основные типы настройки интернета, и также смену прошивки. Прочитав внимательно статью, каждый сможет разобраться в настройке ASUS RT-N66U для любого интернет-провайдера.
Содержание:
Подключение ASUS RT-N66U
Если вы первый раз настраиваете роутер, вам следует настраивать его, подключив к компьютеру или ноутбуку по проводу. Это избавит вас от лишних проблем.

Выполним несколько пунктов при подключении:
Сброс на заводские настройки роутера ASUS RT-N66U
Для сброса настроек роутера ASUS RT-N66U на заводские нужно на задней панели роутера нажать и удерживать в течений 20-30 секунд кнопку >o< . После этого нужно подождать пару минут, что бы роутер перезагрузился. Также не забудьте, что проделывать эту операцию нужно во время того, как роутер включён в сеть 220В.


После этого перед вами откроется главная страница интерфейса роутера.

Настройка Интернета на роутере
Я хочу вам объяснить как настроить интернет на роутере вручную, так как это будет правильнее. И если в дальнейшем вам придется перенастраивать роутер, то вы легко сможете это сделать.
Автоматическом получении IP адреса.

Тип подключения PPPoE. Настройка ASUS RT-N66U для ТТК, Ростелеком, Дом.ру
Заполним определенные поля:

Настройка интернета ASUS RT-N66U Билайн, Киевстар тип соединения L2TP.
Это относительно новый тип подключения. Его взяли на вооружение немногие компании, но одна из них, крупнейшая в России, Билайн.
- Тип WAN подключения — L2TP
- Включить WAN, Включить NAT, Включить UPnP — ставим везде ДА
- Получить IP адрес и подключиться к DNS автоматически — ставим точку на ДА
- Имя пользователя и пароль — логин и пароль из договора
- VPN сервер — вводим ip-адрес или название vpn-сервера по договору
- Остальные параметры можно не менять.
- Сохраните настройки.

Настройка PPTP подключения Аист Тольятти, Уфанет(UfaNet)
- Тип WAN-подключения: PPTP
- Включить WAN, Включить NAT, Включить UPnP — ставим везде ДА
- Получить IP адрес и подключиться к DNS автоматически — ставим точку на ДА
- Имя пользователя: Ваш логин по договору
- Пароль: Ваш пароль по договору
- Сервер Heart-Beat или PPTP/L2TP(VPN): вводим ip-адрес или название vpn-сервера по договору
- Сохраняем настройки кнопкой Применить.

Настройка WiFi на роутере ASUS RT-N66
Для того чтобы преступить к настройке WiFi локальной сети, нам нужно перейти в левом меню в «Беспроводная сеть». Здесь нужно заполнить обязательные поля данными, SSID – имя сети, которое будет отображаться в списке доступных подключений, можете указать любое слово латиницей. Для установки, изменения пароля на WiFi нужно заполнить поля «Метод проверки подлинности» – обязательно ставим WPA2-Personal, «Предварительный ключ WPA» – пароль вашей, сети указываем любой не меньше 8 символов. Жмем кнопку «Применить».

Общий обзор интерфейса роутера ASUS RT-N66U
.
У владельцев роутеров Asus нередко возникают вопросы по поводу их использования. Поэтому в данной статье мы собрали наиболее популярные из них и расскажем, как зайти в настройки роутера, выполнить его сброс, обновить прошивку и другое. Хотя разные модели маршрутизаторов Asus имеют отличия, у них похожие прошивки и принципы управления.
Как зайти в настройки роутера Asus
Как сбросить роутер Asus RT до заводских настроек
Сброс роутеров Asus RT можно сделать как при помощи кнопки, так и через панель управления. Первый способ подойдет, если нет возможности попасть в панель администратора, например при сбившихся настройках. Чтобы воспользоваться им, найдите на задней стороне корпуса кнопку с надписью Reset (или она может быть комбинирована с другой кнопкой, например WPS / Reset) и удерживайте ее несколько секунд, пока не увидите изменений в работе индикаторов. После этого отпустите кнопку и дождитесь загрузки устройства.Второй способ подойдет в случае невозможности нажатия кнопки, в том числе при удаленном управлении. Меню у роутеров Asus RT могут отличаться, поэтому поищите в своей панели управления команды, похожие на описанные. Во многих моделях нужно найти раздел «Администрирование» и внутри него открыть вкладку «Управление настройками». На ней вы увидите три опции: «Заводские настройки», «Сохранение настроек» и «Восстановление настроек». Нажатие кнопки «Восстановить» напротив первой из них и приведет к сбросу. Две другие опции нужны, чтобы сохранить резервную копию настроек и затем восстановить ее. Это избавит от необходимости заново вбивать данные провайдера и делать другие настройки. Такую процедуру вы можете сделать после удачных настроек роутера, а также перед обновлением прошивки.
Помните, что после сброса все настройки маршрутизатора вернутся к заводским. Если вы до этого придумывали имена сетей, задавали пароли, вводили данные провайдера и другое, то все они скинутся. Поэтому после сброса вам придется настраивать роутер заново.
Как обновить прошивку роутера Asus
Какую технику подготовить

Как сделать резервную копию настроек роутера
Где скачать файл прошивки для роутера Asus
Вы можете не искать самостоятельно файл прошивки, так как панель управления роутеров Asus RT сама следит за появлением новых версий. Если такая версия появилась, при заходе в панель администратора вы увидите в ее верхнем углу желтый восклицательный знак и далее сможете установить прошивку в пару нажатий кнопок.Однако при желании найти файл самостоятельно обратите внимание на аппаратную версию роутера и версию уже установленной прошивки. То и другое написано на этикетке вашего роутера после слов Ver (аппаратная версия) и F/W Ver (версия прошивки). В файлах прошивок обязательно указывают дату и аппаратную версию роутера, так как установка на неподходящую аппаратную версию может вывести устройство из строя.
Если вы хотите найти файл прошивки на официальном сайте Asus, тогда зайдите в этот раздел. В нем выберите серию продукта (беспроводной маршрутизатор) и наименование модели, кликните по разделу «Драйверы и утилиты», затем по вкладке «BIOS и ПО», изучите имеющиеся прошивки (Firmware) и скачайте нужную.
Как обновить прошивку роутера
Как подключить модем к роутеру Asus
Далее мы рассмотрим два варианта: как подключить роутер через обычный модем и как это сделать через USB-модем.
Как подключить роутер через обычный модем
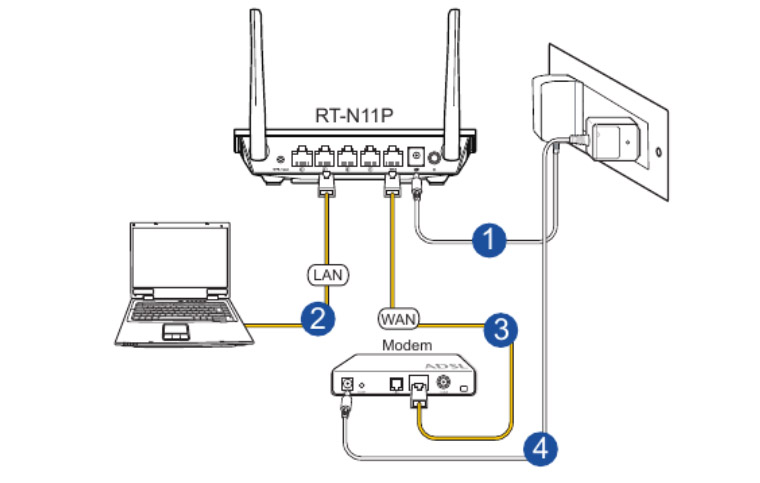
Как подключить роутер Asus через USB-модем
Как подключить настроенный роутер Asus
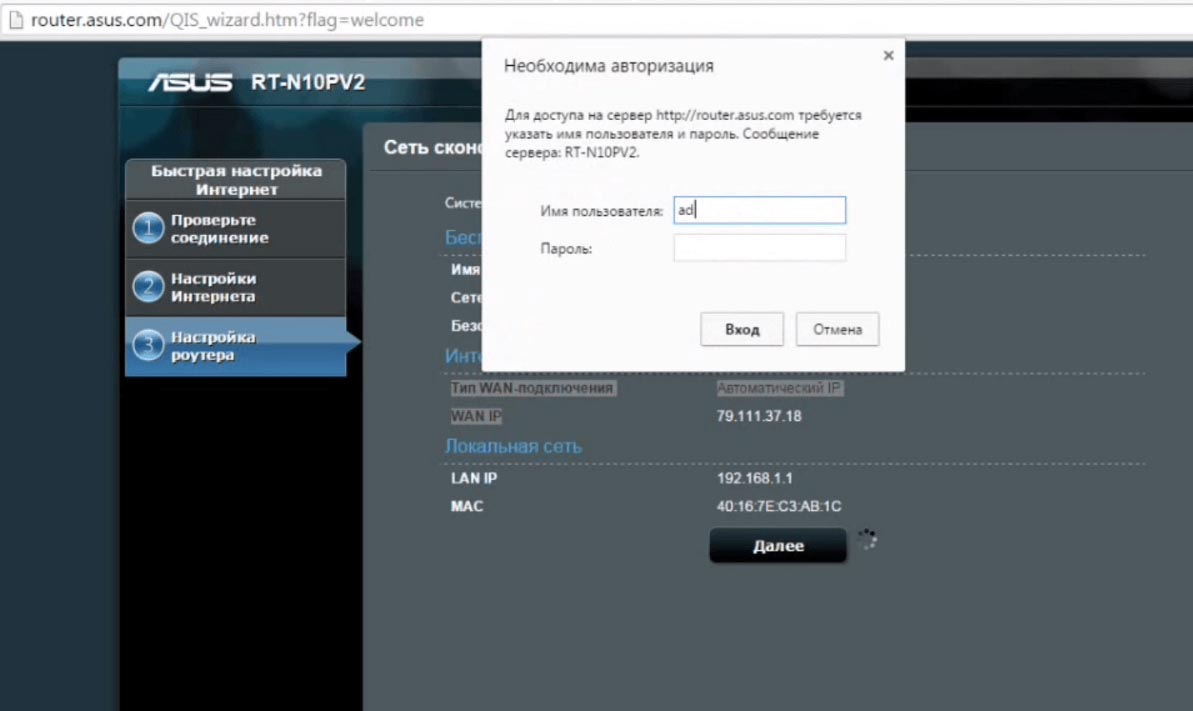
Мы разобрали наиболее популярные вопросы по роутерам Asus. Их изучение поможет вам быстрее решать вопросы при возникновении сбоев или необходимости сделать какие-либо настройки.
Читайте также:


