Почему высокий пинг на роутере
Обновлено: 05.07.2024
Урок будет полезен любителям посерфить в интернете или поиграть в онлайн игры. Мы рассмотрим способы, как понизить высокий пинг, что позволит ускорить соединение и снизить торможение и зависание сети. Мы научимся работать с командной строкой, использовать встроенный функционал системы для проверки сети, очищать компьютер от вирусов, останавливать нежелательные подключения.
Немного теории
Пинг показывает время, которое проходит между запросом вашего компьютера и ответа подключаемого сервера. Измеряется он в миллисекундах, в играх обозначается как: Latency или Ping. Если пинг слишком высокий, вы не сможете нормально вести стримы, просматривать тяжелые странички или играть в онлайн игры.
Представим ситуацию: во время сражения в онлайн игре всё стало сильно тормозить. Произойти это может в нескольких случаях, но чаще всего потому, что вашего интернет соединения не хватает на загрузку тяжелых текстур с игрового сервера. То есть при низкой загруженности канала вы можете не заметить высокий пинг, но при большой нагрузке на сеть, вы сразу это ощутите.
Подводя итог, можно сделать вывод, что высокий пинг – показатель нестабильного или низкого интернет соединения с сервером или проблем с компьютером.
Определяем пинг до сервера
Сначала нужно проверить пинг до сервера подключения и понять, проблема на нашей стороне или на стороне сервера.
1 . В меню Пуск введите cmd , и запустите командную строку.

Нажмите клавишу Enter для выполнения.

3 . В ответ сервер покажет время отклика в мс. Средним показателем является значение 90, хорошим – все, что ниже 40.
На скриншоте показан пример, хорошего низкого пинга без прерываний, что является показателем качественного интернет соединения.

4 . Дополнительно пропингуйте другие сайты. Если высокое значение появляется только на стороне одного сервера, попробуйте поискать ему альтернативу.
Снимаем ограничение на использование сетевого канала
Данная функция доступна только для версий Windows Pro. Суть заключается в снятии ограничений в 20% по умолчанию, которые Windows использует под свои нужды.
1 . В меню Пуск введите gpedit.msc , и запустите приложение от имени администратора.

2 . Разверните вкладку: Конфигурация компьютера – Административные шаблоны – Сеть. Прокрутите список немного вниз и откройте раздел «Планировщик QoS».

3 . В правом окне дважды кликните на параметр «Ограничить резервируемую пропускную способность».

4 . Установите переключатель в положение «Включено», в поле «Ограничение пропускной способности» назначьте значение = 99%, и нажмите кнопку «Применить».

Используем специальный скрипт для уменьшения пинга
Скрипт Leatrix Latency Fix позволяет уменьшить пинг, внося специальные настройки в системный реестр. Действия можно выполнить вручную, без использования скрипта, но для неопытного пользователя это будет сложно и опасно (можно повредить системные настройки).
К сожалению, данный скрипт не всегда помогает, но в большинстве случаев после его применения пинг заметно снижается.
2 . Распакуйте архив, и запустите файл «Leatrix_Latency_Fix_3.03.exe».

Если при первом запуске вместо «Install» будет кнопка «Remove», скорее всего, настройки уже были внесены другой программой. Тогда можно пропустить установку и закрыть окно.

4 . Перезагрузите компьютер. Для удаления внесенных настроек повторно запустите скрипт и нажмите кнопку «Remove».

Задаем приоритет онлайн программе/игре
Выполнив данное действие, система установит более высокий приоритет для выполняемой задачи. Следовательно, ей будет отведено больше потребления ресурсов.
- Нажмите одновременно сочетание клавиш Ctrl Alt Delete для запуска Диспетчера задач.
- Переместитесь на вкладку «Подробности», кликните правой кнопкой мыши по процессу, в пункте задать приоритет выберите «Высокий» или «Реального времени».

Проверяем нагрузку на трафик
Очень важно знать, что происходит с компьютером в невидимом для вас режиме. Вполне возможно, что причиной высокого пинга является большая нагрузка на сеть.
Например, вы ведете стрим, а параллельно система загружает крупные обновления. Или открыт торрент клиент, который раздает с вашего ПК трафик в сеть. Но самое страшное: наличие невидимых вирусов майнеров или ботнетов, которые добывают кому-то крипто валюту или совершают атаку.
Как проверить нагрузку на сеть:
- Откройте «Диспетчер задач».
- В столбце «Сеть» будет показана нагрузка определенных процессов на вашу сеть.

У меня на скриншоте все ОК - нагрузка по нулям. Если у вас неизвестные процессы грузят сеть, выполните следующие шаги.
Шаг 1: остановка загрузки обновлений
1 . Щелкните правой кнопкой мыши по Пуск, в контекстном меню откройте «Управление компьютером».

2 . Раскройте ветку «Службы и приложения» и перейдите в «Службы». Прокрутите список в самый низ и дважды щелкните по «Центр обновления Windows».

3 . Нажмите на кнопку «Остановить».
Во время загрузки обновлений остановить процесс с первого раза может не получиться. Попробуйте перезагрузить компьютер, и выполнить остановку повторно. Можно отключить их насовсем: об этом читайте в уроке Как отключить обновления Windows.

На заметку . Помимо обновлений Windows, дополнения могут загружать и другие программы. Проверить это можно также в диспетчере задач. Для завершения процесса кликните по нему правой кнопкой мыши и выберите «Снять задачу».
Шаг 2: отключение параметров конфиденциальности
1 . В меню Пуск откройте «Параметры».

2 . Перейдите в раздел «Конфиденциальность».

3 . На вкладке «Общие» убедитесь, что все переключатели установлены в положение «Откл».

4 . Перейдите на вкладку «Расположение» и убедитесь, что «Служба определения местоположения» отключена.

Шаг 3: проверка на скрытые угрозы
Обязательно проверьте обновления вашего антивируса! Вредоносное ПО старается остановить их загрузку и попасть в доверенные зоны. Если у вас возникли подозрения, выполните следующие действия.
Загрузите утилиту Dr.Web CureIt!
- В главном окне приложения нажмите на «Выбрать объекты для проверки».
- Отметьте галочками все чекбоксы, щелкните по кнопке «Запустить проверку».
- Дождитесь окончания проверки.

Загрузите утилиту Malwarebytes
- В главном окне нажмите на кнопку «Настроить проверку».
- Отметьте галочками все пункты и кликните по «Проверка».
- Дождитесь окончания сканирования.

После завершения полной проверки и очистки утилиты можно удалить. В случае обнаружения большого количества угроз желательно обновить или переустановить антивирусную программу.
Шаг 4: отключение VPN
Используя VPN соединение при подключении, вы проводите весь трафик через сторонние серверы. Это повышает анонимность, но занижает скорость. Убедитесь, чтобы в браузере или системном трее не было активным VPN соединение и попробуйте проверить пинг.
Включаем игровой режим
Современные антивирусы оснащены функцией включения специального режима, в котором активность антивируса заметно снижается. Это может увеличить производительность в игре и снизить пинг.
Как правило, данную настройку можно найти в главном окне антивируса. Например, в «Avast Free Antivirus» она включается на вкладке «Быстродействие».

В защитнике Windows функцию игрового режима можно запустить, нажав клавиши Win + G и кликнув по «Включить режим игры».
На заметку . Если данной функции в вашем антивирусе нет, можно попробовать на время отключить его защиту. И/или выполнить выход, чтобы он ничего не загружал.
Обновляем драйвер сетевой карты
В редких случаях могут быть проблемы с драйвером сетевой карты, из-за чего происходит обрыв соединения и потеря пакетов. Поможет решить проблему обновление драйверов: подробнее читайте в этом уроке.
Как уменьшить пинг 4G модема
Не везде есть возможность подключить проводной скоростной интернет. В отдаленных местностях спасает только удаленное подключение через 4G роутер или модем. Как правило, в дали от сотовой вышки связь слабая, соответственно, и пинг слишком высокий или не стабильный.

Если используется модем, сигнал можно улучшить через USB удлинитель.
Альтернативные способы
Пробуем подключиться по проводу
Наиболее частой проблемой у пользователей беспроводного Wi-Fi является нестабильное и слабое подключение к интернету. Это может быть связано с дальностью установки роутера или слабого функционала устройства, что приводит к заметному занижению реального траффика и нестабильности пинга.
Для проводного подключения потребуется сетевой кабель RJ45. Один конец подключите в свободное гнездо роутера с меткой «Lan», второй - к материнской плате с задней стороны системного блока.

Затем измерьте пинг и стабильность соединения. Если все ОК, попробуйте провести отдельный сетевой кабель для ПК или замените роутер на более функциональный.
При нестабильном соединении, частых перебоях с интернетом и высоким пингом советую провести визуальный осмотр кабеля, который заходит в квартиру от щитовой панели. Возможно, где-то есть сильный перегиб или повреждение. В данном случае можно обратиться к провайдеру с просьбой заменить поврежденный кабель.
Проверяем скорость интернета
При высоком пинге обязательно измерьте скорость общего интернет соединения. У нас есть отдельная статья на эту тему: Как узнать скорость интернета.
Если скорость слишком занижена, обратитесь к провайдеру или задумайтесь о переходе к его конкуренту.
Меняем DNS сервер
Как вариант, можно изменить локальный DNS на сторонний. Например, от Google, который славится быстрой скоростью.
1 . В настройке сетевых подключений дважды щелкните по активному адаптеру.

2 . В свойствах перейдите в настройку «Internet Protocol Version (TCP/IPv4)».

3 . В полях «Использовать следующие адреса DNS-серверов:» установите данные Google DNS:
- В качестве предпочитаемого: 8.8.8.8
- В качестве альтернативного: 8.8.4.4

Ищем более близкий сервер
Способ актуален для любителей онлайн игр. Как правило, для каждой игры существует несколько серверов. Найдите максимально близкий к вашему региону. Если сервер не будет перегружен, пинг существенно понизится.
Стоит маршрутизатор zyxel giga 2(новый), до этого стоял zyxel giga(поменяли тк кк думали, что проблема в нем).
По кабелю пинг 1мс, по wi-fi скачет от 3мс до 3000мс+-(сигнал хороший).
Оценить 1 комментарий
Сколько клиентов на точке? Какой тип авторизации? Какой канал, протокол B\G\N, частота? Много ли других точек вокруг? Какое оборудование на измеряющем клиенте? На других аналогично? Какой режим точки (router,brige)? Включён ли WDS? К какому порту подключен lan кабель? Используется ли WAN?
Если попытаться конкретезировать
1 Проблемы с эфиром - перезагрузка - как частотного диапазона в целом (соседи), так и конкретной точки - для giga более 6-7 клиентов, зашумлённость\отражения\помехи (сигнал при этом будет высоким), WDS увеличивает восприимчивость к помехам, использование режима совместимости B\G\N и или младших режимов сети B\G может приводить к дополнительным задержкам
2 Проблемы с клиентом - драйвера могут содержать ошибки в частности с режимами шифрования (нужно проверить обновления), сетевой флуд (торенты, bonjour, dropbox, IPTV и прочий мультикаст, вирусы) - могут приводить к перегрузке беспроводного интерфейса
3 Проблемы с подключением\топологией - пропуск локальной сети через нат (подключение через wan в route режиме) приводит к перегрузке роутера, большая нагрузка на cpu роутера (порядка 100 Мбит\с) для исходящего трафика, интенсивный трафик между беспроводными клиентами (достаточно 50ти мегабит)
Это навскидку
PS - что пингуете? свой роутер или lan клиента?
спасибо за ответ.
свой роутер. используются протоколы B\G\N. wpa2-psk. wds нет.
к роутеру подключено по wi-fi 6-7 ноутбуков, 1 принтер, 7-8 телефонов. по кабелю один компьютер.
пытались проверить на помехи из за стен, везде результат одинаковый.
роутеру явно тяжело, телефоны могут генерировать мультикаст
если оставить одного беспроводного клиента - ситуация меняется?
Попробуйте также N-only
проверить конечным устройством помехи из за стен не выйдет - изменения будут видны только если сигнал помехи очень слабый, я использую спектральный сканер в ubiquiti\mikrotik

Вопрос от пользователя
Здравствуйте.
Подскажите, как можно понизить высокий пинг в игре World of Warcraft? Когда просто бегаешь и убиваешь мобов — то все нормально, но, когда начинаешь биться с другими людьми — игра долго отвечает на мои нажатия. Пинг колеблется от 200 до 300 мс.
Пробовал чистить Windows, оптимизировать, но всё равно не помогло. Можно ли еще что-то сделать?
Всем всего доброго!
В общем-то, это всего лишь один вопрос из десятков. Все пользователи, кто играет в онлайн-игры: танки, WOW, Counter-Strike, и др., думаю, что не раз и не два сталкивались с лагами и задержками (то бишь пинг стал очень высоким) в процессе игры.
В этой статье приведу основные моменты, от чего зависит пинг, как его узнать, и как можно его понизить. Думаю, заметка будет интересна всем любителям сетевых игр.

Как узнать свой пинг
Что это такое: важные моменты
Пинг — это время, затраченное на отправление "куска" данных с вашего компьютера на другой, и получение от него ответа.
Если совсем утрировать: если вы зададите какой-то вопрос человеку и получите у него ответ — то время от начала вопроса и до конца ответа на него — это и будет пинг.
Измеряется пинг, обычно, в мили-секундах (мс или ms). В играх часто пишут на английском: Latency или Ping.
Разумеется, что чем выше пинг — тем хуже для вас: ваша реакция в игре будет оставлять лучшего, пока вы нажмете кнопку и она сработает — пройдет значительное время, а значит за него вас просто-напросто могут выиграть. Особенно, это заметно в активных играх, где нужна хорошая реакция.
Как определить пинг до сервера
Пинг — величина изменчивая в реальном времени, и к тому же к разным серверам она будет разная. Т.е. к одному серверу пинг может быть 100 мс, а к другому 500 мс.
Чаще всего, пинг требуется узнать к какому-то одному, двум серверам. Вряд ли вас интересует эта величина ко всем серверам без исключения.
Далее в командной строке напишите следующее:
- ping ocomp.info — будет послано 4 пакета, по которым определено среднее время ответа в мс (см. на скрине ниже);
- ping 176.114.4.148 — аналогично предыдущей команде, только адрес задан в виде IP-адреса.
- ping ya.ru -t— буковка "-t" на конце дает задание, чтобы проверка пинга шла до того момента, пока вы ее не остановите (полезно, чтобы посмотреть нет ли скачков пинга).
CMD - определение пинга
В играх
Если речь идет о "Контре" (Counter-Strike) — то пинг вообще показывается и при подключении к серверу, и непосредственно в самой игре. В общем-то, здесь не вижу никаких сложностей с его определением.

Counter Strike — пинг к серверам
Как уменьшить пинг: на что обратить внимание!
1) Интернет-провайдер
Огромное значение на качество интернет-подключения (в том числе и на пинг) — играет ваш Интернет-провайдер.
Бывает так, что у вашего соседа пинг в десятки раз ниже на том же сервере, на каком играете и вы — а разница лишь в провайдере услуг.
Поэтому, первый совет — попробуйте поинтересоваться у ваших знакомых, друзей, соседей — нет ли у них подобной проблемы, может быть даже попробовать на их ПК запустить нужную игру и сравнить величины задержек. Далее принять решение о смене провайдера.
2) Вид подключения
Также большое значение может иметь вид подключения: скажем 3G-модем проиграет в пинге обычному проводному (оптоволокно) подключения к интернету (которое на сегодняшний день, на мой скромный взгляд, обеспечивает лучшие показатели, что касается пинга).
Кстати, если у вас установлен роутер — то имейте ввиду, что некоторые недорогие модели, могут не справляться с вашей загрузкой сети и притормаживать (это так же отразиться на задержках и лагах в играх).
В этом случае можно порекомендовать отключить роутер и подключить сетевой кабель напрямую к сетевой карте ПК и проверить, как будет идти игра.

Сетевой кабель напрямую к порту ноутбука

3) Удаленность сервера с игрой
Второй и также очень важный момент — где находится сервер с игрой: в вашей локальной сети, в вашем городе, в вашей стране, или вообще за рубежом?
Как правило, чем дальше сервер — тем выше будет пинг (но это правило, работает не всегда).
Я, конечно, понимаю, что игровой сервер не всегда есть желание менять (особенно, когда появились друзья, завязалось общение) , но всё же — иногда сменив сервер, пинг можно уменьшить в разы! Можно перейти играть на другой сервер сразу целым кланом (особенно, если вы все из одного города. ).
4) Скорость подключения, тариф
Есть такой миф, что, чем выше скорость подключения — тем ниже пинг! На самом деле это не совсем так.
Если скорости интернет-подключения будет недостаточно для передачи данных между тобой и игровым сервером — тогда так же появятся тормоза в игре, задержки и пр. Но они не связаны непосредственно с пингом — отсюда и идет путаница.
Вообще, скорость — это параметр, который определяет за какое время ты сможешь получить запрошенные данные (измеряется в МБ\с) . Пинг же — это время, затрачиваемое на ответ сервера, т.е. чем ниже пинг — тем быстрее начнется скачивание, а вот время скачивания — будет зависеть от скорости.
В общем-то, посыл этой части статьи — узнать какая должна быть скорость для комфортной игры, а затем проверить свою скорость подключения (реальную, а не ту, которая у вас указана в договоре с Интернет-провайдером) .
5) Загруженность интернет-канала
Если параллельно с игрой вы что-то скачиваете — то пинг может заметно упасть.
Многие, кстати, даже не догадываются, что их система Windows может скачивать обновления, uTorrent — раздает файлы, и иногда их также скачивают от вас другие пользователи, также посмотрите на другие ПК/ноутбуки (если у вас подключено к интернету несколько машин) и пр.
Диспетчер задач - нагрузка на сеть
Особенно, это бывает заметно в вечерние часы, когда все дома и нагрузка на сеть возрастает. Здесь уместны рекомендации, касающиеся Интернет-провайдера (см. п.1 выше).
6) Проблема с драйвером на сетевую карту
Большое значение на работу сетевого адаптера могут оказывать драйвера (в принципе, как и на любое другое оборудование).
Например, на моем рабочем ноутбуке, после того как я снес драйвера, установленные Windows по умолчанию, и установил с сайта производителя устройства — скорость Wi-Fi подключения выросла в 1,5 раза!
Вообще, тема с драйверами достаточно обширна, ниже приведу пару ссылок на статьи, из которых вы узнаете, как правильно найти драйвера, и как их обновить.
7) Не загружен ли компьютер на 100% посторонними задачами?
Возможно, у вас тормозит онлайн-игра не из-за пинга, а из-за того, что, например, высокая нагрузка на процессор и он просто не успевает, зависает.
Подобное может наблюдаться и при высокой нагрузке на жесткий диск, ОЗУ. Всё это подробно я разобрал в статье про тормоза компьютера, и рекомендую с ней ознакомиться для диагностики и оптимизации работы вашей ОС Windows.
8) Настройка планировщика пакетов (тонкая настройка Windows 1)
Планировщик пакетов QoS (или диспетчер пакетов QoS) по молчанию резервирует определенную долю интернет-канала для обновлений операционной системы, отправки статистики, электронной почты и т.д., и т.п.
Порой эта резервация доходит до 10-20% от пропускной способности канала, что согласитесь, не мало?! Поэтому, логично, что ее необходимо отключить.
Как это сделать:
- зайти в редактор локальной групповой политики — для этого нужно нажать Win+R, ввести в строку "Открыть"gpedit.msc и нажать Enter;
- далее перейти в раздел: Конфигурация компьютера/Административные шаблоны/Сеть/Планировщик пакетов QoS (или диспетчер пакетов QoS);
- затем передвинуть ползунок в положение "Включено" и поставить значение в "0". Сохранить настройки и перезагрузить ПК.
Резервируемая пропускная способность
Примечание : не на каждой версии Windows можно открыть настройки редактора групповой политики (в начальных и домашних версиях — эта опция отключена. Однако, выход есть!) .
8.1) Установка скрипта Leatrix Latency Fix (тонкая настройка Windows 2)
Это скрипт (кстати, его написал фан игры World of Warcraft) призван убрать задержку ответа системы на обработку пакетов (в Windows по умолчанию это работает не так!). В итоге подтверждение отсылается сразу, чем несколько уменьшается задержка.
После того, как загрузите скрипт, извлеките архив и запустите исполняемый файл (потребуются права администратора).
Далее посмотрите, что у вас будет написано в окне:
- предложение установить (Install) — устанавливайте и перезагружайте компьютер;
- предложение удалить (Remove) — если так, лучше не трогайте, значит изменения уже внесены в реестр (нажав же на Remove - вы вернете настройки в исходное состояние) .
9) Брандмауэр и антивирусы
Еще один момент на котором бы хотелось заострить внимание — это работа антивируса и брандмауэра (часто они объединены в одну защитную программу, называемую антивирусом).
По умолчанию, брандмауэр недоверчиво относится к незнакомым его программам и, по умолчанию, спрашивает вас, давать ли доступ к сети той или иной программе.

Отключение антивируса Avast на 1 час
Все эти проверки часто сказываются на работе игр. Рекомендую: либо внести игру в список доверенных приложений, либо на время игры отключать брандмауэр (да и антивирус). Благо, что на многих современных антивирусах уже есть игровой режим.
10) Установка спец. утилит, повышающих приоритет игр

Что делать, если при игре через сеть wi-fi скачет пинг? Лаги в онлайн-играх могут возникать из-за неправильно настроенного wi-fi роутера.
Из-за того что на канале появляются помехи, возникает множество проблем в работе интернета по Wi-Fi. Частые обрывы соединения по Wi-Fi, низкая скорость соединения, нестабильная работа и т.д. Все это происходит из-за загруженности канала, на котором работает ваша сеть, другими пользователями Wi-Fi сети.
Из-за настроек канала беспроводной сети, ваше устройство может не видеть определенную Wi-Fi сеть. Далее мы рассмотрим почему так происходит, как найти свободный канал и сменить его в настройках роутера.
Канал сети Wi-Fi и как его переключить
Большинство маршрутизаторов транслируют беспроводную сеть на частоте 2,4 ГГц. Реже встречаются те, которые работают на частоте 5 Ггц. На частоте 2,4 ГГц, в Украине и России разрешено использовать 1-13 каналы. Это значит, что каждая Wi-Fi сеть работает на канале от 1 по 13. В Америке, например, разрешено использовать только 11 каналов. Из-за этого, кстати, возникают проблемы при подключении к беспроводным сетям устройств, которые привезли с Америки. Они просто не видят Wi-Fi сеть, которая работает на 12 и 13 каналах.
Чем больше устройств находятся на одном канале, тем больше будет помех и тем меньше, как правило будет пропускная способность.
По умолчанию, в настройках роутера стоит режим автоматического выбора канала. Это значит, что когда роутер включается, он выбирает для себя наименее загруженный канал. Перезагружаем его, и он уже может выбрать другой канал. Возможно, что и при автоматическом выборе на один канал может вставать несколько сетей. Особенно, если сетей очень много, выбор то невелик.
Существуют программы, которые показывают на каком канале работают все доступные сети, мы их сейчас рассмотрим.
Поиск свободного канала с помощью программ inSSIDer и WiFiInfoView
Если вы видите очень много сетей доступных для подключения на своем устройстве, то для поиска свободного канала лучше всего использовать специальные программы. inSSIDer - хороший выбор в данном случае. Она бесплатная, интерфейс на английском языке, тем не мнее, интуитивно понятен. Также есть другая простая и бесплатная утилита - WiFiInfoView. Далее мы рассмотрим, как пользоваться этими приложениями. Стоит отметить, что для их работы, у вас должен быть включен Wi-Fi.
Поиск канала в программе inSSIDer
После установки запустите приложение. Далее, перейдите на вкладку NETWORKS. Вы увидите таблицу, в которой отобразятся все доступные Wi-Fi сети, включая вашу (она отметится звездой).
Стоит обратить внимание на инофрмацию на вкладке "Channel", в которой показано, какой канал использует каждая сеть.
Есть три канала, которые никогда не пересекаются. Это 1, 6, и 11, если по программе они не заняты, то в первую очередь попробуйте установить их. Если сеть работает например на 10 канале, то она захватывает еще по два канала с каждой стороны. Например: 8,9,10,11,12.
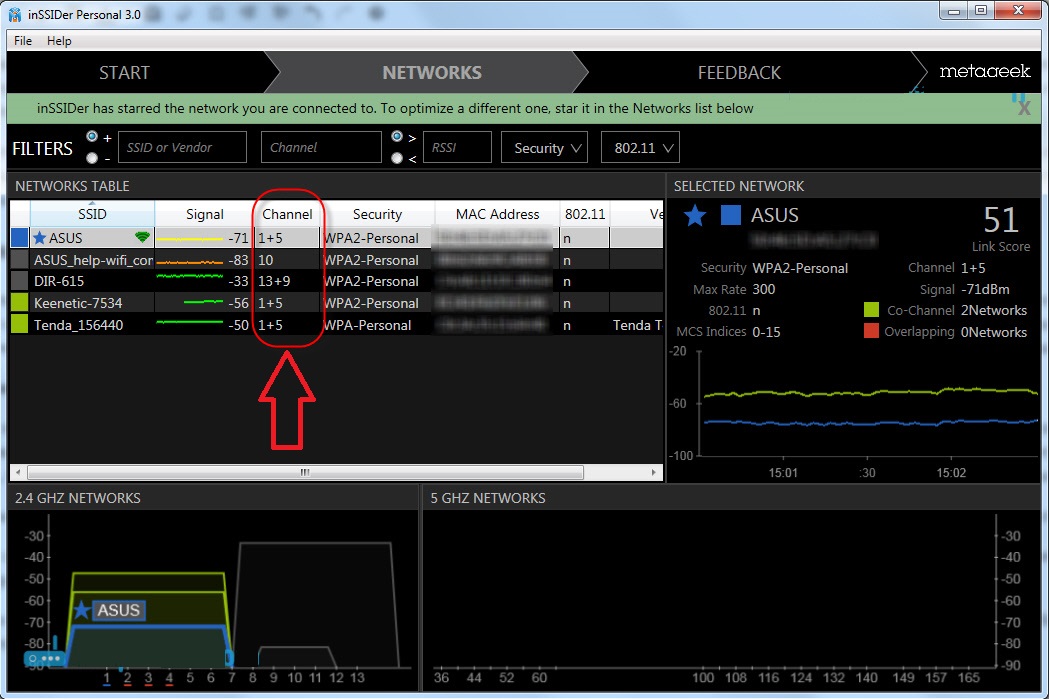
Выбирете свободный канал для своей сети.
Поиск канала с помощью программы WiFiInfoView
WifiInfoView.exe. В столбце "Channel" отобразятся каналы каждой сети.
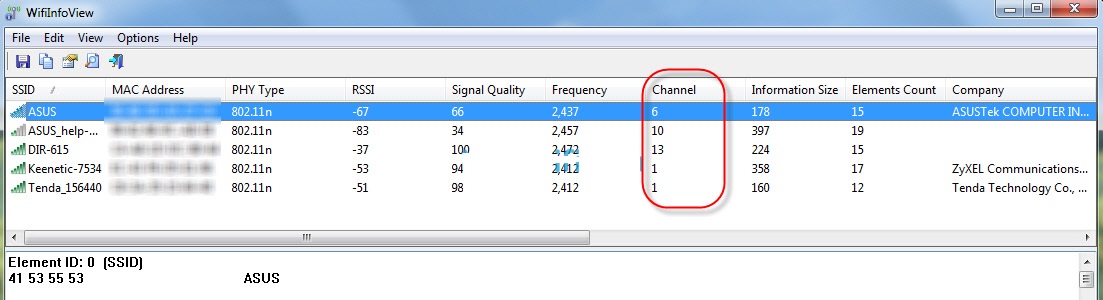
Будьте осторожны с установкой 12-го и 13-го канала. После их установки, некоторые ваши устрйоства могут просто перестать видеть сеть.
Дальше, так же как и в случае с программой inSSIDer, выбирите для себя самый свободный канал. Его нужно указать в настройках роутера.
Читайте также:

