Подключить imac к интернету через wifi
Обновлено: 06.07.2024
Чтобы настроить Wi-Fi на Mac OS, необходимо владеть определенными умениями и навыками.
В Интернете можно ознакомиться со множеством подробных инструкций и рекомендаций, с помощью которых настроить WiFi самостоятельно не составит особого труда.
Мы же предлагаем 2 способа, которые позволят вам настроить Wi-Fi на Mac OS X Lion и объеденить все беспроводные гаджеты в общую сеть.
Следуйте нашим подсказкам чтобы добиться поставленной цели.
Способ 1
Это простой и быстрый способ настройки WiFi на Mac OS:
- в верхнем правом углу экрана найдите ярлык беспроводной сети и щелкните по нему один раз;
- в появившемся окне выберите пункт «Подключиться к другой сети. »;
- выберите пункт «Показать сети»;
- откроется окно, в котором будет отображен список доступных сейчас сетей. Выберите сеть и пароль (если он необходим) и нажмите «Подключиться».
Получилось? Если нет, то переходим ко второму способу.
Способ 2
Это более сложный способ настройки:
- зайдите в «Системные настройки» («System Preferences»);
- зайдите в раздел «Сеть» («Network»);
- выберите из списка вариант AirPort;
- активируйте AirPort и перейдите во вкладку TCP/IP;
- выберите из списка «Конфигурировать IPv4» («Configure IPv4»);
- выберите из списка вариант «Вручную» («Manually»);
- заполните все пустые поля своими данными. Если поля «Subnet Mask»и«Router» не изменяются, зайдите на вкладку «РРРоЕ» и отключите «Connect using PPPoE». Затем снова вернитесь на вкладку«TCP/IP» и выберите «Manually». Введите настройки;
- кликните по Airport status;
- выберите Wireless;
- нажмите «Применить».
И на этом настройка беспроводного соединения завершена.
На заметку пользователям: следует защитить свою сеть, сделав ее скрытой. Также можно ограничить доступ к данным паролем.
Если ваш Mac подключён к сети через кабель Ethernet, вы можете раздать интернет на другие свои устройства по Wi-Fi. Ещё у вас есть возможность расширить зону действия беспроводной сети, и мы расскажем про всё это в данном материале.
В тему:
Зачем нужно раздавать интернет с компьютера Mac

Представьте, что приехали в классический европейский отель и не обнаружили в номере роутер Wi-Fi. Вместо него есть только стандартный кабель Ethernet. Хорошо, что у вас с собой переходник на проводной интернет или есть интерфейс на самом Mac. С помощью него вы сможете подключить компьютер к сети, но как быть с iPhone и другими мобильными устройствами? В этом случае интернет с Mac получится раздать через Wi-Fi.
Бывает также, что Mac обнаружил Wi-Fi, а вот iPhone не может. Дело в том, что в компьютерах используется более мощный чип для подключения к беспроводной сети, поэтому он может ловить даже слабый сигнал. Но в этом случае вы можете раздать интернет с Mac на iPhone и другие мобильные устройства с помощью Bluetooth. Далее мы расскажем, что делать в этом и предыдущем случаях.
Что делать, если Mac подключён к сети по кабелю
Если у вас нет доступа к роутеру, который обеспечивает подключение к интернету через беспроводную сеть Wi-Fi, вы можете превратить в него свой Mac. Для этого:
Шаг 1. Откройте «Системные настройки».
Шаг 2. Перейдите в раздел «Общий доступ».
Шаг 3. Разверните пункт «Общий интернет».
Шаг 4. Выберите вариант проводного интернета в выпадающем меню «Общее подключение».
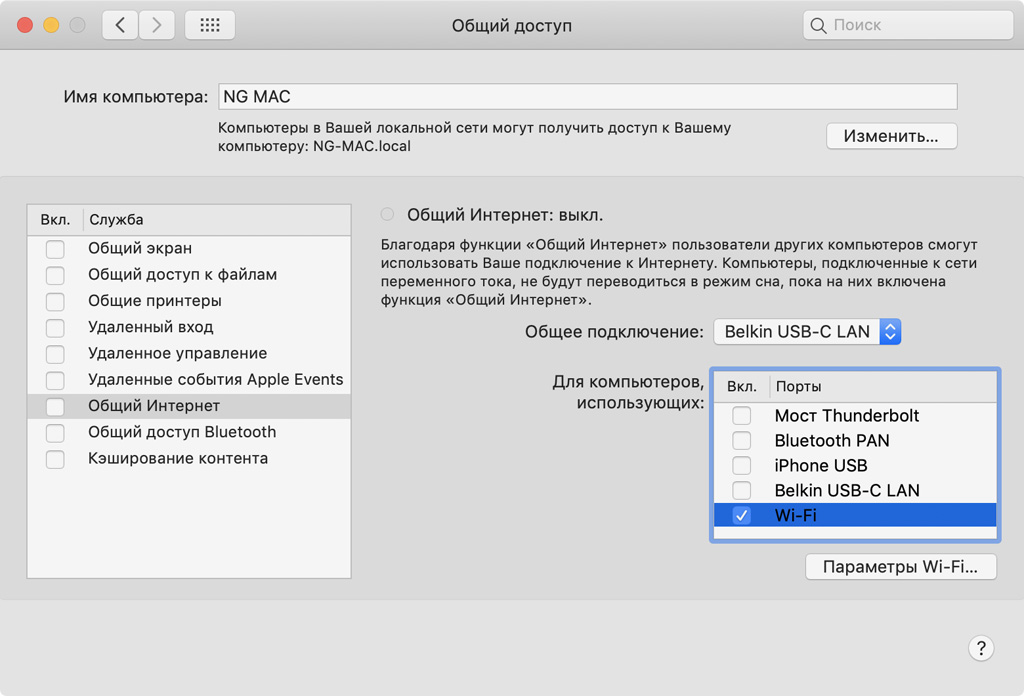
В нашем случае это Belkin USB-C LAN, так как мы используем переходник Belkin с USB-C на стандартный кабель проводного интернета Ethernet.
Шаг 5. Выберите вариант Wi-Fi в меню «Для компьютеров, использующих».
Шаг 6. Нажмите на кнопку «Параметры Wi-Fi».
Шаг 7. Заполните поле «Имя сети», выберите WPA2 Personal в выпадающем меню «Безопасность», введите пароль и подтвердите его в поле «Проверка».

Шаг 8. Переведите в активное положение переключатель «Общий интернет».
Что делать, если Mac подключён к беспроводной сети
Если у роутера ограничено количество портов Wi-Fi или передатчику вашего смартфона не хватает мощности для коннекта, вы можете подключиться к нему на Mac и раздать интернет через Bluetooth. Для этого:
Шаг 1. Откройте «Системные настройки».
Шаг 2. Перейдите в раздел «Общий доступ».
Шаг 3. Разверните пункт «Общий интернет».
Шаг 4. Выберите Wi-Fi в выпадающем меню «Общее подключение».
Шаг 5. Выберите вариант Bluetooth PAN в меню «Для компьютеров, использующих».
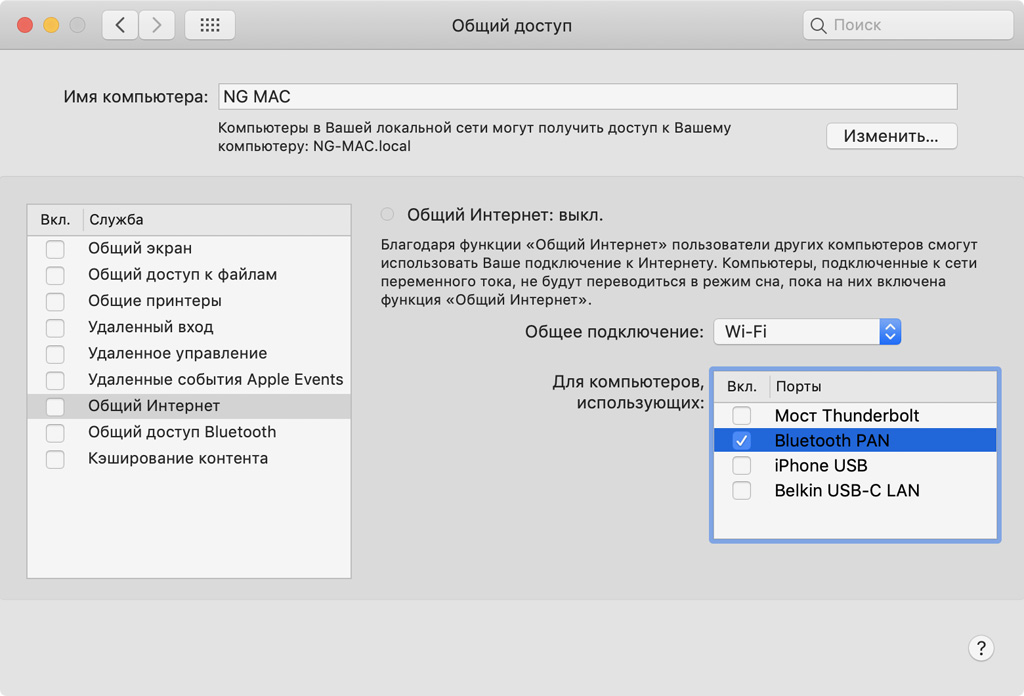
Шаг 6. Переведите в активное положение переключатель «Общий интернет».
Вы наверняка уже проверили работоспособность роутера и убедились, что с ним всё в порядке, но на всякий случай напомним. Это нужно сделать в первую очередь, чтобы исключить неполадки беспроводной Сети и удостовериться, что к ней без проблем подключаются другие устройства и на них работает интернет.
2. Установите обновления системы
Иногда проблемы с беспроводным интернетом возникают из-за программных сбоев macOS. Как правило, Apple быстро находит и устраняет их, выпуская обновления системы, которые содержат соответствующие исправления.
Для проверки и установки обновления в macOS Mojave перейдите в «Настройки» → «Обновление ПО» и нажмите кнопку «Обновить сейчас». В macOS High Sierra и более ранних версиях запустите Mac App Store, перейдите на вкладку «Обновления» в верхней панели и установите доступные.
Если на компьютере нет Ethernet-порта, то используйте адаптер или раздайте интернет через iPhone с помощью режима по USB.
3. Выключите и включите Wi-Fi
Как ни странно, этот банальный совет помогает. При выключении Wi-Fi полностью деактивируется беспроводной модуль Mac, и часто такая манипуляция позволяет решить проблему, если она возникла из-за какой-то мелкой неполадки.
Отключить Wi-Fi можно, кликнув по иконке Сети в строке меню или через системные настройки в разделе «Сеть». Возобновляется беспроводной доступ повторным нажатием той же кнопки.
4. Смените сетевое размещение
Чтобы применить этот способ, откройте «Настройки» → «Сеть» и в списке «Размещение» выберите «Редактировать размещения».
Нажмите «+» и подтвердите создание, кликнув «Готово».
После этого macOS автоматически перейдёт на новое подключение и попробует соединиться с беспроводной Сетью.
5. Удалите Сеть и подключитесь к ней заново
Ещё один простой вариант сброса настроек — удаление известной беспроводной Сети и повторное подсоединение к ней. Иногда это также позволяет решить проблему, если Mac не может подключиться к Wi-Fi.
Для выполнения этой процедуры откройте «Настройки» → «Сеть», кликните кнопку «Дополнительно», а затем найдите нужную Сеть и нажмите «−». После просканируйте Сети и попробуйте подключить, заново введя пароль и необходимые настройки.
6. Удалите сетевое подключение и создайте новое
Если предыдущий совет не помог, можно попробовать удалить текущую сетевую службу и добавить новую. Это тоже должно сбросить настройки Сети и устранить неполадки.
Чтобы удалить сетевой интерфейс, откройте «Настройки» → «Сеть», а затем выделите Wi-Fi и нажмите «−». После этого нажмите «+», выберите в списке служб Wi-Fi и кликните «Создать».
7. Сбросьте параметры SMC
В качестве крайней мере можно воспользоваться сбросом параметров контроллера управления системой. И, хотя он напрямую не связан с работой Wi-Fi-модуля, в некоторых случаях это помогает.
Для сброса на ноутбуке необходимо сделать следующее:
- Отключите устройство, выбрав в меню Apple «Выключить».
- После прекращения активности одновременно нажмите и удерживайте около 10 секунд кнопку питания и клавиши Shift, Control, Option с левой стороны клавиатуры.
- Отпустите все клавиши и нажмите кнопку питания, чтобы включить Mac.
В настольных Mac нужно поступать так:
- Отключите компьютер, выбрав в меню Apple «Выключить».
- После этого отсоедините кабель питания и подождите 15 секунд.
- Верните кабель на место и подождите еще 5 секунд, а потом нажмите кнопку питания и включите компьютер.
На Mac c чипом безопасности T2 процедура сброса выполняется чуть иначе, подробнее о ней читайте в отдельной статье.
8. Переустановите macOS
Наконец, последний вариант, который можно попробовать — это переустановка системы. При правильном её выполнении все предыдущие ошибки, которые могли накопиться после обновлений macOS с прошлых версий, стираются и если проблема была в них, то она должна решиться.
Для этого понадобится загрузочная флешка с операционной системой, которую нужно подключить к компьютеру. После перезагрузки с зажатой клавишей Option останется выбрать флешку в списке загрузочных дисков и следовать подсказкам мастера установки.
9. Выполните диагностику
Если ничего из вышеперечисленного не помогло, скорее всего, имеет место аппаратная проблема с модулем Wi-Fi, антенной или материнской платой Mac. Утилита «Функциональный тест оборудования» поможет выяснить это.
Для запуска диагностики выключите Mac, а затем включите, удерживая клавишу D, пока на экране не появится диалог программы «Функциональный тест оборудования Apple». Выберите язык и нажмите кнопку «Тест» или клавишу T.
10. Обратитесь в сервис
Если в результате тестирования найдутся какие-либо неисправности с аппаратным оборудованием Mac, следует посетить сервисный центр для их устранения. Даже если никаких неполадок не обнаружится, всё равно придётся обратиться к специалистам для более подробной диагностики и дальнейшего ремонта.
Узнать адрес ближайшего авторизованного сервисного центра Apple и получить консультацию можно в службе поддержки по этой ссылке.
В этой небольшой статье, я хочу ответить на вопрос, который очень часто задают владелицы компьютеров компании Apple. Как настроить маршрутизатор с моноблоков iMac, Mac Pro, ноутбуков MacBook, ну и Apple Mac mini?
Это не подробная инструкция по настройке какой-то определенной модели Wi-Fi роутера. Во первых, у меня нет Mac-а, что бы ее подготовить :), а во вторых, в этом нет смысла. Так как настройка практически любого маршрутизатора, будь то TP-Link, Asus, или D-Link, на операционной системе Mac OS X от Apple, которая установлена на их компьютерах, практически ничем не отличается от настройки на Windows.
А это значит, что даже если у вас Mac, вы сможете настроить маршрутизатор по обычной инструкции, которую можете найти на нашем сайте, или в интернете.
На стационарных компьютерах от Apple, есть обычные сетевые разъемы (RJ-45) , к которым вы сможете подключить роутер для его настройки. Выглядят они вот так:
В адресной строке набираем IP адрес роутера, который используется для доступа к настройкам. Его можно посмотреть снизу роутера. Как правило, это 192.168.1.1, или 192.168.0.1.
Появится запрос логина и пароля. Если вы эти данные не меняли, то вводим стандартные, которые так же можно посмотреть на корпусе устройства. Обычно, это admin и admin.
Все, мы попадаем на страницу настроек маршрутизатора. Дальше все по инструкции. Для примера: настройка TP-LINK TL-WR940N.
Что делать, если на MacBook нет сетевого разъема?
Несколько дней назад, видел примерно такой вопрос: на моем MacBook нет сетевого разъема, как мне подключить роутер и настроить его? Или это невозможно?
Возможно. Можно подключится к сети (которая по умолчанию будет без пароля, и будет иметь какое-то стандартное название) , и попробовать зайти в настройки. Именно по Wi-Fi соединению, а не по кабелю. По беспроводной сети так же можно настроить маршрутизатор, только не обновляйте прошивку по Wi-Fi. Прошивать роутер можно только по кабелю!
Нет смысла искать специальные инструкции по настройке определенной модели маршрутизатора на компьютере от Apple. Просто зайдите в панель управления маршрутизатора и укажите нужные настройки, как и на Windows ПК.
Читайте также:

