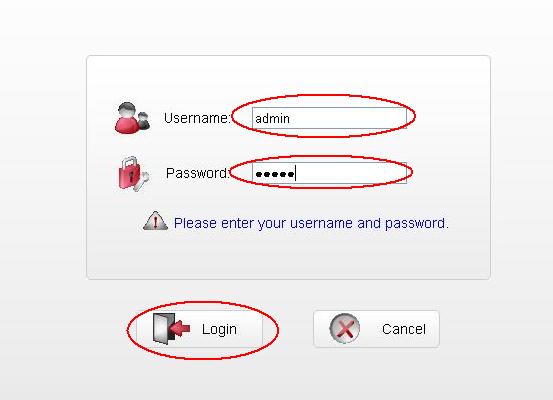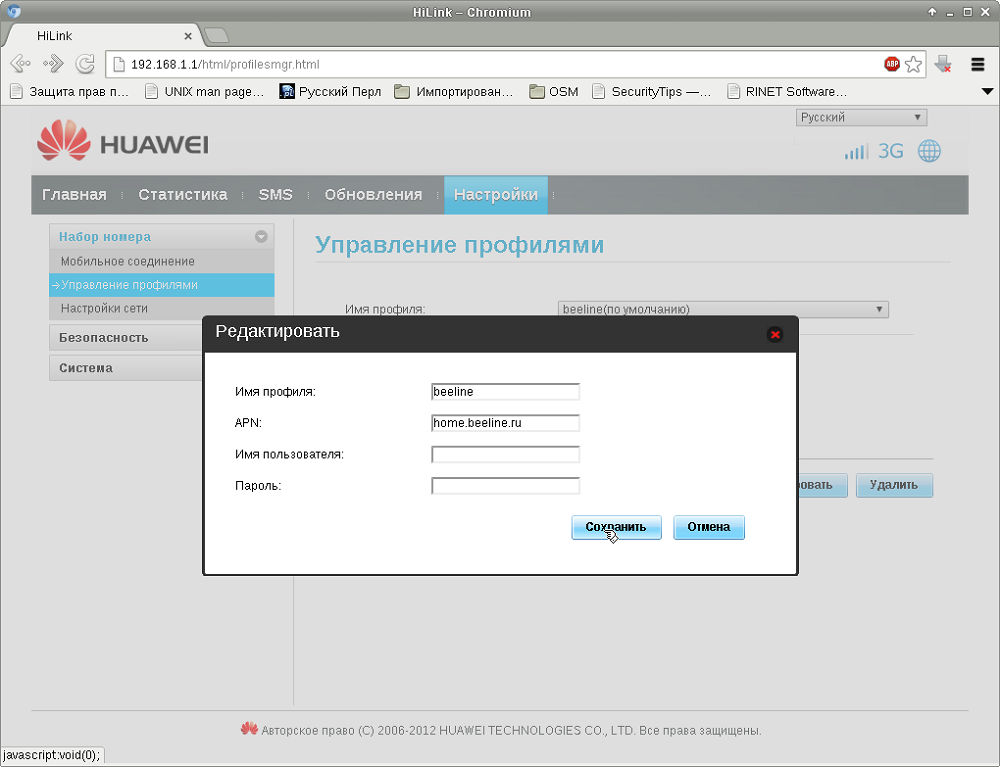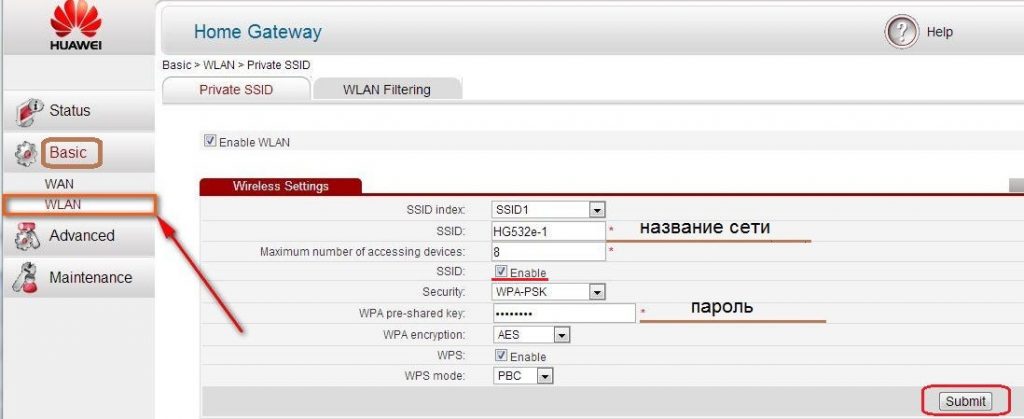Подключить модем huawei e3131 к роутеру wifi
Обновлено: 06.07.2024
Сегодня мы попробуем разобраться в проблеме, когда маршрутизатор не видит 3G (4G) USB модем после подключения. Если вы зашли на эту страницу, то наверное понимаете, что я имею введу. Проблема простая и понятная. Есть роутеры, которые могут подключатся к интернету через 3G модем подключенный в USB порт. Так вот, в процессе настройки роутера, многие сталкиваются с проблемой, когда после подключения USB модема, роутер его просто не определяет. В настройках роутера, где отображается статус подключения модема, ничего нет, или пишет, что модем не определен.
Есть несколько причин, из-за которых можно столкнутся с такой проблемой. И сейчас я о них расскажу. Чаще всего, с этой проблемой сталкиваются те, кто не серьезно подходит к выбору роутера, и те, кто не читает мои статьи 🙂 Сейчас вы поймете почему.
Что делать, если роутер не определяет USB модем
1 В большинстве случаев, когда нам приходит идея покупки Wi-Fi роутера, модем у нас уже есть, и интернет подключен. И мало кто знает, что не все роутеры, даже у которых есть USB порты, поддерживают подключение 3G/4G модемов. А те которые поддерживают подключение к интернету через модемы, работают не со всеми моделями модемов. Именно из-за совместимости роутера с модемом, чаще всего возникает проблема, когда роутер просто не видит модем.Я даже писал отдельную статью как раздать интернет по Wi-Fi c 3G USB модема? Роутеры с поддержкой USB модемов, где подробно рассказывал об этих моментах. И такую же статью я подготовил конкретно по роутерам ASUS. Будьте внимательны при выборе!
Что делать, если вы уже все купили, и оказалось, что роутер с модемом несовместимы:
Если вы посмотрели список совместимых модемов с вашим роутером, и своего модема там не нашли, то можно попробовать обновить прошивку маршрутизатора до последней версии. Возможно, там была добавлена поддержка вашей модели. Хотя, вряд ли конечно. Еще, можете поискать информацию примерно по такому запросу "модель роутера + модель модема". Возможно, уже кто-то сталкивался с такой проблемой.
Если есть возможность, просто верните роутер в магазин, и возьмите другой, который поддерживает ваш модем. Или же, поменяйте модем под ваш маршрутизатор.
2 Обновите прошивку маршрутизатора (уже писал об этом выше) , и сделайте сброс настроек к заводским. Возможно, после этого, маршрутизатор сможет определить ваш модем.
3 Подключите модем напрямую к роутеру. Без удлинителей и тому подобного. USB удлинитель можно использовать, но не желательно. А если нужно, то берите не слишком длинный.

Сам уже сталкивался с проблемой, когда модем не определялся маршрутизатором из-за слишком длинного удлинителя. Многие используют удлинители, чтобы поднять модем выше, для лучшего приема.
4 Возможно, у вас немного другая проблема. Маршрутизатор видит 3G модем, но просто не может через него подключится к интернету. В таком случае, нужно убедится, что вы правильно настроили роутер, модем находится в зоне стабильного приема сети, и нет никаких ограничений со стороны оператора.
Я уже писал инструкции по настройке модема на роутерах ASUS и TP-LINK:
Проверяйте параметры. В разделе с настройкой подключения к интернету, или на вкладке "USB", вы увидите всю необходимую информацию по модему.
Если вы подключаете модем, и роутер абсолютно никак на него не реагирует (нет никакой информации в настройках) , то скорее всего придется менять либо модем, либо маршрутизатор. Помню, уже давно я настраивал такую схему на роутере TP-LINK TL-MR3220. Никак не мог настроить, но после установки 10-той прошивки и танцев с бубном все как-то заработало.
- Тип устройства: modem
- Сеть:
- CDMA, GSM, GPRS, EDGE, 3G, HSDPA, HSUPA, HSPA+
- GSM 850 / 900 / 1800 / 1900 МГц
- UMTS 850 / 900 / 1900 / 2100 МГц
- AT^SETPORT="A1,A2;1,16,3,2,A1,A2" - (Установить конфигурацию по умолчанию)
- AT^SETPORT="A1,A2;1,2,3,16,A1,A2" - (режим для работы модема с Android 4.0 (иногда работает))
- AT^SETPORT="A1,A2;1,16,3,2" - (девайс в режиме "модем + сетевая карта")
- AT^SETPORT="A1,A2;1,3,2,A2" - (девайс в режиме "модем + Card Reader")
- AT^SETPORT="A1,A2;1,3,2" - (девайс в режиме "только модем")
- AT^SETPORT="A1,A2;2,16" - (девайс в режиме "сетевая карта")
- AT^SETPORT="A1,A2;2,16,A1" - (девайс в режиме "сетевая карта + CD-ROM")
- AT^SETPORT="FF;1,2" - полностью отключает cd-rom и флеш.
- E3131 h Hardware Version: CH1E3531SM
- E3131 i Hardware Version: CU1E3131IM
- E3131 s Hardware Version: CH2E303SM
- v201 - для E3131 h и E3131 i
- v2 - для E3131 s
- Какая Операционная Система .
- Скриншот, или текст в теге code лога от DC-Unlocker.
- Скриншот Диспетчера устройств с развернутыми:
- DVD-дисководы и дисководы компакт-дисков
- Дисковые устройства
- Контроллеры USB
- Модемы
- Порты (COM и LPT)
- Сетевые адапетры
- DVD-дисководы и дисководы компакт-дисков
РАЗБЛОКИРОВКА МОДЕМА:
Как обычно, модемы от сотовых операторов поставляются заблокированными - они могут работать только с сим-картами данного оператора. Список plmn-кодов, разрешенных к использованию, можно посмотреть командой at^simlock?.
Нас, разумеется, такая ситуация не устраивает - мы хотим, купив модем, использовать его с любой симкартой. Для этого производитель заложил в модем возможность разблокировки. Это делается путем ввода кода разблокировки (nlock-кода), вычисляемого по специальному хитрому алгоритму из IMEI модема.
Калькулятор для вычисления кодов можно скачать здесь (имеются версии под windows и linux).
Для разблокировки следует выполнить следующие действия :
- Вычислить вышеприведенным калькулятором код разблокировки. Из всех вычисляемых им кодов используется код v201 или код v2 .
- Вставить в модем чужую симкарту (симкарту другого сотового провайдера, не того, кто продал вам модем).
- Подключить модем к компьютеру.
Далее управляющая программа (для stick-модемов) или веб-интерфейс (для hilink-модемов) запросит код разблокировки, который и надо ввести. Все - модем разблокирован и будет работать с любой симкартой.
Кроме ввода кода через программы и вебинтерфейс, можно также ввести его через AT-команду. Это особенно актуально для stick-модемов под linux.
Команда выглядит так:
at^cardlock="код разблокировки" - используется код v201 или код v2ВОССТАНОВЛЕНИЕ ПОПЫТОК ВВОДА:
Количество попыток ввода кода ограничено 10 попытками. Если 10 раз был введен неправильный код, модем блокирует дальнейшие попытки - больше команда at^cardlock его не разблокирует, даже если ввести ее с правильным кодом. Если вы все же умудрились исчерпать все попытки ввода, то ничего страшного - их легко восстановить.
Это делается такими командами:
at^datalock="код разблокировки" - используется код v201 или код v2
at^maxlcktms=10
10 - это новое число попыток (можно вводить любое число от 1 до 255). Затем можно ввести команду at^cardlock с правильным кодом и разблокировать модем.
Внимание. Модем Huawei E3131 Билайн с прошивкой 21.157.31.00.161 — кодом не разблокируется. Его можно разлочить данной ( 21.158.00.00.1020 ) прошивкой. Огромное спасибо Кулибин -уКомпания Хуавей производит одни из самых доступных и популярных беспроводных модемов как стационарных, так и мобильных. Их различные модели используют сотовые и проводные телефонные сети для передачи и приёма информации. Самая удобная и практичная версия — беспроводная мобильная. Её можно использовать везде, где работает сотовая связь. То есть, подключив такое устройство к компьютеру, можно выходить в интернет практически откуда угодно. Оно имеет компактные размеры, почти всегда — USB-интерфейс, невысокую цену, широкий выбор тарифов оплаты, простое управление и установку. О последнем — как подключить и настроить модем Huawei — мы расскажем подробнее.
![Настройка модема Huawei]()
Узнайте, как подключить и настроить Huawei
Как настроить модем Huawei: пошаговая инструкция
- Снимаем с устройства крышку и в специальный слот вставляем сим-карту, поддерживающую услугу 4G.
- Вставляем устройство в USB-разъём компьютера.
![Новое окно браузера]()
Далее нажмите кнопку «Login»
![Новый профиль модема]()
В открывшемся окне создайте новый профиль
![Настройки модема Huawei]()
Вводим в настройки нужные данные
Как настроить, просмотреть или изменить пароль на модеме Huawei
- Для этого нужно зайти в модем Хуавей, открыв в браузере настроечное окно и щёлкнув по вкладке «Настройки».
- Слева появится меню, где следует выбрать «Основные настройки Wi-Fi».
- В открывшемся окошке мы увидим строку «Ключ WPA-PSK» со скрытым паролем. Чтобы его увидеть, нужно установить галочку строчкой ниже.
- В этом же окошке можно подключить или отключить Вай-Фай. Если он отключен, настроенный гаджет перестанет раздавать интернет, однако будет работать, как 4G-роутер.
![Как поменять пароль]()
Следуйте инструкции для изменения пароля
ADSL-роутер Huawei: как подключить модем к компьютеру
Помимо моделей с USB, компания Хуавей выпускает ADSL-роутеры для домашнего использования. Они работают при подключении к телефонной линии и точно так же раздают интернет, как устройства с USB. Эти роутеры зарекомендовали себя достаточно неплохо, но с одной важной оговоркой: их антенны для раздачи Wi-Fi рассчитаны на небольшую площадь. То есть, грубо говоря, они передадут интернет только в ближайшие комнаты. Для квартир с большой площадью, загородных домов или крупных офисов эти роутеры не подойдут.
Отличие этого роутера от версии с USB заключается в том, что его требуется подключить к телефонной линии. Следовательно, логин и пароль для подключения интернета вы должны использовать те, что указаны интернет-провайдером в вашем с ним договоре. Все остальные шаги проводятся так же, как прописано выше в разделе «Как настроить модем Huawei: пошаговая инструкция».
Настройка модема Huawei завершена. Теперь вы знаете, как зайти в меню роутера, как настраивать его в соответствии со своими требованиями и как подключаться с его помощью к Wi-Fi или 4G. С нашей подробной пошаговой инструкцией настройка проводится легко и быстро, и вы можете использовать свой новый роутер дома, за городом и в поездке. Будем рады вашим отзывам по работе с техникой Хуавей!
При настройке роутера в нашем распоряжении не всегда есть доступная инструкция: иногда ее вовсе нет, она слишком короткая или написана на чужом языке. Поэтому мы предлагаем вам инструкцию, которая описывает общие принципы устройства, подключения и настройки роутеров бренда Huawei. В статье вы найдете и примеры настроек для популярных роутеров этого производителя.![]()
Устройство роутеров Huawei
Разъемы роутеров Huawei
Рассмотрим основные элементы, которые могут встретиться вам в роутере. Их наличие зависит от конкретной модели и функционала устройства. Традиционно для роутеров у моделей Huawei сзади корпуса располагаются порты для подключения устройств. Один из этих портов предназначен для подключения к интернету и чаще всего называется WAN, идет под номером 1, выделен другим цветом по сравнению с остальными портами или отдельно отстоит от них.![]()
![]()
- гнездо для подключения кабеля питания;
- USB-порт, используемый для организации хранилища, подключения принтера и с другими целями;
- телефонный порт для подключения стационарного телефона;
- разъемы для подключения внешних антенн усиления сотовой связи или Wi-Fi.
Назначение кнопок роутера Huawei
Кнопка Power (On/Off) традиционно используется для включения роутера и располагается чаще всего сзади или сверху устройства. Кнопка Reset нужна в том случае, если необходимо сбросить настройки роутера до тех, которые были из коробки. Это бывает нужно при потере паролей, неверных настройках, сбоях в работе и в других случаях.
Управлять работой по беспроводной сети помогают кнопки Wi-Fi и WPS. Первая из них просто включает или выключает в доме Wi-Fi в одно нажатие. Это может быть полезно, если есть необходимость ограничить присутствующих в беспроводном подключении. Кнопка WPS помогает быстро подключиться к роутеру по Wi-Fi без знания пароля. Но условием подключения какого-либо устройства (смартфона, другого роутера и т.д.) является наличие кнопки или функции WPS на подключаемом устройстве. Суть подключения к разным роутерам одинаковая: вначале нажимается кнопка WPS на роутере, а затем в течение указанного в инструкции времени (обычно около двух-трех минут) должна быть нажата такая же кнопка на подключаемом устройстве. При этом роутер сам сгенерирует пароль и свяжется по нему с устройством.
Обозначение индикаторов
Индикация у роутеров Huawei различна: на одних моделях есть целый ряд индикаторов, на других всего один индикатор, работающий в разных режимах. Не все владельцы роутеров уделяют внимание изучению индикации, а напрасно. Понимая, что именно показывает роутер в данный момент, вы сможете оперативно решить ту или иную проблему.
Рассмотрим наиболее характерные для роутеров обозначения индикаторов (см. картинку ниже). Всем знакомый индикатор питания чаще всего используется для понимания, подается ли электроэнергия на роутер. Но он же может отвечать за состояние системы. Второй слева индикатор показывает, к какой сети подключен роутер. Обычно для сетей 4G/LTE используется голубой цвет, для 3G — синий, для 2G — зеленый или желтый. Может быть свой цвет для Ethernet-подключения и других вариантов. Красный цвет чаще всего означает неполадки с подключением.
Третий слева значок отвечает за Wi-Fi и (или) WPS, четвертый подсказывает, что к портам LAN/WAN подключены или не подключены устройства, и пятый демонстрирует уровень сигнала. В некоторых моделях индикаторы подписаны словами, что избавляет от необходимости подглядывать в инструкцию.
Как подключить Wi-Fi-роутер Huawei. Примеры настройки WS5200, B315s
Подготовка места и оборудования
Перед установкой роутера советуем внимательно отнестись к выбору его места, так как неудачное расположение устройства приведет к проблемам со связью в некоторых местах дома. Устройства с сетевыми портами, которым нужен мощный сигнал, лучше всего подключать по проводам через порты LAN. Это ПК, ноутбуки, планшеты, ТВ-приставки и другие. Так как в комплекте с роутерами нет кабелей нужного количества и длины, приготовьте их самостоятельно. Устройства с адаптерами Wi-Fi (смартфоны, вещи умного дома) должны находиться в зоне действия сети WI-Fi-роутера, поэтому лучше всего ставить роутер в центре будущего Wi-Fi-пространства.![]()
Как подключить роутер к интернету. Примеры подключений
Чтобы роутер раздавал интернет всем вашим домашним девайсам, вначале ему самому нужно обеспечить доступ к интернету. Способ это сделать зависит от того, как именно интернет заходит в ваш дом. Варианты могут быть такими. Провайдер протянул к вам в квартиру провод. Тогда воткните его в порт WAN (в некоторых моделях он называется также LAN/WAN). В новых квартирах провод нередко сразу укладывают в стене и выводят порт наружу в виде интернет-розетки. В таком случае соедините порт WAN и интернет-розетку при помощи патч-корда из комплекта роутера.
Еще один вариант — воспользоваться сим-картой, если такая возможность предусмотрена в вашем маршрутизаторе. Тогда вам не нужно задействовать порт WAN, так как вы будете выходить в интернет через оператора сотовой связи. Достаточно вставить в роутер SIM-карту с подходящим для интернета тарифом. Аналогичный способ применяется в модемах и модемах-роутерах, например в моделях «Huawei E8372» или «Huawei E3372 (E3372h и E3372s)».
Другой вариант подключения — через проводной модем. Если у вас именно такой способ, то соедините порт WAN роутера с соответствующим портом модема. Модем не забудьте подключить к интернету согласно его инструкции.
Познакомиться детально с подключением роутера Huawei вам поможет «Инструкция по настройке Wi-Fi-роутера Huawei WS5200» или «Инструкция по настройке роутера Huawei B315s-22».
Как подключить к роутеру устройство для настройки
Помимо подключения интернета вам нужно соединить роутер с таким устройством, на котором можно ввести настройки провайдера и некоторые другие. Обычно это имена, пароли и другая информация, которая препятствует незаконному подключению к вашему маршрутизатору девайсов соседей. В роли головного устройства чаще всего используют компьютер или смартфон с установленных на них браузером. Для телефона удобнее пользоваться фирменным мобильным приложением Huawei HiLink (Mobile WiFi).
Рассмотрим способы подключения головного устройства к роутеру. Если в нем есть сетевой порт, соедините его при помощи патч-корда (кабель с разъемами RJ45) с каким-либо из портов LAN роутера (если все порты обозначены цифрами 1,2,3 и так далее, то порт 1 — это WAN-порт, а остальные — LAN-порты). Рекомендуем соединять провода при выключенных устройствах.
Если сетевого порта нет, но есть адаптер Wi-Fi, тогда включите роутер и после его загрузки подключитесь с головного устройства к сети Wi-Fi-роутера. Эта сеть с завода получает конкретное имя и пароль (или только имя), которые записаны на наклейке роутера. Способ подключения такой: найти на своем устройстве раздел сетевых подключений, включить модуль Wi-Fi, если он выключен, построить список доступных сетей и найти в нем сеть Huawei.
Как настроить роутеры, роутеры-модемы Huawei
![]()
- выбрать тип подключения к интернету и ввести выданные провайдером данные (посмотреть в договоре);
- настроить сеть Wi-Fi, сменив ей заводские имя и пароль;
- сменить пароль к веб-интерфейсу;
- убедиться, что в браузере стали загружаться любые веб-страницы.
Как подключиться к самому роутеру
После всех подключений и настроек, вам еще нужно подключить к роутеру ваши домашние устройства. Если они подключаются по проводу, тогда соедините маршрутизатор и устройство с помощью патч-корда нужной длины. Затем выполните настройки подключения через веб-интерфейс или интерфейс самого устройства, например телевизора. Заметим, что многие современные девайсы умеют автоматически подключаться к роутеру с минимумом действий с вашей стороны. При подключении по Wi-Fi активируйте этот модель на устройстве, постройте список беспроводных сетей, найдите в нем вашу новую сеть и введите к ней придуманный вами пароль. Устройства подключатся по Wi-Fi.![]()
Хотя приведенная выше инструкция носит обобщенный характер, она поможет вам понять принцип подключения любого роутера Huawei. Изучив примеры конкретных инструкций, вы сумеете быстрее разбираться с каждым новым роутером и легко обеспечить дом интернетом.Подключаться к интернету на сегодняшний день можно одним из многих способов. Например, можно использовать модем USB, оптический кабель и даже спутниковую тарелку. Но через кабель и роутер интернет подключается удобнее всего. В частности, одним из его преимуществ является стабильная передача сигнала с высокой скоростью. Да и цена модема относительно невысока.
![]()
Китайская компания Хуавей наряду со смартфонами выпускает и другие полезные мобильные гаджеты. В частности, речь идёт о модемах. Сегодня предлагаем детально поговорить о модели модема Huawei HG8245h — современном средстве для высокоскоростной передачи данных. Через данный маршрутизатор возможно подключение любых мультимедийных гаджетов, включая стационарный компьютер, мобильный телефон, ноутбук или планшет. Также через router можно подключиться к IPTV, чтобы смотреть любимые передачи в отличном качестве.
Характеристики
Внешне роутер Huawei hg8245 выглядит очень стильно и современно. В сравнении с устройствами предыдущих поколений он тоньше и длиннее. Поэтому на столе или другой рабочей поверхности он занимает минимум места. Его даже можно закрепить на стене. Специально для реализации этой задачи в нижней части роутера есть специальные разъёмы для крепежей.
![]()
Подключение к роутеру происходит через два провода. Один из них оптический, а второй предназначен для разъёма LAN. При первом подключении нужно активировать питание роутера через кнопку на задней стенке гаджета.
Включив 4g роутер, для активации устройства вам потребуется выполнить настройку Huawei. Наиболее важные шаги, которые нужно выполнить сразу после первичного включения:
![]()
Интернет и типы подключений
На странице, на которой вы оказались, нужно будет задать все порты, которые будут активными. Сразу после этого делаем следующее:
![]()
- На вкладке WAN находим графу «Модификации» и в ней — подраздел Route. Здесь есть пункт servicelist, напротив него указываем INTERNET.
- Выбираем тип соединения. Для этого находим поле IP Acquisition mode и выбираем там PPPoE.
- Завершая настройку Huawei, подтверждаем, что прежде указанные порты LAN будут активными для соединения по интернету и что нужно сохранить эти данные (жмём на кнопку Apply).
Настраиваем wi-fi роутера Huawei для Ростелеком
Большинство новейших операционных систем, при условии правильной настройки модема, в автоматическом режиме обеспечивают высокоскоростное соединение. Если же этого не случилось, то вы можете попробовать дополнительно войти через панель управления.
![]()
- Зайдите в Центр управления сетями и общим доступом. Здесь нужно выбрать опцию нового высокоскоростного подключения.
- Указываем имя пользователя и пароль. Если у вас заключён договор с провайдером Ростелеком, то соответствующая информация в нём есть.
- Указываем WLAN ID. Для получения этих данных необходимо связаться с провайдером. Обычно помогает служба поддержки. Получив данные, вы можете включать роутер Ростелеком, настраивая вай-фай.
Тот же алгоритм действий подходит и для Казахтелеком.
Настройки роутера Huawei для Wi-Fi
Чтобы правильно настроить Wi-Fi на роутере, вам нужно:
![]()
- Отключив кабель Optical, выполнить вход в настройки роутера (поможет в этом хорошо знакомый веб-интерфейс). О том, как зайти в настройки роутера, мы писали выше.
- Выбираем вкладку WLAN и ставим галочку напротив пункта, подразумевающего активацию.
- Система попросит ввести SSID name, то есть имя сети. Какой текстовый или цифровой вариант выбрать — зависит только от вас. Здесь же выставляется максимально допустимое количество одновременно подключающихся людей.
- На уже настроенном роутере нужно выбрать пароль беспроводной сети. Он должен включать в себя большие и маленькие латинские буквы, а также цифры. В классическом варианте этот параметр настраивается с кодом от 10 символов.
- Уточнив адрес роутера, задаём ключ безопасности сети.
- Сохраните данные и откройте браузер — Wi-Fi уже должен быть активен.
![]()
Как настроить IPTV
Очень многих интересует вопрос, как через роутер обеспечить вход в IPTV. Делается это совсем несложно, и если вы выполните простейшие установки, то получите возможность смотреть цифровые каналы в шикарном качестве. Даже если вы ранее не настраивали модем и понятия не имели, что и куда нужно вставлять в роутер, приводимые ниже рекомендации вам помогут.
![]()
- Заходим в браузере по всё тому же адресу, указанному выше и уже знакомому нам по описанию в предыдущих пунктах. Вводим те же данные логина и пароля.
- Выбираем вкладку «Настройки сети». Здесь активируем групповую передачу данных, ставя галочку рядом с Enable IGMP. По завершении сохраняем данные.
- Переходим в настройки WAN и создаём новую конфигурацию. Подключение к роутеру в данном случае относится к типу IpoE.
Завершив ввод всех данных и указав, что вы хотите подключить Multicast VLAN ID, не забываем их сохранить.
Сброс настроек
Если возникает необходимость сбросить все установленные настройки роутера до заводских показателей, то осуществляется процедура так:
![]()
- Жмём кнопку Reset, когда маршрутизатор находится во включённом состоянии.
- Держим её несколько секунд и отпускаем.
Система сброшена до заводских показателей, и теперь можно настраивать её заново.
Меняем заводской пароль
Заводской пароль, установленный на модем по умолчанию, рекомендовано сменить сразу при первичной настройке. Как открыть нужную страницу в браузере, вы уже знаете — она находится по числовому адресу, неоднократно упоминавшемуся в статье.
![]()
Далее отправляемся на вкладку «Безопасность» (Security). Система попросит для начала указать старые пароль и логин, после чего предложит ввести новые и подтвердить свои действия. Указываете подходящую комбинацию и сохраняете её.
Обновление прошивки
Если в работе роутера замечены перебои, то, вполне возможно, следует обновить его прошивку. Это делается так:
![]()
СХОЖИЕ СТАТЬИБОЛЬШЕ ОТ АВТОРА
![Не заряжает смартфон]()
Проверка аккумулятора на смартфонах Honor и Huawei
Как подключить флешку к смартфону Honor/Huawei
Как защитить смартфон Honor / Huawei от вирусов и злоумышленников
ОСТАВЬТЕ ОТВЕТ Отменить ответ
10 комментариев
мен көршінің паролің білмеймін көмек
direct tv porn porn scams porn safe site free eval ellington porn stephanie from full house porn
porn alan gregory 2003 porn movie list porn star kitten free chubby tit fuck porn videos phat ass white chick porn
Не хватает зоны покрытия вай фай. Антенну можно поменять на более мощную ( или уличную) роутер HG8245H
Родные антенны как будто несъемныеcheap vibrators Most of us are aware of how much communication is needed for a relationship to work out very well and how much the site encourages communication between partners. But I have recently noticed something. My girlfriend loves to be surprised with what she likes. I just tried this today! It was wonderful. It was a little less comfortable than I wanted, but it could be due to the type of plug. It was really sexy seeing and interacting with people though. cheap vibrators
cheap fleshlight I know there are many here in PornClub, but for those who are not, have you bought any DVDs recently? I usually get a few to refresh every 8 10 months, and I just purchased three. Hope they are hot and enjoyable to watch with my wife on specialI know there are many here in PornClub, but for those who are not, have you bought any DVDs recently? I usually get a few to refresh every 8 10 months, and I just purchased three. Hope they are hot and enjoyable to watch with my wife on special occasions cheap fleshlight.
Спасибо ребята. Настроил. Всё хорошо объяснили и скинули ссылки!
Респект ВАМ!Читайте также:
- CDMA, GSM, GPRS, EDGE, 3G, HSDPA, HSUPA, HSPA+