При включении bluetooth apple watch отключаются от iphone
Обновлено: 06.07.2024
Я расскажу о причинах такого странного поведения смарт-часов. Возможно, что часть советов также помогут и с другими гаджетами.
✔Некорректная работа ПО
Речь о программе, которую вы установили, чтобы подключить часы и собирать статистику. Если вдруг часы стали терять связь Bluetooth, но еще недавно все было хорошо, могут помочь самые банальные способы:
- Перезагрузка смартфона и часов. Как бы мы не относились к такому совету, но перезагрузка сбрасывает определенные процессы в работе гаджетов, тем самым, скорее всего, наладится стабильная работа.
- Обновление программы, через которую происходит коннект и работа с носимым устройством. Возможно, что разработчик уже исправил какой-нибудь баг, влияющий на потерю связи.
- Удаление данного софта. После чего заново нужно установить программу и произвести подключение часов.
Можно еще сделать сброс часов к заводским настройкам. Но это нужно делать в крайнем случае, так как могут удалиться данные в памяти часов.
Обычно этого достаточно, чтобы устранить "неадекватное" поведение умных часов. Если же, базовые варианты не помогли, переходим к следующим причинам и решениям.
✔Старые версии систем
Если в предыдущем пункте я говорил о программе, через которую происходит управление часами, то теперь речь об операционной системе. Причем, как в смартфоне, так и в часах.
Чаще всего новые версии ОС в для смарт-часов приносят исправления ошибок Чаще всего новые версии ОС в для смарт-часов приносят исправления ошибокПроверьте актуальность версии Android/iOS, а также версии ОС в часах. Если даже по отдельности устройства могут функционировать прекрасно, то определенные сборки ОС могут конфликтовать между собой. Поэтому стоит обновить все до последних версий.
И еще, очень важное дополнение. Проверьте, обновлены ли все сервисы Google на вашем смартфоне. Из-за них проявляется очень много различных ошибок. И это особенно важно, если мы говорим о подключении смарт-часов под управлением Wear OS .
✔Приложение отключается в фоне
Дело в том, что во многих смартфонах есть так называемый "умный фоновый режим" , который регулирует работу приложений, чтобы устройство дольше могло проработать от одного заряда батареи. Но иногда эта полезная "фишка" работает слишком хорошо.
Так и получилось в моем случае с часами Realme Watch. Приложение закрывалось совсем, тем самым отключая часы от смартфона. Но чаще всего эту опцию можно настроить. Пункт, в котором нужно переключить режим работы приложения в фоне у меня в Meizu находится тут:
В этом посте рассматриваются возможные решения проблем сопряжения Bluetooth в Apple Watch 4. Узнайте, что делать, если сопряжение Bluetooth не удалось.
Соединить Apple Watch 4 с аксессуаром Bluetooth довольно просто. Пока аксессуар Bluetooth указан среди поддерживаемых устройств Bluetooth, он должен иметь возможность сопряжения с Apple Watch, как и предполагалось. Тем не менее, есть некоторые факторы, которые могут сделать простой процесс сопряжения Bluetooth немного более сложным, и, таким образом, возникают проблемы сопряжения Bluetooth. Ниже выделены общие решения проблем сопряжения Bluetooth на Apple Watch 4. Читайте дальше, чтобы узнать, что делать, если ваши Apple Watch не будут сопряжены с устройством с поддержкой Bluetooth.
Прежде чем двигаться дальше, если у вас есть проблемы со своими умными часами и вы пытаетесь найти решение для них, посетите нашу страницу устранения неполадок Apple Watch 4, поскольку мы уже рассмотрели некоторые из наиболее распространенных проблем с этим устройством. Найдите проблемы, которые похожи на ваши, и не стесняйтесь использовать наши решения. Если вам нужна дополнительная помощь, заполните нашу анкету, чтобы мы могли помочь вам.
Устранение неполадок сопряжения Bluetooth в Apple Watch 4
Во-первых, убедитесь, что ваши устройства совместимы. Не все аксессуары Bluetooth предназначены для работы с технологией Apple Watch 5, поэтому они не поддерживаются. Убедитесь, что ваше устройство Bluetooth / аксессуар включен и находится в режиме сопряжения. Просто обратитесь к инструкции по эксплуатации, прилагаемой к устройству, если вы не уверены, как установить его в режим сопряжения. Также убедитесь, что устройство и ваши Apple Watch находятся рядом друг с другом. Близость имеет значение при сопряжении Bluetooth, поэтому оба устройства должны находиться в указанном диапазоне. Чтобы расстояние не было основной причиной проблемы, расположите часы 4 и устройство Bluetooth рядом друг с другом, выполняя каждую из следующих процедур.
Первое решение: перезагрузите Apple Watch и устройство Bluetooth.
Как и iPhone и iPad, Apple Watch также можно перезагрузить с помощью программного сброса или принудительного перезапуска. Если ваш дисплей часов реагирует, то вы можете выполнить обычную перезагрузку или программный сброс, чтобы сбросить кэш и обновить память, приложения и iOS. Просто выполните следующие шаги, чтобы программно перезагрузить Apple Watch 4:
- Нажмите и удерживайте боковую кнопку в течение нескольких секунд, пока не появится слайдер выключения питания.
- Перетащите ползунок выключения питания, чтобы выключить часы.
- Через 30 секунд нажмите и удерживайте боковую кнопку на часах, а затем отпустите ее, когда появится логотип Apple.
Если ваш дисплей часов застрял или не отвечает, необходимо выполнить принудительный перезапуск. Чтобы принудительно перезапустить Apple Watch 4, выполните следующие действия:
- Нажмите и удерживайте боковую кнопку и цифровую корону на часах около 10 секунд.
- Затем отпустите кнопки, когда появится логотип Apple.
Выполнение принудительного перезапуска на Apple Watch также удобно, если какое-либо из его приложений внезапно падает или зависает. Оба эти метода безопасны, поскольку они не влияют на внутренние данные.
Второе решение: выключите и включите Apple Watch 4 Bluetooth.
Выключение и включение функции Bluetooth часов также является удобной настройкой, когда речь идет о решении незначительных проблем сопряжения Bluetooth. Он обновляет функцию Bluetooth и очищает любые поврежденные кеши Bluetooth, которые могли вызвать конфликты сопряжения. Вот как это работает:
- На главном экране нажмите «Настройки».
- Нажмите на переключатель, чтобы включить Bluetooth на Apple Watch 4.
- Разрешите Apple Watch 4 выполнять поиск ближайших устройств с поддержкой Bluetooth.
- Выберите аксессуар, с которым хотите соединиться.
- Введите правильный пароль или PIN-код, когда вас попросят продолжить.
Обязательно примите сопряжение на другом устройстве, если будет предложено.
Как подключить Apple Watch 4
Третье решение: включить и выключить режим полета.
- Нажмите и удерживайте нижнюю часть экрана на Apple Watch 4, пока не запустится Центр управления.
- Затем проведите пальцем вверх и коснитесь значка «Режим полета», чтобы включить эту функцию.
- Пока включен режим полета, выключите часы.
- Примерно через 30 секунд снова включите часы, а затем переключите переключатель режима полета, чтобы снова отключить функцию.
Вы также можете включить и выключить режим полета в настройках Apple Watch 4. Просто следуйте этим шагам:
- На главном экране нажмите «Настройки».
- Выберите «Режим полета», затем нажмите, чтобы включить его. Беспроводные функции, включая соединения Bluetooth, будут отключены.
- Через 30 секунд снова переключите режим полета, чтобы отключить его.
- Снова включите Bluetooth.
- Повторите попытку сопряжения Apple Watch с аксессуаром Bluetooth и проверьте, успешно ли уже установлено соединение.
Если ваши Apple Watch 4 и iPhone синхронизированы, вы можете настроить часы так, чтобы они отражали настройку Airplane Mode вашего iPhone. Для этого перейдите в приложение Apple Watch на телефоне и нажмите в меню «Общие». Затем перейдите в меню «Режим полета» и выберите параметр «Зеркальное отображение iPhone».
Настройки вашего iPhone будут отражены на Apple Watch 4. Это означает, что включение и выключение режима «В самолете» на вашем iPhone также делает то же самое с Apple Watch 4. В этом случае убедитесь, что Bluetooth отключен на вашем iPhone, чтобы разрешить ваши часы для сопряжения с Bluetooth-совместимым аксессуаром поблизости.
Четвертое решение: забудьте о устройстве Bluetooth из Apple Watch 4.
Если вам удалось выполнить сопряжение вашего устройства Bluetooth и просматривать его ранее, и внезапно оно перестало работать, возможно, предыдущее соединение было повреждено и оно больше не работает. В этом случае вам потребуется удалить ошибочное соединение Bluetooth, а затем снова установить его как новое. Вот как:
- Нажмите «Настройки» на главном экране Apple Watch.
- Выберите Bluetooth.
- Нажмите значок информации «i» рядом с предпочитаемым аксессуаром Bluetooth.
- Нажмите Забыть устройство. Выбранное устройство будет удалено из каталога Bluetooth ваших часов.
Выполните те же действия, чтобы удалить любые другие сохраненные устройства Bluetooth на Apple Watch 4, чтобы предотвратить конфликты между ними при сопряжении новых устройств.
Пятое решение: сбросьте настройки сети, чтобы устранить проблему сопряжения Bluetooth на Apple Watch 4.
Проблемы сопряжения Bluetooth также помечены среди других связанных с сетью проблем, которые могут быть исправлены сбросом сети. Обычно это то, что нужно, если проблема связана с неверными настройками сети и настройками в настройках Watch 4. Если вы хотите попытать счастья в этой настройке, то вы можете сделать это, выполнив следующие действия:
- Нажмите «Настройки» на главном экране Apple Watch.
- Нажмите Общие.
- Прокрутите вниз до дна, затем нажмите «Сброс» из указанных параметров.
- Нажмите «Сброс», затем выберите параметр «Сбросить настройки сети».
Все сохраненные подключения с вашего Apple Watch будут удалены. Перезагрузка / программная перезагрузка часов после сброса, а затем снова включите функцию Bluetooth, чтобы повторить попытку сопряжения с аксессуаром Bluetooth.
В крайнем случае: сбросьте настройки Apple Watch 4 по умолчанию.
Вы можете выбрать полный сброс настроек Apple Watch 4, если ни одно из указанных решений не помогло. Это часто является ключом к решению проблем сопряжения Bluetooth, которые вызваны сложными ошибками iOS и вредоносными программами. Но единственный недостаток, который вы должны отметить, это то, что это также приведет к потере данных. Если вы хотите продолжить, сделайте резервную копию данных Apple Watch и переходите к этим шагам всякий раз, когда вы готовы стереть свои Apple Watch 4 и восстановить заводские настройки по умолчанию:
- На Apple Watch нажмите «Настройки».
- Выберите General.
- Нажмите Сброс.
- Нажмите на опцию, чтобы стереть все содержимое и настройки.
- При появлении запроса выберите сохранить или удалить свой тариф на сотовую связь.
- Затем нажмите «Стереть все», чтобы подтвердить, что вы хотите стереть часы.
- Процесс сброса будет инициировать. После сброса ваши часы Apple Watch восстанавливаются до заводских настроек по умолчанию.
Если ваши Apple Watch 4 синхронизируются с вашим iPhone, содержимое часов автоматически резервируется на ваш телефон. Например, если вы создаете резервную копию вашего iPhone в iTunes или iCloud, резервное копирование данных с Apple Watch 4 также выполняется. Таким образом, вы можете восстановить Apple Watch 4 из резервной копии после сброса. Однако пары Bluetooth не включены в резервную копию Apple Watch, поэтому после сброса вам потребуется настроить новые подключения Bluetooth как новые.
После полной перезагрузки системы вы также можете настроить все как новое на Apple Watch, чтобы все работало заново.
Как разблокировать Mac с Apple Watch
Все еще сталкиваетесь с проблемой сопряжения Bluetooth и не можете выполнить сопряжение Apple Watch 4 с устройством Bluetooth?
Если причина проблемы лежит в вашей системе Apple Watch 4, выполнение вышеуказанных решений обычно решает эту проблему. Но если вы уже исчерпали все данные решения и обходные приемы приложений, но проблема сопряжения Bluetooth не устранена, вам необходимо устранить неполадки устройства Bluetooth. Возможно, возникли некоторые проблемы, которые препятствовали процессу сопряжения. Вы можете обратиться за дополнительной технической помощью к производителю устройства для устранения неполадок и устранения всех возможных причин. Простой способ определить, связана ли проблема с аксессуаром / устройством Bluetooth, которое вы пытаетесь связать с Apple Watch, попробуйте связать часы с любым другим совместимым аксессуаром с поддержкой Bluetooth. Если ваши часы способны к сопряжению с другими устройствами, это ясно указывает на проблему с предыдущим устройством Bluetooth, которое вы пытаетесь подключить к своим часам. Если ваши Apple Watch 4 не будут или не могут быть сопряжены с какими-либо устройствами с поддержкой Bluetooth, то ваши часы, очевидно, являются виновником и, следовательно, должны быть исправлены. Поскольку вы уже выполнили базовое устранение неполадок, вы можете попробовать применить более продвинутые решения. Вы можете сообщить о проблеме в службу поддержки Apple, чтобы они могли провести вас через более сложную процедуру устранения неполадок, чтобы настроить или изменить системные функции Apple Watch 4.
связаться с нами
Мы стремимся помочь нашим читателям решить проблемы с их телефонами, а также научиться правильно использовать их устройства. Так что, если у вас есть другие проблемы, вы можете посетить нашу страницу устранения неполадок, чтобы вы могли самостоятельно проверить статьи, которые мы уже опубликовали, которые содержат решения общих проблем iOS. Кроме того, мы создаем видео, чтобы продемонстрировать, как все делается на вашем телефоне. Посетите наш канал Youtube и подпишитесь на него. Благодарю.


Apple Watch или любят, или ненавидят. Но никто не спорит, что другую носимую электронику нельзя полноценно использовать с iPhone. Именно поэтому в мире они продаются в количестве даже большем, чем обычные часы. Это поражает.
Еще больше удивляет, что многие используют Apple Watch не на 100%. Для того, чтобы помочь каждому раскрыть их потенциал, мы в очередной раз собираем самые важные и интересные фишки устройства. Вы наверняка не знали даже половину.
1. Создайте копию любого циферблата, чтобы поэкспериментировать с его внешним видом

Что сделать: откройте приложение Watch на iPhone; выберите циферблат, который необходимо продублировать; перейдите в меню дополнительных действий и используйте возможность «Сохранить в Файлы»; запустите сохраненный в «Файлах» файл и добавьте такой же циферблат на Apple Watch.
Встроенной функции, которая поможет дублировать циферблаты Apple Watch, нет. Тем не менее, если вам нужно создать аналогичный вотчфейс с минимальными правками, то теперь вы знаете, как это максимально быстро сделать.
2. Отключите автоматическое распознавание запястья, если носите часы с украшениями
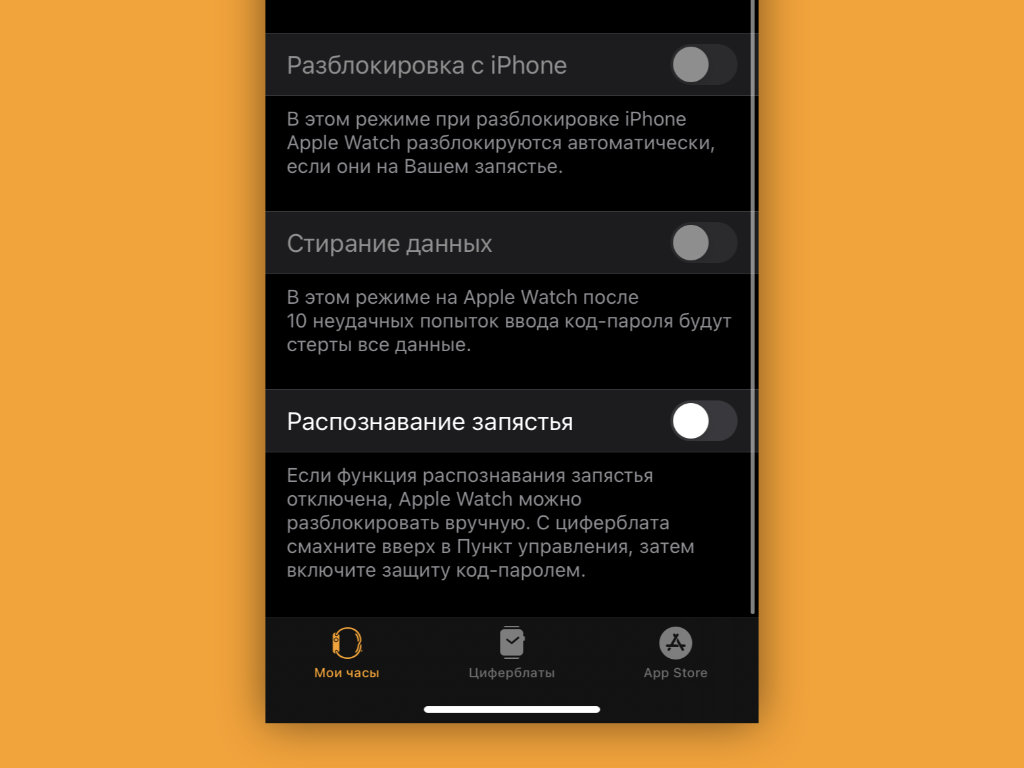
Что сделать: откройте приложение Watch на iPhone; перейдите в раздел «Код-пароль»; переведите в неактивное положение переключатель «Распознавание запястья».
В стандарте Apple Watch определяют, что надеты на запястье, с помощью пульсометра и других датчиков на тыльной стороне. Но, если под часы попадает посторонний объект, они тут же решают, что сняты с руки. В этом случае они отключают всегда включенный экран и просят повторно ввести пароль.
Это обычно происходит, когда вы носите на запястье не только Apple Watch, но и другие штуки: например, браслеты. В этом случае заданную возможность лучше всего выключить. Без нее будет проще управляться с часами.
3. Время работы Apple Watch Series 5 и 6 можно увеличить, отключив одну настройку

Что сделать: откройте приложение Watch на iPhone; перейдите в раздел «Основные»; разверните меню «Активация экрана»; переведите в неактивное положение переключатель «При подъеме запястья».
На Apple Watch Series 5 и Series 6 в стандарте и без того работает всегда включенный экран. Поэтому в дополнительной его активации на полную яркость нет смысла. Если отключить ее, автономность умных часов ощутимо увеличится.
4. Можно изменить вид меню приложений: сетка или список

Что сделать: откройте приложение Watch на iPhone; перейдите в раздел «Просмотр приложений»; выберите необходимый вариант отображения софта: «Сетка» или «Список».
Ранее изменить формат отображения меню приложений можно было сильным нажатием на экран Apple Watch. Но от Force Touch в часах отказались и полностью выпилили все соответствующие действия из самом системы.
Все, что нельзя было заменить длительным удержанием экрана, разнесли по разным частям параметров часов. Теперь вы знаете, где сейчас находится одна из востребованных фишек.
5. Считайте сколько калорий сжигается в компьютерных играх

Что сделать: запустите приложение «Тренировка» на Apple Watch; выберите вариант «Спортивный симулятор» — если его нет в базовом меню, перенести сюда его получится с помощью кнопки «Добавить тренировку».
В последних ревизиях watchOS появилась возможность контролировать свою активность во время компьютерных игр. В особенно активных вы сжигаете немало калорий, и будет неплохо точно знать, сколько именно.
6. Настройте автоматическую смену циферблатов по геопозиции или времени суток

Что сделать: откройте приложение «Быстрые команды» на iPhone; перейдите в раздел «Автоматизация»; создайте новую автоматизацию с необходимым для изменения циферблата Apple Watch условием; нажмите на кнопку «Добавить действие» и найдите вариант «Задать циферблат».
В последних версиях iOS и watchOS появилась возможность автоматически менять циферблаты Apple Watch по заданным условиям. К примеру, вечером на них может активироваться один вотчфейс, а утром — другой.
7. Часы могут контролировать ваш iPhone даже в «Авиарежиме»
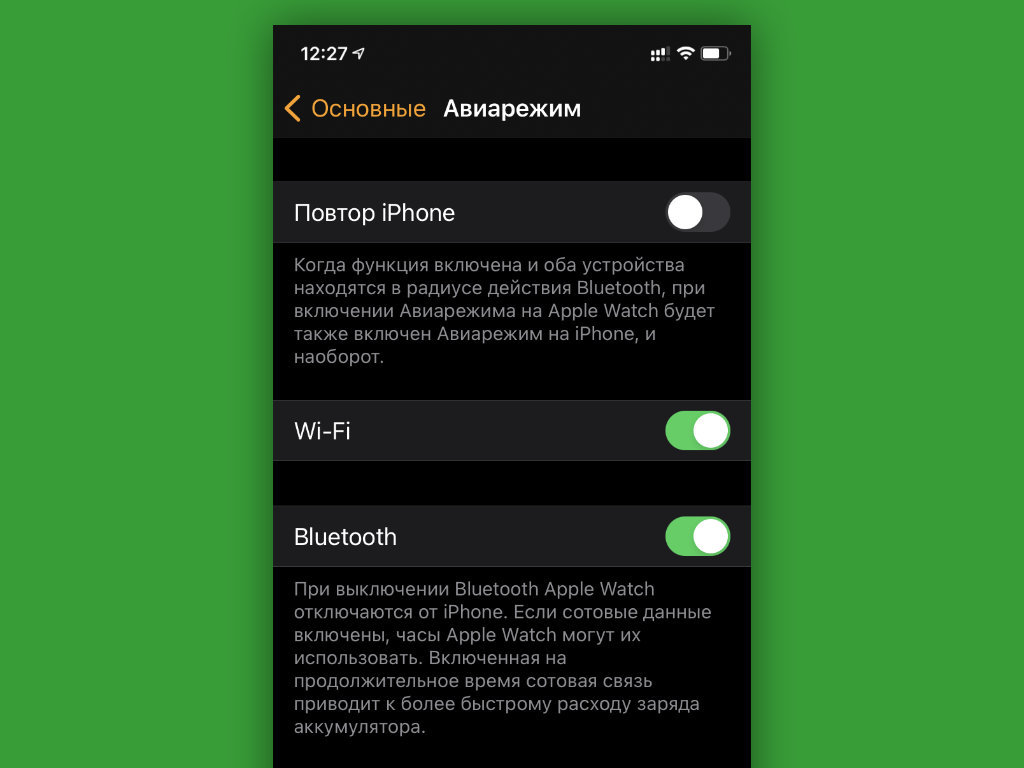
Что сделать: откройте приложение Watch на iPhone; перейдите в раздел «Основные»; разверните меню «Авиарежим»; переведите в активное положение переключатель Bluetooth.
Apple Watch связываются с iPhone через Bluetooth. Если не отключать его при активации «Авиарежима», связь не потеряется. У вас останется возможность контролировать воспроизведение на смартфоне с часов и не только.
8. Используйте «Учебное время», чтобы не отвлекаться во время работы или учёбы
Что сделать: на Apple Watch откройте «Пункт управления» смахиванием от нижнего края экрана; выберите вариант «Изменить» и добавьте значок с изображением ученика за партой — теперь можете включать его, чтобы часы не отвлекали.
При активации режима «Учебное время» на Apple Watch прекращают работать уведомления, приложения и расширения. Его логично использовать не только во время пар и уроков, но и в ходе любой профессиональной деятельности. Продуктивность повысится.
9. «Обновление контента» можно отключить, чтобы увеличить автономность

Что сделать: откройте приложение Watch на iPhone; перейдите в раздел «Основные»; разверните меню «Обновление контента»; переведите в неактивное положение переключатель «Обновление контента».
Функция «Обновление контента» предназначена для фонового апдейта данных в заданных приложениях. Даже если ее полностью выключить, она все равно продолжит работать для всего софта, расширения которого используются на циферблатах.
Суть в том, что весь софт, который вами востребован, вынесен на вотчфейсы. Остальной же не нуждается в оперативном обновлении, поэтому это можно отключить, чтобы увеличить время автономной работы устройства.
10. Включите функцию «Автозапуск ПО с аудио», чтобы не запускать приложения вручную

Что сделать: откройте приложение Watch на iPhone; перейдите в раздел «Основные»; разверните меню «Активация экрана»; переведите в неактивное положение переключатель «Автозапуск ПО с аудио».
Доступ к приложению «Исполняется» или к конкретной программе, которая в данный момент времени использует воспроизведение, доступен по одному нажатию на специальный индикатор в верхней части экрана Apple Watch.
Поэтому запускать приложение на весь экран автоматически нет большого смысла. Все же, на циферблатах может быть более полезная и актуальная для вас информация.
11. Избавьтесь от случайных запусков Siri через Digital Crown

Что сделать: наденьте часы так, чтобы колесико Digital Crown было направлено в сторону от кисти; откройте приложение Watch на iPhone; перейдите в раздел «Основные»; разверните меню «Положение часов»; переключите положение колесика: «Digital Crown слева» или «Digital Crown справа».
Обычно часы то и дело запускают голосового ассистента: особенно в зимней одежде с длинными рукавами, которая прислоняет их к запястью. Выход — развернуть их вверх ногами, чтобы колесико находилось с обратной стороны. Попробуйте.
12. Смотрите пройденные шаги без дополнительного софта

Что сделать: откройте приложение «Активность» на Apple Watch; пролистайте данное меню вниз.
Немногие знают, что для анализа числа пройденных шагов сторонние приложения не нужны. Для этого вполне подойдет и встроенная «Активность». Как оказалось, оно не только для закрытия кругов подходит.
13. Заставьте часы сказать текущее время голосом

Что сделать: откройте приложение Watch на iPhone; перейдите в раздел «Часы»; переведите в активное положение переключатель «Время вслух» и определите вариант: «Зависит от Бесшумного режима» или «Всегда произносить» — после этого нужно зажать любой циферблат часов двумя пальцами.
Конкретные сценарии для использования данной фишки назвать достаточно трудно. Тем не менее, сам периодически пользуюсь ей в суете рабочих будней.
14. Включите ежечасный сигнал, как в старых электронных часах

Что сделать: откройте приложение Watch на iPhone; перейдите в раздел «Универсальный доступ»; разверните меню «Перезвон»; переведите в активное положение переключатель «Перезвон»; выберите регулярность в пункте «Расписание» и определите мелодию в пункте «Звуки».
Очень полезная функция, которая поможет контролировать время и не зависать в бесполезных процессах слишком надолго. Каждый раз, когда часы издают сигнал, обращаю внимание на текущее время и перестраиваю свои дела, чтобы все успеть.
15. Берегите слух с функцией контроля шума

Что сделать: откройте приложение Watch на iPhone; перейдите в раздел «Шум»; переведите в активное положение переключатель «Измерение окружающих звуков».
Фича контролирует громкость окружающих звуков и дает рекомендации, если вокруг слишком шумно. Это особенно важно, учитывая тот факт, что уши очень просто привыкают к конкретному гулу. Но он продолжает пагубно влиять на них.
Если фишка активна, часы сообщат, что вокруг сильно громко и предложат изменить локацию или сделать домашнюю аудиосистему потише.
16. Отключите «Снимки экрана», чтобы не засорять память

Что сделать: откройте приложение Watch на iPhone; перейдите в раздел «Основные»; переведите в неактивное положение переключатель «Снимки экрана».
Сам включаю функцию, только когда работаю над подобными материалами. В остальных случаях она не нужна, но кнопки то и дело нажимают сами и засоряют мою галерею.
17. Сделайте экран своих Apple Watch черно-белым

Что сделать: откройте приложение Watch на iPhone; перейдите в раздел «Универсальный доступ»; переведите в активное положение переключатель «Оттенки серого».
Черно-белый экран на часах иногда выглядит очень даже стильно. Попробуйте.
18. Снимайте селфи с помощью iPhone и Apple Watch

Что сделать: оберните ремешок Apple Watch вокруг iPhone, как показано на снимке выше; запустите приложение «Пульт Камеры» и сделайте классное селфи на основную камеру своего смартфона.
Качестве ваших селфи разительно вырастет, если будете делать их на основные камеры своего iPhone, а не на фронтальную.
19. Выводите на экран текущий курс рубля к доллару

Что сделать: откройте приложение «Акции» на iPhone; добавьте в него позицию RUB=X; откройте приложение Watch на iPhone; откройте необходимый циферблат; добавьте на него расширение «Акции».
Если активно следите за курсом отечественной валюты, можете вывести его на самое видное место.
20. Следите за высотой над уровнем моря через «Компас»

Что сделать: откройте приложение «Компас» на Apple Watch; пролистайте его главное меню вниз.
Далеко не все знают, что встроенный в Apple Watch высотометр спрятан в приложении «Компас». Теперь вы в курсе.
Бывает, дела идут плохо и в жизни не то что ничего не клеится, но и даже Apple Watch вдруг начинают не соединяться с iPhone. К счастью, это можно легко пофиксить. Следуйте за нашим гайдом, чтобы узнать как.


Какие iPhone поддерживают Apple Watch

Компания Apple обычно делает все возможное, чтобы их продукты были совместимы с самыми ранними моделями iPhone. Но видимо это не затронуло Apple Watch. Поэтому, если вы думаете купить себе эпл вотч 3 или позднее (под управлением watchOS 6) - учтите, что они не коннектятся с моделями iPhone от 6 и ниже. Вот такая вот досада.
Примечание: Приложение Часы недоступно для iPadOS или Android.
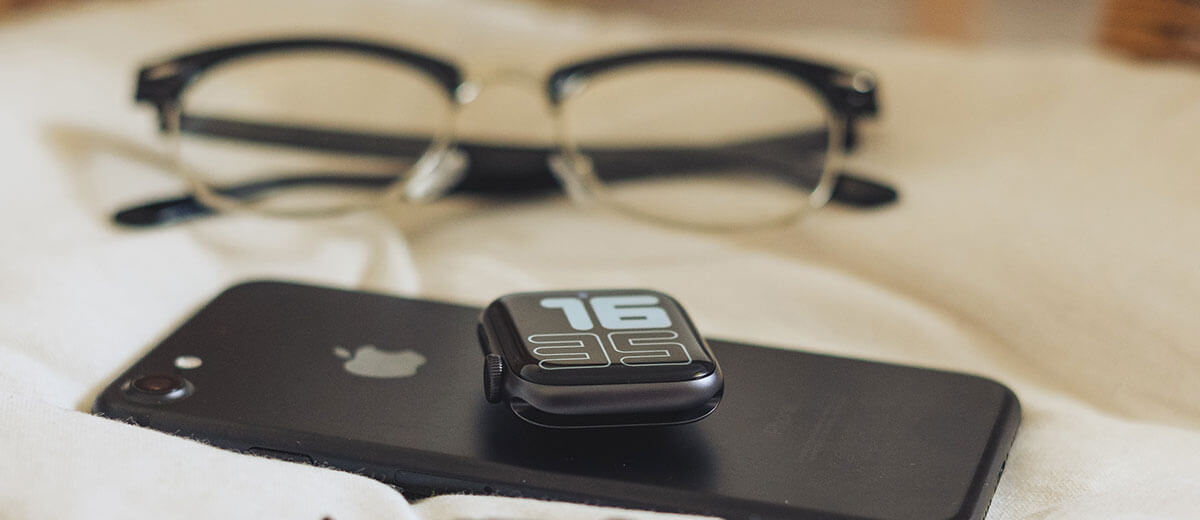
Далее мы подробно расскажем, как сделать так, чтобы ваши умные часы увидели Айфон и какие неполадки могут стоять на пути к нормальной работе Apple Watch.
1. Проверка наличия сопряжения Apple Watch с iPhone
Первое, что мы должны сделать, когда Apple Watch якобы не видит iPhone — проверить сопряжение. Хоть Apple и разрабатывает свои часы таким образом, чтобы они работали без сбоев, все же в эпл вотч может возникнуть проблема, которая имитирует отсутствие сопряжения с iPhone.
Вычислить, почему не коннектятся Apple Watch с iPhone можно, если:
- Провести пальцем по экрану Apple Watch
- Открыть меню управления эпл вотч
- В левом верхнем углу вы увидите статус подключения
Относительно вашей ситуации идентификаторы будут разными:
- Зеленый значок с iPhone означает, что ваши Apple Watch сопряжены и проблем с ними нет. В таком случае причина, по которой они не отображаются на iPhone может быть в том, что произошел программный сбой и требуется перезагрузка девайса.
- Синий знак Wi-Fi в левом углу означает, что часы подключены к беспроводной сети. Вы можете нажать эту кнопку, чтобы отключить Wi-Fi на смарт-часах. Это заставит Эпл вотч попытаться выполнить сопряжение с вашим iPhone. Убедитесь, что ваш iPhone находится рядом. Если часы не коннектятся, перейдите к остальным шагам по устранению неполадок.
- Красный значок означает, что эпл вотчи отсоединены от iPhone. Вы должны убедиться, что ваш Айфон находится вблизи Apple Watch, попробовать перезагрузить ваш Айфон и Apple Watch.
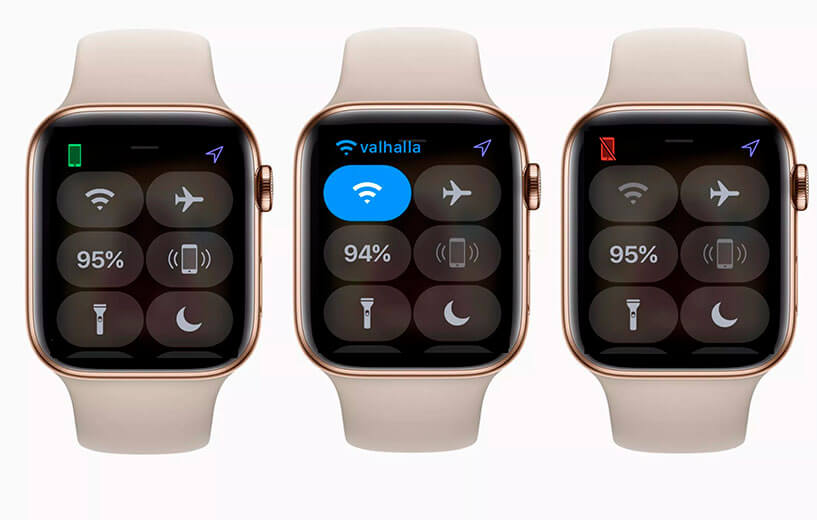
2. Неправильные настройки Apple Watch или iPhone
Проблема с подключением не всегда заключается в программном или аппаратном сбое. Даже минимальные неправильные настройки могут вызвать сбои при подключении Apple Watch к iPhone.
Какие настройки мешают связать Apple Watch с iPhone:
- Автономный режим на Apple Watch. Включенный режим полета на Apple Watch обрывает все подключения, даже к iPhone. Если вы сдвинете вверх циферблат ваших умных часов, сможете проверить включен ли режим полета. Если он будет включен у вас сверху на Apple Watch будет отображаться «Самолет» выделенный оранжевым цветом. Просто нажмите на него, чтобы отключиться от режима полета. Ваши Apple Watch должны подключиться вскоре после выключения.

- Режим полета на iPhone. Действует точно так же, как на смарт-часах — мешает подключению. Вызвав контекстное меню (свайпом вверх на моделях iPhone с кнопкой Home или вниз на моделях iPhone без кнопки Home) вы увидите в верхнем правом углу экрана оранжевый самолет, если режим полета включен. Отключите его, нажав на соответствующую кнопку.
- Отключенный Bluetooth на iPhone. Bluetooth необходим для соединения iPhone и Apple Watch. Вы также можете проверить настройки Bluetooth через панель управления Айфон. Если он выключен, кнопка Bluetooth будет выделена белым цветом. Нажмите на него, чтобы снова включить, и ваши Apple Watch должны подключаться к вотчам в течение нескольких минут.
3. Программный сбой iPhone/Apple Watch

Теперь, когда мы проверили некоторые основные настройки и коннект iPhone с Apple Watch, вернемся к самому-доброму этапу устранения неполадок: перезагрузке устройства.
Как быстро перезагрузить iPhone:
- Удерживайте нажатой кнопку «Power» на iPhone, пока не появится кнопка перехода к выключению питания.
- Перезагрузите устройство.
- В качестве альтернативы вы можете запустить приложение Setting на iPhone, выбрать вкладку «Основные», а затем — «Выключение» в нижней части общих настроек.
- Потребуется несколько секунд для того, чтобы перезагрузить устройство.
- После того, как перезагрузка совершится — проверьте соединение Айфон с Apple Watch.
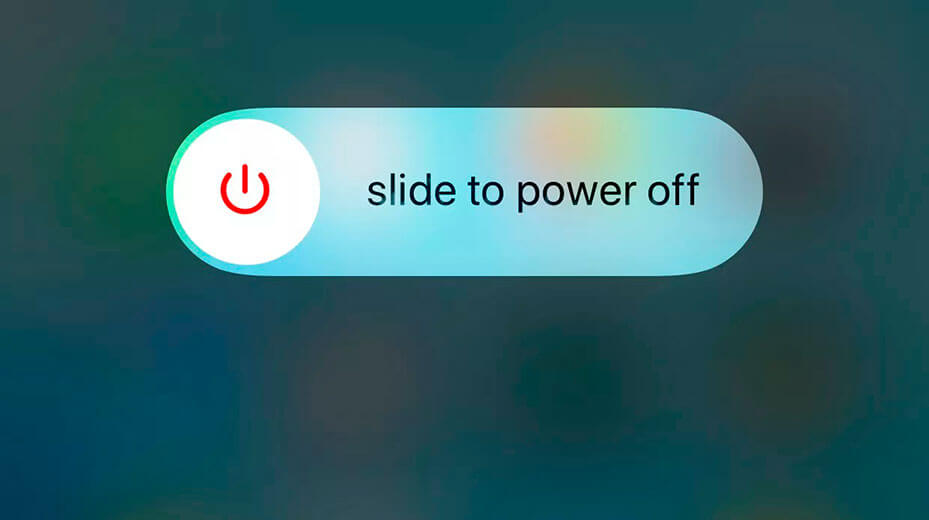
Как перезагрузить Apple Watch:
- Под коронкой Apple Watch находится кнопка выключения. Зажмите ее.
- Через несколько секунд появится строка выключения.
- Нажмите на выключение питания.
- Перезагрузка эпл вотч займет несколько минут.
- После этого проверьте подключение к iPhone.
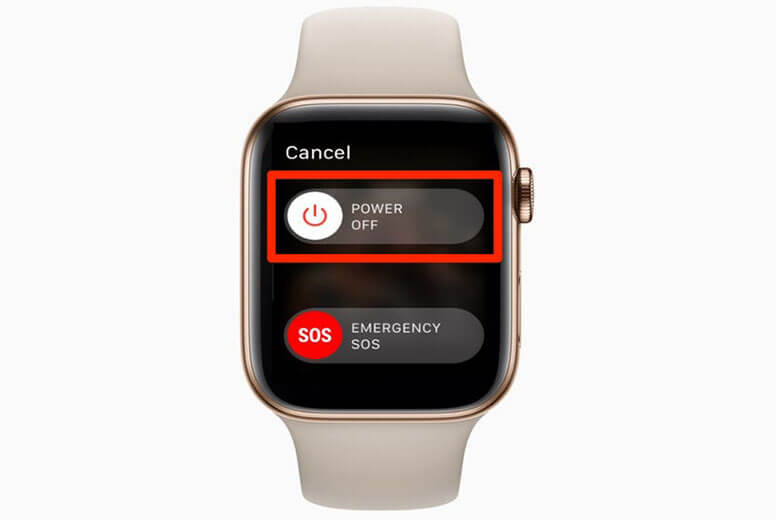
Перезагрузка устройства должна решить большинство проблем, которые возникают при соединении Apple Watch с iPhone.
4. Проверка наличия обновлений
Для стабильного подключения Apple Watch к iPhone рекомендуется убедиться, что вы используете самую последнюю версию операционной системы вашего iPhone, а также Apple Watch.
Вы можете проверить свою версию iOS на Айфон:
- Запустив приложение Setting на iPhone и выбрав «Основные».
- После этого, если перейти в «Обновление программ», вам будет предложено загрузить и установить новую версию iOS.
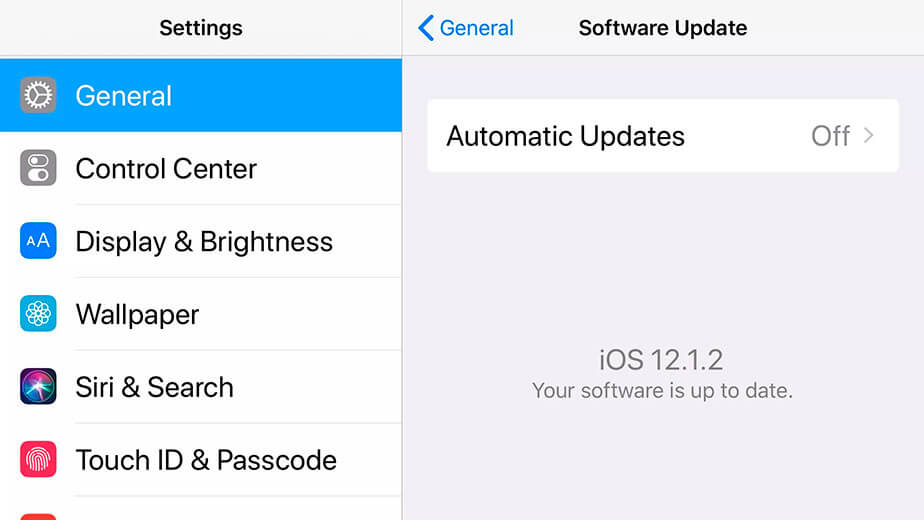
К сожалению, вы не можете проверить свою версию WatchOS, если Apple Watch не соединены с iPhone.
5. Стереть настройки сети iPhone
iPhone хранит информацию обо всех подключающихся девайсах, чтобы сделать процесс повторного подключения более плавным и быстрым. Если эти данные были повреждены, это может препятствовать подключению iPhone к Apple Watch.
В таком случае потребуется сбросить настройки сети iPhone. Учтите, что это может вас заставить снова ввести пароли от Wi-Fi и некоторых сетей. Поэтому убедитесь, что вы их помните.
Как сбросить сетевые настройки Айфон:
- Запустите панель настроек вашего iPhone.
- Выберите генеральные настройки.
- Прокрутите и в самом низу выберите и нажмите сброс «Сбросить настройки сети».
- Вас могут попросить ввести пароль для подтверждения запроса.
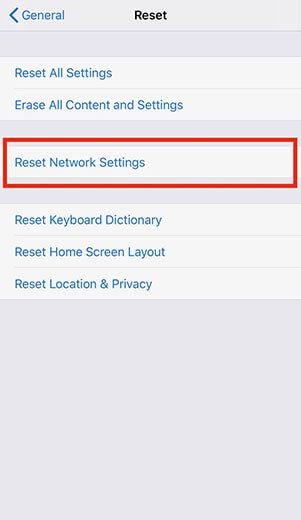
6. Сброс настроек Apple Watch
Apple Watch все еще не подключаются? Есть еще выход — сброс настроек умных часов. Конечно, это может привести к потере любых данных на Apple Watch, которые не были сохранены в резервной копии.
Сброс настроек на Apple Watch:
- Зайдите в настройки на умных часах.
- Выберите General.
- Активируйте кнопку сброса.
- Нажмите на вкладку с удалением данных и настроек.
Сброс настроек Apple Watch на iPhone:
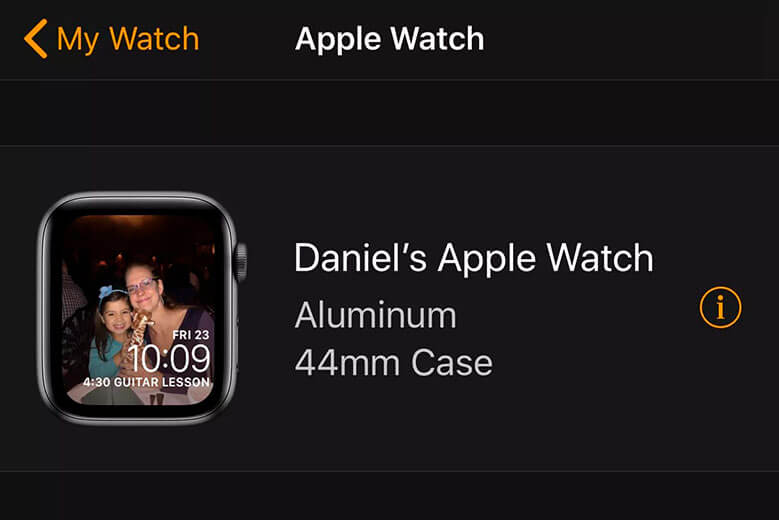
7. Поломка iPhone или Apple Watch
Если после этих действий ваш iPhone все еще не обнаружил Apple Watch, значит проблема может крыться в аппаратной поломке умных часов или вашего iPhone. В этом случае вам нужно обратиться в сервисный центр iLab и провести диагностику устройств. Только после этого наши мастера смогут определить точную причину поломки и помочь вам настроить работу ваших Apple Watch с iPhone заново.

Apple watch — это неотъемлемый атрибут нашей повседневной жизни. Однако, умным часам Apple требуется соединение с iPhone, если мы хотим пользоваться всеми их преимуществами. Если у вас возникли проблемы с коннектом Айфон с Эпл вотч вам стоит проверить соединение, параметры iPhone и Apple Watch или перезапустить устройства.
Если это не помогло — можно выполнить сброс настроек Apple Watch. В противном случае нужно будет обратиться в сервисный центр, чтобы провести диагностику устройств.
Читайте также:

