Приложение для настройки роутера d link
Обновлено: 06.07.2024
Важно. Инструкция по установке программы, которая настроит и обновит прошивку вашего роутера автоматически:
Программа позволяет в автоматическом режиме произвести настройку и прошивку вашего роутера. Вам достаточно скачать, установить программу и выбрав модель вашего роутера и вашего интернет-провайдера нажать на кнопку «Настроить» либо «Прошить». Программа произведет настройку/прошивку вашего роутера в автоматическом режиме.
1. Скачайте программу proshivka.bin
2. Запустите файл proshivka.bin , который вы скачали
3. Установите программу
4. Подключите роутер к компьютеру (ноутбуку)
5. После установки программы, в открывшемся окне выберите модель роутера (правый верхний угол), затем нажмите кнопку "Далее"
6. Выберите своего интернет-провайдера и нажмите «Далее»
7. Подождите пока загрузится последняя версия прошивки для вашего роутера
8. Нажмите "Далее"
9. Следуйте инструкциям, которые будут появляться на каждом шаге
































При первом подключении роутера рекомендуется изменить настройки, установленные по умолчанию, в целях безопасности домашней сети. Открыть интерфейс возможно не только через браузер на компьютере, но и с мобильного телефона. Хотя это и менее удобный способ, вход и настройка устройства не представляют сложности, если удалось подключиться к нему, знать адрес шлюза и данные доступа.
При первом подключении роутера рекомендуется изменить настройки, установленные по умолчанию, в целях безопасности домашней сети. Открыть интерфейс возможно не только через браузер на компьютере, но и с мобильного телефона. Хотя это и менее удобный способ, вход и настройка устройства не представляют сложности, если удалось подключиться к нему, знать адрес шлюза и данные доступа.
Как зайти в роутер через мобильный браузер
Чтобы войти в админ-панель маршрутизатора, нужно знать IP-адрес, который управляет соединением между локальной сетью (домашней) и интернетом (внешней сетью). Обычно IP является стандартным. Большинством производителей используется 192.168.0.1 или 192.168.1.1. Но проще уточнить этот момент, посмотрев в инструкции или на стикере (есть на коробке или нижней панели самого аппарата – здесь же напечатан логин и пароль).
Если по каким-то причинам стикера и/или инструкции нет, а стандартный IP не подходит, можно попробовать найти адрес шлюза в телефоне Android или iOS.
- Зайти в настройки и перейти в раздел управления беспроводными сетями.
- Активировать Wi-Fi, раздаваемый роутером, и открыть его параметры.
- IP-адрес отображается рядом с надписью «Шлюз», «Маршрутизатор» или т.п.
- Перейти в настройки Wi-Fi.
- Выбрать активное соединение Wi-Fi маршрутизатора.
- Кликнуть по значку «i» справа от имени сети.
- IP-адрес отображается рядом с надписью «Маршрутизатор».
Некоторые модели Samsung с технологией One UI (Galaxy) предоставляют доступ к конфигурациям маршрутизатора из раздела с Wi-Fi – в параметрах сети нужно настроить данную опцию. Но в большинстве телефонов отсутствует возможность посмотреть IP-адрес роутера, поэтому придется в ручном режиме пробовать все возможные варианты или делать сброс настроек до заводских.
- Убедиться, что подключение к сети Wi-Fi, которая будет настраиваться, работает, а мобильный интернет отключен.
- Открыть браузер (не имеет значения, какой именно), ввести в адресную строку адрес шлюза, чтобы получить доступ к конфигурации роутера. Кликнуть по кнопке «Ок».
- На экране появится меню доступа с полями для ввода имени пользователя и пароля.
- Вписать данные и подтвердить вход в админ-панель.
Важно! Расположение параметров настройки в телефоне зависит от бренда, модели устройства, версии Android/iOS.
Роутеры, управляемые с приложения
Некоторые производители разрабатывают кроссплатформенные приложения, чтобы процесс настройки был максимально простым и быстрым. Это намного удобнее, чем заходить в админ-панель роутера через мобильный браузер.

Через приложение можно контролировать состояние интернет-соединения и подключенные к нему устройства (ограничив скорость, установив расписание и т.д.), настроить уведомления о событиях и многое другое. Однако функционал очень урезан по сравнению с браузерной админ-панелью.
На сегодняшний день собственные приложения имеют Asus, Xiaomi, TP-Link, D-Link, Zyxel/Keenetic, Tenda. Несмотря на то, что они отличаются, у всех понятный интерфейс, а первоначальная настройка происходит с помощью встроенного помощника. Все производители предоставляют возможность удаленного управления.
Как зайти в роутер через мобильное приложение
- На телефоне подключиться к сети Wi-Fi, которую раздает по умолчанию маршрутизатор. Ввести логин и пароль (данные для коннекта указаны на стикере, приклеенном к нижней части устройства). При этом мобильный интернет должен быть отключен.
- Открыть программу. Ознакомиться с возможностями и кликнуть по кнопке «Начать». Принять лицензионное соглашение.
- При необходимости выбрать тип устройства – в данном случае маршрутизатор.
- Начнется процесс сканирования – обнаружение доступного устройства.
- Если интернет подключен, в списке отобразится название модели. Кликнуть по нему. Используя логин и пароль, войти в интерфейс роутера.
- Следовать подсказкам Мастера настройки.
Если система автоматически не обнаружит устройство, нужно кликнуть по кнопке «Не находите ваше устройство?» (может быть подписана по-другому).
Важно! Названия параметров и последовательность действий отличаются в зависимости от бренда роутера.
Какие модели управляются с приложения

- Всю линейку ZenWiFi, 802.11ax, ROG Rapture, TUF Gaming.
- Некоторое оборудование
- Lyra/Mini/Trio/Voice (должна быть минимум 3.0.0.4.384 версия).
- 4G-AC53U/
- Blue Cave.
- RT-AC1200G/HP/G+/E/GU.
- RT-AC1300UHP/G+.
- RT-AC1200/AC1750/AC1900.
- RT-AC1750 B1.
- RT-AC1900P/U.
- RT-AC2200/2400/2600/2900/3100/3200.
- RT-AC51U/U+.
- RT-AC52U B1.
- RT-AC56U/R/S.
- RT-AC53/5300/55U/55UHP/57U/58U.
- RT-AC65P/65U/66U-B1/66U+.
- RT-AC66U/R/W.
- RT-AC68U/R/P/W/UF.
- RT-AC85P/85U/86U/87U-R/88U.
- RT-ACRH13/17.
- RT-N12+ B1.
- RT-N12E B1/C1.
- RT-N12D1-N12HP B1.
- RT-N12VP B1.
- RT-N14UHP/18U/19.
- RT-N66U/R/W/C1.
- AD7200 V1.
- Archer C5400 V1/C3200 V1/C3150 V1/C2600 V1/C2300 V1/A2300 V1/C1900 V1/C1200 V1.
- Archer C9 V1/C8 V1/C7 V2/C60 V1/C59 V1/C58 V1/C55 V1/C50 V1/C2 V1.
- Archer C900 V1/C25 V1/C20 V1/C20i V1.
- TL-WDR4300 V1/3600 V1/3500 V1.
- TL-WR1045ND V2/1043ND V3/1043N V5/949N V5/945N V1/942N V1/941ND V6.
- TL-WR940N V3/849N V4/845N V1/843N V4/842N V3/841ND V9/841N V9/.
- TL-WR840N V2/749N V6/741ND V5/740N V5/941HP V1/841HP V2/.
- Некоторое оборудование DSL и усилители беспроводного сигнала.

- DIR-300S/300A/615S/615A/620S/822/853/878/879/882.
- DIR-300/A/D.
- DIR-615/Т
- DIR-615/GF.
- DIR-615/A/N1.
- DIR-806A/B1.
- DIR-806A/C1.
- DIR-815/AC.
- DIR-815/R1.
- DIR-815/S.
- DIR-822/R1.
- DIR-825/AC/E1.
- DIR-825/AC/G1.
- DIR-825/R1.
- DIR-841/R1.
- DIR-842/R1.
- DWR-921/953/956/980.
- DWM-321/321D.
- DVG-N5402G/ACF.
- DVG-N5402SP/1S.
- DVG-N5402SP/2S1U.
Mi Wi-Fi поддерживает следующие модели: Mini WiFi, Mi Router 3, Mi WiFi 3c, Mi WiFi Router 3G, Mi WiFi Router HD, Pro R3P, Mi Nano и большинство других современных роутеров.

My.Keenetic поддерживает устройства c KeeneticOS версии 3.1 и выше (все модели с индексом KN-xxxx, а также Zyxel Keenetic Giga 3/Ultra 2/Air/Extra 2).

Tenda Wi-Fi поддерживает следующие модели: Nova MW XX, 11AC X/11AC XX, F9, FH1206, 4GXX, G0-5G-PoE, G0-5G.
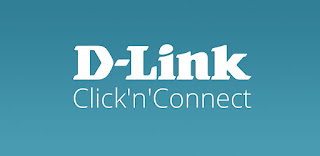
Объявляем о выпуске нового приложения D-Link Click'n'Connect для простой и удобной настройки маршрутизаторов с устройств на базе Androi d . Приложение позволяет пользователю подключить маршрутизатор D-Link к сети Интернет, а также настроить домашнюю или офисную беспроводную сеть без использования персонального компьютера или ноутбука.
Для удобства пользователей Сlick'n'Connect применяет базовый функционал определения местоположения мобильных устройств, позволяя быстро выбрать поставщика интернет-сервиса в конкретном регионе и городе. Если определение местоположения на мобильном устройстве клиента запрещено, то ему будет предложено выбрать город и поставщика услуг из полного списка, либо воспользоваться поиском.
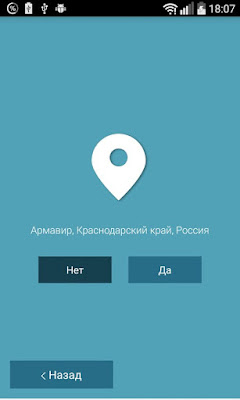

Если провайдер предоставляет сервисы интернет-телевидения и телефонии, то с помощью приложения можно выбрать и настроить порты маршрутизатора для подключения IPTV-приставки и VoIP-телефона.

На заключительном этапе настройки приложение автоматически проверит наличие обновленной версии ПО и в случае ее доступности предложит установить обновление.
Приложение Click'n'Connect под Android поддерживает настройки всех федеральных и ведущих региональных российских провайдеров и работает с ПО маршрутизаторов, начиная с версий 2.5.x. На данный момент список совместимых устройств представлен такими моделями, как DIR -320/ A / D 1, DIR -825/ AC / E 1, DIR -300/ NRU / B 5, DIR -300/ NRU / B 6, DIR -300/ A / D 1, DIR -620/ D / F 1, DIR -825/А/ D 1, DIR -651/ A / B 1, DIR-806A, DIR-300/NRU/B7 и DIR-815/A/C1. Перечень поддерживаемых устройств будет расширяться. Актуальный список оборудования опубликован на странице приложения в Google Play .


Удалённый доступ к WEB-интерфейсу маршрутизатора необходим в случаях, когда требуется удалённое управление им, например, находясь вне дома (на работе или в другом городе) управлять домашним маршрутизатором, или специалистам технической поддержки удалённо помогать в устранении некоторых проблем своим клиентам. Для этого обязательно необходим работающий доступ маршрутизатора в сеть Интернет и исправное состояние самого маршрутизатора.
Ниже я поделюсь своими мыслями о том, что можно удалённо посмотреть или настроить на маршрутизаторе, а также расскажу, как включить и настроить удалённый доступ на последних двух версиях WEB-интерфейсов современных маршрутизаторов компании D-Link.
На мой взгляд, из того, что может показать маршрутизатор, удалённо посмотреть может быть интересно следующее:
- процент загрузки процессора;
- процент использования оперативной памяти;
- сетевую статистику по интерфейсам;
- сетевую статистику по портам;
- статистику выдачи адресов DHCP сервера;
- информацию по подключённым клиентам;
- информацию по подключённым беспроводным клиентам;
- таблицу маршрутизации;
- информацию по текущим загрузкам торрент-клиента;
- информацию о подключённых USB-накопителях;
- содержимое подключённых USB-накопителей встроенным файловым браузером;
- информацию о подключенном USB-модеме;
- журнал событий.
Также, по моему мнению, удалённо настроить на маршрутизаторе может потребоваться следующее:
- дополнительное WAN-соединение;
- настройки встроенных точек доступа;
- включить встроенный принт-сервер;
- настройки пользователей USB-накопителей;
- настройки Samba сервера;
- настройки FTP сервера;
- настройки DLNA сервера;
- настройки встроенного торрент-клиента (Transmission);
- настройки UPnP медиа-сервера (XUPNPD);
- настройки VLAN;
- настройки DNS;
- настройки портов;
- настройки полосы пропускания;
- настройки сегментации трафика;
- настройки переадресации;
- настройки DDNS;
- настройки маршрутизации;
- настройки клиента TR-069;
- настройки удалённого доступа;
- настройки UPnP IGD;
- настройки сервера UDPXY;
- настройки IGMP/ALG/Passthrough;
- настройки IPSec туннелей;
- настройки IP-фильтра;
- настройки виртуальных серверов (проброса портов);
- настройки DMZ;
- настройки MAC-фильтра;
- настройки URL-фильтра;
- настройки Яндекс.DNS;
- настройки telnet;
- настройки системного времени.
Ещё иногда очень удобно удалённо «пропинговать» какой-либо ресурс и провести трассировку маршрута – это также можно сделать с помощью маршрутизатора.
Если в маршрутизаторе установлена прошивка (Firmware) с WEB-интерфейсом Anweb, то для настройки удалённого доступа необходимо в меню слева в разделе «Дополнительно» выбрать пункт «Удалённый доступ». На открывшейся странице нажать синюю кнопку «ДОБАВИТЬ».


В итоге в таблице правил удалённого доступа появится новая строка. При необходимости можно добавить дополнительные правила удалённого доступа.

Если в маршрутизаторе установлена прошивка (Firmware) предыдущего поколения с WEB-интерфейсом Air, то для настройки удалённого доступа необходимо в меню слева в разделе «Дополнительно» выбрать пункт «Удалённый доступ к устройству». На открывшейся странице нажать кнопку «Добавить».



В итоге в таблице правил удалённого доступа появится новая строка. При необходимости можно добавить дополнительные правила удалённого доступа.

Таким образом, настройка удалённого доступа в маршрутизаторах D-Link проста, понятна и доступна для повторения всем желающим.
Читайте также:

