Rombica smart cast v02 не подключается к wifi
Обновлено: 06.07.2024
Последнее время наблюдается рост популярности миниатюрных устройств, напоминающих по форме и даже размерам обычную USB-флэшку. Такие «стики» подключаются непосредственно к видеовходу телевизора, получая при этом питание от одного из USB портов. В силу миниатюрности, малого количества компонентов, расходуемых на производство подобных устройств, они имеют низкую стоимость. Правда, эта же малогабаритность играет и негативную роль: здесь нет свободного места для размещения дополнительных интерфейсов. Тем не менее, многие из этих электронных малюток в состоянии не только расширить функциональность телевизора, но и готовы предоставить почти полноценную замену настольному мультимедийному аппарату.
Единственный, но главный недостаток приставок-стиков, состоит в том, что все управление аппаратом может осуществляться только и исключительно с помощью сторонних устройств: компьютеров, входящих в данную локальную сеть, смартфонов или планшетов, также подключенных к сети. При этом для управления требуется наличие специальных приложений, осуществляющих необходимую связь. Все эти факторы несколько «утяжеляют» решение, превращая миниатюрный аппарат в несамостоятельное устройство, этакий довесок, мостик между компьютером или смартфоном и телевизором. Что-ж, на то она и приставка.
Комплектность, конструкция
Рассматриваемый аппарат упакован в небольшую картонную коробку с мультиязычным описанием содержимого, схемой подключения и описанием основной функциональности.

Комплектность более чем скромна: USB кабель да краткое руководство пользователя. Хотя, ничего более для работы и не требуется, за исключением уже упоминавшихся смартфонов/компьютеров. Но их в комплект не положишь.

Устройство имеет следующие габариты: 83 мм в длину (от HDMI-штекера), 31 мм в ширину и толщину всего 9 мм. Вес приставки смехотворен, 18 граммов.

Единственный интерфейс, если не считать HDMI, здесь расположен на одной из боковых стенок корпуса — Micro-USB. Через этот порт устройство получает питание, необходимое для работы. Откуда его взять? Разумеется, все от того же телевизора, к которому подключена приставка. Если же в телевизоре отсутствует USB-порт (старые модели), то запитать устройство можно от мобильного пятивольтового Power Bank, коих нынче в избытке.

Думается, что здесь категорически не хватает слота для карты памяти формата microSD: подключаешь к ТВ этот почти невидимый стик, даешь ему питание, и устройство автоматически начинает воспроизведение контента, находящегося на карте памяти. Это стало бы идеальным решением для небольших торговых залов, демонстрации объявлений и прочей информации в различных присутственных местах. Но увы — мы пока подобного не встречали, а рассматриваемому устройству, как уже говорилось, требуется постоянное управление со стороны.

Настройки, производительность, эксплуатация
Включение и загрузка системы происходит так быстро, что наша карта захвата еле успела переключиться в нужный режим и зафиксировать момент этой загрузки.
Для просмотра с большим размером нажмите кнопку Оригинальный размерПосле того, как главный интерфейс приставки отобразится на экране, устройству нужно еще несколько секунд, чтобы активировать свой адаптер беспроводной сети, создать свою точку доступа, протестировать подключение и вывести на экран дополнительную информацию. Созданная устройством точка доступа имеет следующие характеристики:

На главном экране системы отображается имя созданной беспроводной точки доступа, пароль для подключения к ней, показывается состояние адаптера, количество подключенных пользователей, и наличие доступа к Интернету. Прочие графические элементы — это ссылки на мобильное приложение для смартфона или планшета и схематичное описание способов эксплуатации прибора.
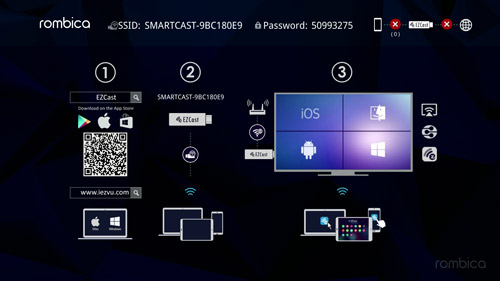
Прежде, чем работать с Rombica Smart Cast, к нему следует подключиться. Сделать это можно с помощью мобильных устройств, либо посредством ноутбука или ПК. Но есть два условия: а) компьютер должен иметь адаптер беспроводной сети, и б) на него требуется установить специальное программное обеспечение с названием EZCast. Таковое существует в самых разных версиях, как для стационарных компьютеров и ноутуков (Mac и Windows), так и для мобильных устройств (iOS и Android).
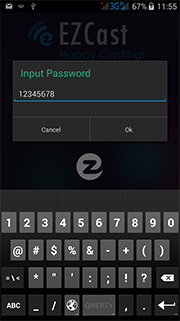
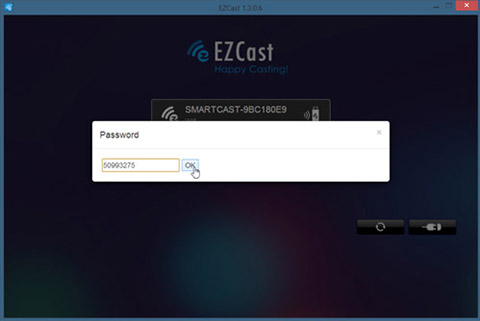
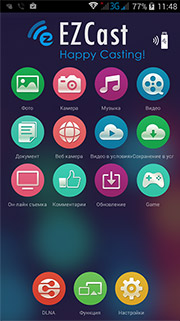
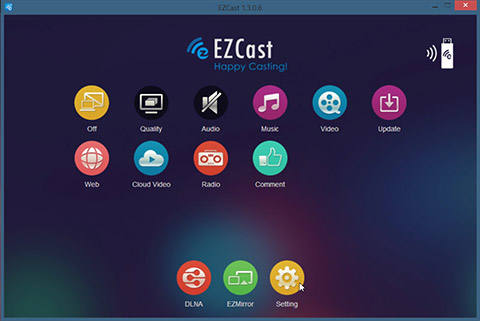
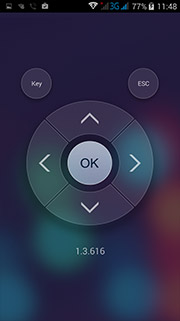
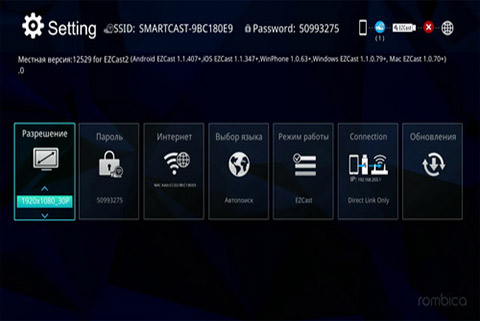
- EZCast — стандартный для данного устройства способ трансляции и/или воспроизведения контента, когда приставка самостоятельно воспроизводит медиафайлы различных форматов
- EZMirror — аналог технологии, известной под названием Miracast. В таком режиме приставка превращается из относительно самостоятельного плеера в обычный приемник-транслятор видеосигнала, поступающего с мобильного устройства «по воздуху»
- Direct Link Only — приставка напрямую соединена с мобильным устройством, связь с Интернетом отсутствует
- Via Router Allowed — приставка соединяется с роутером и получает доступ к Интернету. При этом к Smart Cast могут подключаться другие устройства (смартфон или компьютер), как через созданную приставкой точку доступа, так и по локальной сети данного роутера.
Соединение с Интернет осуществляется довольно просто, для этого служит соответствующий пункт в настройках. Он так и называется: Интернет. Выбор этого пункта приведет к запуску сканирования доступных Wi-Fi сетей, их список приставка выведет на экран. Остается только выбрать нужную сеть, и ввести пароль для подключения к ней.
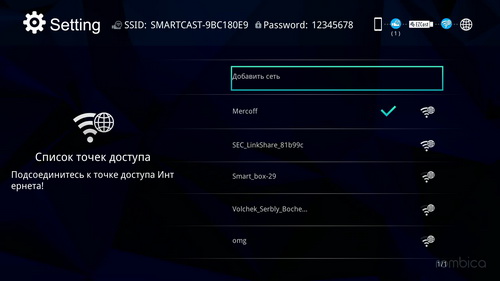
Таким образом, приставка начинает играть роль клиента, который получает Интернет и раздает его через Wi-Fi. При этом Smart Cast «садится» на тот же канал, на котором работает роутер, что может пагубно отразиться на скорости обмена данными. Взгляните, как точка доступа роутера и точка, созданная приставкой, фактически перекрывают друг друга, когда приставка находится рядом с роутером:
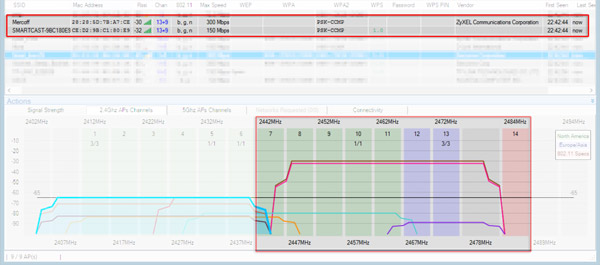
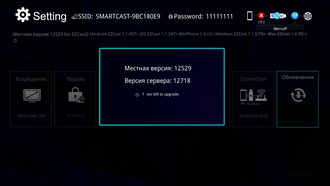

После обновления прошивки Smart Cast перезагрузится, после чего вновь подключится к уже знакомой сети маршрутизатора. Теперь управление приставкой можно осуществлять не только через Wi-Fi, но и со стационарного ПК, который не имеет адаптера беспроводной сети, и подключен к локальной сети проводным способом.
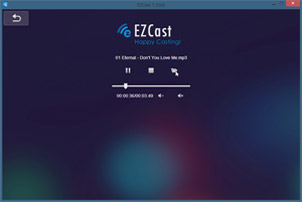

Если с музыкой все проходит без особых нареканий, то с воспроизведением видео дело обстоит не так гладко. Мы, задумавшись (или размечтавшись) сходу попытались запустить воспроизведение «тяжелого» ремукса Blu-ray-диска. В итоге приставка впала в не меньшее размышление, окончательно заморозившись на такой заставке:
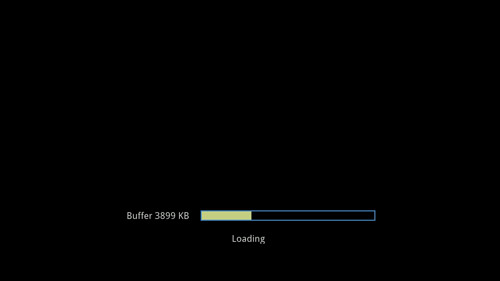
По истечении нескольких секунд раздумий связь ноутбука с Rombica Smart Cast оборвалась. Чтобы возобновить работу, пришлось перезагрузить приставку, отключив и снова подав USB-питание.
Да, похоже, «серьезное» видео нашему устройству не по зубам. Может, дело в недостаточной скорости соединения? Проверим эту версию, поочередно воспроизведя специальные тестовые файлы, имеющие разный битрейт.
Для просмотра с большим размером нажмите кнопку Оригинальный размерДействительно, если видеофайлы с битрейтом в 20 Мбит/с приставка еще в состоянии воспроизвести, пусть и с некоторыми паузами в самом начале проигрывания, то на битрейте 25 Мбит/с нормальное воспроизведение можно считать невозможным из-за постоянных буферизаций и хронического выпадения звукового потока. Кстати, то же самое происходит и другим форматом, гораздо более легким для декодирования — старым добрым MPEG2. При воспроизведении тестовых файлов, имеющих такой формат, приставка начинает запинаться ровно на том же месте — при 25 Мбит/с. Следовательно, проблема кроется не только и не столько в мощности декодирующего процессора (хотя и не без этого).
А что, если мы переключим режим работы устройства из Via Router Allowed в Direct Link Only? Ведь связь приставки с Интернетом нам сейчас не требуется — мы воспроизводим файлы, хранящиеся локально, на жестком диске ноутбука. Зато устраним одну из возможных причин — мешающие друг другу беспроводные сети, которые вещают на одном канале.
Кстати, о маломощности. Все устройства, ресурсы которых невысоки и ограничены недостаточной мощностью декодирующего процессора, низкой скоростью обмена данными (и некоторыми другими причинами), частенько вносят в проигрываемое видео свои «коррективы». Первый, наиболее распространенный способ облегчить воспроизведение видео, не допустить отставания видеопотока от аудио, и, как следствие, их рассинхронизации — это пропуск кадров. Плеер или другое устройство при воспроизведении может выбрасывать или дублировать какие-то кадры.









Результат оказался неудивителен: умение приставки воспроизводить видео ограничивается стандартными 30 кадрами в секунду, что и неудивительно — такова максимальная частота, с которой устройство подсоединяется к телевизору или иному устройству отображения сигнала.
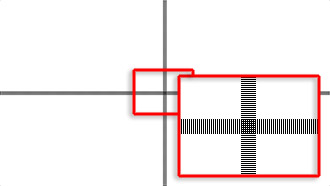
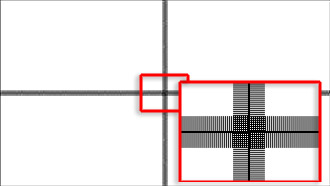
Предыдущее тестирование производилось в режиме работы EZCast, однако точно такая же трансформация происходит и при воспроизведении по DLNA (Digital Living Network Alliance — набор стандартов, позволяющих совместимым устройствам передавать и принимать по домашней сети различный медиаконтент). Активировать такую возможность несложно: если в Windows запущена соответствующая служба, то воспроизведение любого видеофайла можно начать, щелкнув по нему правой кнопкой мышки и выбрав из контекстного меню нужный пункт.
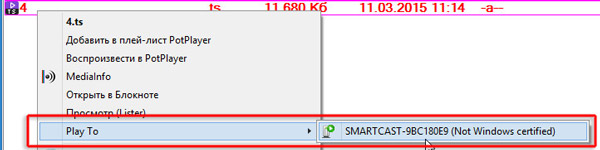
При этом компьютер отобразит минималистичное окошко, где можно управлять воспроизведением данного файла или списка файлов.

Помимо данных распространенных в сети форматов, приставка так же легко воспроизводит и другие, более редкие. В том числе и такие забытые, как RealVideo. 10-битное видео приставкой не воспроизводится.
Уяснив способности приставки воспроизводить аудио и видео, перейдем к изучение прочих функций аппарата. На очереди — иконка Web. При ее активации приложение EZCast превращается в браузер, стартовая страничка которого пестрит ссылками на популярные ресурсы.
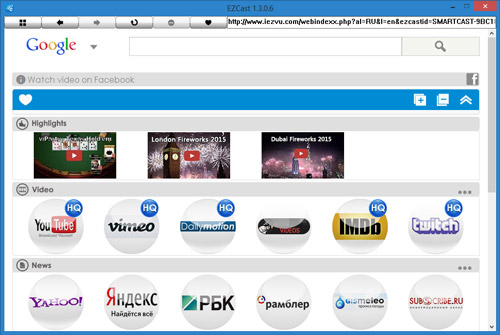
Переход на любой из этих ресурсов никак не сказывается на картинке, которую приставка передает на телевизор — там по прежнему «висит» стандартная знакомая заставка. Экран телевизора оживает лишь тогда, когда пользователь запустит воспроизведение видео, находящегося на любой из веб-страниц. Включая, конечно же, YouTube и прочие онлайн-видеосервисы. При этом приставка так же, как и во время воспроизведения локального контента, может «задуматься» на процессе буферизации. Правда, до зависания и исчезновения связи здесь не доходит. Любое интернет-видео так или иначе воспроизводится, а объясняется это очень просто: в Сети практически не имеется видеороликов, которые бы не смог воспроизвести любой смартфон (речь сейчас не о торрент-трекерах).
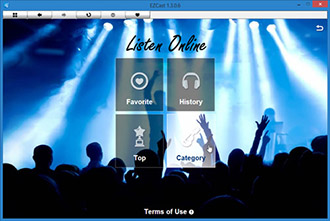
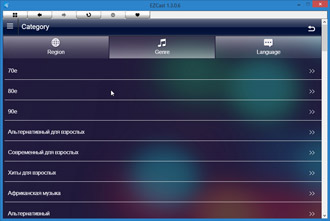
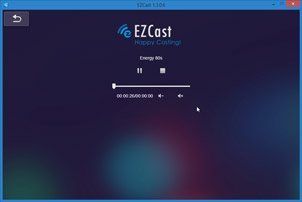

Тем не менее, данный режим работы — интернет-радио — самый, пожалуй, устойчивый в рассматриваемом устройстве. Во время тестирования приставка почти сутки проработала в таком режиме, ни разу не сбившись и не потеряв соединение. Правда, все это время также работал и планшет, с помощью которого осуществлялась связь с приставкой.
Наконец, вкратце коснемся режима работы EZMirror, он же Miracast. Достаточно подробно данная технология была нами описана на примере устройства Defender Smart Transmitter X1. При активации этой фукции рассматриваемая приставка включится в режим ожидания подключения, наподобие Bluetooth-связи, и будет ждать ровно минуту, после чего вернется в прежний режим работы. Говоря о Miracast в исполнении Rombica Smart Cast, нужно помнить, что здесь стационарный компьютер бесполезен. Требуется мобильное устройство, поскольку главное умение Miracast заключается в зеркалировании дисплея смартфона или планшета на телевизор или иное устройство отображения.
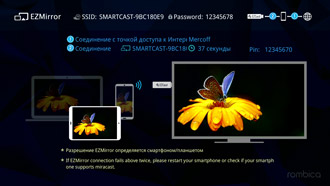
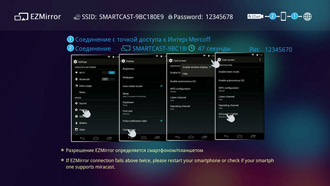
Выводы
- широкая функциональность и универсальность
- поддержка разных платформ (Windows, Mac, iOS, Android)
- наличие наглядных инструкций по способам подключения
- низкая стоимость
- отсутствие способности к самостоятельному функционированию, без постоянного «присмотра» управляющего устройства (смартфона, ПК)
- неуверенное воспроизведение Full HD видео с высокими битрейтами
Наблюдения, собранные вместе, позволяют определить сферу применения рассмотренного устройства. Это могут быть такие случаи, как незапланированный поход в гости, где с высокой вероятностью имеется телевизор с HDMI-входом; демонстрация поздравительного ролика в кафе или ресторане; информационное оформление стендов на выставке; сопровождение лекций, выступлений и так далее. Конечно, если бы приставка обладала полной самостоятельностью, то к описанным ситуациям можно было смело добавлять еще пяток сценариев, включая беспроигрышно популярный вариант использования в качестве локального постоянно работающего демоплеера в торговом зале.
В данной статье я бы хотел более подробно осветить вопрос, как дублировать экран телефона Android или iPhone на телевизор или приставку Smart TV по WiFi. Поможет передать изображение Miracast адаптер Rombica Smart Cast v02. Через него мы сможем вывести дисплей смартфона и транслировать видео, фильмы или изображение фотографий, записанных на внутреннюю память, на экран телевизора Samsung, LG, Philps, BBK или любой другой по беспроводной сети даже без наличия Smart TV.
Адаптер для дублирования экрана телефона Android на телевизор Smart TV по WiFi

Внешне устройство очень напоминает увеличенную в размерах флешку. К плюсам можно отнести наличие внешней антенны. Благодаря ей прием сигнала будет более стабильным.

Rombica Smart Cast v02 принимает сигнал на частоте 2.4 ГГц. Это одна из самых бюджетных моделей в линейке миракаст-адаптеров Rombica. Поэтому поддержки 5 ГГц здесь нет. А это означает, что видео в формате Full HD нормально дублировать на экран не получится. Но в разрешении 720Р воспроизводится вполне хорошо.

В комплекте к нему идет подробная инструкция на русском языке, удлинитель HDMI и кабель microUSB для питания.


Подключение и настройка дублирования экрана смартфона Android на телевизор
Перед тем как начать транслировать экран смартфона Андроид, необходимо подключить адаптер Rombica Smart Cast v02 к телевизору. Это можно сделать напрямую в свободный разъем HDMI. Либо через переходник из комплекта. Это удобнее, если ТВ установлен вплотную к стене.

И также соединяем его проводом USB для подачи питания на устройство. После чего пультом выбираем в качестве источника сигнала тот порт, в который вставлен адаптер.

Откроется стартовая информационная страница об адаптере Ромбика. Здесь нас интересуют три вещи:

Как передать изображение с экрана телефона на телевизор Samsung или LG через приложение?
Теперь посмотрим, как дублируется изображение экрана телефона на телевизоры LG, Samsung, Philips, Sony и прочие со встроенным Смарт ТВ или через адаптер Miracast от Rombica. Для передачи изображения необходимо скачать и установить на смартфон приложение EZCast, именно его производитель рекомендует для использования с адаптером Rombica. Оно мультиплатформенное, то есть имеется версия для всех операционных систем, в том числе Android, iOS, Windows и MacOS.


Подключаемся к ней с использованием пароля, указанного на экране телевизора. И запускаем программу EZCast на смартфоне. Здесь много всяких функций. Но для дублирования экрана телефона на телевизор необходимо сначала найти свой ТВ. Для этого жмем на иконку с лупой в правом верхнем углу экрана.

И выбираем в качестве приемника сигнала адаптер EZCast

Сразу после подключения на мониторе телевизора отобразится меню настроек, а экран смартфона превратится в пульт для навигации по нему

Заходим в настройки WiFi на ТВ и подключаемся к своему роутеру

Теперь вернемся в главное окно приложения EZcast и увидим там еще одну новую иконку в виде двух мониторов. Жмем на нее для того, чтобы начать дублирование экрана смартфона на телевизор.


Аналогично можно дублировать экран iPhone или компьтера/ноутбука на Windows или MAC. О том, как это сделать, я напишу отдельно. Вот и все! Дополнительно вы можете также подключить к адаптеру наушники, колонку и любое другое устройство по Bluetooth. Но это уже тема другой статьи.
Видео, как вывести дисплей телефона Андроид на Смарт ТВ
Если в телевизоре нет встроенной функции Miracast, а мы хотим транслировать на телевизор изображение с телефона, планшета, или компьютера по Wi-Fi, то нам понадобится Miracast-адаптер. Самые популярные – MiraScreen и AnyCast. Что это за адаптеры и как они работают, я рассказывал в этой статье. После покупки такого адаптера его нужно подключить к телевизору и настроить. Именно о настройке мы поговорим в этой статье. Большинство Miracast адаптеров можно настроить через веб-интерфейс с любого устройства (через браузер) . В настройки можно зайти по адресу 192.168.203.1. Сделать это можно как с телефона или планшета на Android, так и с iPhone, iPad, или любого компьютера. Для мобильных устройств существуют специальные приложения, через которые можно настраивать MiraScreen/AnyCast адаптер. Например, выполнить подключение к Wi-Fi роутеру. Так же расскажу, как решить проблему, когда не заходит на 192.168.203.1 и не открываются настройки MiraScreen.
Самих настроек там не много, но они полезные и могут пригодится. Например, в веб-интерфейсе Miracast адаптера можно изменить режим работы (Airplay/Miracast) , выполнить подключение адаптера к своему роутеру (к Wi-Fi сети) , изменить пароль Wi-Fi сети адаптера, язык, разрешение изображения, обновить прошивку, перезагрузить адаптер, или выполнить сброс настроек до заводских значений. Для нормальной и полноценной работы такого адаптера нужно как минимум зайти в его настройки и соединить с роутером. Чтобы к нему был доступ со всех устройств в домашней сети (которые подключены к одному роутеру) .

У меня MiraScreen адаптер. Наверное один из самых популярных. Рассмотрим процесс входа в веб-интерфейс и настройки на примере этого адаптера.Перед настройкой нужно подключить адаптер к телевизору. Сам адаптер просто подключаем в свободный HDMI-вход на телевизоре. USB-кабель, по которому адаптер берет питание можно подключить в USB-порт на телевизоре (как у меня) , или в розетку через адаптер 5V/1A (которым телефон заряжаете) .

Если на телевизоре не появится изображение с MiraScreen адаптера, то убедитесь, что на телевизоре правильно выбран источник сигнала. Нужно выбрать HDMI-вход, в который мы подключили устройство. Обычно на пульте дистанционного управления есть отдельная кнопка, с помощью которой можно открыть меню выбора источника сигнала. Чаще всего она подписана как INPUT или SOURCES. На экране телевизора должна появится заставка нашего адаптера.
192.168.203.1: настройка MiraScreen адаптера с Android или iPhone
Сначала покажу на мой взгляд самый простой способ – настройка через веб-интерфейс по адресу 192.168.203.1. Когда адаптер подключен и включен – он раздает Wi-Fi сеть. Имя сети (SSID) и пароль к ней (PSK) указаны на заставке, которая выводится на телевизор в режиме ожидания. Адаптер должен работать в режиме (Airplay (DLNA)) .

На телефоне или планшете заходим в настройки Wi-Fi, выбираем эту сеть, вводим пароль и подключаемся.
Должна появится страничка с настройками Miracast адаптера.
Сами настройки мы рассмотрим в одном из следующих разделов этой статьи.
Второй вариант: через приложение. Есть разные приложения, через которые можно получить доступ к настройкам MiraScreen через телефон или планшет. Как правило, после подключения адаптера к телевизору на экране отображается QR-код. Это как раз ссылка на загрузку приложения. Для моего адаптера приложение называется EZMira.
Включаем камеру на телефоне и наводим ее на QR-код на экране телевизора. Должно появится предложение перейти по ссылке – переходим. Возможно, у вас сразу откроется App Store, или Google Play. У меня открылся сайт в браузере, где нужно нажать на кнопку Download, а затем перейти в App Store, либо в Google Play. Переходим и устанавливаем приложение (у меня приложение EZMira уже установлено) .

Подключаем свой телефон к Wi-Fi сети Miracast адаптера (если он не подключен) , запускам установленное приложение, выбираем адаптер и открываем настройки. Настройки такие же как и в веб-версии (через браузер) . Если вы заметили, под названием адаптера указан IP-адрес 192.168.203.1.

На скриншоте выше показал, как подключить MiraScreen или AnyCast адаптер к Wi-Fi роутеру (своей сети) через телефон.
Здесь все так же просто. Подключаем адаптер и на экране телевизора видим SSID (имя сети) и PSK (пароль) нашего адаптера.

Подключаем компьютер к этой Wi-Fi сети.
Важный момент! У меня Windows 10 почему-то сразу начала запрашивать не пароль, а ПИН-код. И когда я вводил пароль PSK, который указан на экране телевизора, то появлялась ошибка подключения (Неправильный ПИН-код) .
Если у вас такая же ситуация, то нажмите на "Подключиться, используя ключ безопасности" и введите пароль.

После этого компьютер подключится к беспроводной сети адаптера. Дальше открываем браузер и переходим по адресу 192.168.203.1. Вот так:
Доступ к странице с настройками MiraScreen/AnyCast адаптера мы получили. Ниже я расскажу об этих настройках более подробно. Рассмотрим все пункты и подключим наш Miracast адаптер к домашней Wi-Fi сети.
Настройки MiraScreen/AnyCast и подключение адаптера к Wi-Fi роутеру
Первый пункт настроек в веб-интерфейсе – "Интернет" (Internet) . Эта настройка дает возможность соединить MiraScreen адаптер с маршрутизатором (если он есть) . Это необходимо для трансляции медиаконтента по технологии DLNA и для работы Airplay (если нет роутера, можно подключаться напрямую к Wi-Fi сети адаптера) .
Нажимаем на "Интернет". Появится список доступных Wi-Fi сетей. Выбираем свою Wi-Fi сеть и вводим пароль к ней.

Нужно немного подождать. Если мы правильно ввели пароль от Wi-Fi сети и нет никаких проблем на стороне роутера, то адаптер будет подключен к Wi-Fi. Это можно увидеть по иконке на экране телевизора.

Теперь Miracast адаптер находится в локальной сети. Уже не нужно подключаться к его Wi-Fi сети с того же iPhone, чтобы дублировать экран на телевизор. Вы можете быть подключены к Wi-Fi сети роутера. Это одна из главных настроек.
Рассмотрим остальные настройки:


Режим работы (Default Mode) – переключение режима работы MiraScreen адаптера. Там обычно два варианта: Airplay (дублирование экрана с iPhone, iPad, и компьютеров на Mac OS, а так же работа DLNA) и Miracast – трансляция изображения с устройств на Андроид и Windows 10 по Miracast (функция Беспроводной дисплей в Windows 10).
Режим работы можно так же менять отдельной кнопкой на самом адаптере.
Так же выбранный режим будет меняться на экране телевизора. EZAir mode – по умолчанию стоит "только зеркало". Не рекомендую менять. Второй вариант "Зеркало+Поток" похоже для старых версий iOS.

Перезагрузите (Reboot) – обычная перезагрузка адаптера. Он отключится и снова включится. Весь процесс с полной загрузкой занимает секунд 30 (на моем устройстве) .
Не заходит на 192.168.203.1. Что делать?
Чаще всего проблема со входом в настройки возникает по двум причинам:
1 Устройство, с которого не открываются настройки Miracast адаптера не подключено к Wi-Fi сети адаптера. Или подключено не только к его сети. Например, ноутбук может быть подключен к адаптеру по Wi-Fi и еще к роутеру по кабелю. При таком подключении скорее всего не получится зайти на 192.168.203.1.
Убедитесь, что ваше устройство (ноутбук, телефон, планшет) подключено к Wi-Fi сети MiraScreen. Как выполнить это подключение я подробно показывал в этой статье. Отключите на телефоне мобильный интернет.
2 Если MiraScreen/AnyCast адаптер не раздает Wi-Fi сеть, устройства не видят сеть адаптера, то возможно он переключен в режим работы Miracast. Адаптер должен работать в режиме Airplay.

Изменить режим работы можно кнопкой на самом адаптере (выше в статье я показывал как это сделать) . Или в настройках. Но так как в настройки по адресу 192.168.203.1 не заходит, то этот вариант нам не подходит.
Другие решения:
Вроде все показал, рассказал, все настройки рассмотрели. Если у вас остались вопросы – оставляйте их в комментариях. Думаю, в основном это будут вопросы связанные со входом в параметры Miracast адаптера. В таком случае, сразу прошу вас уточнять, какой у вас адаптер. С какого устройства не открываются настройки, какая проблема/ошибка и на каком этапе.

Желание подключить большой экран к мобильному гаджету возникает все чаще, для кого то, это может быть трансляция презентации или дипломного проекта, у меня же такая потребность появляется в отпуске – в дороге детям достаточно планшета с играми и мультфильмами, но просмотр фильмов на маленьком планшете, вместо большого телевизора в гостиничном номере всегда вызывал у меня недоумение.
Несколько лет я обходился планшетом с HDMI выходом и просто возил с собой кабель для подключения к TV, но вечных игрушек не бывает и смерть планшета тоже была неизбежна. С выбором нового планшета было или желание купить, или видео выход, поэтому было принято решение купить, что нравится, а способ подключения искать другой. Этим способом и стала беспроводная Miracast-приставка Rombica Smart Cast, о которой я и расскажу ниже.
Но сначала немного теории
Существует три, очень похожие между собой, технологии беспроводного вещания: AirPaly, Miracast и Intel WiDi. Но все они были разработаны под разные платформы, что и стало проблемой для пользователей, чьи гаджеты не принадлежат одной платформе. В теории, ничто не мешает приобрести три отдельных устройства, и использовать их для той или иной платформы, но на практике это не так просто. Дело даже не в высокой стоимости такого набора, и не в том, что три устройства займут все или почти все HDMI порты на телевизоре. На мой взгляд, основная проблема заключается в их совместном использовании. Пользователь должен не только помнить номера портов, к которым подключено то или иное устройство, но и уметь настраивать все эти разнообразные устройства, и помнить, как каждым из них пользоваться.
В идеале, хотелось бы иметь только одно устройство, объединяющее все эти технологии, отличающееся интуитивно-понятным пользовательским интерфейсом и доступной ценой. Именно таким устройством является EZCast донгл Rombica Smart Cast, о котором я расскажу в этом обзоре.
Упаковка

Небольшая упаковка лаконична и наглядно демонстрирует возможности и назначение устройства – трансляция фильмов, фото и приложений с вашего устройства на ТВ.

Характеристики Smart Cast
РАЗМЕРЫ УСТРОЙСТВА 84x31x9 г
ВЕС УСТРОЙСТВА 18 г
Smart Cast — это компактное устройство, позволяющее транслировать изображение с мобильных и стационарных устройств под управление Windows, OS X, iOS и Android. Компактный девайс, размером чуть больше флэшки, подключается к HDMI-разъему телевизора, монитора или проектора и позволяет передавать картинку через Wi-Fi соединение.
Совместим со всеми стационарными и мобильными устройствами под управлением Windows, OS X, iOS и Android
Smart Cast это простой способ транслировать любимые фильмы и сериалы с планшета как смартфона на телевизор
Полная поддержка EZCast
Возможность обновления прошивки через Wi-Fi соединение
Внутри коробки мы видим само устройство, кабель USB и инструкцию совмещенную с гарантийным талоном.

Инструкция довольно подробная - содержит разделы для всех видов подключаемых устройств и разных вариантов трансляции изображения. Однако читать ее вам скорее всего не придется – для подключения устройства достаточно схемы нарисованной на упаковке и QR-кода с экрана телевизора, для скачивания приложения в ваш смартфон или планшет.


Подключение и настройка
Подключение к телевизору не вызывает сложностей – подключаем устройство в свободный HDMI-порт, а прилагаемым кабелем соединяем устройство с USB-портом телевизора, при отсутствии такого можно воспользоваться зарядным устройством от телефона.

Все остальные настройки выполняются при помощи подсказок на экране телевизора.

Вариантов подключения к устройству два: напрямую, название сети, что создает устройство и пароль искать не придется – все написано на экране. Прежде нужно установить приложение на ваш смартфон или планшет – просканировав QR-код вы сразу попадете на страницу приложения в магазине, соответствующем вашей системе.
Второй вариант – подключить устройство, с помощью подсказок на экране, к вашей домашней Wi-Fi сети. В этом случае к устройству можно будет подключится с компьютера подключенному к домашнему роутеру проводом и не имеющим Wi-Fi адаптера, а подключившись напрямую к устройству вы не лишите себя интернета и сможете не только транслировать на ТВ имеющийся на вашем телефоне/планшете контент, но и онлайн видео с многочисленных сервисов.

На картинке выше видно, что Rombica Smart Cast раздает Wi-Fi на том же канале, на котором работает ваш домашний маршрутизатор. Такая организация подключения может сильно снизить пропускную скорость соединения, но как показали тесты узким местом устройства является не скорость Wi-Fi соединения.
При наличии интернета устройство проверяет обновления и при их обнаружении сразу же и без вопросов приступает к установке.

Обновление прошло быстро и повторилось еще раз после включения устройства.
Настройки самого устройства можно выполнять как с мобильного устройства, так и через WEB-интерфейс (доступен по адресу 192.168.203.1), при подключении к устройству компьютера.

Настройка через WEB-интерфейс, это единственный способ подключить Smart Cast устройство к домашнему Wi-Fi с длинным паролем – WPS-кнопки, так хорошо помогающей подключаться к таким сетям, в этом устройстве нет. Все остальное легко настраивается как через WEB-интерфейс, так и с помощью программы EZCast.
Смартфон и планшет

Запустив приложение EZCast нам остается только выбрать как подключится к устройству: через маршрутизатор или напрямую (с планшета и сматрфона только в этом случае можно транслировать весь экран), так же можно выбрать демонстрационный режим и попробовать программу без подключения и трансляции на большой экран.

Для трансляции разного вида контента предназначены разные ярлыки, связано это, скорее всего, с небольшой производительностью мобильных гаджетов – в режиме трансляции всего экрана фото или музыка транслируется без проблем, но стоит запустить даже легкое видео как начинаются тормоза и заикания хотя, выбрав соответствующий пункт, без проблем получилось транслировать любое видео, которое смогли переварить мои планшет и смартфон.
Если говорить о трансляции всего экрана, то отлично работает все, кроме проигрывания видео и сложных игр, простые игры вроде шахмат или пасьянса отлично смотрятся на большом экране.

Трансляция фото: на большом экране чистая картинка, на экране мобильного гаджета та же картинка, но с возможностью нарисовать на ней цветным карандашом (выделить себя на групповом фото или отметить что либо, на демонстрационном слайде)

Трансляция на большой экран видео:

Справа экран мобильного гаджета – возможностей управления минимум (нет возможности выбрать аудиодорожку, если в проигрываемом видео их несколько или файл субтитров и это нужно учитывать при подготовке видео коллекции для путешествий), но для большинства случаев, простого старт/стоп более чем достаточно.
Воспроизведение если и спотыкается, то один раз при запуске тяжелого видеофайла, пока идет буферизация, далее воспроизведение плавное и без артефактов.
Для деловых презентаций подойдет режим «Документ» - программа распознает документы форматов DOC, XLS, PPT и PDF.
Помимо всего перечисленного в программе есть подборка новостных лент и видео хостингов:

Подборка довольно обширная и сформирована с учетом региональных и языковых приоритетов пользователей.
Помимо этого, для мобильных гаджетов доступно несколько игр, в том числе и для многопользовательской игры:

В техасском покере и Black Jack у каждого игрока на мобильном устройстве свой собственный вид на игру, а на экране телевизора общая картина игры. В многопользовательские игры одновременно может играть до шести человек.

Для большого экрана есть классическая аркадная стрелялка, виртуальное казино и теннис в котором вместо ракетки используется ваш мобильный телефон.
Компьютер

Внешний вид программы на компьютере в основном не отличается от мобильного приложения, отсутствуют только мобильные игры.
При быстрой смене картинки (просмотр видео или игра) на телевизоре заметна пикселизация – для просмотра видео лучше подойдет соответствующий раздел программы.
Играть на большом экране тоже не получиться – небольшой лаг и пикселизация не дадут это сделать, а вот продемонстрировать друзьям ваше мастерство, на большом экране, не заставляя их толпится у вас за спиной, вполне получится.
Для тестирования видео из домашней коллекции были отобраны фильмы FullHD с разным битрейтом (от 10 до 30 Мбит/с) и скопированы на локальный диск.
Rombica Smart Cast начала спотыкаться, когда битрейт дошел до 24-25 Мбит/с, до этих значений, все видео файлы проигрывались без запинок и видимых артефактов.
Выводы
Перед нами маленькое и легкое устройство, позволяющее без проводов подключить большой экран к практически любому, мобильному гаджету.

При этом устройство стоит меньше своих, менее функциональных, конкурентов.
Единственный минус, это отсутствие технологии WPS для подключения к домашнему роутеру, что легко решается настройкой Wi-Fi подключения через WEB-интерфейс.
А невозможность проигрывать видеофайлы с битрейтом выше 25 Мбит/с вряд ли можно назвать недостатком устройства, в первую очередь, предназначенного для подключения мобильных гаджетов.
Поэтому, если у вас есть необходимость или желание подключить телевизор к вашему мобильному другу, обязательно рассмотрите Rombica Smart Cast.
Читайте также:

