Роутер d link не работает интернет
Обновлено: 06.07.2024
Всем привет! Думаю, все вы обращали внимание на лампочки на маршрутизаторе – некоторые горят постоянно, другие моргают, бывает светятся красным или оранжевым цветом. Так вот, все эти индикаторы сигнализируют нам, пользователям, о работе роутера.
Самым главным я назову индикатор WAN. Кстати, в переводе с английского – Глобальная компьютерная сеть. Эта лампочка показывает статус Интернет-соединения, работу одноименного порта WAN, который есть на каждом роутере и служит для подключения кабеля провайдера.
На некоторых моделях сетевого оборудования разъем WAN может быть обозначен как Ethernet или Internet.
Что показывают индикаторы?
Давайте сначала вспомним все лампочки на маршрутизаторе, и что они показывают:
Почему не работает индикатор интернет-соединения?
Рассмотрим ситуацию, когда питание к роутеру подключено, интернет-провод вставлен, а индикатор WAN не работает. Итак, основные причины того, что на роутере не горит лампочка Интернета, следующие:
Проверяем исправность кабеля от провайдера
Если не горит значок Интернета на роутере, в первую очередь нужно убедиться в исправности кабеля. Вот несколько советов, которые помогут это проверить:
- Подключите провод Интернета к ноутбуку или стационарному компьютеру напрямую, в сетевую карту. Если выход в Сеть есть, значит, с кабелем порядок, а причину нужно искать в роутере. Если же и прямое подключение не работает, смело звоните оператору домашнего интернета. Здесь точно есть неполадки на линии.
Не работает индикатор Wi-Fi
Раз уж мы заговорили об индикаторах, которые свидетельствуют о соединении с Сетью, стоит поговорить о беспроводном подключении. Ведь получить доступ к Интернету можно через кабель и посредством Wi-Fi. Такая лампочка также есть на всех роутерах.
Давайте разберем ситуацию, когда подключение по кабелю есть и корректно работает, при этом лампочка Wi-Fi не горит и не получается выполнить подключение. Что делать в такой ситуации?
Вот перечень причин и решений по проблеме:
- Не включен беспроводной адаптер. Если на роутере есть кнопка включения Wi-Fi, нажмите ее. Обычно расположена сзади, там, где порты и кнопка сброса настроек. Иногда Wi-Fi совмещена с WPS.
Восстановление соединения самостоятельно
Отвечая на главный вопрос – что делать, если на DSL модеме не горит лампочка, можно предложить первые действия:
- Следует подключить модем к питанию и нажать кнопку его включения.
- Подождать примерно 30 секунд, пока устройство не загрузится.
- Остается проверить – не начала ли гореть лампочка DSL. Если она горит постоянно – модем подключился к интернету и работает правильно. Если мигает – осуществляется попытка подключения. В основном на поиск сети требуется от 30 секунд до 3 минут.
В случае с моделями ADSL, оснащенными разъемом USB, при работающем интернете должны работать две лампочки – USB и DSL. Если какой-то из этих светодиодов перестал гореть, следует попробовать переподключить кабели. Будет хорошо, если под рукой есть другой USB-кабель – возможно, проблема кроется в нем. Также можно попытаться подключить модем к другому разъему USB.
Самые простые советы по теме представлены в следующем видео:
Еще одной частой проблемой, когда не работает ADSL модем, является неправильная его настройка. Например, после обновления неправильно был установлен драйвер. Это можно проверить в Диспетчере устройств – на значке с модемом появится желтый восклицательный знак. Проблема решается удалением новой версии драйвера и установкой рабочей.
Если известны настройки доступа к интернету от провайдера, сделайте сброс модема к заводскому состоянию. Потребуется взять скрепку или тонкий стержень и нажать кнопку RESET, удерживая ее до 10 секунд. В большинстве моделей она расположена на задней панели. Устройство выполнит перезагрузку. Нужно будет открыть веб-интерфейс и прописать исходные настройки.
Что делать, если не горит LAN?
Если ADSL модем не подключается к сети, однако, индикатор DSL работает, а диод LAN не горит, в домашних условиях можно попытаться сделать следующее:
- В первую очередь необходимо убедиться, что в настройках включена опция подключения к локальной сети.
- Далее следует извлечь Ethernet-кабель из сетевой карты компьютера и подключить его еще раз.
- Проверить, нет ли на кабеле повреждений – отключить его и подключить поочередно в другие разъемы Ethernet на модеме. Если есть другой патч-корд, можно воспользоваться им.
Ознакомившись с возможными неполадками, становится понятно, что чаще всего ADSL модем не работает из-за некорректного подключения. Проблема заключается в том, что телефонная линия – достаточно ненадежное средство передачи данных. Так, она постоянно подвергается обрывам и на ней появляются различные помехи.
Модем, как и любая другая мелкая и крупная техника — система достаточно сложная. А потому появления ошибок и неисправностей не избежать. Рано или поздно произойдет какая-либо неприятная ситуация. К примеру, одна из проблем при подключении к интернету: лампочка на модеме не горит.
Далее будут рассмотрены способы устранения ситуации, а также разобраны самые частые ошибки, возникающие при работе устройства.
Перед проверкой
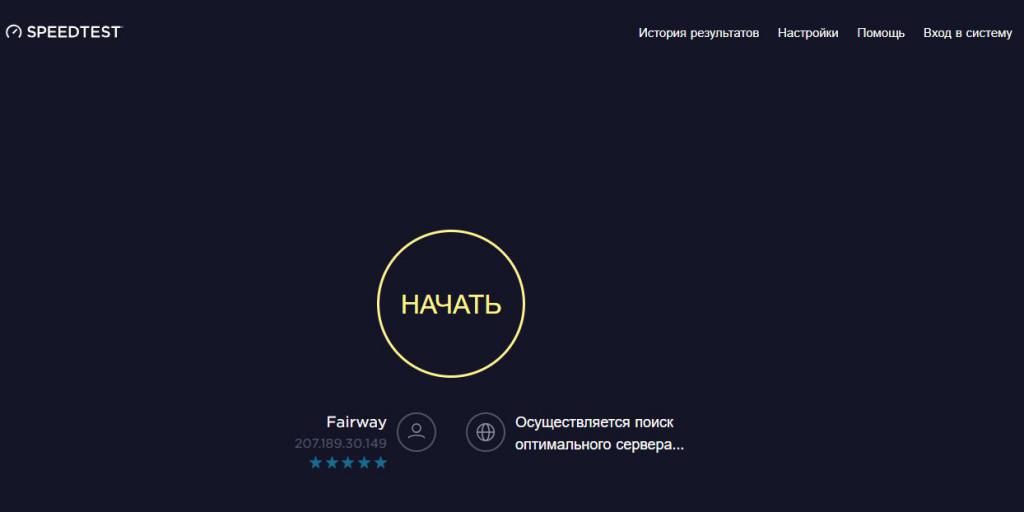
Если неожиданно интернет-соединение пропало, а лампочка на модеме горит без перебоев, попробуйте выполнить проверку скорости соединения. Сделать это можно при помощи программы SpeedTest. Ее можно скачать из магазина Microsoft Store или же выполнить проверку в браузере.
Почему это может случиться?
Достаточно часто ошибка негорящей лампочки появляется по причине некоторых неисправностей или нарушений процесса работы. Разберемся, почему не горит лампочка интернета на модеме? Это может быть вызвано тем, что:
- сплиттер прекратил работать;
- подключение кабеля телефона к аппаратному устройству произведено некорректно, в связи с чем возникают подобные неисправности;
- само оборудование работает неправильно;
- на линии АТС наблюдаются помехи или разрыв соединения;
- абонент не был подключен к сети АТС.
Разберемся теперь с тем, почему лампочка интернета на модеме не горит и самого интернета нет.
Повторный запуск
- выключите устройство и вытащите вилку из розетки;
- подождите от 15 секунд до пяти минут;
- после этого подключите модем обратно к сети и нажмите кнопку запуска;
- ждите пока он загрузится, после этого проверьте, горит ли красная лампочка интернета на модеме «Ростелеком» или другого провайдера.
В том случае, если световой сигнал не прерывается, соединение установлено. Если он мигает, значит, роутер производит поиск сети и пытается подключиться к ней. Этот процесс может занимать примерно три минуты.
Чаще всего действие должно решить проблему того, что на модеме не горит красная лампочка интернет.
Проверка повреждений
Может случиться и так, что отсутствие светового сигнала на модеме может стать следствием механических повреждений шнура или самого устройства. Чтобы это проверить, сделайте вот что:
Еще, как вариант, стоит проверить саму лампочку. В том случае, если подключение к сети присутствует, а сигналы не идут, значит сам индикатор вышел из строя.
Отключение на компьютере
Если на модеме горит красная лампочка, а интернета нет, то стоит обратить внимание на настройки соединения с сетью. Для того чтобы проверить, подключен ли компьютер к глобальной паутине, необходимо выполнить следующие действия:
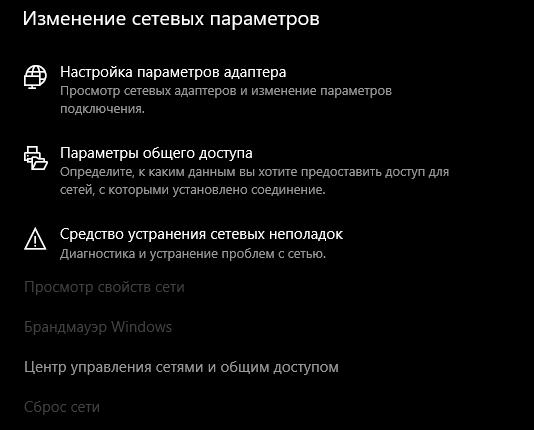
- произойдет переход в стандартное приложение, где будут отображаться все доступные подключения, а также статус текущего соединения.
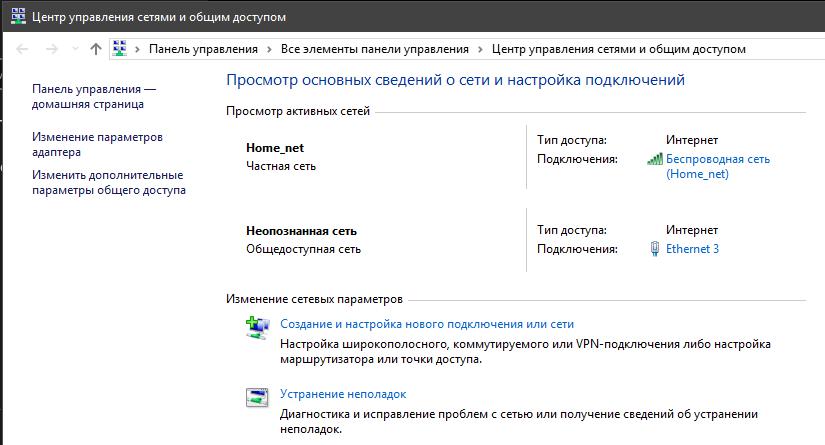
Можно также попробовать и другим способом:
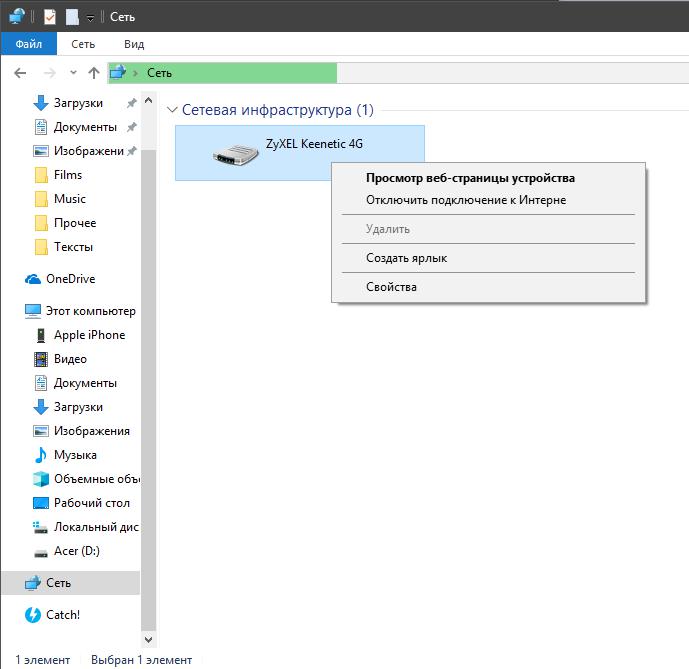
В том случае, если все указанное выше не помогло и лампочка интернета на модеме не горит, попробуйте выполнить один из приведенных далее способов.
Обновление драйверов
Достаточно часто причиной неполадок при работе модема могут стать устаревшие драйверы сетевой карты или же самого роутера. Чтобы проверить, есть ли доступные обновления, стоит выполнить следующие действия:
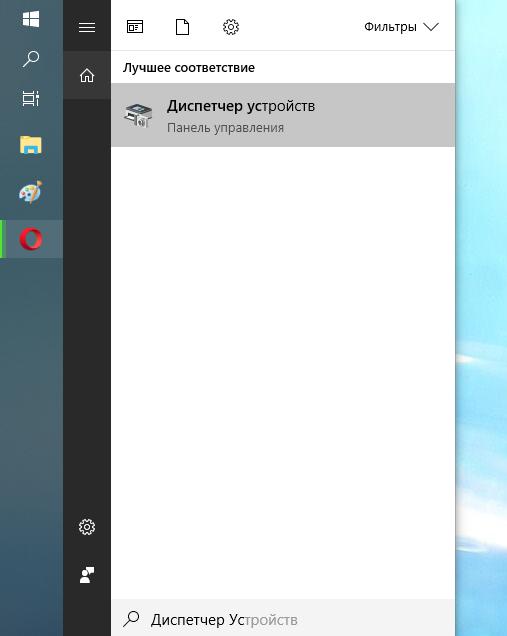
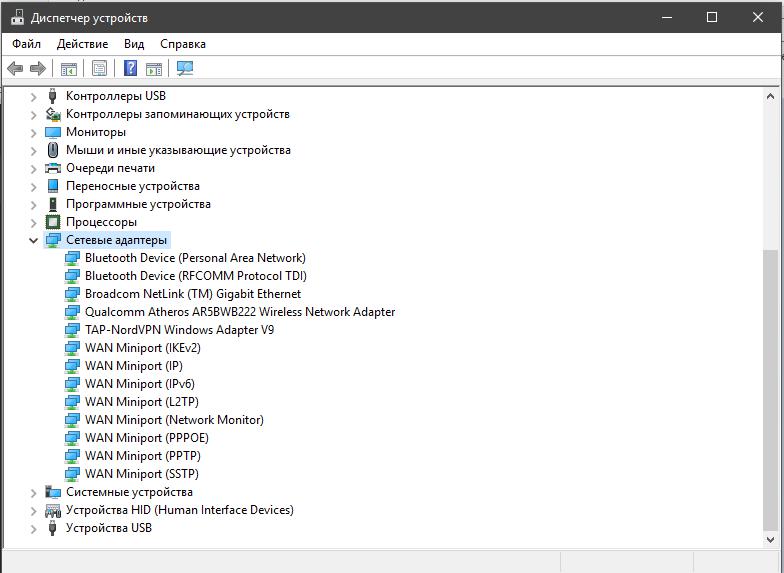
Что делать если горит только сигнал питания?
Иногда может случиться так, что на роутере будет работать только индикатор подключения к сети питания, а соединение с интернетом отсутствует. В такой ситуации стоит попробовать сделать следующие шаги:
Дополнительные варианты устранения проблемы
В том случае, если ни один из приведенных выше способов не привел к исправлению ситуации, то стоит попробовать выполнить следующие действия:
- Если у вас есть такая возможность, выполните замену адаптера питания модема.
- Если сброс настроек и обновление драйверов не помогают, воспользуйтесь помощью специалистов в сервисных центрах. Если же устройство еще находится на гарантийном обслуживании и вами не производилось никакого вмешательства в его работу, то можно попробовать вернуть его обратно в магазин.
- Ну и самый банальный вариант. Если у вас достаточно старое устройство с истекшим гарантийным сроком, просто замените его на новый модем.
Ошибки
Теперь можно перейти к ошибкам, которые возникают тогда, когда на модеме не горит лампочка интернета.
Если на модеме от «Ростелекома» не горит лампочка интернета, хотя была выполнена проверка скорости, дополнительное оборудование отключено, а данные введены корректно, то в работе устройства возникли некоторые неисправности. В такой ситуации необходимо обратиться в техническую поддержку провайдера или же заняться ремонтом модема.
Также может означать, что устройство не получает ответ от сервера.
Такая проблема может возникнуть тогда, когда пользователем было отключено подключение по локальной сети. Исправляется это достаточно просто и быстро:
Еще одним вариантом исправления ошибки может стать банальный повторный запуск модема.
Она появляется на операционной системе Windows 98. Ее возникновение сообщает о том, что соединение с удаленным сервисом было разорвано.
Отзывы
Согласно комментариям многих пользователей, можно выделить несколько наиболее эффективных вариантов исправления данной ситуации:
Главная задача роутера в том, чтобы подключится к интернету и раздавать интернет на разные устройства уже в локальной сети. Я имею введу компьютеры, ноутбуки, телефоны, планшеты и другие устройства, которые подключены к роутеру непосредственно с помощью сетевого кабеля, или по Wi-Fi. Он работает как разветвитель, если можно так сказать. Больше информации в статье: Что такое роутер?
Например, у нас в доме есть один кабель (или USB модем) , через который можно подключится к интернету. Но можно подключить только одно устройство. Мы этот кабель, или модем подключаем к роутеру и получаем возможность подключить к интернету большое количество разных устройств.
Не редко бывает ситуация, когда роутер не подключается к интернету. А если он по какой-то причине не подключен к интернету, то на всех устройствах, которые подключены к роутеру, интернет работать не будет. Первое, на что жалуются пользователи в этой ситуации, это на отсутствие доступа к интернету при активном соединение по беспроводной сети. Здесь важно понимать, что роутер всегда раздает Wi-Fi, даже когда к нему не подключен интернет.
Какие симптомы и о чем эта статья?
Если роутер не подключен к интернету, то на ПК и ноутбуках с установленной Windows будет статус подключения "Ограничено", или "Без доступа к интернету". И желтый восклицательный знак возле иконки подключения. Я имею введу те устройства, которые подключены к этому роутеру по Wi-Fi, или LAN.
На мобильных устройствах (Android, iOS) так же может быть предупреждение, что сеть без доступа к интернету.
Если обратить внимание на маршрутизатор, то индикатор WAN не горит совсем, или горит оранжевым (красным) цветом.

В некоторых случаях индикатор "Internet" горит обычным цветом. Например, зеленым, но нет подключения к интернету. Дело в том, что этот индикатор должен мигать, когда идет передача данных и все работает. А диод светится сразу после подключения кабеля. Так на D-Link DIR-615 и на множестве других моделей.

На разных маршрутизаторах эти индикаторы работают по-разному. Но все же советую обратить на них внимание.
Но лучше, конечно, зайти в настройки своего маршрутизатора (это можно сделать через браузер, чаще всего по адресу 192.168.1.1, или 192.168.0.1), и на главной странице, где как правило отображается вся информация (в том числе о подключении) , посмотреть статус подключения к интернету (WAN) . Смотрим на примере роутера ASUS.
На маршрутизаторах TP-Link статус подключения WAN так же отображается на главной странице "Состояние".
На роутере D-Link DIR-300:
Если там статус: "отключено", "нет подключения", "соединение разорвано", "сетевой кабель не подключен", или что-то в этом роде, то смотрите статью дальше.
Когда мы говорим о подключении маршрутизатора к интернету, то конечно же имеем введу подключение к провайдеру. Ведь именно интернет-провайдер обеспечивает нам доступ к всемирной паутине.
Проблемы при подключении роутера к интернету и их решения
Причин, по которым наш маршрутизатор может отказаться устанавливать соединение с интернет-провайдером может быть очень много. Мы рассмотрим самые популярные, с которыми я и другие пользователи сталкиваются чаще всего. Среди них:
- Проблемы в оборудовании и ограничения со стороны интернет-провайдера.
- Неправильные настройки подключения к интернету (параметры WAN) .
- Проблемы с сетевым кабелем от провайдера, или WAN портом маршрутизатора.
- Поломка роутера.
Первое что вы должны сделать – перезагрузить роутер. Отключить питание, подождать несколько минут и включить обратно. Затем, проверить кабель, который подключен в WAN-порт.
Ну а дальше по порядку.
Нет подключения к интернету со стороны провайдера (оператора)
Самая типичная ситуация – забыли оплатить интернет. Сам не раз с этим сталкивался. В зависимости от провайдера, интернет может перестать работать сразу, или через некоторое время после неуплаты по тарифу.
Ну и не редкая ситуация, когда у провайдера какие-то неполадки в оборудовании, или еще что-то. И интернет просто не работает. В данном случае причина не в маршрутизаторе. Вроде провайдер хороший, все устраивает, но иногда доступ к интернету пропадает именно по вине провайдера. Любое оборудование может сломаться.
Решение. Убедитесь, что за интернет вы заплатили. Вообще, прежде чем менять какие-то настройки и что-то делать, я рекомендую позвонить в поддержку интернет-провайдера и сообщить о проблеме. Если у них есть какие-то технические проблемы, то они должны о них знать. В любом случае, они могут посмотреть, активно ли ваше подключение, есть ли какие-то ограничения и т. д.
Если у вас интернет по обычному сетевому кабелю, и есть ПК, или ноутбук, то можно подключить интернет напрямую. И если проблема в роутере, то интернет напрямую должен работать (возможно, на компьютере понадобится настроить подключение к интернету).

В крайнем случае можно сходить к соседям и спросить, работает ли у них интернет. При условии, что у них тот же провайдер, что и у вас. Если не работает – то звонить в поддержку провайдера и ждать пока починят.
Если все оплачено, поддержка говорит что с их стороны проблем нет, напрямую интернет работает, то возможно причина в роутере.
Из-за неправильных настроек подключения к провайдеру (WAN)
Чаще всего с этой проблемой сталкиваются в процессе первой настройки роутера. Я писал об этом в статье: при настройке роутера пишет "Без доступа к интернету", или "Ограничено" и нет соединения с интернетом.
Здесь все очень просто. Роутер нужно настроить строго для работы с конкретным (своим) провайдером. В настройках роутера, в разделе "Интернет", "WAN" и т. д. (зависит от модели) необходимо выбрать тип подключения (Статический IP, Динамический IP, PPPoE, PPTP, L2TP) и задать все параметры, которые выдает провайдер. Только после этого роутер сможет установить соединение с провайдером и получить доступ к интернету. Подробнее в статье: какой тип соединения указать при настройке роутера.
Вот как выглядят эти настройки на роутере ASUS:
Важно: все параметры для подключения уточняем у своего интернет-провайдера!Так же не забудьте уточнить, использует ли ваш провайдер привязку по MAC-адресу. Если использует, то нужно прописать у провайдера MAC-адрес роутера, или клонировать адрес с компьютера, к которому изначально был привязан интернет.
Проблемы с WAN портом роутера, или сетевым кабелем (коннектором)
Бывает, что на роутере выходит из строя WAN-порт, в который мы подключаем интернет. Например, после грозы. Или происходит повреждение сетевого кабеля, который заходит в наш дом, или квартиру. Обычно пропадает контакт в самом коннекторе. И роутер просто перестает видеть кабель подключенный в WAN-порт. Я подробно писал об этом здесь: роутер не видит интернет кабель. Не работает WAN порт.
Я даже не раз встречал ситуацию, когда роутер вообще никак не реагирует на подключение сетевого кабеля в порт WAN (не загорается индикатор) , а в то же время при подключении этого же кабеля к компьютеру интернет без проблем работает. И если причина не в самом порте роутера (с другим кабелем он работает) , то решить проблему скорее всего можно повторным обжимом сетевого кабеля провайдера. Или заменой кабеля (витой пары) .
Если вышел из строя WAN порт, то тут обычно ремонт, или покупка нового роутера. Есть модели, где можно вместо WAN порта использовать LAN. Или прошить свой маршрутизатор какой-то сторонней прошивкой (DD-WRT, OpenWrt) , в которой есть возможность переназначить порт. Но это уже такое.
Поломка роутера и другие причины
Возможно, роутер просто сломался. Что-то с платой, блоком питания, и т. д. Можно, конечно, сделать сброс настроек, обновить прошивку, выполнить повторную настройку. Но как показывает практика, это редко помогает. Если есть реакция на подключение кабеля в WAN-порт, все настройки вы указали правильно и у провайдера все хорошо – а роутер к интернету не подключается, то наверное придется его заменить.
Если вы не смогли решить эту проблему, то прежде чем отправится за новым маршрутизатором, я рекомендую все таки вызвать специалистов из компании интернет-провайдера. Возможно, вы что-то не заметили, или все таки есть какие-то проблемы в оборудовании провайдера. Может вам кто-то просто обрезал кабель (случайно, или специально) , который обычно идет через подъезд и общий коридор в квартиру. К сожалению, и такое бывает.
Где искать проблему

Если при подключении через беспроводной маршрутизатор нет Интернета, то в первую очередь, нужно подсоединить к устройству другой гаджет. Если девайс подключается к связи, то проблему необходимо искать в компьютере, сделав диагностику операционной системы.
Если ни одно устройство, подключенное к роутеру, не выходит в Интернет, то неисправность касается маршрутизатора. Это может произойти из-за неправильно установленной прошивки, неверной конфигурации параметров точки доступа или вы просто не так подключили модем к кабелю WAN и LAN.
Как правило, именно неправильные настройки роутера являются причиной всех проблем. Поэтому далее рассмотрим те факторы, которые следует проверить в первую очередь.
Правильность подключения

Ошибка «Подключено, но без доступа к Интернету» может появиться из-за того, что вы неправильно произвели подключение. Если перевернуть устройство, то найдете 4 (или больше) разъема с наименованием LAN, которые отвечают за локальную сеть. Кроме того, есть один WAN-порт, позволяющий выйти в глобальную сеть. Р2

Таким образом, в разъем WAN необходимо, чтобы вы подключили кабель провайдера, который подведен в квартиру. В свою очередь, к одному из 4 портов LAN подключается патч-корд — небольшой кабель синего или желтого цвета, а иногда и серого. Кроме того, не забываем о сетевом питании: штекер в розетку, а гнездо в соответствующий разъем «Power».
Теперь можно подключаться к сети и посмотреть, работает Интернет или нет. Исходя из вышесказанного, чаще всего проблема именно в роутере, а не в провайдере, так как все пользователи сразу осаждают техническую поддержку оператора. Если подключиться по Wi-Fi по-прежнему не удается, то ищем неисправность дальше.
Смотрим настройки
Если нет подключения к Интернету, то со 100% вероятностью пользователь неправильно сконфигурировал параметры маршрутизатора Keenetic, TP-Link, D-Link, Smart Box, Zyxel. Из-за этого постоянно появляются ошибки во время соединения с глобальной сетью.

Если говорить простыми словами, то главная задача роутера — установить соединение с провайдером. Чтобы подключить другие гаджеты к маршрутизатору, необходимо настроить точку доступа для приема сигнала. Если ее параметры заданы неправильно, то, скорее всего, увидите на экране компьютера или мобильного телефона пресловутую ошибку «Без доступа к Интернету» или «Подключение ограничено».

Эта ситуация подвержена исправлению, каждый должен заглянуть в договор об оказании телекоммуникационных услуг, заключенный с оператором. В приложении «Акт приемки и сдачи работ или оборудования» будут указаны настройки точки доступа: логин, пароль, тип протокола WAN, рекомендованное шифрование, DHCP, а также серверы DNS и маска подсети. Именно их нужно использовать, если вы самостоятельно меняете настройки роутера. В навигационном меню вашего маршрутизатора необходимо отыскать пункт WAN и сравнить конфигурацию с параметрами, указанными в договоре.
Далее рассмотрим, какие параметры необходимо поменять после настройки, если гаджеты не подключаются к ВайФай.
Настройка параметров WAN
Мы с вами выяснили, почему Интернет может быть недоступен после настройки роутера. Как правило, виноват именно роутер, а не провайдер. Но если немного перефразировать, то вы просто написали неверную конфигурацию точки доступа, из-за этого и не работает глобальное сетевое соединение. Каждый из операторов использует разное подключение: «Динамический IP», «Статический IP», «L2TP», «PPTP», «PPPoE».

Если используется первый вариант, то подключение к глобальной сети производится незамедлительно, так как роутер автоматически получает нужную конфигурацию. В том случае, если провайдер использует «Статический IP», а Интернета нет, то здесь понадобится проверить, верно ли вы указали тип WAN. То же самое относится и к «L2TP», «PPTP», «PPPoE». Но вдобавок требуется перепроверить правильность указанного имени пользователя, пароля, сервера и маски.
Далее мы покажем, как задавать параметры точки доступа для разных роутеров. Обратите внимание, так как мы все пользуемся услугами разных провайдеров, то такие данные, как «Имя», «Пароль», «Сервер» и «Маска», придется писать самостоятельно. Нужную информацию можете найти в договоре, на сайте оператора или сделав звонок в службу технической поддержки.
TP-Link
Популярные и универсальные роутеры от этого производителя могут похвастаться интуитивно понятным интерфейсом, поэтому проблем у вас возникнуть не должно:
- Выполняем вход в систему. Для этого необходимо знать IP роутера. Посмотреть сведения можно в руководстве пользователя или на наклейке, которая размещена на задней крышке аппарата.
- В форме ввода логина и пароля указать учетные данные и нажать «Войти».
- В навигационном меню отыскать пункт «Сеть».
- Выбрать подкатегорию с наименованием «WAN».
- Если провайдер использует DHCP-сервер, то необходимо выбрать тип подключения «Динамический IP». В этом случае никакие настройки самостоятельно заполнять не требуется, маршрутизатор сам получит конфигурацию от поставщика услуг.
- Если используется «Статический IP», то требуется задать АйПи адрес, маску подсети, основной шлюз, размер MTU, а также предпочтительный DNS. Маска будет выглядеть так: 255.255.255.0. Размер MTU (объем пакетов передачи данных): 1500 МБ.
- Если поставщик интернет-услуг использует соединение типа «PPPoE», то необходимо указать имя пользователя и пароль. Ключ доступа придется продублировать. В разделе «Вторичное подключение» необходимо поставить отметку в чекбоксе «Отключено». В пункте «Подключиться по требованию» требуется выбрать максимальное время простоя после попытки соединения. Можно написать любой параметр в секундах. В дополнительных настройках требуется указать размер MTU — 1460 МБ.
- В той ситуации, когда оператор использует «L2TP/L2TP Россия», требуется задать имя пользователя и пароль, а также щелкнуть по кнопке «Подключить». Не забудьте указать тип АйПи адреса: «Динамический IP» или «Статический IP». Если подразумевается использование VPN, то необходимо и здесь прописать соответствующую конфигурацию. В пункте «Подключить по требованию» отметить чекбокс «Вручную».
Теперь попробуйте вновь выполнить подключение. Если Интернет по-прежнему не работает, то надо проверять сетевую конфигурацию операционной системы, чуть позже мы затронем эту тему.
Keenetic
Как и в предыдущем случае, нам нужно настраивать конфигурацию точки доступа. Пошаговое руководство смотрите ниже:
- Необходимо пройти авторизацию в веб-конфигураторе. Для этого требуется знать IP маршрутизатора и пароль. Все сведения можно найти в руководстве пользователя или на наклейке с обратной стороны аппарата.
- Требуется выбрать пункт «Интернет».
- Во вкладке «Протокол доступа» указать тип соединения: «Динамический IP», «Статический IP», «PPPoE».
- Написать имя пользователя и пароль. Если пользователь написал конфигурацию неправильно, то придется сделать сброс параметров для перенастройки.
- Выбрать алгоритм проверки подлинности. Лучше уточнить данную информацию в технической поддержке оператора.
Теперь можно проверить работает Интернет или нет. Далее рассмотрим порядок установки параметров для соединения по протоколу «L2TP»:

- В навигационном меню выбрать кнопку «Интернет».
- Отметить чекбоксы «Включить» и «Использовать для выхода в сеть».
- В пункте «Описание» указать наименование точки доступа.
- В разделе «Протокол» в выпадающем списке выбрать тип используемого соединения.
- Во вкладке «Подключаться через» задать параметр «Использовать любое соединение».
- Указать имя пользователя и ключ доступа.
- В пункте «Метод проверки подлинности» указать «Авто».
- В разделе «Адрес сервиса» вбить IP, который указан в договоре на оказание телекоммуникационных услуг.
- Во вкладке «Параметры настройки IP» выбрать «Использовать любое».
- Написать адрес первичного и вторичного DNS.
- Активировать опцию «Автоподстройка TCP-MSS».
- Нажать на кнопку «Применить».
После применения параметров проверьте работоспособность подключения, если есть разрывы связи, то сбросьте конфигурацию с помощью кнопки «Reset», которая находится на задней крышке аппарата:
Вновь настройте устройство согласно нашей инструкции и внимательно проверьте, отметили ли вы чекбокс «TCP-MSS».
Tenda
Разберемся с правильными настройками PPPoE для роутера Tenda:

- В навигационном меню необходимо найти раздел с наименованием «WAN».
- Затем переходим в подкатегорию «Virtual Dial-up (PPPoE)».
- В пункте «Account» указываем имя пользователя, которое прописано в договоре с провайдером.
- В разделе «Password» пишем пароль от точки доступа.
- В пункте «MTU» вбиваем размер пакета передачи данных. Рекомендуется 1492 МБ. Настройки с наименованием «Service Name» и «AC Name» оставляем без изменения.
- Во вкладке «Internet Connection Option» ставим «Connect Automatically».
- Нажимаем «Apply».
Теперь изменим параметры для статического IP:
Конфигурацию для клонирования MAC-адреса не трогаем. Можно попытаться подключиться к высокоскоростному Интернету.
D-Link
Теперь поговорим о правильной настройке точки доступа на маршрутизаторах фирмы D-Link. Инструкция универсальна для всех приборов, так как используется одна прошивка.

- Открыть пункт «Расширенные настройки».
- Выбрать вкладку «Сеть» или «WAN».
- Нажать на кнопку «Добавить».
- В разделе «Тип соединения» выбрать «Динамический IP».
- В пункте «Интерфейс» указать «WAN».
- Написать только имя пользователя.
- Отметить чекбокс «Разрешить».
- Далее требуется активировать пункт «Получать DNS автоматически».
- Задать наименование для точки доступа.
- В пункте «Разное» отметить следующие чекбоксы: «Включить IGMP», «NAT», «Сетевой экран» и «PING».
- Нажать на кнопку «Применить».
Параметры для PPPoE:

- Открыть «Расширенные настройки» и выбрать категорию «Сеть».
- В выпадающем списке указать тип соединения «PPPoE».
- В качестве интерфейса требуется использовать исключительно «WAN». Обратите на это пристальное внимание, если вы поставите «PPPoE», то Интернет не будет работать. Кстати, владельцы модемом от D-Link часто жалуются, почему роутер не подключается к Интернету после настройки. Вот именно из-за этого параметра.
- В пункте «Имя» задайте произвольное значение для точки доступа.
- В разделе «PPPoE» укажите имя пользователя и пароль.
- Во вкладке «Алгоритм аутентификации» поставьте значение «AUTO».
- В пункте «MTU» установите размер пакета «1492». Это рекомендованный параметр.
- Остальные настройки не надо менять.
- Остается нажать на кнопку «Сохранить».
Попробуем задать параметры для ASUS:

- В панели веб-конфигуратора находим пункт «Интернет».
- В выпадающем списке выбираем тип WAN подключения.
- Ставим отметку в чекбоксах «Включить WAN» и «Включить NAT».
- Кроме того, обязательно активируем опцию «Включить UPnP».
- Отмечаем чекбокс «Подключаться к DNS-серверу автоматически».
- В разделе «Настройки учетной записи» никакие параметры не меняем, в том числе и «Аутентификация».
- Заполняем параметры во вкладке «Специальные требования поставщика услуг»: «Имя хоста» и «MAC-адрес». В пункте «Режим DHCP запросов» выставляем значение «Агрессивны».
- Кроме того, не забываем деактивировать опцию «Расширить значение TTL».
- Нажимаем «Применить».
UPVEL
Достаточно массовое устройство, но у некоторых владельцев появляются ошибки при подключении к сети. Давайте попробуем настроить сеть в соответствии с рекомендациями производителя:
- В адресной строке браузера прописываем IP устройства: 192.168.10.1.
- Авторизуемся в панели управления с помощью логина и пароля: admin и admin.
- В навигационном меню открываем пункт «Основные настройки».
- Выбираем подкатегорию «Интерфейс WAN».
- В пункте «Тип подключения к Интернету» выбираем нужный протокол. Все зависит от вашего провайдера.
- Устанавливаем размер MTU. Рекомендуемый производителем диапазон указан сбоку.
- Клонировать MAC-адрес в большинстве случаев не требуется, но ваш оператор может потребовать это, уточняйте в поддержке.
- Прописываем первичный и вторичный DNS.
- Нажимаем «Применить изменения».
Дополнительные рекомендации

Если настройки выставлены в соответствии с нашими рекомендациями, но нет Интернета по-прежнему, то попробуйте проверить патч-корд и кабель WAN. Возможно, нужно обжать коннектор, особенно это актуально, если используется витая пара. В этом случае лучше вызвать мастера. Кроме того, зайдите в настройки центра управления сетями и общим доступом операционной системы. В разделе «Адаптеры» удалите неиспользуемые соединения, так как это тоже влияет на появление ошибки с наименованием «Без доступа к Интернету».
Также рекомендуется обратиться в техническую поддержку вашего провайдера. Есть вероятность, что проблему вызвал общий сбой, и специалисты в скором времени устранять неисправность, и сеть снова станет доступной.

Обратите внимание, ошибку «Подключено, без доступа в Интернету» может вызвать то, что к роутеру подключено слишком много устройств, так как скорость распределяется на все аппараты в равном диапазоне. Рекомендуем задать лимит на количество одновременно подключенных девайсов. Так вы сможете увеличить полосу пропускания.

Попробуйте перезагрузить маршрутизатор, возможно, просто появилась программная ошибка. В случае скачков напряжения происходит и не такое. Зайдите в веб-интерфейс и найдите кнопку «Перезагрузить» или «Reboot». Щелкните по вкладке «Применить» и дождитесь включения модема.
В случае аппаратного сбоя ни перенастройка, ни сброс параметров уже не поможет. Устройство необходимо нести в сервисный центр, так как появились повреждения внутренних элементов или сгорела плата. В этой ситуации следует готовиться к замене роутера.
Заключение
Подводя итог, можно сказать следующее, чтобы избежать появления ошибки без доступа к Интернету, требуется настраивать маршрутизатор в соответствии с инструкцией производителя и рекомендациями вашего провайдера. В противном случае можете столкнуться с разрывами связи.

В процессе пользования Интернетом люди нередко сталкиваются с ситуацией, когда не работает роутер и нет подключения к Сети. В таких обстоятельствах возникают логичные вопросы — чем это может быть обусловлено, что делать, и по каким признакам распознать неисправность. Рассмотрим каждый из аспектов подробнее.
Почему не работает роутер
Перед принятием каких-либо действий важно разобраться с причиной, почему не работает роутер, ведь от этого зависят дальнейшие действия. Объяснения неприятной ситуации могут быть различны:
- Внутреннее повреждение устройства. Такое может произойти из-за перенапряжения, попадания воды, нагрева и т. д. Ситуация диагностируется по отсутствию свечения светодиодов после включения. В таких обстоятельствах единственный путь — ремонт. Если он невозможен, приходится идти за покупкой нового девайса.

- Сбои со стороны провайдера. Распространенная причина, почему не перестал работать роутер — восстановительные мероприятия на стороне поставщика услуги. Неисправность легко диагностировать по резкому обрыву подключения к Интернету. К примеру, когда обрыв Сети произошел внезапно.
- Закончились деньги. Причиной того, что не работает маршрутизатор, может быть отсутствие оплаты. В таких обстоятельствах подключиться к Интернету не выйдет.

- Неправильные настройки беспроводного соединения. Причиной могут быть сбои в работе, повышенное напряжение или другие обстоятельства.
- Проблемы с драйверов. Одна из причин, почему не работает роутер — сбои в работе программного обеспечения оборудования. Распространенные ситуации — отсутствие, выход из строя или использование неактуальной версии драйвера. Решением может стать обновление ПО. Принципы прошивки мы рассмотрим ниже.

- Негативное действие фаервола, блокирующего подключение к Сети. Подобное действие может быть обусловлено неправильными настройками или действием вредоносных программ.
- Поломка соседнего оборудования. Если не работает Интернет на роутере, причиной может быть выход из строя другой аппаратуры, функционирующей в одной подсети. Такое происходит, когда для раздачи Сети работает одновременно несколько устройств.
- Отключен модуль Вай-Фай. Одно из объяснений тому факту, что не работает роутер — отключение беспроводного модуля. Владелец ноутбука мог попросту забыть ее включить или выключить устройство самостоятельно.
- Ошибка при указании пароля. В таких обстоятельствах проблемы возникают при попытке подключения.

Причин, почему не включается роутер и не подключается к Интернету множество. Выше мы рассмотрели только основные варианты. Ниже разберем рекомендации, как поступить в таких обстоятельствах.
Что делать, если роутер не работает
При появлении проблемы с роутером ее необходимо решать, а действия владельца напрямую зависят от первоначального осмотра и диагностики.
Первые шаги
Не торопитесь вносить изменения в настройки или нести оборудование в сервисный центр. Для решения проблемы сделайте следующее:
- Перезапустите роутер. Возможно, имел место программный сбой, а после перезапуска маршрутизатор снова заработает. Сделайте перезагрузку путем полного выключения на несколько минут. Лучше всего вытянуть маршрутизатор из розетки, а после подать на него напряжение снова.

- Подключите другие устройства. Чтобы убедиться в неисправности роутера, попробуйте подключить к нему другое оборудование — планшет, смартфон, ноутбук и т. д.
- Осмотрите провода на факт целостности и качество контактов в разъемах. Нередко причиной того, что не работает маршрутизатор, является банальное передавливание кабеля или его повреждение домашними животными. Не менее редкая причина — отсутствие контактного соединения в одном из разъемов.
- Подключите Интернет напрямую. На вопрос, что делать, если не работает роутер, специалисты поддержки рекомендуют подключиться к ноутбуку или ПК по сетевому кабелю. Это актуально, если ранее соединение происходило по Вай-Фай. Этот шаг позволяет определить, в чем именно проблема — в маршрутизаторе или настройках беспроводной сети.

- При подключении по сетевому кабелю попробуйте переставить провод в другой разъем и обратите внимание — загорается индикатор соответствующего канала или нет.
- Проверьте систему на вирусы. Возможно, причиной сбоев является действие вредоносной программы.
- Сбросьте настройки. Одно из решений, что делать, если перестал работать роутер — попробовать вернуть его к первоначальному положению. Для сброса применяется специальная кнопка, которая находится на передней панели (Reset). Жмите на нее до момента, пока не моргнут все индикаторы. Лучший вариант, нажать кнопку сброса на 30 секунд, а на следующем шаге на такое же время отключить и блок питания.
Самая большая проблема, с которой может столкнуться пользователь — не горит кнопка питания. В таких обстоятельствах попробуйте подключить устройство к другой розетке. Если все равно не включается роутер и не горят индикаторы, это говорит о внутреннем повреждении и необходимости нести оборудование на ремонт. Другое дело, если горит красная лампочка (LOS, например).
Отсутствует Интернет
Если роутер включается нормально, индикаторы горят, но не работает беспроводная сеть, действия могут быть иными. Рассмотрим, что делать, если не включается роутер и не раздает сигнал.
- Включите модуль Вай-Фай. Иногда роутер не работает из-за отключения беспроводной сети. Это легко диагностировать по потухшей лампочке WiFi на роутере или ПК. После включения может потребоваться перезапуск.

- Измените канал подключения. Иногда маршрутизатор не работает из-за перезагрузки какого-то канала. В таких обстоятельствах войдите в настройки оборудования и разделе Сети установите автоматический выбор канала или задайте любой другой. Для анализа уровня загрузки можно использовать специальное ПО, к примеру, WiFi Analyzer.

- Попробуйте удалить подключение, а после подключиться к Интернету снова. Возможно, в процессе ввода пароля был допущена ошибка.
- Проверьте правильность ввода настроек. Основную информацию по подключению представляет поставщик. Информацию можно уточнить по номеру горячей линии или в договоре.
- Убедитесь, что включен сервер DHCP, предназначенный для присваивания адреса IP каждому подключаемому устройству. Статус этой опции — запущена. Если этого нет, не удивительно, что роутер не работает, ведь он не может присвоить IP-адрес.
- Внесите исправления в DNS сервер. Его задача состоит в переходе оборудования по необходимым адресам. Установите в параметрах подключения в категории DNS 8.8.8.8.
- Проверьте фильтрацию по MAC или IP. Если она включена, отключите или добавьте ваше устройство в белый список.

Восстановление
Если выключился роутер и не включается, попробуйте перезагрузить устройство или подключить к другому питанию. Если проблема не связана с внутренним повреждением, может потребоваться восстановление устройства.
Для установки прошивки сделайте следующее (на примере АСУС):
- войдите на официальный сайт производителя, где скачайте последнюю версию ПО и утилиту для прошивки;
- пропишите для Ethernet-адаптера адрес 192.168.1.1;

- выключите маршрутизатор, который не работает, и зажмите Restore на задней панели;

- не отпуская кнопки, подключите устройство к питанию и дождитесь непрерывного мигания кнопки питания;
- отпустите Restore, а после этого подключите кабель Ethernet в один из LAN портов, а второй конец в ПК;
- запустите программу для восстановления и следуйте инструкциям.
Рассмотренные выше шаги позволяют восстановить прошивку роутера, если он не работает из-за сбоев ПО.
Если ничего не помогает, звоните в службу поддержки. При этом постарайтесь как можно более детальнее описать проблему, на каком устройстве нет подключения, каким способом коммутируется оборудование (по Вай-Фай или кабелю). Чем подробнее описана ситуация, тем проще специалисту определить причину и помочь в решении проблемы.
Как понять, что роутер сломался
Существует несколько способов, как понять, что роутер не работает. Выделим основные факторы:
- Не горят индикаторы, в том числе лампочка Power. При наличии напряжения этот симптом может свидетельствовать о поломке блоке питания или внутренних проблемах с роутером.

- Индикаторы горят неправильно. В каждой модели имеются свои особенности индикации. Если вдруг не работает маршрутизатор, важно заглянуть в инструкцию и попробовать разобраться с назначением каждого светодиода. К примеру, если не горит и не мигает символ планеты, это может свидетельствовать о неправильной настройке или проблемах со стороны провайдера.

- Не удается подключиться к Сети. Наиболее простой способ, свидетельствующий о проблемах — отсутствие подключения к Интернету. В таком случае необходимо проверить настройки и сделать шаги, которые рассмотрены выше.
Распознать, что роутер не работает, не составляет труда — его владелец не может подключиться к Сети. В наиболее сложных случаях полностью пропадает индикация, но такое происходит редко. Чаще всего маршрутизатор функционирует, а неисправность выражается отсутствием подключения.
Итоги
Выше мы подробно рассмотрели рекомендации, что делать, если роутер сломался, и по каким причинам могла произойти такая ситуация. На начальном этапе не форсируйте события — начните с обычной перезагрузки, попытки изменения настроек и сброса. Иногда такие шаги позволяют восстановить работоспособность маршрутизатора. Если роутер вообще не работает и не подает «признаков жизни», может потребоваться его ремонт или замена.
Не работает роутер : 3 комментария
Если роутер не хочет работать от сети, но работает, когда я подключаю его к ноутбуку — это нормально, или роутер паршивый? Роутер, естественно, китайский, но у меня не было выбора — в салонах МТС продают только такие. Моему ноуту не нравится, когда я подключаю к нему этого паразита, он перегревается и начинает сбрасывать картинку. Не уверена, что у вас будет время мне ответить. Поэтому без обид.
Роутер 835F работал 1,5 года хорошо. Месяц назад не стал подключаться. Все огоньки светятся правильно, только красный, не переходит на зеленый значок интернета.
Здравствуйте, подскажите пожалуйста! Роутер подключается, спустя какое то время сам вырубается, и сам потом включается. Причём когда вырубается , индикаторы все тухнут, как будто обесточен. Поменял на новый, та же хрень, что может быть.
Читайте также:

