Роутер huawei hg8245h сколько герц
Обновлено: 18.05.2024
Фирма Huawei имеет головной офис в Китае и считается главным производителем оборудования в сфере Интернет. Несколько лет назад данная компания начала продажи Wi-Fi роутеров на территории России и р. Беларусь и заняла ведущее место в этом сегменте рынка. Одними из основных клиентов-провайдеров являются Ростелеком, Белтелеком.
Ростелеком настоятельно советует при установке Интернета использовать роутеры Huawei.
Общая характеристика
Роутер Huawei HG8245h (официальное и полное название Echolife Huawei HG8245) является оптическим терминалом и роутером Wi-Fi. Подходит под требования FTTH, используется для IPTV, IP-телефонии и узла локальных сетей.
На сегодняшний день имеются более лучшие версии данного роутера (Huawei HG8245t, Huawei HG8245a), в которых были учтены погрешности старой модели и увеличены обороты скорости.
Данная модель популярна среди населения, учитывая положительные отзывы. Стоит учесть, что самостоятельная настройка требует определенных знаний, и бывает трудоемкой из-за изменений провайдера.
В качестве рабочих характеристик данной модели можно выделить:
- Максимальное потребление энергии в условиях полной загрузки составляет 15,6 Ватт;
- Время эксплуатации составляет более 50 тысяч часов работы непрерывно;
- Покрывает площадь не более 20 метров до прибора;
- Температура, при которой функционирование роутера не прекращается, – от 0 до 40 градусов;
- Взаимодействие с H.248, SIP-протоколами;
- Поддерживание стандартов 802.11 b/g/n;
- Скорость трафика 900 Мбит/сек при сценарии NAT.
В качестве ключевых отличий роутера Huawei выделяют:
- Вероятность обработки интернет-сигнала, IPTV и VoIP;
- Является беспроводной точкой доступа Wi-Fi;
- Может поддерживать виртуальный сервер;
- Устранение проблем в работе дистанционно.
Среди оснащения прибора выделяют следующие порты и разъемы, которые можно посмотреть на картинке, а также они описаны ниже:

Кроме того, на устройстве имеются дополнительные кнопки:
- ON-OFF(включение/выключение прибора);
- WLAN (для подключения Wi-Fi);
- WPS (автоматическое подключение мобильных аппаратов к сети Wi-Fi);
- RESET (возврат к стандартным настройкам).
Специфические качества прибора
Среди отличительных особенностей роутера выделяются:
- Качественные материалы, которые использованы при создании корпуса устройства, а также максимальная степень защиты оптического порта;
- Использование минимально возможного уровня энергии, в связи с чем возникает возможность управления им дистанционно;
- Данный прибор может принимать сигнал на большой скорости подключения (благодаря разработкам Gigabit-с).
Настройка роутера
Видеоверсию инструкции по настройке модема смотрите в следующем видео:
Настройка роутера Huawei 8245HG под Ростелеком предполагает использование двух кабелей. Первый является оптическим и присоединяется к входу с маркировкой Optical, а другой – к порту LAN. Затем следует подключить маршрутизатор к источнику питания.
Окно приветствия, где вводятся логин и пароль, выглядит так:

Как узнать логин и пароль? Есть два варианта:
- Данные для авторизации по умолчанию (установлены на заводе). Логин: root, пароль: admin.
- Данные, установленные компанией Ростелеком. Логин: telecomadmin, пароль: admintelecom.
Настройка Wi-Fi
Для настройки Wi-Fi на приборе необходимо выполнить ряд условий:
Для корректного сохранения данных зайдите во вкладку «System tools» и нажмите кнопку, выделенную на картинке красным цветом:

Подключение через кабель
Модем работает совместно с оптическими линиями GPON (интернет-соединение подключается через оптоволоконные линии). Это позволяет пользователю работать на самых высоких интернет-скоростях.
Заходим во вкладку LAN и проставляем галочки напротив всех портов, нажимаем «Применить». Далее переходим в раздел WAN и выбираем новое соединение.
Проставим галочки в пунктах Enable WAN, Enable WLAN, Enable NAT. В окне WAN mode выбираем Route WAN, а в следующей графе – INTERNET. Остальные пункты следует заполнить, пользуясь договором с провайдером.
Окно настройки будет выглядеть так:

Если в документах необходимая информация не предоставлена, обратитесь на горячую линию Ростелеком.
Настройка ТВ
Снова заходим в раздел WAN и делаем новое подключение. В графе Service type выбираем нужный нам пункт IPTV, другие заполняем согласно договору.
Обязательно проверьте раздел Network Application. Важно, чтобы напротив IGMP было отмечено «Enable».
Так выглядит окно при настройке IPTV:

Прошивка
Чтобы установить на устройство новую прошивку, необходимо сбросить настройки пользователя и скачать последнюю версию с официального сайта компании. Далее следует сохранить прошивку на жестком диске персонального компьютера, к которому подсоединен роутер и нажать на кнопку «Обновить».
С учетом новой версии скорость работы роутера будет максимально увеличена.
Проброс портов
Решение нестандартных ситуаций
В ситуации, когда потерян пароль к роутеру, необходимо восстановить доступ к нему следующим способом. Сбросить настройки прибора до заводских при помощи нажатия на кнопку «Сброс» (вынесена на панель маршрутизатора) или удерживанием кнопки RESET 20 секунд.
Чтобы не допустить возможность атак хакеров, необходимо заменить стандартный пароль на личный (с использованием строчных и заглавных букв, цифр, знаков).
В целом работа роутера Huawei HG8245h отличается стабильностью. Модель пользуется спросом на рынке интернет-модемов. Кроме того, прибор является популярным маршрутизатором, учитывая параметры «цена/качество». В случае возникающих проблем в эксплуатации необходимо обратиться в отдел технической поддержки.
В следующем видео – обзор роутера Huawei HG8245h:

-
Echo Life HG8245 (и его подмодели: H, T, др.) - это оптический сетевой терминал (ONT) внутреннего исполнения в решении Huawei FTTH, который выполняет функции многофункционального шлюза домашней сети. С помощью технологии GPON обеспечивается сверхширокополосный доступ для домашних пользователей и малых офисов (SOHO). HG8245 обеспечивает два порта POTS, четыре Ethernet-порта типа GE/FE с автосогласованием и один порт Wi Fi и характеризуется высокопроизводительными возможностям маршрутизации для обеспечения улучшенной работы с услугами VoIP, Интернет и HD-видео.
- Порт: 2POTS+4GE+1USB+WiFi.
- Plug-and-play (PnP): Услуги Интернет, IPTV и VoIP могут быть реализованы в NMS одним нажатием, и не требуется их локальное конфигурирование.
- Удаленная диагностика: Удаленная локализация неисправностей реализуется с помощью тестирования портов POTS по линейному шлейфу и имитации вызовов и коммутируемых соединений , инициированных со стороны NMS.
- Высокоскоростная маршрутизация: Маршрутизация на скорости линии GE в сценарии с мостовыми соединениями и на скорости 900 Мбит/с в сценарии NAT.
- Экологичная технология энергосбережения: Экономия энергопотребления составляет 25% при использовании решения высокоинтегрированной системы на базе набора микросхем (SOC), в котором одна микросхема интегрируется с модулями PON, передачи голоса, шлюза и LSW.
telecomadmin \ admintelecom
telecomadmin \ NWTF5x%RaK8mVbD
telecomadmin \ NWTF5x%
telecomadmin \ nE7jA%5m
telecomadmin \ xyz
admin \ *6P0N4dm1nP4SS*
telecomadmin \ s2Mu5LrUYXvoRGxWT0By8D1QCmOpdKgAqjIcE7i6w94VtzJnbH - пост TRAF666
superadmin \ haPie9goHf - Пост kalibulax
root \ adminHW - пост vovik181083
Если пароли не подходят, возможно поможет полный сброс настроек.
МГТС использует стандартный пароль admintelecom. Если этот пароль не подходит, то можно позвонить в тех. поддержку (495) 636-0-636 и сказать, что вы не можете под админом зайти (подробнее).
Не нашёл тут ни чего подходящего. Потому решил создать отдельную тему.
Подключил в РосТелесом по оптике Internet + TV + проводной телефон.
Всё это подключено через GPON терминал Huawei HG8245
Нормального описания нет. Даже на сайте Huawey только невнятная инструкция по администрированию. Всё, что удалось найти:
- 4 x Gbit Ethernet
- Wi-Fi N (судя по двум антеннами, наверное 300 Mbit)
- 1 x USB (похоже, что только для FTP сервера)
Теперь о чудесах.
1. Почему-то поначалу все порты LAN работали только на 100 Mbps, хотя комп реально работал с другим оборудованием на Gigabit-ной скорости. Чего я только не делал — ничего не помогало. А поддержка только "лила воду" про "куда вам столько?" Через год они вдруг сами собой переключились в режим Gigabit Ethernet и с тех пор так и работали много лет.
2. Скорость Wi-Fi - на ламерских сайтах любимая тема размусоливания о нестабильности скоростей. и "реальная скорость отличается от показанной в свойствах соединения. " Всё это мы миллион раз слышали.
Есть два компа с Wi-Fi N. Один точно до 150 Mbit, другой - не уверен, возможно и до 300 Mbit. И ещё Sony Xperia Z (C6603). Все они показывают в свойствах соединения с терминалом 65 Mbit. И, судя по тестам, это и есть реальная скорость, т.к. скорость интернета упирается только в Wi-Fi. По проводу результаты получаются выше. И эта скорость не зависит от выбора канала или расстояния до терминала - всегда 65 Mbit. Пробовал в настройках ONT выбирать "Channel Width = Auto 20/40 MHz" (было ". = 20 MHz") - не помогло.
И все они соединяются с D-Link DIR-300 на 150 Mbit. Но реальная скорость по тестам опять около тех же 65 Mbit.
Вот что мне так и не понятно:
2.1 Если скорости во всех случаях 65, то почему D-Link показывает 150?
2.2 Почему не получается реально соединиться на 150?
На странице рассмотрен оптический модем (ONT) Huawei HG8245H. ONT модем – это устройство, которое применяется в системах связи и выполняет функцию модуляции и демодуляции.
Постепенно, но неуклонно, все больше и больше уходит в прошлое доступ в сеть Интернет через обычный телефонный модем (подключению по технологии dial-up уже в прошлом. ADSL модемы на подходе). Происходит переход на выделенный канал связи. Основные причины этого – высокая скорость соединения, высокая защищенность от несанкционированного доступа, длительный срок эксплуатации.
Основная технология, обеспечивающие доступ по выделенным каналам, это оптоволоконные линии. Волоконно-оптическая линия связи (ВОЛС) – это система, которая состоит из пассивных и активных элементов, предназначенная для передачи информации в оптическом диапазоне. В качестве оконечного абонентского устройства, которое необходимо при подключении к оптическому волокну, используется специальный модем.

Оптический модем (ONT) Huawei HG8245H
Продукция китайского предприятия HUAWEI завоевала популярность во всём мире – она обладает завидной надёжностью, высокой производительностью и невысокой ценой. Оптический модем Huawei HG8245H – очередная разработка этой компании, которая позволяет организовать доступ в сеть. ONT модем позволяет настроить интернет по технологии PON.
Модем Huawei HG8245H обеспечивает безопасный и надежный Wi-Fi доступ, качество услуг передачи кабельного телевидения. Имеет один USB порт, который может быть использован для подключения к USB-носителям, чтобы обеспечить удобный доступ к сетевому устройству хранения данных и файлообменнику.
Оптический модем Huawei HG8245H применяет управление TR-069 и OMCI, управляет терминальными службами без дополнительных сетей IP, что облегчает автоматическую подготовку, техническое обслуживание и управление удаленным сервисом.
Ниже приведены основные технические характеристики ONT устройства и PDF файл с настройками.
настройки по умолчанию
( default ip, login, password )
IP-адрес: 192.168.100.1
Логин: root
Пароль: admin
Оптический модем Huawei HG8245H – характеристики
Основные
- наличие USB
- устройство может находиться на расстоянии до 20 км от приёмопередающего модуля
- Wi-Fi
- 2 х POTS
- 2,8*17,6*12,8 см
- 0…40 градусов Цельсия
- H.248, SIP протоколы
- 4 Ethernet
- фильтр по URL, IP-адресам, MAC-адресам
- перенаправление портов
- 802.11 b/g/n
- авто-адаптивный порт , NAT
Внешний вид, интерфейсы и индикаторы Huawei HG8245H
Порты и кнопки на задней панели (Рис.1)
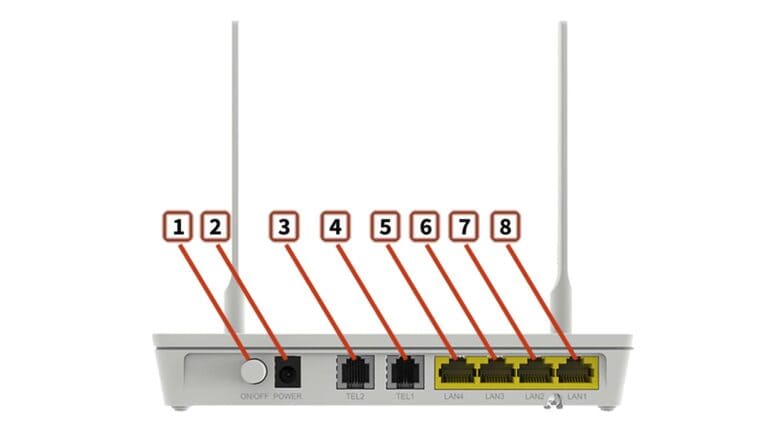
1 – ON/OFF – Указывает на кнопку питания. Используется для включения или выключения ONT.
2 – POWER – электропитание, предназначено для подключения к адаптеру сетевого питания или резервной батареи.
3-4 – TEL1–TEL2 – Указывает VoIP телефонные порты (RJ-11), который используется для подключения телефонных аппаратов.
5-8 – LAN1–LAN4 – Указывает автоматическое определение 10/100/1000M Base-T Ethernet (RJ-45), используемые для подключения к ПК или IP приставок (STBs).
Описание портов и кнопок на боковой панели (Рис.2)
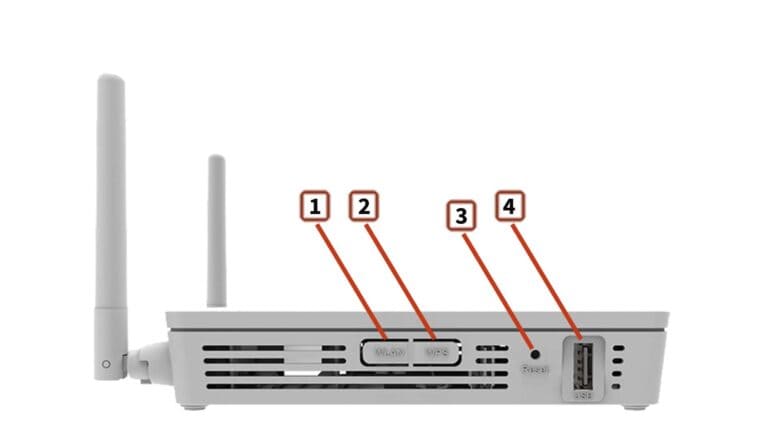
1 – WLAN – Указывает на WLAN кнопку, используется для включения или отключения WLAN функции.
2 – WPS – Указывает на защищенные настройки WLAN.
3 – Reset – Указывает на кнопку сброса. Удержите кнопку в течение небольшого промежутка времени, чтобы сбросить ONT устройство; удерживайте кнопку в течении длительного промежутка времени (не менее 10 секунд) чтобы восстановить настройки по умолчанию и сделать перезагрузку.
4 – USB – Указывает USB хост-порт, используется для подключения к устройствам хранения USB.
Показатели индикаторов (Рис.3)

Оптический модем Huawei HG8245H – показатели индикаторов:
1 – POWER – Блок питания светодиодов
Всегда on – ONT включено
Off – Источник питания отключен
2 – PON – Аутентификация LED – таб.1
3 – LOS – Подключение LED – таб.2
4-7 – LAN1–LAN4 – Ethernet порт LED
Всегда on – Подключение Ethernet находится в нормальном состоянии.
Мигающий – Информация передается на порт Ethernet.
Off – Подключение Ethernet не настроено.
Моргает – Сервисные потоки передаются.
Быстро моргает (дважды в секунду) – данные ONT передаются на USB.
Не горит – система не работает или USB не подключено.
11 – WLAN – WLAN LED
Всегда on – Функция WLAN включена.
Мигающий – Информация передается на WLAN.
Off – WLAN функция отключена.
12 – WPS – WPS LED
Всегда on – WPS функция включена.
Мигающая – Wi-Fi терминал доступа к системе.
Off – WPS функция отключена.
таб.1 для индикатора PON
1 – Off – отключена от OLT.
2 – Быстро мигает (дважды в секунду) – пытается установить связь с OLT.
3 – Всегда on – Соединение между ONT и OLT установлено.
4 – Off – Оптическая мощность Rx ниже чувствительности приемника. Не подключен к оптическим волокнам или не получает сигналы.
5 – Быстро мигает (дважды в секунду) – OLT обнаружило, что устройство мошенник.
6 – Быстро мигает (дважды в секунду) – Мощность Rx из не в пределах чувствительности.
7 – Мигает медленно (раз в две секунды) – Аппаратная неисправность
таб.2 для индикатора LOS
1 – Off – отключена от OLT.
2 – Off – пытается установить связь с OLT.
3 – Off – Соединение между ONT и OLT установлено.
4 – Мигает медленно (раз в две секунды) – Оптическая мощность Rx ниже чувствительности приемника. Не подключен к оптическим волокнам или не получает сигналы.
5 – Быстро мигает (дважды в секунду) – OLT обнаружило, что устройство мошенник.
6 – Мигает медленно (раз в две секунды) – Мощность Rx из не в пределах чувствительности.
7 – Мигает медленно (раз в две секунды) – Аппаратная неисправность
Пишите в комментариях ниже какую информацию добавить или убрать по данному оптическому модему Huawei HG8245H. Открыт для предложений по оформлению и наполнению страницы.

В данной статье будет показано, как сменить канал сигнала Wi-Fi на абонентском модеме. Это может быть необходимо в том случае, когда в доме большое количество модемов и из-за этого происходит загруженность каналов беспроводной связи. Обычно по умолчанию в настройках стоит функция автоматического выбора канала.
Шаг 1
Для того, чтобы узнать, какой канал менее загруженный, нужно воспользоваться специальным программным обеспечением. В данном случае я использовал бесплатную программу для мобильных устройств на базе OS Android - "WiFi обзор 360". При входе в программу можно увидеть все точки Wi-Fi в зоне покрытия и увидеть, какие каналы загружены, а какие нет.

Рисунок 1 - Обзор свободных каналов
Шаг 2
Теперь переходим к настройке самого модема.
Примечание: чтобы подключиться к модему для его последующей перенастройки, необходимо установить с ним сетевое соединение по локальной\беспроводной сети. При настройке модема использовалась ОС Windows 10 с браузером Internet Explorer, в других браузерах может быть проблема с настройкой модема. Обращаем Ваше внимание, для входа в настройки модема EchoLife HG8245A используется IP-адрес «192.168.100.1», а не «192.168.1.1.»Открываем браузер Internet Explorer, в адресной строке вводим адрес «192.168.100.1» (без кавычек).

Рисунок 2 - В браузере Internet Explorer переходим в настройку модема по адресу «192.168.100.1»
В появившемся окне авторизации в поле «имя пользователя» вводим «telecomadmin», в поле «пароль» вводим «admintelecom» (без кавычек) и нажимаем кнопку «Login».[/caption]

Рисунок 3 - Окно авторизации
Шаг 3
После попадания в "админку" модема необходимо перейти по вкладкам «WLAN - Wlan Advanced Configuration», как показано на рисунках ниже.

Рисунок 4 - Настройки модема

Рисунок 5 - Выбор канала
В поле с названием "Channel" выбираем нужный канал и нажимаем кнопку "Apply", как показано на рисунках ниже.

Рисунок 6 - Выбор канала

Рисунок 7 - Сохранение настроек
5 комментариев к “Как выбрать канал в настройках Wi-Fi на модемах Huawei HG8245”
Статью на хабре эту читал. Может опишем эту проблему более понятными словами для пользователей нашего сайта. Так как на самом деле многие люди не совсем понимают проблемы, а думают, что всегда дело в модеме\роутере. К сожалению пока бесплатно абонентам не выдаются модемы\роутеры на 5Гц. И на сколько нам известно ни один из провайдеров в РБ не гарантирует стабильную работу по WiFi.
Так выходит даже 5 Гц если и купишь. по оптике БТК он может и не заработает. Мне говорили в Белтелекоме что если на станции оборудование Huawei, то и у абонента должно быть хуавей, иначе не заработает. В штатах читал, и вовсе 11 каналов стандарт. В европе 13. И проблема эта серьезная во всем мире, во всех многоквартирках. Неужель нельзя каналов штук 30 улупить))
Если вы купите роутер с 5 ГГц и подключите его к модему БТК, то он без проблем заработает. Вопрос только в том, чтобы ваши домашние устройства (смартфон, ноутбук и так далее) поддерживали 5 ГГц. А то что у вас за модем и какое оборудование на станции здесь не важно.
Читайте также:

