Роутер с прошивкой от провайдера
Обновлено: 06.07.2024
После смены провайдера, многие задумываются и о смене оборудования. В большинстве случаев новый роутер приобретать не нужно. Рассказываем, как настроить роутер, который раньше работал с другим провайдером, и в каких ситуациях все же стоит приобрести новый роутер.
Как самостоятельно перенастроить роутер при смене провайдера:
- Рекомендуем сделать сброс настроек роутера, чтобы удалить настройки от старого провайдера. На роутере найдите кнопку RESET (сброс). Иногда, кнопка подписана WPS/RESET. Нажмите на нее, при этом питание роутера должно быть включено. Все индикаторы должны засветиться.
- Для перенастройки роутера необходимо уточнить у нового провайдера, какой тип соединения он использует и делает ли он привязку по MAC-адресу. Эта информация может быть прописана в договоре, который вам должны выдать при подключении к интернету.
- Берем наш роутер, подключаем к нему в WAN разъем интернет от нового провайдера, заходим в настройки роутера и настраиваем его. Процесс настройки зависит от вашей модели. Нужно будет настроить сам интернет (см. вкладку WAN) и настроить Wi-Fi сеть: сменить имя сети и установить пароль на Wi-Fi.
Когда и почему необходимо приобрести новый роутер
Регулярная замена вполне рабочих смартфонов, ноутбуков и других гаджетов на новые модели — для большинства пользователей дело обычное и понятное. Последние поколения подобных устройств — более мощные и функциональные. А вот роутер, который по сути является мини-компьютером и тоже неизбежно устаревает, обновлять почему-то не принято. В итоге гаджет новый, интернет-тариф высокоскоростной, но при просмотре видео все время приходится нажимать на паузу, чтобы оно подгрузилось.
Признаки того, что ваш роутер пора менять
- он работает по стандарту IEEE 802.11n (обычно это указано на корпусе роутера или на его коробке).
Если вы решили обновить свой роутер, то стоит обратить внимание на модели работающие по стандарту IEEE 802.11ac или 802.11ax. Это стандарты пятого и шестого поколений Wi-Fi и скорость передачи данных по нему может достигать 6,77 гигабит в секунду. Для такой скорости важно, чтобы порты роутера поддерживали работу на 1000 Мбит/с. С середины 2020 года продаются роутеры с поддержкой этого стандарта. Wi-Fi 6 ориентирован на интернет вещей: к вашей сети могут быть подключены одновременно хоть десять устройств, скорость передачи данных от этого не падает. Кроме того, стандарт позволит воспроизводить видео в формате 4К на двух и более устройствах, и роутер выдержит нагрузку.
- вам нужно, чтобы Wi-Fi работал даже в самых дальних уголках квартиры.
У новых поколений роутеров, как правило, более мощные антенны, которые обеспечивают стабильный и качественный сигнал в любом месте вашего дома.
- к вашей сети Wi-Fi одновременно подключается большое количество устройств.
Роутер рассчитан на определенную скорость, которая делится между всеми устройствами. Соответственно, чем больше устройств, тем ниже скорость соединения. В какой-то момент это становится заметным, например, тормозит видео или медленно подгружается страница.
Обычно роутеры считаются актуальными в течение 3-х лет, затем он хоть и продолжает раздавать интернет, но скорость — ниже заявленной в тарифе, соединение периодически обрывается, сигнал неравномерный.
При возникновении проблем с Wi-Fi не спешите во всем винить провайдера. Возможно, вам просто нужно обновить роутер. Если вы еще в поиске и пока не знаете, какой роутер лучше подойдет для ваших задач, проконсультируйтесь у провайдера: вам подберут и помогут установить современное оборудование или же посмотрите нашу инструкцию .
Время от времени пользователи сети сталкиваются с необходимостью перепрошить свой роутер. Процедура эта может показаться трудновыполнимой, однако на самом деле ничего в этом нет. В этой статье мы разберёмся как обновить прошивку Wi-Fi роутера и как восстановить его работоспособность, если что-то пошло не так.
Зачем перепрошивать роутер
Чаще всего перепрошивка требуется для обновления версии встроенного программного обеспечения на актуальную. ПО обновляется регулярно, а завод в это время продолжает штамповать устройства с уже устаревшей версией прошивки. Поэтому даже если роутер только что куплен в магазине, не факт, что он прошит последней версией ПО.

Бывает в старой прошивке нет каких-либо нужных функций или они реализованы не полностью. Тогда тоже возникает необходимость в обновлении.
Есть и другие причины. Например, ваш роутер «зашит» под конкретного провайдера. Или просто глючит. Или нужны нестандартные возможности, которых нет в заводской прошивке.
И, конечно, прошивка может спасти устройство, которое вышло из строя из-за сбоя программного обеспечения.
Стандартные способы обновления прошивки
Возможность обновления прошивки роутера стандартными средствами предусмотрена производителями. Здесь мы расскажем об общих принципах, частные случаи могут отличаться в зависимости от модели вашего устройства.
Скачиваем прошивку
Для начала нужно скачать прошивку для роутера с официального сайта производителя.
Обратите внимание, что одна модель маршрутизатора может иметь несколько аппаратных версий. Прошивку следует выбирать с учётом аппаратной версии устройства. Попытка прошить Wi-Fi роутер неправильной прошивкой может привести к выходу его из строя.Подключаемся к роутеру
Будем считать, что прошивку вы скачали и распаковали в отдельную папку. Далее заходим в веб-интерфейс маршрутизатора. Как правило, для этого нужно набрать в строке браузера адрес 192.168.0.1 или 192.168.1.1 (могут быть другие варианты).
Обычно параметры подключения к маршрутизатору указываются на наклейке. Она расположена на его тыльной стороне.
Например, на фото ниже изображена наклейка маршрутизатора ZyXEL Keenetic. На ней указан IP-адрес по умолчанию 192.168.1.1. Для подключения потребуются логин и пароль. В данном случае они логин admin, а пароль 1234. На многих моделях логин и пароль по умолчанию одинаковый: admin/admin.

Прошиваем
Найдите в меню пункт обновления ПО. У роутеров TP-Link и D-Link он обычно так и называется: Обновление встроенного ПО. У моделей других производителей могут быть свои варианты. Например, «Обновление микропрограммы». Через «Обзор» указываем путь к файлу прошивки и жмём кнопку «Обновить». Ждём завершения процесса. В конце маршрутизатор перезагрузится. Прошивка обновлена.
Пока обновление не завершилась, нельзя выключать питание роутера и перезагружать компьютер.Пример TP-Link

Пример ZyXEL

Альтернативные прошивки
Кроме заводского ПО, прошить маршрутизатор можно прошивкой сторонних разработчиков. Однако следует иметь в виду, что таким образом вы теряете гарантию.
Рассмотрим основные причины использовать альтернативные прошивки для роутеров:
- Альтернативная прошивка может потребоваться в тех случаях, когда базовый функционал ПО производителя пользователя не удовлетворяет. Например, там нет каких-либо нужных функций.
- Бывает, что из-за замыкания или грозы выходит из строя WAN-порт. Большинство производителей роутеров не предусмотрели возможность переназначения портов и назначить один из портов LAN вместо него нельзя. Тогда возникает необходимость использовать нестандартную прошивку.
- У некоторых производителей встроенное ПО работает нестабильно — часто обрывается связь, не работают некоторые функции. К примеру, многие пользователи в этом плане недовольны роутерами Asus.
- Также часто пользователи, приобретая дешёвые китайские роутеры, сталкиваются с проблемой русификации прошивки. Приходится либо использовать специальные утилиты либо альтернативное ПО.
Альтернативных прошивок много. Часто они решают локальные задачи по устранению конкретных проблем.
Прошивка Padavan
Прошивка Padavan для роутеров, популярная среди пользователей сети, полностью заменяет базовый функционал заводской микропрограммы, улучшает работу устройства и расширяет его возможности.
Для прошивки роутера альтернативным ПО следует выполнить те же самые действия, что и в предыдущем пункте. Однако может потребоваться установить дополнительно последнюю версию браузера, поскольку Padavan использует HTML5, не поддерживаемый в старых версиях. Также рекомендуется отключить антивирус и другие программы, которые могут блокировать процесс.
Прошивку качаем для вашей конкретной модели. Если таковая не обнаружена, значит ваша модель не поддерживается. В этом случае не пытайтесь прошивать прошивку от подобных моделей — ничего не выйдет.
Обновление осуществляется через веб-интерфейс, пункт меню «Обновление встроенного ПО». После завершения процесса маршрутизатор перезагрузится. Обычно доступ в обновлённый веб-интерфейс осуществляется по адресу 192.168.1.1 или 192.168.0.1 со стандартной парой логин/пароль admin/admin. Могут быть другие варианты в зависимости от того, какую именно прошивку роутера от падавана вы использовали.
Как отвязать роутер от провайдера
Вы купили акционный роутер одного провайдера (например, Ростелеком), а потом решили подключиться к другому. При этом устройство в сети этого провайдера не работает.

Рассмотрим как перепрошить роутер под другого провайдера. Решение этой проблемы простое. Поскольку этот роутер не был изготовлен вашим провайдером, а всего лишь прошит им модифицированной прошивкой, которая не позволяет использовать его в сетях конкурентов, достаточно просто вернуть оригинальную заводскую прошивку. Таким образом, чтобы прошить роутер для всех операторов, используем процедуру описанную выше — качаем с официального сайта микропрограмму для вашей модели и перепрошиваем устройство. После перезагрузки всё будет работать.
Кстати довольно часто в таких случаях можно вообще обойтись без перепрошивки — достаточно с помощью кнопки RESET сбросить настройки до заводских.Разумеется, всё перечисленное выше применимо к маршрутизатору, который исправен и у вас есть доступ в веб-интерфейс. Если же во время обновления ПО что-то пошло не так и устройство перестало работать, то вернуть его в нормальное состояние будет уже сложнее.
Восстановление роутера после неудачной прошивки
Если обновление ПО прошло неудачно — например, в процессе отключилось электричество или роутер просто завис, то, в лучшем случае, у вас может не работать часть функций, отсутствовать доступ к веб-интерфейсу по стандартному адресу 192.168.0.1 или не работать интернет. В худшем — на роутере горят всего один или два индикатора и он не работает. Совсем плохо, если индикаторы не горят и устройство не подаёт признаков жизни.
Если роутер включается, но работает неправильно, не работает интернет после прошивки роутера или нет доступа к веб-интерфейсу, попробуйте для начала сбросить настройки с помощью кнопки RESET.
Возможно компьютер не может связаться с роутером и вы не можете войти в веб-интерфейс потому что изменился IP-адрес устройства и теперь он отличается от заводского. Узнать IP роутера можно несколькими способами.

Если это не помогло, переходим к следующему этапу.
Восстановление заводской прошивки роутера D-Link
Этот метод работает с большинством моделей роутеров D-Link, но может подойти и к некоторым другим устройствам.
Скачиваем заводскую прошивку на компьютер и распаковываем в отдельную папку.
В параметрах сетевой карты выставляем IP 192.168.0.2, маску сети 255.255.255.0, шлюз: 192.168.0.1, DNS: 192.168.0.1.
Соединяем роутер кабелем с сетевой картой компьютера. Кабель интернет-провайдера должен быть отключен.
Отключаем питание роутера. Зажимаем кнопку RESET на 10 секунд. Не отпуская кнопку, включаем питание и ждём ещё 20-30 секунд.
Запускаем браузер и вводим в адресной строке 192.168.0.1. Должна появиться аварийная страница восстановления, где, нажав кнопку «Обзор», нужно указать путь к файлу прошивки.
После завершения обновления не выключая роутер, зажмите кнопку RESET на 10 секунд. После того, как устройство перезагрузится, можно войти в веб-интерфейс обычным способом со стандартным логином и паролем.
Восстановление работоспособности роутера Asus с помощью утилиты Asus Firmware Restoration
Качаем с сайта заводскую прошивку для вашей модели роутера и фирменную утилиту Asus Firmware Restoration. Для вашей сетевой карты прописываем IP-адрес 192.168.1.2, маску 255.255.255.0 и шлюз 192.168.1.1. Соединяем роутер и компьютер кабелем. При этом кабель подключаем в четвёртый LAN-порт. Если при этом индикатор порта не загорелся, зажимаем кнопку RESET и, не отпуская её, отключаем и снова включаем питание. Роутер перейдёт в режим восстановления.
После этого запускаем утилиту и с её помощью прошиваем устройство заводской прошивкой.
Прошивка по Tftp
Tftp прошивка роутера может помочь восстановить работоспособность устройства. Этот способ работает с большинством роутеров TP-Link. Для начала качаем заводскую прошивку для вашей модели и распаковываем её.
Если таковой на сайте нет, значит ваша модель не поддерживает прошивку по Tftp.
Если нужная версия прошивки найдена, скачиваем утилиту tftpd32 или tftpd64. Tftpd64 используется только для 64-разрядной операционной системы. Если вы не уверены, что у вас 64-разрядная операционная система, то используйте для прошивки роутера tftpd32. Распаковываем её и в папку с программой копируем файл прошивки.
Для вашей сетевой карты прописываем IP-адрес: 192.168.0.66 и маску подсети: 255.255.255.0. Подключаем роутер к компьютеру сетевым кабелем. Питание должно быть отключено.
Запускаем программу от имени администратора, после чего включаем роутер. Если всё сделано верно, начнётся загрузка прошивки на роутер. После завершения процесса перезагрузите роутер и верните настройки сетевой карты к исходным. Всё должно заработать.
Если перечисленные выше манипуляции не помогли или ни один из способов восстановления вашим роутером не поддерживается, то без паяльника и переходника для аппаратной прошивки его не спасти.
Прошивка через UART
Этот метод не для новичков, поскольку требует навыков микропайки. Излишне говорить, что ни о какой гарантии после вмешательства в аппаратную часть роутера не может быть и речи.
Прошивка роутера через UART осуществляется с помощью заводского переходника USB-UART. Имея достаточно навыков, его можно спаять самому — схемы легко найти в интернете. Но проще взять готовый.
Вскрываем корпус роутера и ищем на плате четырёхконтактную площадку UART. Где именно — зависит от конкретной модели. Ищите описание или фото в интернете. Либо попробуйте отыскать на плате четыре контакта расположенных в ряд и проверить их мультиметром — на одном из них должно быть напряжение 3,3 В. К этим контактам нужно припаять контакты переходника. Распиновка разъёма — 1-TX, 2-RX, 3-GND, 4-VCC.
Устанавливаем драйвера на переходник. Скачиваем и запускаем программу PuTTY. Выбираем тип соединения: Serial. Указываем в настройках номер виртуального Com-порта, на котором находится переходник. Скорость порта устанавливаем 56600. Если возникают проблемы, пробуем менять на 19200, 28800, 38400.
Запускаем консоль, нажав в программе кнопку OPEN. Включаем питание на роутере. После этого очень быстро набираем команду tpl — на это отводится всего одна секунда. Если не получилось — пробуем ещё раз.
Если получилось — запускаем программу сервер tftpd. Соединяем роутер и компьютер сетевым кабелем. Командой tftpboot проверяем адрес tftpd-сервера, откуда роутер будет пытаться получить прошивку. Обычно это 192.168.1.100. Присваиваем этот адрес вашей сетевой карте.
Вводим поочерёдно следующие команды:
- Очистка памяти: erase 0x9f020000 +0x3c0000;
- Загрузка файла прошивки: tftpboot 0x81000000 1.bin (файл должен лежать в папке программы tftpd);
- Запись прошивки в память устройства: cp.b 0x81000000 0x9f020000 0x3c0000;
- Выполняем перезагрузку и проверяем работоспособность устройства.
Программатор
Если прошить через UART маршрутизатор не получилось, то остаётся последний способ — прошивка с помощью программатора. Этот способ восстановления прошивки роутера работает во всех случаях — когда устройство ведёт себя как кирпич, не видит кабель, не прошивается. Для этого понадобится приобрести программатор, выпаять чип роутера, подключить его к программатору и прошить. Разумеется, этот способ подходит только для тех, кто хорошо разбирается в электронике и имеет под рукой паяльную станцию. Для обычного пользователя путь один — нести его в сервисный центр.
Устройства совершенствуются, хотя мы этого не замечаем. Роутеры не исключение, пусть это и не самое заметное из ваших устройств. В 2020 году они получили новый стандарт связи. Разобрались, что это такое и нужно ли оно вам.
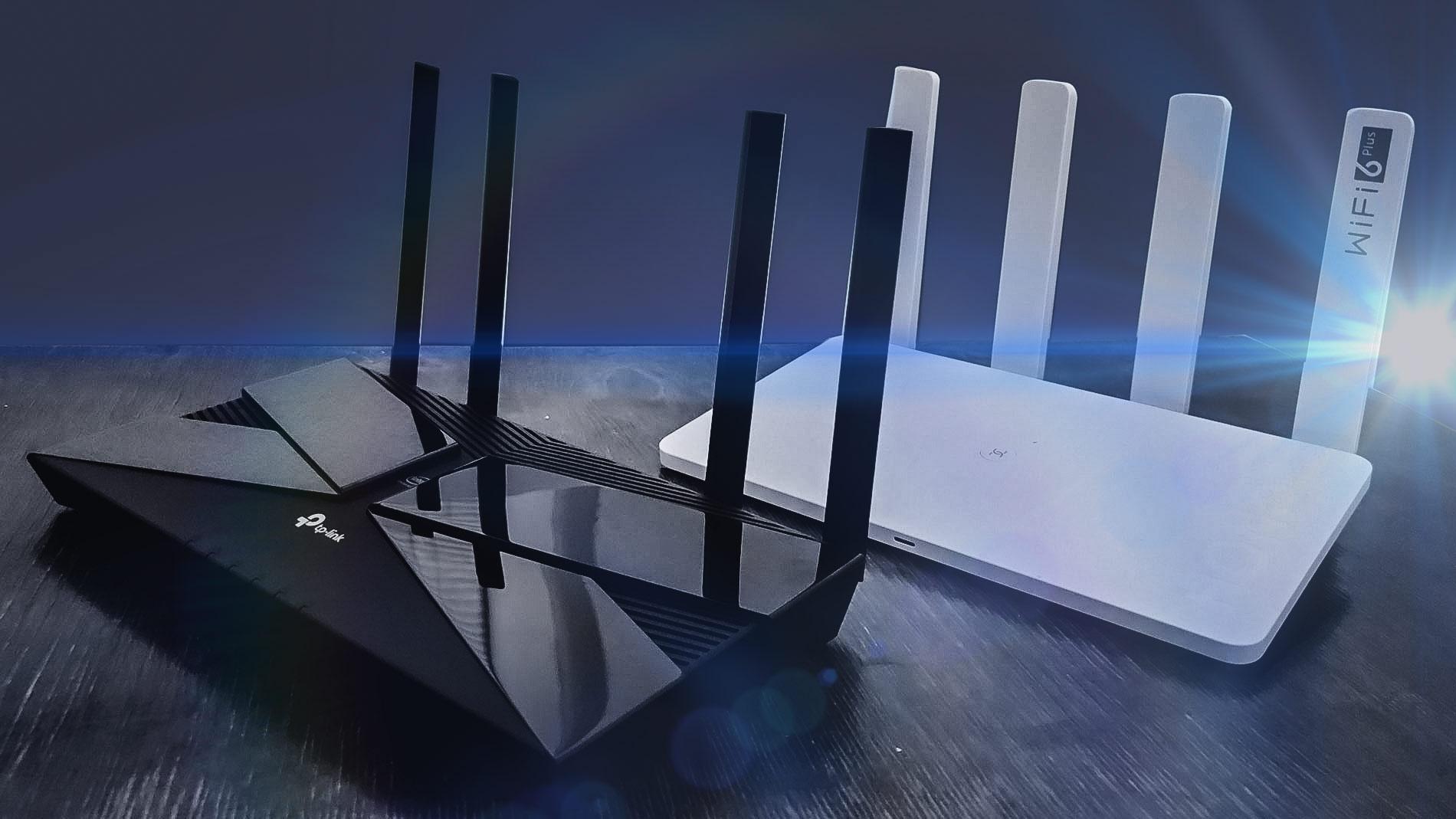
Фото © LIFE / Денис Марков
Почему нельзя пользоваться роутерами от провайдеров?
При проведении интернета провайдер выдаёт вам роутер. Этот факт сильно мешает продаже этих устройств. Мы не обращаем на них внимания. Стоит и стоит, интернет есть — и хорошо.
Естественно, провайдеры пользуются вашими неосведомлённостью и безразличием. Как только вы захотите сменить оператора или отрегулировать настройки, начнутся проблемы.
Эти устройства — от других компаний, просто продающиеся под другим логотипом. Например, роутер "Дом.ру" "Дом.ру Wi-Fi D3" — это урезанная версия TP-Link Archer C5, и стоит он на 1500 рублей дешевле, чем оригинальный. Это не просто так.
Брендированный роутер работает исключительно с тем провайдером, у которого вы его приобрели. Если вы захотите его поменять, придётся покупать новый роутер. Двойная трата, невыгодно.
Кроме того, в таком роутере урезана прошивка и ограничен набор настроек. Вы не отрегулируете уровень сигнала Wi-Fi, не выберете для него свободный канал, не подстроите скорость ADSL и прочее. Это позволяет значительно улучшить качество и скорость сигнала, но, по мнению провайдеров, людям это не нужно.
Другая проблемная модель — роутер МГТС RV6688BCM.MTS. Он нестабилен. Пользователи жалуются на постоянные сбои и проседания скорости интернета.
Как и у любого бюджетного аппарата, проблемы появляются не сразу. Пользователь Аноним пишет на "Отзовике", что спустя неделю он начал выдавать 13 Мбит/с, тариф — 150 Мбит/с, и первое время показатель был близок к заявленному. Другой юзер заметил, что роутер перегревается. Это неудивительно. Устройство стоит 1200 рублей. Естественно, за такие деньги туда поставят самые доступные комплектующие.
В общем, имеет смысл купить роутер самостоятельно, а от провайдера попросить лишь подключить интернет. В 2020 году начали выходить устройства с Wi-Fi 6. Что это?
Что такое Wi-Fi 6?
Wi-Fi 6, или 802.11ax — новейшая версия сети для беспроводной передачи данных. Она работает по тому же принципу, что и предыдущий стандарт, передаёт сигналы от роутера к подключённым устройствам лучше.
Wi-Fi 6 ориентирован на "интернет вещей". А именно — одновременное обслуживание нескольких устройств. По идее, к одной сети подключён сразу десяток девайсов — и от этого скорость передачи данных не падает.
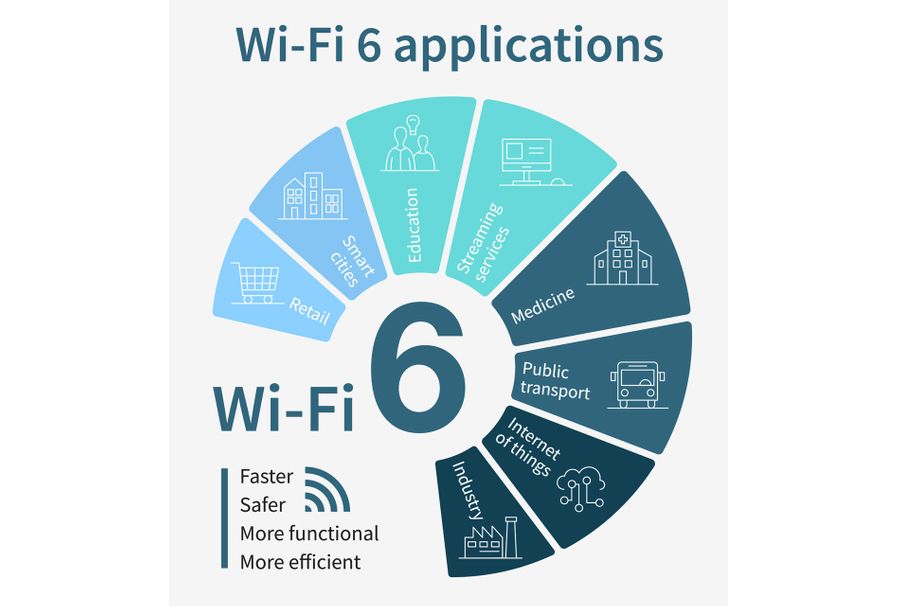
Кроме того, это позволит воспроизводить видео в формате 4К на двух и более устройствах, и маршрутизатор выдержит нагрузку. Скорость передачи данных у роутеров с Wi-Fi 6 втрое выше, чем у аппаратов с Wi-Fi 5.
Летом 2020 года начали выходить роутеры с поддержкой Wi-Fi 6. Лайф получил два, протестировал и выяснил, станет ли пользование Интернетом лучше после перехода на них. У нас на тесте Honor Router 3 и TP-Link Archer AX50.
Дизайн: один минималистичный, второй обычный
Honor Router 3 стильный и минималистичный. С передней стороны корпус плоский, без текстур. Единственная декорация — надпись Honor. На одной из антенн указан поддерживаемый стандарт Wi-Fi 6 Plus. В общем, даже роутер может быть элементом интерьера. Его можно не прятать на шкаф, а поставить высоко, но так, чтобы он был виден.
Honor Router 3. Фото © LIFE / Денис Марков
С задней стороны расположены разъёмы. Порт питания и WAN для подключения сети располагаются рядом. Отдельно стоят ещё три, для соединения роутеров между собой или проводного подключения к компьютеру.
Индикатор один. Когда роутер подключается к сети, он горит зелёным цветом, когда нет — красным. С одной стороны, просто и минималистично. С другой — вам будет трудно разобраться в причинах проблем, если они возникнут. С несколькими индикаторами это сделать проще. Например, если проблема с проводом, а соединение при этом есть, индикатор LOS горит красным. И так далее.
TP-Link Archer AX50 внешне похож на то, что мы представляем, когда говорим "роутер". На корпус добавлен орнамент в виде креста. Крест глянцевый, остальная часть корпуса матовая. Первое — спорное решение. С одной стороны, этот элемент дизайна отражает свет и выделяется, а также указывает на линейку, с другой — на ней отлично видны пыль и отпечатки пальцев.

TP-Link Archer AX50. Фото © LIFE / Денис Марков
Корпус миниатюрный. Габариты — 260,2 × 135 × 38,6 мм. Индикаторов шесть. По ним вы отследите состояние сети и причину отсутствия соединения, если это произойдёт.
Подключение к Интернету. Это просто, вы справитесь сами
Подключение к Интернету кажется нам долгим и мучительным процессом. Казалось бы, для этого нужно вызывать мастера и ориентироваться в куче проводов. На деле это не так. Мастер нужен только при первом подключении, дальше вы разберётесь сами.
Настройка обоих роутеров требует трёх шагов: 1) подключаете два провода (питание и сеть); 2) находите свою сеть в списке доступных; 3) вводите данные, придумываете пароль и входите. Готово, можете пользоваться.

Разъёмы в TP-Link Archer AX50. Фото © LIFE / Денис Марков
Единственное, в первом случае важно не перепутать порты. Ethernet-кабель втыкается строго в WAN-порт, остальные предназначены для проводного соединения с другими устройствами.
Информацию для входа в сеть вводите в браузере — вам откроется окно или вкладка при подключении к сети. Все данные указаны на тыльной стороне корпуса, что у Honor Router 3, что у Archer AX50.
Скорость интернета увеличилась втрое. Но вы этим не воспользуетесь (пока)
Фишка Honor Router 3 — WiFi 6 Plus. С ним роутер может передавать данные со скоростью до 574 Мбит/с на частоте 2,4 Гц и до 2402 Мбит/с в диапазоне 5 Гц.
Для подключения к Wi-Fi 6 устройство должно быть оборудовано модулем 802.11AX. А таких на рынке минимум. Он есть у iPhone 11, 11 Pro и 11 Pro Max, Samsung Galaxy S20, S20+ и S20 Ultra. В общем, у устройств среднего класса или флагманов.

Приятный сюрприз ждёт владельцев смартфонов Honor. Полоса пропускания 160 МГц позволяет увеличивать скорость интернета на 60% на фоне других смартфонов. Причём это работает и со смартфонами, не поддерживающими шестое поколение Wi-Fi.
В TP-Link Archer AX50 заявлены те же параметры с Wi-Fi 6 — до 574 Мбит/с на 2,4 ГГц и до 2402 Мбит/с на 5 ГГц. Приоритетного бренда устройств у этого роутера нет, скорость интернета будет одинаковой для всех.
К сожалению, вышеперечисленными преимуществами вы не воспользуетесь. Во-первых, скорость интернета не используется на максимум постоянно ни одним устройством. Во-вторых, для её увеличения нужно поменять тариф у провайдера. Если вы этого не сделаете, то не заметите разницы после перехода на новый роутер.
Фишки: управляйте сетью через приложение
У Honor Router 3 следующие особенности:
1. Сверхбыстрая скорость передачи данных на несколько устройств с технологией OFDMA-модуляции.
2. Новый режим шифрования данных WPA3.
Honor Router 3 и TP-Link Archer AX50. Фото © LIFE / Денис Марков
3. Управление подключёнными устройствами через приложение Ai Life, оно доступно на всех платформах. Например, там можно настроить родительский контроль. А именно доступ к конкретным ресурсам и время нахождения в Сети. Ваш ребёнок не сможет обойти ограничения, потому что они заданы не на устройстве, а в роутере.
TP-Link Archer AX50 предлагает почти все те же фишки, что и Honor Router 3. Вот основные:
1. Скорость интернета не падает при подключении большого количества устройств, спасибо технологии OFDMA.
2. Wi-Fi будет стабильным по всему дому за счёт технологии Beamforming.
3. Задержка звука и картинки снижается до 75% для более быстрого отклика в онлайн-играх и видеозвонков.
Honor Router 3 против TP-Link Archer AX50: что выбрать?
У Honor Router 3 одно преимущество — экосистема. Если вы пользуетесь смартфоном и ноутбуком этого же бренда, он определённо подойдёт вам больше. Их проще соединить, ими проще управлять.
Если же у вас устройства другого производителя — какой роутер выбирать, нет разницы. Главное — иметь девайсы с поддержкой Wi-Fi 6 и тариф с высокой скоростью интернета. Тогда вы сможете использовать плюсы нового стандарта сети.
Цена у них почти одинаковая. TP-Link Archer AX50 стоит 3490 рублей, Honor Router 3 — 3990 рублей. Поэтому выбор между одним и другим — дело вкуса.
Нужно ли менять уже имеющийся роутер?
Пока вы не сможете использовать технический потенциал предложенных маршрутизаторов. Тем не менее роутер с Wi-Fi 6 — оптимальная покупка на перспективу.
Технологии совершенствуются быстро, устройства мы меняем часто. Допустим, через год-два вы обновите смартфон. Скорее всего, он поддержит Wi-Fi 6. Ваш маршрутизатор тоже.
Если у вас уже есть хороший роутер, менять его прямо сейчас нет необходимости. Покупать вышеперечисленные устройства рекомендуем, если вам понадобится второй роутер, если у вас большой дом или квартира и от одного сеть ловится хорошо не везде. Тогда имеет смысл расставить их в разных местах и не знать проблем с подключением.
Тогда ваш алгоритм действий следующий: 1) берёте второй роутер, докупаете длинный провод; 2) соединяете их между собой (основной подключаете через LAN, дополнительный — через WAN); 3) подключаете второй роутер к питанию, настраиваете программно, как мы показали выше, и работаете.

Многие интернет-провайдеры Москвы для повышения уровня комфорта предлагают абонентам дополнительное оборудование. Они могут предоставлять роутеры на правах выкупа, аренды от 1 до 10 рублей или даже дарить. Но порой такая аппаратура не соответствует требованиям потребителей, и ее приходится менять. Можно ли самостоятельно заменить роутер от провайдера без ущерба финансам и производительности?
Почему провайдеры предоставляют роутеры
В рекламных материалах утверждается, что роутеры предоставляют, чтобы обеспечить максимальную скорость и стабильность работы интернета. Якобы такие устройства уже настроены для работы с определенной сетью.
На практике у роутеров установлена эксклюзивная прошивка, не позволяющая подключать к ним интернет сторонних провайдеров. Таким способом компания, предоставляющая роутер, стремится привязать к себе пользователей. Если абонент захочет воспользоваться услугами иной компании, ему придется заново приобретать аппаратуру или нести уже имеющуюся в сервис, чтобы в маршрутизаторе сменили прошивку. А это дополнительные расходы.
Для провайдеров такая услуга – дополнительный заработок. С одной стороны, они предлагают абонентам популярные модели, стоимость которых в розничных магазинах на пару сотен больше. С другой – сами они от подобной сделки получают выгоду.
Роутеры приобретают оптовыми партиями, стоимость их ниже, чем при розничной торговле, следовательно, потери маржи не происходит.
Брендированная прошивка не дает абонентам возможности перепродать их или подключить к стороннему интернету.
Добавим сюда возможность выкупа, являющуюся своего рода рассрочкой. В итоге провайдеры получают большую выгоду, чем кажется со стороны.
Юридический аспект
В договоре на подключение прописывают, на каких условиях предоставляется дополнительное оборудование. Договор служит гарантией, что абонент будет стабильно вносить платежи за выкуп или аренду. В противном случае ему придется заплатить штраф, неустойку либо разницу в стоимости. Получается, что, отключив брендированный роутер, абонент все равно заплатит за его использование, чтобы не нести финансовые потери из-за несоблюдения договора.
Эти моменты следует уточнять заранее, внимательно взвешивать все преимущества и недостатки, если вы планируете воспользоваться роутером провайдера. Стоит отметить, что в большинстве случаев от него разрешено отказаться, ведь никто не навяжет дополнительную услугу, которая не нужна клиенту.
Как сделать правильно
Причины для замены роутера:
- выход из строя;
- устаревшее оборудование;
- недостаточные показатели производительности;
- малый диапазон действия;
- и даже не современный дизайн.
Перед покупкой и заменой роутера самостоятельно без провайдера нужно внимательно изучить, какой тип и параметры должны быть у нового оборудования. Должен ли он иметь высокую пропускную способность? По какой технологии передаются данные (витая пара, оптоволоконный кабель, беспроводной интернет и т.д.)? Нужны ли дополнительные средства защиты данных? На каких частотах требуется раздавать сигнал?
Приобретая роутер самостоятельно, вы сможете выбрать аппарат, отвечающий самым современным требованиям. К тому же его можно продать, если потребность в нем отпадет. Плюс вы будете заключать договор с тем провайдером, которого выберете сами.
Особенности настройки
Большинство устройств не требуют особенной технологии настройки. Достаточно просто включить их в электросеть и подключить кабель (симку) интернета. Для каждого конкретного роутера в комплекте есть инструкция по настройке, а именно: по смене логина/пароля, установке ограничений, выбору рабочей частоты. Благодаря этим рекомендациям вы сможете самостоятельно заменить роутер без провайдера.
Если же настроить работу не получается, обратитесь в сервисную службу провайдера. Большинство из них оказывают техническую поддержку и настройку компьютеров и сети. Только такие услуги не входят в пакет абонентской платы и имеют определенную стоимость. Лучше уточнить это заранее, прежде чем делать заказ на выезд технического специалиста.
Еще один вариант – привлечь к работам независимую фирму. В этом случае услуга специалиста может обойтись дешевле.
В итоге стоит отметить, что заменить самостоятельно роутер провайдера на свой разрешено. Но лучше его не покупать, ведь выгоды для абонента от такого приобретения меньше, чем для поставщика услуг, а вот негативных моментов достаточно.
Читайте также:

