Роутер thomson tcw770 сброс настроек
Обновлено: 03.07.2024
Если есть возможность, то роутер устанавливается в самом центе помещения. Таким образом, все комнаты будут охватываться более-менее равномерно. Также по возможности следует исключить наличие нескольких стен между устройством и компьютером. Никакой дополнительной техники для отслеживания уровня сигнала не понадобится, достаточно будет обычного смартфона.
2. Устранение помех, создаваемых другой техникой
Различная бытовая техника и электроника может создавать помехи и воздействовать на качество Wi-Fi сигнала – это доказанный факт. Соответственно, не желательно, чтобы на его пути стоял телевизор, холодильник или микроволновая печь. Переставить технику или же переместить роутер, решать вам.
3. Поиск наиболее подходящего канала
Уверен, что вы не единственные в доме, кто пользуется беспроводной сетью, а это также может создавать помехи. Роутеры способны работать на разных каналах, изменять которые можно самостоятельно в настройках оборудования. Для определения наилучшего канала для вашей квартиры, можно воспользоваться такими программами, как Wi-Fi Stumbler или Wi-Fi Analyzer.
4. Убедитесь, что сетью пользуетесь только вы
Проверьте, не забыли ли вы установить пароль на подключение к сети. Но даже его наличие не дает полной гарантии, что к вашему устройству не подключился посторонний человек, ведь пароли взламываются. И ладно, если он воспользуется сетью только для проверки электронной почты, но если начнет активно скачивать с торрент-трекеров, то о высокой скорости можно забыть. Определить посторонних можно несколькими способами. Самым простым будет посмотреть список устройств, подключенных к роутеру.
5. Периодически перезагружайте роутер
Как и вся техника, современные роутеры необходимо иногда перезагружать. Совершать эту процедуру рекомендуется хотя бы раз в неделю.
6. Использование “повторителей” ( репитеров)
Существует специальное оборудование, предназначенное для увеличения расстояния сетевого соединения. Работают они по принципу повтора электрического сигнала «один в один», их часто называют «убийцами мёртвых зон».

Наша компания предлагает свои услуги по диагностике, ремонту, подключению, настройке маршрутизаторов (роутеров) компьютерной сети, подключенной по технологии EoC интернет по телевизионному кабелю, уже проложенному в квартире
Интернет по антенному кабелю

Технология доступа EOC (Ethernet через коаксиальный кабель) была разработана несколько десятилетий назад и предназначена для реализации возможности передачи высокоскоростных Ethernet пакетов данных по стандартной коаксиальной антенной разводке кабельного телевидения, то есть интернет по антенному кабелю, добавляя к существующим уже сервисам аналогового телевидения услугу высокоскоростного доступа в интернет. EuroDOCSIS — европейский стандарт подключения сети Интернет. С помощью антенного кабеля (коаксиальный 50 Ом) подключается широкополосный доступ к Интернет, цифровому телевидению и телефонии.
При этом пользователь может работать как с одной услугой — например, подключить только Интернет или только телевизионную антенну, так и с комплектом услуг, одновременно используя просмотр телевизионных программ и выход в сеть интернет. При этом комплект Интернет + цифровое телевидение работает на разных частотах, не мешая передаче сигнала каждого вида.
Инструкция THOMSON TCW770

Маршрутизатор THOMSON TCW770 изготовлен для работы в высокоскоростных сетях нового поколения EuroDOCSIS 3.0 с использованием проложенного по квартире антенного телевизионного кабеля. Этот роутер позволяет выходить во всемирную паутину одновременно с нескольких подключенных к нему устройств.
На лицевой панели маршрутизатора Thomson tcw770 расположены: индикатор включения питания Power, индикатор режима US, DS , Online, четыре индикатора подключения по витой паре Ethernet, подключения накопителя USB, индикатор беспроводного соединения Wireless.
На боковой панели роутера Thomson tcw770 расположена кнопка с двумя функциями: включение и выключение беспроводного соединения WiFi, WPS соединения - выполнение полуавтоматического создания беспроводной домашней сети.
Кнопка Reset имеет несколько режимов работы:
1) Нажать и удерживать от 0 до 5 сек - перезагрузка устройства.
2) Удерживать кнопку от 6 до 10 сек - отображение канального деления между DS и US.
3) Удерживать кнопку более 10 сек - возврат к заводским установкам роутера Thomson tcw770.
Настройка маршрутизатора Thomson tcw770

Маршрутизатор Thomson TCW770 подключается к антенной телевизионной сети через специальный сплиттер. На входной разъём сплиттера подаётся сигнал по коаксиальному кабелю от провайдера. Первый выходной отвод предназначен для просмотра тв программ на телевизионном приёмнике. Второй выходной отвод подключается к роутеру. Подключение к компьютеру осуществляется по одному из выходов LAN или по беспроводной сети Wi-Fi.
Для входа в сервисные настройки необходимо ввести в адресной строке браузера 192.168.0.1. Имя пользователя необходимо оставить пустым, а в поле пароль ввести admin.
Ответы на вопросы подключения интернет по антенному кабелю
Сейчас я подключен к провайдеру Starlink по витой паре. Очень неудобно тянуть по квартире новый кабель (Wi-Fi тоже не идеально работает), зато в нужное место протянут телевизионный кабель. Скажите пожалуйста, можно ли каким-то образом воспользоваться для подключения к интернету? Москва, Союзный проспект.
Большое спасибо! Акадо в нашем доме не работает, а PLC - отличная тема! Буду знать!
Интернет по телевизионному кабелю проводит компания Акадо, попробуйте обратиться к ним. Как альтернативный вариант, передачу сигналов интернет от роутера до телевизора без дополнительных проводов можно осуществить при помощи PLC адаптеров, с использованием электрической сети.
Если что- стучись в асю. Не обещаю ответить быстро, но эффективно. :)
В ближайших покупках ноутбук, соответственно хочу сделать Wi-Fi сеть.
ББ выключать буду, значит необходим роутер, чтобы был доступен интернет.
Интернет у меня идет по ADSL. Кабель телефонный, RJ-11 если не ошибаюсь.
Модем в данный момент подключается по USB.
Имеется и сетевая карта.
Значит, что хочу: купить роутер.
Чтобы в нем был Wi-Fi, разъем для телефонного кабеля (RJ-11), DSL-модем (чтобы выкинуть старый d-link), ну и все собственно. Как я понимаю, везде есть RJ-45, ну по нему подключу роутер к ББ.
Что посоветуете? Какие модели оптимальны? Какие модели крайне не желательны?
Буду рад любому совету.
у меня нареканий к длинку нет-дома dsl500+des1005s+dwl-g730. на работе dsl504+dwl2001apЯ настроился на него, спасибо n0v0
Это да. Но, с другой стороны, последняя прошивка вышла в конце марта сего года. WPA2 добавили, в частности. Так что устарел он разве что в том плане, что поддерживает только стандарт IEEE 802.11g (скорость ограничена 54 Мбит/с). Да и ошибки из прошивки к этому времени практически все вычистили. По крайней мере, все нужные мне функции работают ровно так, как от них и ожидаешь.
У меня кончается траффик, зато у друга по сети его 80 Гб, так вот, надо сделать, чтобы я мог воспользоваться его траффиком. Подскажите, пожалуйста, как это сделать. поставить локальный прокси-сервер и прописать в настройках разрешение на доступ., в качестве прокси, например User-GateЧерез стандартные средства скорее всего не получится, если комп не в домене.
В смысле, не в домене?
А мне нужно, чтобы и eMule работал.
Какой прокси лучше: usergate или wingate? Или ещё какой-то?
PS: надо срочно, потому что скоро уезжаю на лето в другой город, где не будет инета, и надо скачать много файлов из инета, а траффик и деньги кончились. Может мне в аську кто-нибудь стукнет и объяснит? 261651981 С меня +1 к репутации. Или хоть +5.
Порой пользователи необдуманно нажимают кнопку Reset и потом не знают, как вернуть интернет. А иногда другого выхода просто нет, так как потерян пароль к панели управления или возникают проблемы с работой роутера. Как правильно вернуть устройство к заводским настройкам и как затем настроить его, мы разберем в этой статье. Также мы выясним, в каких случаях можно восстановить пароль от панели управления, как посмотреть, изменить или сбросить пароль к роутеру или Wi-Fi-сети.В каких случаях стоит прибегать к сбросу настроек
Сразу определимся, что есть сброс, а есть перезагрузка маршрутизатора. Перезагрузка выполняется кнопкой питания (при ее наличии) или через одноименную команду в панели управления. Она поможет вам устранить мелкие ошибки в работе роутера и не ведет к изменениям в его настройках. Если перезагрузка не помогла устранить сбои в работе роутера, тогда следующим шагом можно проверить наличие обновлений или прибегнуть к сбросу. При этом все сделанные настройки будут сброшены, а именно: данные провайдера, пароль к панели управления, имена и пароли беспроводных сетей, расписания, выбранные каналы, запрещенные и разрешенные списки и любые другие настройки. Соответственно, интернет исчезнет, и вам придется начинать его настройку заново.К сбросу стоит прибегать и в тех случаях, если вы не знаете пароля к панели управления. Иногда к принесенному из магазина роутеру не подходит заводской пароль, так как кто-то его настраивал и затем вернул продавцу. Также сброс помогает в том случае, если из-за сбоя произошло изменение IP-адреса панели управления или сделаны некорректные настройки (например, вы случайно запретили доступ к собственному компьютеру).Как подготовиться к сбросу настроек
Если вы сами не настраивали интернет или уже забыли детали этой процедуры, тогда рекомендуем перед сбросом просмотреть настройки в панели управления. Естественно, если у вас сохранился доступ к ней. Для входа в веб-панель к роутеру должно быть подключено по проводу или по Wi-Fi управляющее устройство, например ноутбук или смартфон. Если вы затрудняетесь с его подключением, почитайте раздел «Шаг 3. Подключить роутер к управляющему устройству» в этой инструкции. Для входа в панель управления перейдите в браузере по адресу, который указан на этикетке вашего роутера и введите пароль.Для повторной базовой настройки роутера вам понадобятся такие данные: тип подключения и данные провайдера, действующие имя и пароль Wi-Fi-сети. Разберем подробнее, где их посмотреть на примере веб-панели роутера TP-Link. В вашем случае разделы и команды могут быть другими, поэтому ищите похожие по смыслу. В разделе «Сеть» отображается тип подключения и необходимые данные. Если выбран динамический тип, то для него никаких данных запоминать не нужно, так как они определятся автоматически. Для остальных случаев просто сделайте скриншот страницы, сохраните его в файл и затем сможете ввести с него эти данные при настройке роутера. Если у вас прошивка с голубым дизайном, там так же посмотрите раздел «Сеть».Для просмотра имени Wi-Fi-сети в зеленой веб-панели откройте раздел «Беспроводной режим» и «Настройки беспроводного режима». Для просмотра пароля Wi-Fi-сети в разделе «Беспроводной режим» откройте подраздел «Защита беспроводного режима» и посмотрите строку «Пароль PSK». В голубой панели имя и пароль беспроводной сети указаны на вкладке «Базовая настройка» и меню «Беспроводной режим». Вы можете их и не записывать, так как при сбросе они вернутся к заводским, но тогда вам придется на всей домашней технике вводить новые имя и пароль беспроводной сети.Как сделать сброс настроек роутера кнопкой Reset
Найдите на корпусе роутера кнопку с надписью Reset, зажмите ее на несколько секунд (обычно 5-10) и отпустите, когда увидите изменения в индикаторах. В некоторых моделях моргнут все индикаторы, в других только один. Если вы отпустите кнопку раньше смены индикации, произойдет обычная загрузка роутера с нынешними настройками. Сама кнопка может быть как обычной, так и скрытой отверстием, поэтому понадобится вооружиться острым предметом. Во многих моделях она находится на заднем торце роутера, но в некоторых вы едва заметите ее снизу корпуса. В моделях с аккумулятором она может быть спрятана под ним.В некоторых роутерах кнопка может называться иначе, например RST или быть совмещенной с другими. Так, в моделях Tenda AC6 (AC1200) она обозначается так: RST/WPS (совмещена с функцией WPS).Как сделать сброс через панель управления
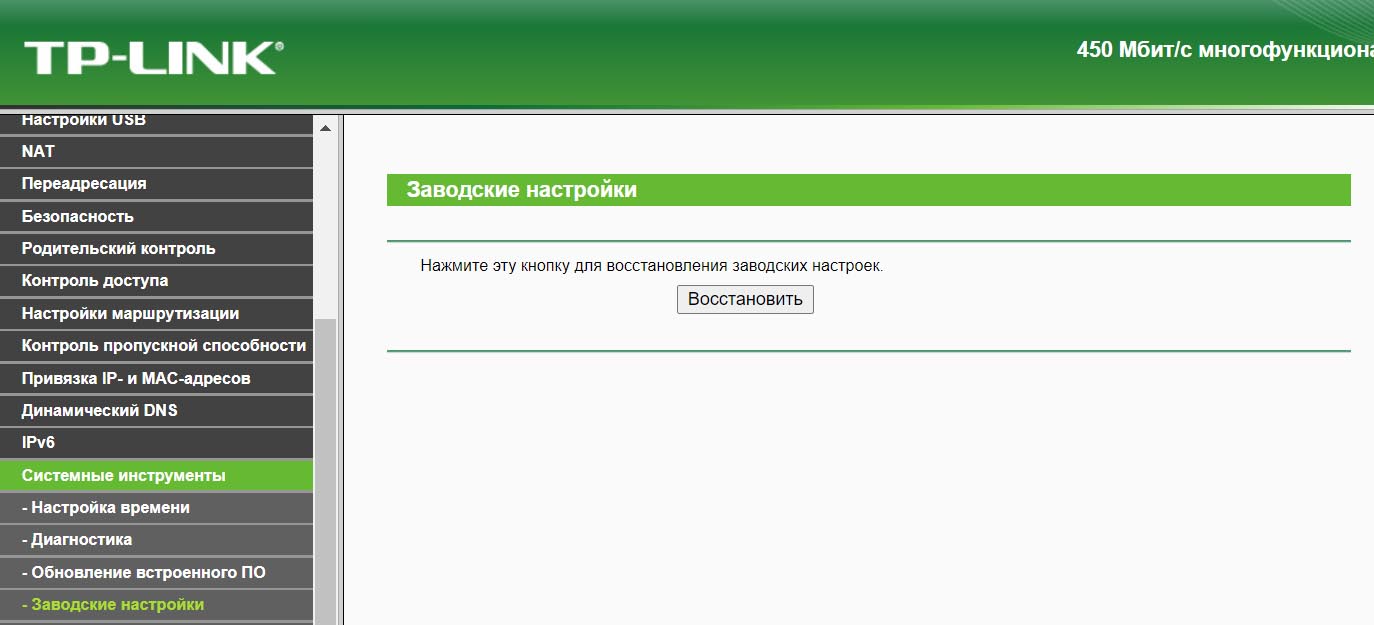
Как настроить роутер после сброса до заводских настроек
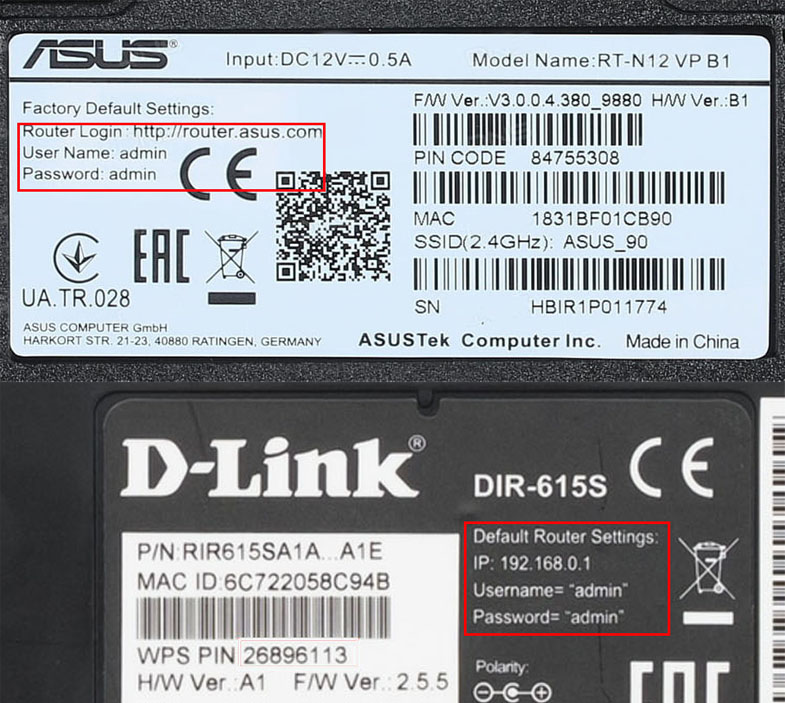
Инструкция по подключению и настройке роутера Xiaomi Redmi Router AC2100
Как восстановить, сбросить или поменять пароль Wi-Fi-роутера
Еще не так давно возможности восстановления пароля к панели управления роутером не существовало, однако в новых прошивках некоторых брендов такая возможность появилась. В частности, в модели TP-Link с голубым дизайном можно настроить процедуру восстановления. Это делается на вкладке «Дополнительные настройки» в разделе «Системные инструменты» и меню «Администрирование». Вся необходимая информация посылается на привязанный почтовый ящик. Однако если раньше вы эту процедуру не активировали, то для изменения пароля к роутеру вам придется сбрасывать его настройки до заводских. Попробуйте также ввести имя и пароль с этикетки роутера, так как многие не меняют его в процессе настройки роутера. Если ничего не подходит, выполните сброс кнопкой Reset или через веб-панель, как мы писали выше.Если же доступ к веб-панели у вас есть, но вы хотите изменить пароль, тогда ищите эту функцию в общих или дополнительных настройках. В частности, в зеленой панели роутеров TP-Link пароль меняется в разделе «Системные инструменты» и меню «Пароль». В голубой панели надо открыть вкладку «Дополнительные настройки», раздел «Системные инструменты» и подраздел «Администрирование».Как сбросить пароль сети Wi-Fi роутера
Если кто-то узнал пароль вашей сети и подключается к ней, нет никакой необходимости сбрасывать настройки роутера. Вы можете подключиться к роутеру с компьютера, зайти в панель управления и посмотреть пароль там. В разных моделях роутера для этого используются свои разделы, но в большинстве случаев они находятся в разделе Wi-Fi или «Беспроводная сеть», «Беспроводной режим». Например, для роутера TP-Link для этого зайдите в раздел «Беспроводной режим», кликните по строке «Защита беспроводного режима» и посмотрите пароль в строке «Пароль PSK». При необходимости введите сюда новый пароль и нажмите кнопку «Сохранить».Вы также можете посмотреть пароль на компьютере, подключенном к вашей Wi-Fi-сети. Для этого в Windows 10 нажмите кнопку «Пуск», выберите «Параметры, затем «Сеть и Интернет». После этого выберите «Настройка параметров адаптера», выберите свою сеть и кликните по кнопке «Свойства беспроводной сети». Теперь перейдите на вкладку «Безопасность» и посмотрите строку «Ключ безопасности сети», отобразив при необходимости вводимые знаки.Как восстановить настройки роутера
В большинстве моделей роутеров помимо сброса предусмотрено и восстановление настроек из резервной копии. Этот метод подойдет в том случае, если есть доступ к веб-панели. Например, когда эксперименты с настройками завершились потерей интернета или в работе роутера есть нарекания. Чтобы пользоваться этой функцией в будущем, нужно создавать копию еще тогда, когда роутер стабильно работает.Рассмотрим процедуру восстановления все на том же примере с TP-Link. В зеленой веб-панели откройте раздел «Системные инструменты» и выберите пункт «Резервная копия и восстановление». Чтобы создать копию тех настроек, что у вас есть сейчас, кликните по кнопке «Резервная копия». Автоматически начнется загрузка файла в ту папку на компьютере, которая у вас установлена по умолчанию. Перенесите ее туда, где вы ее не потеряете. Когда возникнет необходимость восстановить настройки из созданной копии, кликните здесь же кнопку «Выберите файл», загрузите сохраненную копию и нажмите кнопку «Восстановить». Во время восстановления не выключайте роутер, так как это может привести к его выходу из строя. После завершения процедуры роутер перезагрузится с настройками из вашей копии.В голубой веб-панели откройте вкладку «Дополнительные настройки», найдите раздел «Системные инструменты» и откройте подраздел «Резервная копия и восстановление». Проделайте те же действия, что описаны для зеленой веб-панели.Мы рассмотрели основные шаги, которые помогут вам сбросить настройки роутера и вернуть его в рабочее состояние. Зная, в каких разделах можно посмотреть или изменить пароль к панели администратора и сети Wi-Fi, как восстановить настройки роутера, вы сможете быстро устранять неполадки с интернетом без помощи специалиста.Читайте также:

