Роутеру не присвоен ip адрес билайн что делать
Обновлено: 05.07.2024
На самом деле роутеры, поставляемые Билайном для своих абонентов, в настройке крайне простые и дополнительных настроек и знаний, как правило, не требуют. Другое дело роутеры сторонних производителей.. Итак, основное, по шагам:
Последовательность настройки:
Первое, что нам нужно сделать, это любыми путями попасть в админку роутера, дальше уже дело техники. Как ни странно, поиск админки у некоторых моделей может превратиться в настоящую проблему.
Ищем админку роутера:
Заходим в админку роутера:
На приглашение системы вводим логин/пароль: admin admin (как написано, так и вводим, с маленькой буквы. ) Вошли? Тогда переходим к следующему пункту, иначе смотри ниже:×
Внимание! Некоторые производители любят вы..делываться и изобретают свои стандарты. Так, может встретиться комбинация Admin (с большой буквы!) и пустое место вместо пароля. Будьте внимательны!
Действия в админке роутера
Уф! Продрались сквозь все заслоны и вот она, Админка. Приступим к настройке:

- Сохраняемся, предохраняемся 😉 и перегружаемся (роутер перегружаем, не компьютер :))).
- Пользуемся.
Роутер соединился, но интернета нет:
Список рекомендуемых производителей роутеров для сетей билайн в приоритетном порядке:
Моё личное мнение как монтажника, после первой тысячи как говорится абонентов уже не считаешь, т.ч. есть с чем сравнивать
- TP-Link.
- D-Link.
- Всё остальное.
- Asus-роутеры именно для Билайна крайне не рекомендуются, ибо вызывают частые проблемы с сетью. С другими провайдерами модемы данного производителя зарекомендовали себя прекрасно.
Видеообзор «Как реанимировать Dir-300»:
Тяжелый вздох. Но нужно написать
Ярым владельцам старых роутеров, искренне считающих их самым лучшим произведением человечества.
Рассматриваемое устройство D-Link относится к сегменту бюджетных маршрутизаторов. Правильная настройка роутера позволит абонентам Билайн пользоваться на DIR-300 услугой IPTV и обеспечит стабильное покрытие вай-фай в пределах небольшой квартиры.
Информация о технических характеристиках и возможностях устройства представлена в обзоре D-Link DIR-300.
Схема подключения
- Кабель интернет-провайдера подключается к WAN-порту, подписанному как INTERNET;
- Компьютер подключается с помощью патч-корда в разъем роутера LAN 1;
- При наличии TV-приставки, ее следует подключать к порту LAN 4;

Настройка ПК
После включения питания, DHCP-сервер роутера присвоит всем подключенным к нему устройствам внутренние IP-адреса. Чтобы получить с компьютера доступ к управлению маршрутизатором, нужно проверить правильность настроек сетевого адаптера ПК.
В ОС Windows 7, 8 и 10 это проще всего сделать, нажав правой кнопкой мыши на иконку подключения на панели задач.

Следующий шаг – переход к параметрам сетевого адаптера ПК.

В свойствах активного подключения перейти к настройке TCP/IPv4.

Компьютер должен получать сетевую конфигурацию от роутера автоматически.
Настроить роутер можно с планшета, подключенного по вай-фай, но лучше делать это с компьютера, т.к. мобильный браузер может некорректно отображать элементы веб-интерфейса.
Чтобы получить доступ к панели администрирования роутера, нужно открыть в браузере локальный IP-адрес устройства.
При успешной загрузке главной страницы web-интерфейса, высветится запрос на авторизацию.
Подробная информация по установлению связи с маршрутизатором представлена в отдельной инструкции.
Настройка соединения
В новых прошивках роутера D-Link DIR-300 предусмотрена упрощенная настройка с помощью утилиты Click’n’Connect. Но интернет-соединение с сервером Билайн лучше выполнить вручную.


В «светлом» air-интерфейсе расположение элементов управления отличается, но опции и пункты меню называются одинаково.


- Настройка конфигурации DIR-300 для BEELINE начинается с выбора протокола интернет-подключения: L2TP + Dynamic IP.
- В качестве имени соединения подойдет любое название.


После применения настроек роутер уведомит о необходимости перезагрузки и по ее окончании созданное соединение заработает.
Настройка IPTV
Для реализации услуги IPTV, Билайн использует нетегированный трафик. Настройка роутера в этом случае ограничивается выделением порта для приставки с помощью «Мастера» DIR-300 и устанавливать прозрачный мост, работающий параллельно с WAN нет необходимости.

В отличие от сценария использования DIR-300 с ТВ-приставкой BEELINE, для просмотра телевидения на компьютере должна быть выполнена настройка правил трансляции виртуальных портов. Это значит, что маршрутизатор начнет декапсулировать multicast-трафик и обрабатывать данные не на канальном, а на сетевом уровне.
Наряду с обработкой интернет-протокола L2TP, маршрутизация ТВ-трафика вызовет загрузку процессора DIR-300, близкую к максимальной, что негативно скажется на быстродействии роутера.
Настройка Wi-Fi
Для настройки WiFi на DIR-300 можно использовать утилиту «Мастер беспроводной сети». Этот способ позволяет развернуть защищенную вай-фай сеть за считаные секунды:
- Режим – Точка доступа;
- SSID – название будущей WiFi-сети;
- Ключ – Пароль доступа к домашнему вай-фай.



Другие способы настройки беспроводной точки доступа и рекомендации по улучшению качества покрытия и скоростных характеристик представлены в подробной инструкции.
Обновление прошивки
Перед тем как будет выполнена настройка интернет на DIR-300, необходимо скачать для роутера последнюю версию прошивки с FTP-сервера D-Link и установить на устройство. Это особенно важно при работе в сети Билайн, т. к. провайдер подключает абонентов по протоколу L2TP. При обработке такого трафика, процессор маршрутизатора испытывает сильные нагрузки, что приводит к обрывам связи и зависаниям. С новейшей прошивкой роутер будет работать с L2TP более стабильно.
Если точка доступа отказалась выделить IP адрес вашему устройству, то значит что-то здесь не так, возможны проблемы как и в самом устройстве, которое Вы пытаетесь подключить к Wi-Fi, так и в роутере. Здесь уже нужно искать, пробовать и проверять, чем мы и займемся в этой статье.
Это интересно: Лучшие усилители Wi-Fi для дома: рейтинг 2019
На мобильных устройствах эта проблема так же появляется, возможно даже чаще чем на компьютерах. Обычные мобильные телефоны, смартфоны, планшеты и не важно, работают они на Android OS, iOS, или другой мобильной ОС. Вот как, проблема с получением IP адреса выглядит на моем HTC One V:

И на компьютере и на телефоне, я вызвал эту проблему специально, отключением DHCP сервера на своем роутере. Сделал это для того, что бы предоставить Вам скриншоты.
Как я уже писал выше, конкретного решения этой проблемы нет, ну по крайней мере оно мне не известно, Вам думаю тоже. Много комментариев появилось к статье Wi-Fi сеть без доступа к интернету и я решил попробовать разобраться в этом деле. Почитал форумы с обсуждением проблемы с получением IP адреса, почти всегда решения разные. Я же соберу несколько на мой взгляд самых распространенных причин, через которые может появится проблема с автоматическим получением IP. Показывать буду на примере роутера TP-Link TL-WR841N.
Перезагружаем роутер, или делаем полный сброс настроек

Если обычная перезагрузка не помогла и если настройка роутера у Вас не вызывает сложностей, то можно сделать полный сброс настроек и настроить Wi-Fi роутер заново. Подробнее о сбросе настроек читайте в статье Как сбросить пароль и настройки на Wi-Fi роутере.
Проверяем включен ли DHCP сервер на Wi-Fi роутере
DHCP сервер отвечает за раздачу IP адресов, устройствам которые подключаются к роутеру. И если этот сервис выключен, то понятное дело, что устройство не сможет получить IP и подключится к интернету.
Давайте проверим, включен ли DHCP. А если отключен, то включим. Заходим в настройки роутера. Я уже много раз писал о том, как это сделать. Вводим в адресной строке браузера адрес 192.168.1.1, затем вводим пароль и логин и попадаем в настройки.
Это интересно: Проблемы при настройке локальной сети по Wi-Fi между Windows 7 и XP. Windows 7 не видит компьютер на XPВсе настройки я рекомендую делать, подключив роутер к компьютеру по сетевому кабелю!
В настройках ищем вкладку DHCP. В настройках TL-WR841N она называется именно так. Открываем ее и смотрим работает ли сервер DHCP. Должен быть статус Enable (Включено). Вот так:
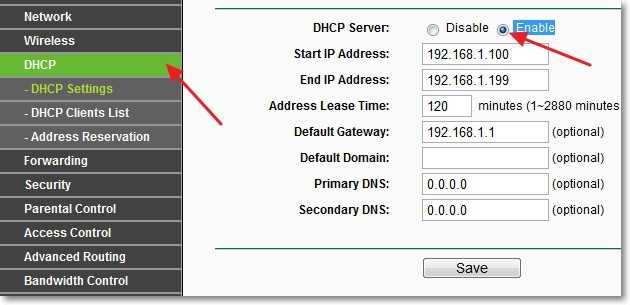
Экспериментируем с типом безопасности и шифрования Wi-Fi сети
Я замечал, что часто проблема с подключением к Wi-Fi может быть из-за установленного типа шифрования и безопасности установленного при настройке безопасности беспроводной сети. Этот пункт наверное нужно было установить первым. В таком случае, например ноутбук подключается к Wi-Fi, а телефон, или планшет не подключается, или наоборот. Дело в том, что возможно устройство не может работать с определенным типом шифрования, или безопасности. Об этом, я не много писал в статье Как установить (изменить) пароль для Wi-Fi сети на роутере TP-Link TL-WR841N.
Есть два типа безопасности:
Для WPA и WPA2 можно еще выбрать версию.
Типы шифрования:
Вот так выглядят эти настройки в роутере TL-WR841N:
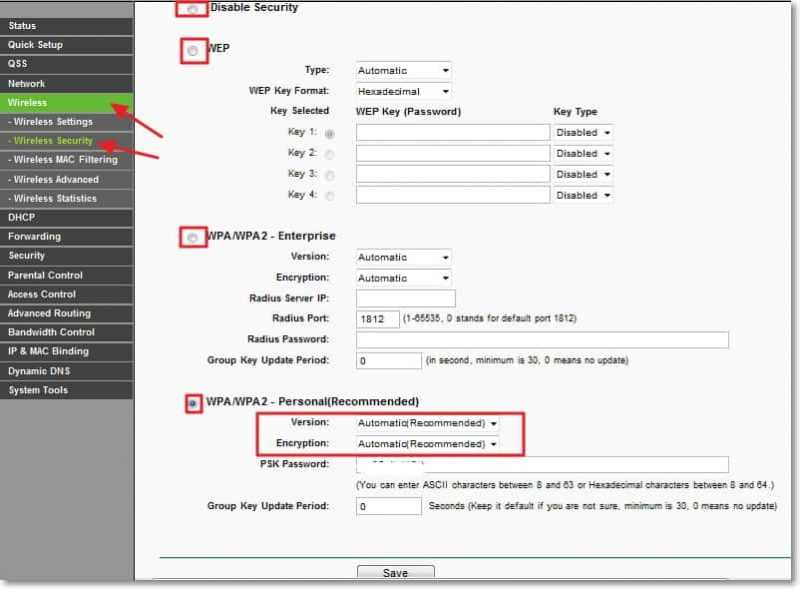
Если ноутбук, ну или нетбук отказывается подключатся к Wi-Fi и не может получить Wi-Fi адрес, то возможно, что у Вас отключена служба DHCP-клиент. Давайте проверим, и если нужно, то запустим эту службу.
Это интересно: Настраиваем переброс портов (UPnP) на роутере для DC++, uTorrent и подобных программ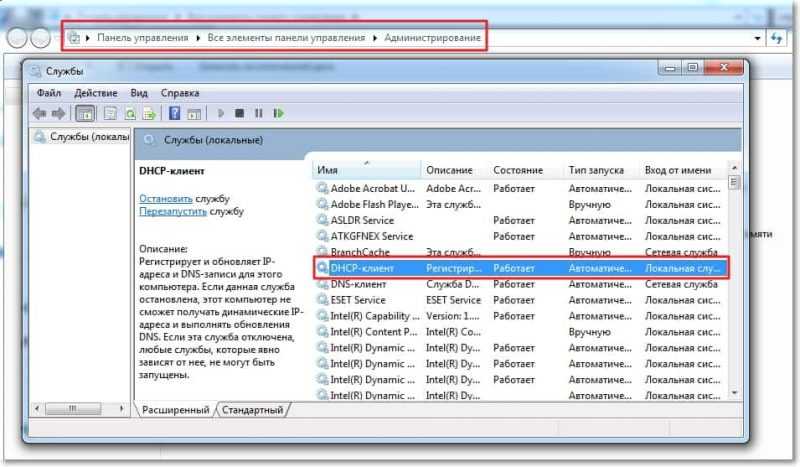

После этих действий перезагрузите ноутбук и попробуйте подключится к Wi-Fi.
Проверяем функцию фильтрации по MAC адресу
Обычно в роутерах есть такая функция как Wireless MAC Filtering и если она активирована и MAC адреса устройства которое Вы хотите подключить нет в списке допустимых, то может появится проблема с получением IP адреса.
По умолчанию эта функция отключена, но возможно роутер Вам настраивал специалист, который с целью создать для Вашей сети хорошую защиту, включил фильтрацию по MAC адресу.
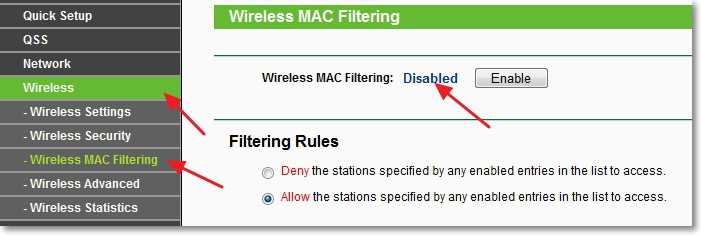
Так же такая проблема может появится при неправильном указании пароля к Wi-Fi. Внимательно проверьте пароль!
Послесловие
Все вопросы, а их я чувствую будет много, оставляйте в комментариях. Так же я буду очень благодарен, если Вы поделитесь информацией, о том как смогли решить эту проблему. Всего хорошего!
Часто пользователь ПК сталкивается с неприятной проблемой — устройству не удается получить IP-адрес при подключении к Wi-Fi. Соответственно, дальнейшее соединение без IP невозможно. В данной статье подробно описано, почему возникает такой сбой и как его устранить.

Ошибка конфигурации IP WI-FI
Маршрутизатор обычно делает это автоматически. Если подсоединения не случилось, то нужно разобраться, что послужило виной сбоя: проблема в роутере или устройстве.
Способы решения проблемы
Ошибка конфигурации IP Wi-Fi возникает по разным причинам, и на каждую есть свое решение. Нужно по порядку воспользоваться несколькими методами для устранения неполадок.
Перезагрузка роутера или полный сброс настроек
Часто перезагрузка маршрутизатора решает многие проблемы с подключением. Сделать это можно тремя способами:
1 способ. Отключение роутера от электропитания.
2 способ. Перезагрузка с помощью специальной кнопки выключения на маршрутизаторе.
Нужно нажать кнопку WPS («WLAN/WPS», «Wi-Fi/WPS»), удерживая ее несколько секунд (кнопка может быть без надписи, просто с изображением значка Wi-Fi) или «ON/OFF».
Некоторые модели роутеров TP-Link имеют функцию сброса настроек, удерживая кнопку WPS («WPS/RESET»), поэтому нужно внимательно изучить инструкцию перед перезагрузкой.
Для справки! Бывает, что кнопка перезагрузки на роутере сделана внутренней («RESET»). На нее можно нажать лишь тонким предметом.
3 способ. Выключение и включение роутера через его панель управления.
- В адресной строке любого браузера нужно ввести 192.168.1.1 или 192.168.0.1 (адреса указаны на корпусе маршрутизатора).
- Попав на страницу входа в Web-интерфейс, надо ввести логин и пароль (admin/admin или admin/1234 — зависит от модели роутера) и нажать «Войти».
- Выбрать вкладку «Системные инструменты» / «System Tools» / «Система» или «Расширенные настройки» (зависит от модели маршрутизатора) — «Перезагрузка» или «Reboot». В настройках Asus искать вкладку не нужно — кнопка «Перезагрузка» находится в верхнем правом углу.
Проверка подключения DHCP сервера на Wi-Fi роутере
Сетевой протокол DHCP имеет функцию передачи IP устройствам, подключающимся к роутеру. Если этот сервер отключен, ПК или смартфон не получит доступ к Wi-Fi.
Проверить, включена ли данная функция, также можно в Web-интерфейсе маршрутизатора. Там нужно найти раздел DHCP (вкладка «Локальная сеть» / «Домашняя сеть» / «DHCP» / «Сеть» / «LAN» в зависимости от модели роутера), нажать «Включить» / «Enable».
Далее надо сохранить изменения кнопкой «Save» или «Сохранить» и перезагрузить роутер, как было указано выше.
Смена настроек типа безопасности и шифрования вайфай сети
Ошибка IP конфигурации при подключении Wi-Fi постоянно возникает из-за неверных настроек типа безопасности или шифрования. Проблема появляется от того, что устройство может работать только с определенным типом. Чем отличаются уровни защиты:
- WEP — устаревший тип защиты, поэтому злоумышленники без труда могут получить доступ к сети.
- WPA — более совершенный тип безопасности, совместимый со всеми устройствами.
- WPA2 — новая, усовершенствованная версия, при которой присутствует поддержка шифрования.
- TKIP — устаревший тип, но рабочий. Не позволяет злоумышленникам проникнуть в домашнюю сеть.
- AES — более усовершенствованный вариант защиты.
Обратите внимание! При установке типа шифрования лучше выбирать между WPA и WPA2 Personal версиями (для домашней сети). Актуальный стандарт шифрования — AES.

Для переключения настроек понадобится зайти в Web-интерфейс роутера. Нужно найти раздел «Беспроводная сеть» — «Защита беспроводного режима» / «Wi-Fi» — «Настройки безопасности» или «Сеть Wi-Fi».
Здесь можно поменять тип шифрования и безопасности. После переключения версий рекомендуется сохранить изменения, а также перезагрузить роутер. Если смена варианта защиты не помогла, нужно попробовать другой тип.
Проверка работы службы «DHCP-клиент» на компьютере
Если компьютеру не удается получить IP-адрес Wi-Fi, то нужно проверить, включена ли на нем служба «DHCP-клиент». Речь идет о сетевом протоколе, который помогает устройствам получать IP-адреса, чтобы подключить к беспроводной сети.
Для проверки работы протокола нужно запустить «Пуск» — «Панель управления» — «Администрирование» — «Службы» (на ОС Windows 10 — нажать правой кнопкой мыши на «Пуск» — «Управление компьютером» — «Службы и приложения» — «Службы»).
Здесь надо найти пункт «DHCP-клиент» и посмотреть напротив него состояние, а также тип запуска. Должно стоять «Работает» и «Автоматически». Если служба отключена, потребуется нажать правой кнопкой мыши на «DHCP-клиент», выбрать «Свойства», где уже можно будет установить нужные параметры.
Важно! После этого нужно кликнуть по «Применить» для сохранения изменений и перезагрузить компьютер.
Проверить, включено ли автоматическое получение IP-адреса и DNS можно еще одним способом: зайти в «Панель управления» — «Сеть и интернет» — «Сетевые подключения» — «Беспроводное соединение» — «Свойства» — «IP версии 4 (TCP/IPv4)». Здесь должны стоять галочки у автоматического получения адреса DNS-сервера и IP-адреса. Далее нужно нажать «ОК», перезагрузить ПК.
Настройка фильтрации по MAC адресу
В настройках роутера есть функция «Фильтрация MAC-адресов». Она должна быть отключена, иначе подключение к Wi-Fi не состоится. Особенно, если MAC адреса подключаемого устройства не указаны в списке, а служба фильтрации включена.
Чтобы узнать, активирована или нет данная функция, нужно зайти в «Беспроводной режим» / «Wi-Fi» / — «Wireless», найти там «Фильтрацию MAC-адресов». Здесь можно «Разрешить» или «Запретить» доступ станциям, которых нет в списке. Пользователь должен разрешить подключение.

Отключение фильтрации MAC-адресов
Что делать, если доступ к Wi-Fi так и не появляется
Какими еще вариантами можно воспользоваться, если вышеперечисленные методы не помогли:
- Проверить, правильный ли пароль был указан при подключении .
- Зайти в «Службы», как было указано ранее («Пуск» — «Панель управления» — «Администрирование»), найти «Службу автонастройки WLAN», запустит ее, если она отключена.
- Установить тип подключения «Статический IP» — таким образом можно ввести IP-адрес самостоятельно. Это можно сделать в настройках роутера («Сеть» — «WAN»).
- Можно приобрести репитер — специальный усилитель сигнала.
- Позвонить на «горячую линию» провайдера и узнать причину неполадок. Возможно, сбой случился на линии.
Данные способы без труда помогут решить проблему с отсутствием раздачи сети. Нужно лишь внимательно следовать предоставленным инструкциям. Если пользователь не уверен в своих силах, то лучше обратиться к специалисту для точной диагностики.

Настройка роутера Билайн — комплекс шагов, направленных на подключение к Сети, ввод необходимых параметров и соединение с маршрутизатором других устройств. Ниже приведем пошаговую инструкцию, позволяющую сделать работу своими силами и без привлечения специалистов.
Поддерживаемые модели
Перед тем как настроить роутер для Билайн, убедитесь в его соответствии требованиям провайдера.
На сегодня поддерживаются следующие модели:
- Билайн Smart Box Pro, Smart Box, Smart Box One, Smart Box Turbo+, Smart Box GIGA,
- Zyxel Keenetic Ultra, N150L, D150L и другие.
- D-Link DIR-815/S, DIR-825 IPoE, IR-300NRU (ревизии B1-B3, B5, B6, C1).
- Asus — RT-AC51U, RT-N65U, RT-N66U, RT-AC58U, RT-AC66U, RT-N14U, RT-N16, RT-AC88U, RT-N11P, RT-N12, RT-AC3200, RT-AC5300, RT-AC68U, RT-AC87U.
Также поддерживается ряд моделей TP-Link, Netgear и других разработчиков. Подробные сведения можно найти на официальном сайте Beeline. Сразу отметим, что данные для разных городов могут отличаться. Ниже приведен пример настроек для пользователей из Москвы. Здесь мы расскажем как происходит подключение к домашнему интернету.
Как настроить: инструкция
Если устройство поддерживается провайдером, можно переходить к настройке домашнего Интернета Билайн на роутере. Для примера рассмотрим WiFi роутер Beeline, но для остальных моделей инструкция мало отличается.
Подключение и авторизация
Для начала необходимо подключить оборудование и ввести настройки. Сделайте такие шаги:
- Убедитесь, что маршрутизатор включен в сеть 220 В. Если это не так, включите блок питания в розетку.
- Вставьте разъем провода, который подвели монтажники в квартиру, в один из LAN-портов маршрутизатора. Как вариант, можно сделать настройку Билайн Интернета дома по WiFi, но на начальном этапе лучше использовать кабель.
- Войдите в любой веб-проводник. Это может быть Опера, Сафари, Фаерфокс, Гугл Хром, Интернет Эксплорер или любой другой.
- Введите в URL строку данные для входа. Чтобы зайти в настройки роутера Билайн, введите в ней IP адрес 192.168.10.1 (www не указывается), а после жмите Ввод.
- В появившемся окне укажите логин и пароль. Если эти сведения не менялись, требуется ввести два раза admin. После этого жмите на кнопку ОК.

Если все сделано правильно, вам удалось войти в веб-интерфейс маршрутизатора. Здесь можно настроить Интернет Билайн для дома.
Ввод первичных данных
Сделайте следующие шаги:
Чтобы настройки роутера для домашнего Интернета Билайн вступили в силу, необходимо дождаться сохранения данных. В среднем на это идет до двух минут. Если работа сделана правильно, появляется надпись об успехе завершения работы. Через несколько секунд маршрутизатор должен подключиться к Интернету.

Здесь расскажем как подключить интернет и тв за 2дня.
Настройка Вай-Фай
На следующем этапе выполняется настройка WiFi подключения домашнего Интернета Билайн. Сделайте следующие шаги:
- Перейдите в раздел настройки WiFi.
- Войдите в раздел Базовые.
- Установите стандарт 2,4 ГГц (B+G).
- Выберите режим AP.
- Укажите имя беспроводной сети (может быть любым).
- Установите номер канала. Рекомендуется ставить Auto. В этом случае при подключении роутер будет сам выбирать лучший вариант (с позиции загрузки канала).
- Кликните на кнопку сохранения изменений.
Предварительная настройка роутера для подключения Билайн Интернета по Вай Фай завершена. После сохранения подождите некоторое время пока маршрутизатор сохранит данные.
Безопасность
Для защиты беспроводной сети необходимо выставить параметры безопасности. Это позволит защитить сеть от злоумышленников и недобросовестных соседей. Чтобы настроить Интернет роутер Билайн, войдите в том же разделе (Настройка WiFi) в категорию Безопасность.
Там задайте следующие параметры:
- аутентификация — WPA2 mixed;
- шифрование WPA — TKIP;
- шифрование WPA2 — AES;
- формат ключа — пароль.
Теперь установите ключ безопасности, который придется вводить при подключении. Перед тем как настроить этот параметр домашнего Интернета Билайн, придумайте пароль. В нем могут быть следующие символы:
- латинские буквы;
- цифры;
- специальные знаки.

Количество символов должно быть от восьми и более. После указания этих данных сохраните параметры. Если вы планируете подключаться через кабель, в пароле WiFi нет необходимости.
Обновление
Для корректной настройки роутера Билайн может потребоваться обновление маршрутизатора. Прошивка оборудования проходит через кабель от компьютера при подключении в любой из портов LAN. При обновлении необходимо помнить о риске выхода устройства из строя. В таком случае может потребоваться помощь help internet beeline ru по настройке роутера или обращение в сервисный центр.
Для обновления прошивки сделайте следующее:
- Загрузите актуальную версию ПО для своего маршрутизатора.
- Войдите в интерфейс роутера путем ввода 192.168.10.1 и авторизации (два раза admin).
- Зайдите в раздел Инструменты.
- Жмите на кнопку Обновление прошивки.
- На необходимой странице жмите на кнопку Browse.
- Выберите файл с необходимой программой.
- Кликните на кнопку Обновить.
Помните, что при выполнении этой работы доставать роутер из розетки или выполнять иные действия запрещено. Дождитесь, пока устройство полностью не обновит программное обеспечение. На перезагрузку уходит в среднем три-четыре минуты. О том, как отключить услугу Книги вы узнаете далее.
Сброс настроек
Если настройка роутера по router beeline ru не дала результата, или возникли сбои в работе оборудования, используйте аппаратный сброс. Это специальная функция, позволяющая обнулить введенные данные и сделать работу заново. Такой метод также подойдет в случае, когда вы забыли пароль для входа в интерфейс и не можете изменить данные.
Учтите, что при выполнении этой работы настройки сбрасываются до заводских показателей. В дальнейшем придется вводить информацию для роутера Билайн заново по инструкции, которая приведена выше.
Для сброса сделайте следующие шаги:
- Включите питание маршрутизатора.
- Дождитесь запуска устройства.
- Кликните на кнопку Сброса. Она находится в углублении, поэтому для выполнения работы потребуется тонкий предмет, к примеру, скрепка.
- Сработайте и удерживайте клавишу в течение 30-40 секунд.
- Отпустите клавишу.
- Дождитесь перезапуска маршрутизатора Билайн.

После выполнения этих действий на устройстве будут только заводские настройки. Для подключения оборудования к Интернету все данные придется вводить заново.
Итоги
Вне зависимости от модели настройка роутера Билайн проходит по одному принципу. Сначала необходимо подключить оборудование и войти веб-интерфейс через браузер. После этого указываются настройки подключения, и задаются параметры Вай-Фай для соединения по беспроводной сети. После сохранения данных к маршрутизатору можно подключаться другим оборудованием. Если возникают трудности в работе, рекомендуется сделать сброс или обратиться в службу поддержки Билайн за помощью.
Читайте также:

