Samsung galaxy tab отваливается wifi
Обновлено: 06.07.2024
Предлагаю Вашему вниманию свой рецепт оживления старого, тормозящего планшета и приведение его ПО в актуальное состояние.
Настала очередь уборки гаража, где я и нашел Samsung Galaxy Tab 2 7.0" P3110 (без слота сим карты). Ради интереса включил, он моргнул экраном и загрузился Android 4.1.
Здорово, подумал я, надежная железка, если за пару лет нахождения в неотапливаемом помещении завелась и загрузилась. Пожалуй, возьму я его под свою книжку. Собственно так я получил возможность несколько раз перечитать содержимое страницы, пока текст прокручивается на следующую, и пошагово смотреть любимые сериалы.
Итак, конфигурация планшета:
OS Android 4.1
Размеры 194x122x11 мм
Вес 344 г
Сенсор емкостный, мультитач
Дисплей 7 дюйм
Wi-Fi Wi-Fi 802.11n, WiFi Direct, DLNA
Bluetooth Bluetooth 3.0 HS
GPS с поддержкой A-GPS
ГЛОНАСС есть
CPU TI OMAP4430 (ARM32bit)
Частота 1000 МГц
Ядер 2
GPU PowerVR SGX540
Память 8 ГГб
ОЗУ 1 ГГб
Во-первых, с последней прошивкой прилетела куча служб, а именно «обновление», «отладка» и «от производителя», отключить которые невозможно, но если их остановить, то производительность существенно повышается.
Во-вторых, морально устаревшая версия при попытке поставить 50% ПО из Play Market`а сообщала мне, что «возможно, ПО не оптимизировано под Вашу версию ОС».
Изучив поисковую выдачу, и наткнувшись на упоминание кастомной прошивки Lineage-OS, было решено поиздеваться над устройством, так как практической пользы все равно никакой.
Процесс прошивки описан в несметном количестве мануалов, но все равно поиск пути занял время, публикую свой рецепт.
UPD: Официальный сайт lineage-os
Отсюда берем кастомную прошивку, альтернативный загрузчик TWRP, USB кабель, драйвера Samsung USB (для залития прошивки TWRP), ПО ODIN последней версии, Open Gapps — Play Market для выбранной версии Android, MicroSD карта на 8Гб, стационарный компьютер под Windows 10.
1. разворачиваем Odin из архива (не требует инсталляции) на диск, устанавливаем драйвера Samsung USB.
2.1. Качаем TWRP. Как оказалось, ODIN шьет из особого формата tar или tar.md5. А на сайте TWRP лежит img файл со свежим загрузчиком. Android от 7-ой версии сменил формат загрузочного образа, загрузчик 2.8 этот формат не принимает. Поэтому пункт 2.2
2.2. Качаем утилиту создания файла формата tar, который примет ODIN. Переименовываем скачанный TWRP файл в «recovery.img» и закидываем его в директорию «parts» утилиты. Запускаем BAT-файл и через пару секунд забираем файл twrp-3.1-p3110.tar из директории «packaged», предварительно ответив на вопрос что делаем (пункт 1 — файл tar) и кнопка «Y».
3. Качаем Gapps, в моем случае тип процессора ARM, OS 7.1, piko Gapps (минимальный набор для функционирования Play Market)
4. Заливаем на MicroSD OS, Gapps. Вставляем в планшет.
5. На выключенном планшете нажимаем и удерживаем кнопку питания и кнопку уменьшения громкости. Попадаем в меню прошивки загрузчика и нажимаем «Confirm» — кнопка увеличения звука — драйвера экрана не загружаются в режиме прошивки загрузчика.
6. Соединяем кабелем планшет и компьютер, в ODIN должен появиться некий порт Com (в моем случае COM6). Выбираем пункт «AP» и в нем указываем файл прошивки TWRP (twrp-3.1-p3110.tar). Делаем перезагрузку планшета как ODIN завершит прошивку.
7. Удерживаем кнопку включения питания и добавить звук пока экран не погаснет и снова не появится модель планшета. Далее откроется окно загрузчика TWRP.
Нужно сделать три вещи: сделать бекап текущей прошивки для отката, очистить boot, cashe и data раздел, залить ОС и Gapps.
8. Выполняем бекап разделов, ставим галочку System, Cache, Data, Boot (Internal Storage можно указать тоже, если Вы предварительно сохранили оттуда важные данные — это внутренняя память планшета). Свайп для выполнения бекап, ждем.

9. Аккуратно стираем (Wipe) с помощью раздела Advanced Wipe — галочки напротив System, Cache, Data и свайп.
10. Приступим к установке ОС: Install, выбираем архив lineage-os, кнопка добавить архив gapps. выполнить.
11. По завершении выбираем Reboot. На этом этапе не рекомендую экспериментировать с предложением загрузчика установить Super SU — у меня не взлетела ОС, нажимаем Do Not Install.
Из ошибок:
Не хватает оперативной памяти на установку ОС и Gapps — подбираем архив Gapps поменьше.
ОС загружается (логотип похож на очень грустный смайл) и ничего не происходит — извлечь microSD и попробовать еще раз загрузиться
В ОС нет Play Market — не та версия Gapps
У меня до сих пор не работает альбомный режим для рабочего стола, хотя приложения запускаются в альбомном. Ищу решение, может, оно окажется в комментариях.

Спасибо за внимание.
P.S.: приношу извинения за качество фото, лучше не вышло.
UPD2: Gapps можно не ставить, не будет сервисов Google, Play Market. Я очень ленивый, чтобы отслеживать обновления используемых мной приложений, я ставил. Заметил, что без Gapps планшет существенно быстрее. В случае, если бы я этот девайс использовал в качестве мультимедийного в автомобиле или ТВ-приставки, то пожалуй бы не стал ставить Gapps.
Или организовать родительский контроль над приложениями для детей — полностью ручная установка одобренных папой приложений (и мамой).
UPD3: Родной ланчер LinegateOS под названием Trebushet начал вылетать, снова появились лаги по скорости и экран рассыпался на квадратики (шум). Установил Nova Launcher, 2 дня полет нормальный. Устройство работает на уровне современных аналогичных девайсов за 2-6 тысяч рублей. Обратил внимание, что видимо имеется аппаратная проблема — когда идет активное использование WiFi модуля, проявляется замедление реагирования на тапы по экрану. Либо напряжение батареи падает ниже критического, либо сам модуль WiFi уже «на ладан дышит». Однако в 99% использования с устройством все приложения прекрасно отзываются
Galaxy Tab A Исправление проблем с Wi-Fi №1: проверьте маршрутизатор
В рамках этого процесса вам следует перезагрузить маршрутизатор. Отключите кабель питания маршрутизатора примерно на 5 секунд, прежде чем снова подключить все. После обновления маршрутизатора проверьте наличие проблемы еще раз.
Если у вас нет доступа к маршрутизатору, и у вас возникают проблемы только с подключением к определенной сети, например школе или Wi-Fi в отеле, обратитесь за помощью к сетевому администратору.
Вкладка Galaxy Исправление проблем с Wi-Fi № 3: Выполните программный сброс
Иногда эффективен перезапуск устройства с проблемами Wi-Fi. Если вы не перезагружали свой Galaxy Tab A из-за проблем с Wi-Fi, обязательно сделайте это сейчас. Попробуйте сначала перезапустить его в обычном режиме, нажав кнопку питания, чтобы получить доступ к меню загрузки. Затем выберите параметр «Перезагрузить» и посмотрите, работает ли это.
Если обычная перезагрузка не поможет, попробуйте следующее:
- Нажмите и удерживайте сначала нажмите кнопку уменьшения громкости и не отпускайте ее.
- Удерживая ее, нажмите и удерживайте кнопку питания.
- Удерживайте обе кнопки нажатыми в течение 10 секунд или больше.
Вторая и третья процедуры перезапуска пытаются имитировать эффект снятия аккумуляторной батареи. На старых устройствах отключение батареи часто является эффективным способом устранения неполадок в работе устройств. Если ничего не изменилось, переходите к следующим предложениям.
Регулярная перезагрузка устройства не реже одного раза в неделю может быть полезной. Если вы склонны забывать о чем-то, мы предлагаем вам настроить телефон на перезагрузку самостоятельно. Вы можете запланировать выполнение этой задачи, выполнив следующие действия:
- Откройте приложение «Настройки».
- Нажмите «Уход за устройством».
- Коснитесь трех точек вверху.
- Выберите Автоматический перезапуск.
Вкладка Galaxy. Исправление проблем с Wi-Fi №4: Отключитесь от Wi-Fi. сеть
Как и мягкий перезапуск или перезагрузка, иногда может работать отключение от сети Wi-Fi. Обязательно попробуйте это простое потенциальное решение, прежде чем переходить к другим предложениям ниже. Чтобы отключиться от Wi-Fi, выполните следующие действия:
- На любом экране потяните панель уведомлений сверху вниз.
- Нажмите и удерживайте Wi-Fi значок.
- Нажмите на сеть Wi-Fi.
- Нажмите «Забыть» внизу.
- Как только ваш Galaxy Tab A отключится от сеть, перезапустите ее перед повторным подключением.
Если проблемы с Wi-Fi на вкладке Galaxy Tab A возникли после установки обновления системы или приложения, возможно, быть проблемой с системным кешем. Этот кеш используется Android для быстрой загрузки приложений. Если системный кеш на вашем Galaxy Tab A поврежден или устарел, он может мешать работе некоторых функций Android или вызывать другие проблемы. Чтобы ваш системный кеш Galaxy Tab A был свежим, вам необходимо время от времени очищать раздел кеша. Вот как это сделать:
Исправление проблем с Wi-Fi на вкладке Galaxy Tab A № 7: наблюдение в безопасном режиме
Другая возможная причина, по которой на планшете Galaxy Tab A могут возникать проблемы с Wi-Fi, может быть плохой приложение. Иногда плохо написанные приложения могут мешать работе Android и вызывать проблемы. В других случаях вредоносное ПО или плохие приложения намеренно созданы для того, чтобы вызывать проблемы или препятствовать работе определенных функций. Если вы заметили, что функция Wi-Fi начала работать беспорядочно после установки нового приложения, удаление этого приложения может помочь. Если вы не можете вспомнить, какое приложение вы установили, или подозреваете, что виновато одно из приложений, попробуйте перезагрузить устройство в безопасном режиме. В безопасном режиме все сторонние приложения приостановлены и не могут работать. Если вы не можете вспомнить приложение, попробуйте перезагрузить устройство в безопасном режиме и посмотреть, что произойдет. Таким образом, если проблема исчезнет только в безопасном режиме, это явный признак того, что причиной является плохое стороннее приложение. Чтобы загрузить устройство в безопасном режиме:
- Выключите устройство.
- Нажмите и удерживайте кнопку питания.
- Когда на экране появится Samsung, отпустите клавишу питания.
- Сразу после отпускания клавиши питания нажмите и удерживайте клавишу уменьшения громкости.
- Продолжайте удерживать. нажимайте клавишу уменьшения громкости, пока устройство не перезагрузится. Это может занять до 1 минуты. Просто подождите, дождитесь этого.
- Отпустите клавишу уменьшения громкости, когда увидите на устройстве безопасный режим.
Помните, что сторонние приложения отключены в этом режиме, поэтому вы можете использовать предустановленные приложения. Если Galaxy Tab A Wi-Fi нормально работает только в безопасном режиме, это означает, что проблема связана с плохим приложением. Удалите недавно установленное приложение и посмотрите, исправит ли оно это. Если проблема не исчезла, используйте процесс устранения, чтобы определить мошенническое приложение. Вот как:
- Загрузитесь в безопасном режиме.
- Проверьте, нет ли проблемы.
- После подтверждения что виновато стороннее приложение, вы можете начать удаление приложений по отдельности. Мы предлагаем вам начать с самых последних добавленных вами.
- После удаления приложения перезагрузите телефон в нормальном режиме и проверьте, нет ли проблемы.
- Если ваш Galaxy Tab A по-прежнему не включается нормально (но работает в безопасном режиме), повторите шаги 1–4.
Чтобы вернуться в нормальный режим или выключить безопасный режим :
- Нажмите и удерживайте кнопку питания.
- Нажмите «Перезагрузить».
- Устройства перезагружаются в обычном режиме.
Исправление проблем с Wi-Fi на вкладке Galaxy Tab A №8: установка обновлений
Устаревшее программное обеспечение и приложения иногда могут вызывать проблемы. Убедитесь, что на ОС Android и во всех приложениях установлены последние доступные версии.. Если у вашего Galaxy Tab A все еще есть проблемы с Wi-Fi, проверьте наличие обновлений и установите их, если они доступны. Обновления вносят не только косметические изменения, но и исправляют известные ошибки. Хотя это и не так широко известно многим пользователям Android, установка обновлений иногда также приносит необходимые исправления для известных ошибок. Убедитесь, что вы не откладываете установку каких-либо обновлений системы или приложений. По умолчанию ваш телефон должен уведомлять вас о любых доступных обновлениях, но если вы отключите этот механизм, самое время проверить их вручную.
Чтобы проверить наличие обновлений Android или системы:
Для устройств Galaxy Tab A под торговой маркой оператора или тех, которые были предоставлены вашим оператором, такой возможности может не быть. чтобы вручную проверить наличие обновлений. Все, что вам нужно сделать, это просто подтвердить наличие уведомления об обновлении и разрешить установку обновления.
Чтобы проверить наличие обновлений приложения:
Если ни одно из вышеперечисленных решений не помогло, проблема может быть вызвана ошибкой программного обеспечения. Попробуйте выполнить сброс к заводским настройкам и посмотрите, решит ли это проблему. Имейте в виду, что это приведет к удалению программного обеспечения и всех личных данных. Обязательно создайте резервную копию, чтобы не потерять файлы. После сброса настроек к заводским настройкам ваше программное обеспечение вернется к исходным настройкам.
Ниже приведены два метода, как выполнить полный или заводской сброс настроек Galaxy Tab A.
Метод 1. Как выполнить полный сброс на Samsung Galaxy Tab A через меню настроек
В нормальных условиях сброс к заводским настройкам в меню настроек должен быть для вас основным способом. Это проще сделать и не нужно нажимать аппаратные кнопки, что может показаться трудным для некоторых пользователей.
Метод 2: Как выполнить полный сброс на Samsung Galaxy Tab A с помощью аппаратных кнопок
Если ваш случай заключается в том, что телефон не загружается или загружается, но меню настроек недоступно, это метод может быть полезным. Во-первых, вам необходимо загрузить устройство в режим восстановления. Как только вы успешно войдете в Recovery, это время, когда вы начнете правильную процедуру общего сброса. Вам может потребоваться несколько попыток, прежде чем вы сможете получить доступ к Recovery, так что наберитесь терпения и попробуйте еще раз.
Если вы найдете этот пост полезным, пожалуйста, помогите нам, рассказав об этом своим друзьям. TheDroidGuy также присутствует в социальных сетях, поэтому вы можете взаимодействовать с нашим сообществом на наших страницах в Facebook и Twitter.

Galaxy Tab теряет связь с роутером. Что делать?
Сегодня я перегрузил роутер. Обычное дело.
«Акадо» вдруг перестало работать, а я же мнительный малый: всегда думаю, что дело во мне, а не в ком-то другом. Перегрузил роутер, сеть так и не ожила, и я было совсем уж собрался звонить в службу поддержки, как вдруг всё заработало, как ни в чём не бывало.
Необычным оказалось то, что после перезагрузки роутера планшет Samsung Galaxy Tab перестал коннектиться с точкой доступа. Находит её, пишет, что получает IP-адрес — и отрубается. Потом всё по новой. Ну никак не хочет подключаться.
Чего я только не делал: залезал в настройки роутера и Tab’a, перегружал по десять раз и того и другого — ничего не помогает.
Неужели, думаю, wi-fi адаптер накрылся? Вот нехватало горя — возиться с ремонтом.
Залез я в интернет — и вижу, что не у меня одного такие проблемы.
Короче говоря, что-то неладно с Froyo, то бишь Android 2.2. Похоже, дело в том, что система сохраняет выделенный ей роутером IP-адрес, а когда (после перезагрузки роутера) этот адрес меняется, не хочет соединяться, требует старого адреса — и всё тут.
Есть надежда, что в новых релизах системы этот баг поправят, а пока приходится бороться следующим способом.
Нужно выделить Tab’у статический IP-адрес. Прописать его в роутере и в установках Tab’а, тогда соединение восстановится. Другого пути, похоже, пока нет.
Вот как это сделал я (мой роутер TP-Link TL-WR340GD, штука достаточно распространённая):
1) Нужно узнать установки сети. Для этого в Windows в меню «Пуск» нажимаем «Выполнить. » и набираем ipconfig/all. Нас интересуют следующие данные: основной шлюз (это IP-адрес самого роутера); маска подсети; DNS-серверы (две штуки). Обычно IP-адрес роутера что-то типа 192.168.1.1, а маска подсети 255.255.255.0. Кроме того, нужно пойти в контрольную панель роутера (обычно это делается через браузер) и посмотреть диапазон IP-адресов, которые мжет назначать роутер. У моего это было 192.168.1.101-192.168.1.124.
2) В закладке «Advanced Settings > IP & MAC Binding» контрольной панели роутера (это у меня так, в вашем роутере эта опция может быть в другом месте) привязать MAC-адрес Tab’a (его можно посмотреть в «Настройках > Сеть > Настройки Wi-Fi», потом нажать кнопочку «меню» на Tab’e и выбрать «Дополнительно») к статическому IP-адресу. Я выбрал 192.168.1.120 — ясное дело, 20 беспроводных устройств у меня вряд ли когда-нибудь появится.
3) Прописать в Tab’e присвоенный статический адрес. Это проще всего сделать, скачав из Маркета бесплатную утилитку «Wifi Static». В её установках прописываются: собственно IP; gateway (шлюз; это должен быть IP-адрес роутера); ntmask (маска подсети); два адреса DNS. Потом всё это хозяйство приписывается к точке доступа с двумя идентификаторами — SSID (это название вашего роутера, как оно видится в окне Wi-Fi соединения) и BSSID (это MAC-адрес роутера).
4) Конфигурацию надо сохранить, потом пойти в «Настройки > Сеть > Настройки Wi-Fi», удалить там строчку с вашим роутером, заново найти его и ввести пароль. Если вы всё сделали правильно, соединение должно произойти.
Вот такая петрушка с этим Froyo. Некоторые даже предполагают, что Samsung знал об этом баге — вот, мол, почему он не выпустил Wi-Fi версию Galaxy Tab. Чтобы в случае чего можно было воспользоваться 3G-соединением.
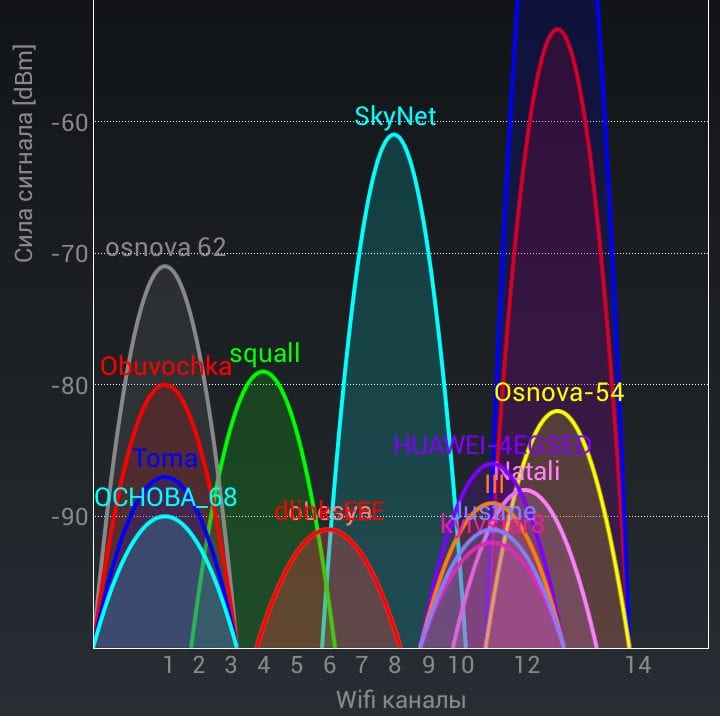
Другая проблема: периодически пропадает Wi-Fi. Обычно, при отсутствии активности телефон или планшет теряет связь с wifi роутером и не видит сети до перезапуска Wi-Fi на мобильном устройстве. Причин по которым теряется подключение к Wi-Fi может быть несколько, в этой статье мы рассмотрим несколько вариантов решения проблемы когда Андроид теряет вай фай сеть.
Если вы столкнулись с проблемой отключения Wi-Fi на Android устройстве, попробуйте следующие варианты настроек и вы сможете подключить устройство по беспроводной сети без особых хлопот.
Переполнение Wi-Fi сети
Самые большие помехи для Wi-Fi сигнала создают соседние беспроводные сети. Проблема в том, что большинство Wi-Fi устройств работают в уже занятом диапазоне 2,4 ГГц, и высокая плотность сигналов может мешать друг другу уменьшая скорость и производительность сетей.
Решение: Используйте двухдиапазонный маршрутизатор, который может работать как на частоте 2,4 ГГц, так и 5 ГГц одновременно. Полоса частот 2,4 ГГц будет поддерживаться большинством устройств, но она имеет только три неперекрывающихся канала. С другой стороны, 5 ГГц имеет 23 неперекрывающихся канала, увеличивая вероятность отсутствия помех в этом диапазоне. Если ваш маршрутизатор может работать в диапазоне 5 ГГц, используйте его для решения проблемы переполнения Wi-Fi сети.
Настройка Wi-Fi канала
Измените DNS-серверы
Сброс к заводским настройкам
Мы рассмотрели наиболее распространенные причины отключения Wi-Fi, которые происходят в устройствах Android. Надеемся, это поможет в решении проблемы и позволит настроить устойчивое Wi-Fi соединение. Кроме того обратите внимание на специализированные приложения, поскольку в магазине Google Play есть много приложений, использование которых, поможет обеспечить уверенное соединение. Некоторые из них это Wi-Fi Fixer, Fix My Wi-Fi, Wi-Fi Analyzer и другие.

Wi-Fi роутер значительно расширяет возможности использования интернета в повседневной жизни. К маршрутизатору можно подключить смартфон, планшет, ноутбук, принтер, телевизор, просматривать передачи кабельного телевидения, устроить тв-раздачу на любой гаджет. И очень неприятно, когда не удается установить соединение или оно постоянно слетает, отключается, гаджет плохо ловит или совсем не видит сигнал, пишет, что произошла ошибка проверки подлинности.
В этой статье разберем что же делать, если планшет не подключается к вай фай. Рассмотрим все возможные причины и попробуем их устранить в домашних условиях, не прибегая к вызову специалиста. Такая неприятность может случиться с любым гаджетом вне зависимости от марки и модели и операционной системы — Windows, iOs или Android.
В первую очередь
Уточнить пароль
В первую очередь проверьте правильность введенного пароля. Это основная защита от попыток несанкционированного доступа. Вполне возможно, что при вводе вы забыли перевести языковую регулировку клавиатуры или у вас нажата клавиша Caps Lock. Для того чтобы увидеть введенные символы, отметьте поле «Показать пароль» (значок «глаз»).
Проверить SSID (имя сети)
Проверьте имя сети, к которой вы подключаетесь. Обычно SSID имеет имя, которое включает в себя марку и модель аппарата, тогда при выборе легко ошибиться и выбрать «соседа». Задать оригинальное название можно через веб интерфейс маршрутизатора.
Удалить сеть из настроек

Включить и отключить режим самолета
Включенный «Режим полета» — еще одна причина отсутствия wifi-соединения. Активируют для сохранения заряда, а потом забывают выключить. Посмотрите, нет ли у вас значка самолета на главном экране.
Перезагрузить оба устройства
При отключении электроэнергии и скачках напряжения возникают сбои в ПО: банальное зависание электроники, нарушение прошивки и потеря данных интернет-соединения. В результате пропадает сигнал. От этого не застрахован ни один производитель сетевого оборудования: Asus, D-link, Tp-link, Zyxel, Ета, МТС, Мегафон, Билайн и другие.
Если гаджет перестал принимать или видеть сигнал, который раньше был активен — произведите перезагрузку, проверьте указанные характеристики и попробуйте вновь произвести WiFii-соединение.
Попробовать раздать интернет с телефона
Для проверки работоспособности планшетного ПК попробуйте раздать интернет с телефона. Посмотрите, обновляются ли доступные WLAN-соединения, идет ли подключение и загрузка. Если неисправность не обнаружена, высока вероятность, что нарушение на стороне wifi-модема.
Переименовать устройство
В очень редких случаях проблема скрывается в слишком длинном наименовании мобильного компьютера. В расширенных установках Wi-Fi Директ задайте другое имя: простое, короткое и только на английском, в идеале без использования цифр.
Приложение FXR WiFi fix
Программное обеспечение часто является причиной сбоя при подключении: спровоцировать глюк способна неофициальная прошивка или кривое обновление. В этом случае идет бесконечное «Получение IP-адреса», но соединения так и не происходит. Установите на Андроид устройство утилиту FXR WiFi fix. Утилита проста в использовании, не требует дополнительных регулировок и установок. После загрузки установки и запуска, произведите перезапуск девайса. Ошибка должна уйти.
Задайте вопрос виртуальному эксперту
Если у вас остались вопросы, задайте их виртуальному эксперту, бот поможет найти неисправность и подскажет что делать. Можете поговорить с ним о жизни или просто поболтать, будет интересно и познавательно!

[my_chatbot]
Проблемы на стороне планшета
Забит кэш или оперативная память
Если вы ранее исправно устанавливали wifi-соединение и в какой-то момент планшетный ПК стал самостоятельно отключаться от вайфай, то необходимо обратить внимание на загруженность ОС — виндовс или андроид. При активации слишком большого количества приложений и большой загрузке оперативной памяти, происходит сбой в работе планшетного компьютера.
Рекомендуем периодически чистить девайс от кэша и мусора, так как это влияет на работоспособность Wi-Fi адаптера: в результате не проходит процесс поиска и подключения сигнала. Это необходимо делать на любом устройстве, вне зависимости от ценовой категории и технических характеристик (Асус, Асер, Леново a5500, Эпл Айпад, Сони, Самсунг галакси таб, Хуавей, Престижио, Нексус, Тексет, Алкатель, Дексп s 169, Дигма, Ирбис).
Порой для восстановления Интернет доступа достаточно перезагрузить планшетник. Также можно воспользоваться специальными программами, которые будут поддерживать систему в оптимальном состоянии и запускать процесс очистки автоматически.
Вирусы
Отсутствие интернета может быть причиной воздействия вируса. Установите на девайс надежную антивирусную программу, проведите полную проверку программного обеспечения и съемных носителей, удалите сомнительные приложения. Антивирус с установкой автоматической проверки загружаемого ПО и интернет-соединений — залог стабильной работы мобильного компьютера.
Рекомендуем скачивать антивирусные приложения с оффициальных источников типа Play Market.
Проблемы с прошивкой
Проблемы с интернетом могут возникнуть после неудачной прошивки девайса. Попробуйте обнулить гаджет, сбросив установки до заводских:
Обязательно сделайте резервную копию данных, так как вся личная информация после обнуления будет потеряна.
- Выключите аппарат;
- Для выхода в Hard Reset одновременно зажмите две кнопки — Power и Volume;
- Пошагово выберите Wipe data / factory reset — Delete all user data — Go to back — Reboot system now;
Помните, что необходимо устанавливать только официальную версию операционной системы: с сайта производителя, проверенную и стабильную. Тогда вы точно избежите подобных неприятностей.
Для планшетного ПК распространенных именитых брендов (Samsung Galaxy Tab S2, Lenovo a7600 h, Huawei mediapad 10 link, Acer Iconia Tab 10, ASUS VivoTab Note 8, Apple Ipad, Lenovo tb2 x30l, HP Elite x2 1012 G2) намного легче найти стабильную прошивку.
Производители более бюджетных моделей (Texet tm 9757, ZTE, Dexp Ursus S169 MIX, digma, MSI WindPad 110W, Prestigio MultiPad 10.1 Ultimate 3G, TurboKids, Irbis, 4good T890i) порой забывают про обновления ПО своих гаджетов.
Сломался модуль связи
Если перечисленные выше способы не помогли, то, возможно, неисправность в аппаратной части девайса: обрыв соединительного шлейфа модуля беспроводной связи, выгорела микросхема беспроводной связи. Причины могут быть как естественные — износ и перетирание, так и от внешнего воздействия — падение, взаимодействие с водой, сильный перегрев и другие.
Главный признак — Wi-Fi просто не хочет включаться, и ползунок возвращается в начальное положение. Также при нарушении модуля может не включаться блютуз.
Прежде чем отдавать планшетник на ремонт в сервисный центр, попробуйте сбросить его до заводских настроек. Если это не помогло, то необходимо менять микросхему модуля связи.

Проблемы с роутером
Проверить блокировку по MAC или IP адресу
В параметрах роутера могут быть установлены ограничения на подключение по MAC-коду и IP-адресу. Чтобы проверить настройки, необходимо зайти в веб-интерфейс сетевого оборудования и снять все фильтры-ограничители в соответствующих вкладках, после чего перезапустить Wi-Fi-устройство.
Прописать статический IP-адрес
Каждому подключенному гаджету DHCP сервер определяет свой IP-адрес. Если с привязкой адреса возникают проблемы либо вы хотите пользоваться постоянно одним и тем же IP, это можно сделать в характеристиках по MAC-адресу планшета.
Пошаговая инструкция на примере TP-LINK:

Произведите перезапуск устройства, и пока он загружается, поменяйте IP в самом гаджете с DHCP на статический.
- Настройки — Wi-Fi — Найти нужный SSID;
- Удерживая её, откройте расширенное меню и выберете раздел — Изменить;
- Поменяйте DHCP на Static и введите IP, указанный в параметрах;
- Сохраните

Сменить стандарт защиты сети
Лучше выбирать WPA2, но попробуйте все предложенные варианты: WPA, WPE и другие.
После каждой смены типа защиты обязательно перезагружайте аппарат, и только после этого пробуйте подключить планшетник.
Сменить канал
Для работы Вай-Фай соединения применяется частота 2,4 ГГц. Минусом технологии является так называемое «наложение полей». Такое происходит, в многоквартиром доме, где в каждой квартире стоит отдельная беспроводная точка доступа. Чтобы не было наложений, роутер самостоятельно меняет каналы. Если же они объединяются, происходит сбой в проверке логина и пароля. В этом случае можно произвести ручную замену канала:
- Интерфейс WiFi-модема, пункт — Настройки беспроводной связи;
- Посмотрите, правильно ли указан регион;
- Перейдите во вкладку «Канал» и задайте произвольное значение из выпадабщего списка.
- Перезагрузите девайс.
После этого уточните, работает ли соединение. Таким образом можно проверить все доступные каналы.
Большинство аппаратов видит только 11 каналов, и если настроить роутер на 12 или 13 канал, то устаревшие ноутбуки, смартфони, планшеты просто не находят сигнал. Стоит только убрать в параметрах этот канал, и оборудование входит во всемирную паутину, появляется значок сети, аппарат заходит в вайбер, соц.сети.
Выставить другой стандарт сети
Любой wifi-модем поддерживает 3 режима передачи данных:
- b — медленный;
- g — средний;
- n — быстрый до 500 мб/сек.
Автоматически выставляется режим — 802.11b/g/n mixed. Это сделано для того, чтобы к ней могли подключиться устройства с любой скоростью передачи данных.
Если вы подключаете только новые современные гаджеты, лучше установить скорость — 802.11n. Сделать это можно в меню, в подпункте «Настройки беспроводного режима». Не забывайте перезагружать маршрутизатор и планшет после внесения каких-либо изменений.
Увеличить мощность передатчика
Через расширенные функции можно увеличить скорость передачи данных до максимальной. Если вы обладатель роутера со сменной антенной — можно улучшить функционал своего маршрутизатора, установив более мощный вариант радиоантенны.

Поставить другой регион
Очень распространенная ошибка — неверно указанный регион в параметрах маршрутизатора. Просто зайдите в веб-интерфейс и в пункте «Регион» обозначьте нужную страну. Сохраните внесенные изменения и перезапустите его.
Сменить прошивку маршрутизатора
Перепрошивка может помочь, если:
- Не устанавливает соединение;
- Зависает;
- Скорость ниже заявленных параметров;
Краткая инструкция по перепрошивке девайса:
- Определите марку, модель и версию;
- На официальном сайте компании производителя найдите и загрузите прошивку, соответствующую вашим параметрам;
- Отключите сетевой кабель от аппарата;
- Завершите процессы приема-передачи вай-фай;
- Зайдите в веб-интерфейс;
- Создайте точку восстановления в разделе System Tools — Backup and restore. Сохраните файл;
- Перейдите в «Firmware update» и выберете ранее загруженный файл;
- Подтвердите обновление, дождитесь перезагрузки;
- Настройте новую версию ПО. Для этого в подпункте Backup and restore выберете Restore и укажите файл для загрузки.

Рекомендации и лайфхаки
- Для усиления вай-фая приобретите ретранслятор сигнала — репитер. Он компактен, стоит недорого, но поможет существенно улучшить работу оборудования. Есть как дорогие, так и дешевые китайские аналоги.
- Сразу же после подключения интернета поменяйте пару логин-пароль и проведите детальную самостоятельную регулировку аппарата. Это избавит вас от «лишних» подключений со стороны соседей.
- Размещайте роутер вдали от всевозможных радиоустройств. Сторонние радиоволны от телефонов, микроволновки, холодильника и других устройств может влиять на качество сигнала.
- Нужно понимать: чем дальше вы от оборудования, чем больше бетонных перегородок отделяет рабочее место, тем слабее сигнал. Лишь передвигая устройство по квартире, можно найти оптимальное место размещения.
- Покупка двухдиапазонного роутера от именитого производителя здорово скажется на бюджете, но значительно улучшит качество беспроводной связи.
Заключение
Надеюсь, что приведенные выше советы будут полезны и помогут решить проблему. Необходимо помнить, что постоянная и стабильная работа интернета не ограничивается только аппаратной составляющей. Выбор провайдера и тарифа также влияет на скорость соединения и обработки запросов.
Беспроводное соединение позволяет нам свободно перемещаться, а не быть привязанным к стационарному ПК. Этот способ подключения намного выгоднее и позволяет установить более быстрое интернет-соединение, чем при использовании симки с мобильным интернетом (МТС, Мегафон, Билайн, Yota, Ростелеком, Теле2). Однако, если вы передвигаетесь по городу и вам необходим постоянный доступ во всемирную паутину — рекомендуем все-таки приобрести сим-карту, чтобы постоянно быть на связи.
Читайте также:

