Сити телеком настройка роутера
Обновлено: 02.07.2024

Непонятно отчего слетели все настройки роутера KEENETIC LITE II ZyXEL.
Есть ли возможность подключить всё самому, не неся роутер к вам в офис и не тратя лишние рублики?
Комп роутер видит, сеть показана как подключённая, но в инет не пускает. Разбираться в лом. Укажите для чайников какие данные вводить.
Полагаю, тема будет интересна не только мне.


Номера телефонов нашего офиса изменились - многоканальный 6-37-36




Добавьте PPPoE подключение (как правило, в настройках WAN или Интернет), логин и пароль для PPPoE указаны в карте регистрации (Информация по договору)

Techsupport, добрый день. а где можно увидеть,или почитать инструкцию по настройке мультикаста на iptv вашего? На примере dlink роутеров?

На маршрутизаторах D-Link нужно активировать опцию IGMP v2. В некоторых сегментах сети необходимо получать локальные адреса от провайдера (то есть, используется PPPoE Russia), в некоторых - наоборот, ставится чистый PPPoE без вторичного подключения. Разумеется, никаких посторонних DNS. всё получаем от провайдера. Как правило, опция сидит в настройках WAN. зовётся "Enable IGMP Multicast". Не получится, приносите устройство, посмотрят наши специалисты.

Подключить к Интернету все проводные и беспроводные устройства в доме? Легко! Для этого есть волшебная «коробочка» под названием роутер (или маршрутизатор). Часто сами провайдеры устанавливают такие «коробочки» и настраивают. А что делать, если нужно настроить роутер с нуля? А перенастроить после предыдущих жильцов или при смене провайдера? Сменить пароль на Wi-Fi с восьми единиц на что-то более надежное? Можно вызвать специалистов за отдельную плату, но лучше попробовать разобраться самостоятельно. Тем более, что «коробочка» вовсе не волшебная, а очень даже простая.
Подключение роутера
Все роутеры выглядят примерно одинаково: провода сзади, лампочки спереди. На задней стороне есть разъем питания и несколько разъемов Ethernet (он же RJ-45). Один из них предназначен для кабеля от Интернет-провайдера. Подписан как Internet или WAN (внешняя сеть). Остальные порты — локальные (LAN), для подключения домашних компьютеров, телевизоров и прочих устройств по кабелю. На задней панели есть еще кнопка reset, которая сбрасывает абсолютно все настройки и пароли к заводским значениям. Чтобы случайно ее не задеть, кнопка обычно утоплена и нажать ее можно только разогнутой скрепкой или другим тонким предметом.

На лицевой панели маршрутизатора есть несколько индикаторов, которые отображают состояние устройства. У каждой фирмы и модели — свой набор и порядок индикаторов.

Если роутер будет раздавать интернет только на беспроводные устройства, достаточно подключить два кабеля (питание и WAN-интернет), включить «коробочку» и дождаться, когда загорится индикатор беспроводной сети Wi-Fi.
Если компьютер будет подключаться кабелем, нужно подключить его в разъем LAN и дождаться, когда загорится соответствующий индикатор.
Роутер подключили, теперь будем подключаться к роутеру.
Подключаемся к роутеру
Для настройки роутера вам понадобится подключиться к нему с компьютера, ноутбука, планшета или смартфона.
Если есть ноутбук или компьютер с сетевой картой, то проще подключиться по кабелю. Поищите в коробке из-под роутера патч-корд — это кусок кабеля с двумя разъемами RJ-45. Один конец кабеля подключаем в компьютер, другой — в LAN-порт.
Чтобы подключиться по Wi-Fi, переверните роутер и изучите наклейки — там могут быть название сети и пароль к ней. Если их нет, поищите в списке беспроводных сетей новую, с названием, похожим на название роутера. Вполне возможно, что пароля для подключения к этой сети не потребуется.

При подключении кабелем никаких паролей и сетей указывать специально не нужно — все должно заработать автоматически.

Проверьте статус сетевого подключения. Если вдруг все подключилось, то вам повезло и можно переходить сразу к настройке. А вот если подключиться не получается, вылезает окошко с требованием пароля или не находится сеть с нужным именем, тогда разбираемся дальше.
Сброс к заводским настройкам
Если роутер не новый с магазина, то, вероятно, кто-то уже менял настройки Wi-Fi, поэтому вам и не удается подключиться. Если узнать пароль сети не удается, то настройки нужно сбросить. Для этого возьмите разогнутую скрепку и нажмите ей кнопку reset при включенном роутере.

Лучше подержать кнопку несколько секунд (для защиты от случайных нажатий на некоторых моделях сброс происходит только через 3-15 секунд непрерывного нажатия). При сбросе настроек название Wi-Fi сети и пароль к ней также сбросятся на заводские. Теперь можно попробовать подключиться еще раз.
Не удается подключиться кабелем
Особые настройки самого роутера могут мешать подключению по кабелю. В этом случае также поможет сброс к заводским настройкам. Если и после сброса не удается подключиться, что-то не так с настройками компьютера. Зайдите в окно сетевых подключений панели управления и проверьте свойства активного сетевого подключения (щелкнув по его значку правой кнопкой мыши и выбрав пункт «Свойства» из выпадающего меню). Для протокола интернета IPv4 должны быть настроены автоматическое получение IP-адреса и DNS-сервера.

Если подключиться все еще не удается, попробуйте повторить те же действия с другого компьютера.
Настройка роутера

У каждого производителя и каждого роутера «сайт» настройки выглядит по-разному. Проще всего изучить инструкцию к роутеру, но можно использовать и «метод научного тыка» — если что-то пойдет не так, вы всегда сможете сбросить настройки к заводским.
Важно в панели администрирования найти следующие разделы:
- Быстрая настройка (быстрый старт, мастер настройки и т. д.) — позволит пошагово внести все необходимые параметры для настройки интернета и беспроводной сети.
- Беспроводная сеть (Wi-Fi, беспроводной режим и т. д.) — страница расширенных настроек Wi-Fi для смены названия сети, пароля, дополнительных опций, включения гостевой сети.
- Безопасность (администрирование, контроль доступа или подобное) — на этой странице можно будет сменить пароль на вход в панель администрирования и запретить изменение настроек извне.
- WAN (сеть, интернет, соединение или что-то подобное) — раздел, где настраиваются параметры соединения с провайдером. Обычно мастер быстрой настройки справляется, но иногда приходится что-то менять дополнительно.
Быстрая настройка
Опцию быстрой настройки имеют все современные роутеры — мастер настройки запросит все нужные параметры, не акцентируя внимание на дополнительных настройках.

Подготовьте следующие данные, которые мастер быстрой настройки наверняка у вас запросит:
- тип соединения определяет способ, которым ваш провайдер осуществляет подключение клиентов к Интернету, он указан в договоре или в приложении к нему.
- логин и пароль для входа в Интернет также можно найти в договоре. Не надо путать эти логин и пароль с учетными данными для доступа к настройке роутера или для доступа к личному кабинету на сайте провайдера (они тоже могут встречаться в договоре).
- шлюз — при некоторых типах соединения мастер может потребовать и этот параметр, который в этом случае тоже нужно узнать у провайдера. Обычно это четыре числа, разделенные точками (например, 88.12.0.88). Именно так его и следует ввести.
- имя сети Wi-Fi (SSID) — под этим именем ваша сеть будет видна в списке беспроводных сетей. Здесь многие дают волю своей фантазии. В многоквартирных домах можно найти образчики наподобие «sosed_s_pianino_dostal» или «Wifi_za_edu» — сразу становится ясно, что первый сосед не любит громкую музыку, а второй голоден. Никто не мешает и вам использовать SSID для того, чтобы донести какую-то информацию до окружающих, но следует быть осторожным — не так уж и сложно выяснить, из какой именно квартиры раздается Wi-Fi с определенным именем. Самый нейтральный вариант для SSID — никак не связанное с вами и номером квартиры словарное бытовое слово. Например, bulavka или tarelka.

- пароль (ключ) доступа к Wi-Fi — будет затребован у любого устройства, пытающегося подключиться к вашей беспроводной сети. Постарайтесь выбрать пароль посложнее, чем «11111111», «88888888» или ваша дата рождения — даже если вы уверены, что хакерам вы абсолютно неинтересны, лишние «гости» снизят скорость подключения. Задайте пароль, состоящий вперемешку из цифр, специальных символов (*, !, % и т. д.), заглавных и строчных букв — тогда юным «взломщикам» для подбора пароля к вашей сети понадобится лет двести. Чтобы не забыть эту мешанину символов самому, пароль надо написать на бумажке, а бумажку приклеить прямо к роутеру. Все равно на каждом устройстве этот пароль можно запомнить и не вводить каждый раз.
- MAC-адрес — может потребоваться, если провайдер осуществляет привязку кабеля к конкретному устройству. Здесь не вам нужно вводить информацию, а наоборот — найти МАС-адрес вашего устройства (на его корпусе или в панели настроек) и сообщить провайдеру.
Бывает, что первоначальные настройки провайдера предполагали выход в Интернет непосредственно с вашего компьютера, а теперь вы хотите подключить к кабелю роутер. В этом случае в качестве МАС-адреса роутера следует задать МАС-адрес сетевой карты того компьютера, с которого ранее осуществлялся выход в интернет.

Многие роутеры позволяют клонировать МАС-адрес сетевой карты компьютера, с которого вы зашли в веб-интерфейс — если ранее в Интернет вы выходили именно с этого компьютера, то опция клонирования МАС-адреса может заметно ускорить его установку.
Дополнительные настройки Wi-Fi
В разделе настройки беспроводной сети можно сменить пароль на Wi-Fi, имя сети (SSID) и установить некоторые дополнительные параметры.
Учтите, если вы, находясь в панели администрирования, сами подключены к роутеру через Wi-Fi, то после смены имени или пароля сети вам придется заново к нему подключиться (к сети с новым именем и паролем).
Можно скрыть SSID из доступного всем списка сетей — правда вам, чтобы подключить к ней новое устройство, имя сети придется вбивать вручную. Опция капризная и пользоваться ей лучше с осторожностью — не все устройства нормально подключаются к «невидимой» сети.
Обратите внимание на используемые технологии аутентификации — общепринятым для домашних сетей на сегодняшний день является стандарт аутентификации WPA2-PSK с шифрованием по алгоритму AES.
Можно также настроить используемый новой сетью радиочастотный канал — но большинство роутеров автоматически выбирают наименее загруженный.

Внутри раздела настройки беспроводной сети (или отдельно — зависит от производителя) есть еще два параметра: WPS и гостевая сеть.
WPS — это технология автоматической защищенной настройки соединения, в которой обнаружилось несколько уязвимостей. Если вы не хотите, чтобы к вашей сети подключались чужие пользователи, в обход даже самого сложного пароля, эту функцию нужно отключить. И не включать.

Гостевая сеть пригодится, если вы готовы делиться с гостями Интернетом, но не хотите давать им доступ к своей локальной сети (к устройствам, подключенным кабелем LAN и по Wi-Fi). При включении гостевой сети создается отдельная Wi-Fi точка, с отдельным именем и паролем, которые можно смело называть гостям.

Дополнительные настройки безопасности
Обратите внимание на удаленный доступ — по умолчанию он должен быть выключен, но были случаи, когда провайдеры поставляли роутеры с настроенным удаленным доступом. Делалось это, вроде как, для удобства настройки роутеров пользователей техподдержкой, но надо понимать — при этом техподдержка может получить полный доступ к локальным сетям пользователей. Убедитесь, что в этой вкладке нет никаких IP-адресов, и что удаленный доступ с внешних хостов запрещен.


Когда удаленный доступ отключен, из «внешнего мира» никто доступ к роутеру не получит, чего нельзя сказать о вашей локальной сети. Если вы хотите, чтобы и из локальной сети доступ к настройкам роутера был только у вас, то стандартный пароль нужно сменить.

Имейте в виду, если вы сами забудете пароль в панель администрирования, роутер придется сбрасывать и производить всю настройку заново. Наверняка никто из домочадцев не будет намеренно «взламывать» маршрутизатор, так что особо сложный пароль здесь не нужен.
Чек-лист
Если что-то не получается, проверьте еще раз, что вы все сделали правильно и в нужной последовательности:
- У вас есть роутер и кабель «с Интернетом» от провайдера.
- Вы правильно подключили кабели к роутеру и включили его в сеть.
- Роутер новый или вы выполнили сброс к заводским настройкам.
- Вы подключаетесь кабелем / Вы подключаетесь по Wi-Fi
- Компьютер, подсоединенный к роутеру, настроен на автоматическое получение IP-адреса / Вы нашли имя сети (SSID) и пароль для входа
- Вы нашли адрес веб-интерфейса, логин и пароль или воспользовались наиболее распространенными (192.168.0.1 или 192.168.1.1, пароль/логин: admin/admin)
- Вы успешно зашли в веб-интерфейс, нашли и запустили быструю настройку
- Вы задали полученные от провайдера параметры: тип соединения, логин и пароль для входа в Интернет.
- Вы задали параметры вашей сети Wi-Fi: имя сети (SSID) и пароль для входа в неё.
Если вы все это сделали, но доступа к Интернету у вас так и не появилось, остается только обратиться в техподдержку провайдера.
Компания Сити-Телеком не несет ответственности за испорченное оборудование.
1) Необходимо настроить Ваш компьютер на автоматическое получение IP-адреса (в качестве DHCP-клиента).
В окне Сетевые подключения щелкните правой кнопкой мыши по соответствующему Подключению по локальной сети и выберите пункт Свойства в появившемся контекстном меню.


2) Возьмите кабель из комплекта поставки устройства и соедините им сетевую карту своего компьютера и один из LAN входов на маршрутизаторе. Кабель Сити-Телеком подключаем к разъему WAN.

3) Настройку рекомендуется производить через web-интерфейс. Для того чтобы в него попасть, откройте браузер (Internet Explorer или Mozilla Firefox) и введите в адресной строке 192.168.0.1
4) Перейдите в меню Network > Wan.
Выставляем настройки, как показано на картинке. Тип подключения в выпадающем меню выбираем Dynamic IP. После того, как выставили все настройки нажимаем кнопку Save.
5)Если интернет сессия не поднялась, то переходим в раздел ic Routing > ic Routing List. Добавляем два маршрута. Заполняем строки, как показано на картинках.
Адрес шлюза будет различным, в зависимости от последнего числа вашего IP-адреса.
Ваш новый IP-адрес можно узнать в личном кабинете, либо в службе технической поддержки по т.644-06-43.
Если ваш IP-адрес заканчивается на число меньше 128, то адрес шлюза будет 172.18.x.126
Если ваш IP-адрес заканчивается на число больше 128, то адрес шлюза будет 172.18.x.254
Например: Если ваш IP-адрес 172.18.99.45, то адрес шлюза будет 172.18.99.126
Не забываем сохранять внесенные изменения.


7) Настраиваем Wi-Fi. Перейдите в меню Wireless > Wireless settings. В поле SSID введите название вашей беспроводной сети. Например: homewifi. Выбираем наш регион. Выставляем настройки как показано на картинке, канал можете оставить в avto или выбрать любой другой.

Далее переходим в раздел Wireless > Wireless Security. Выставляем настройки, как показано на картинке. Выбираем тип защиты беспроводного подключения, версию и тип шифрования. Эти настройки вы можете оставить в автоматическом определении. В поле PSK Password вводим пароль для подключения в вашей Wi-Fi сети. Сохраняем внесенные изменения.


Настраиваем роутер для удаленного управления. Переходим в раздел Security > Remote Management.


10) Статус сетевого подключения. us, где указана различная информация для диагностики.

Настройка маршрутизаторов DIR-620, DIR-320/NRU, DIR-300/NRU
Инструкция в PDF-формате d620,300,320NRU .pdf
Компания Сити-Телеком не несет ответственности за испорченное оборудование.
1) Необходимо настроить Ваш компьютер на автоматическое получение IP-адреса (в качестве DHCP-клиента). Чаще всего этот этап настройки можно пропустить.
В окне Сетевые подключения щелкните правой кнопкой мыши по соответствующему Подключению по локальной сети и выберите пункт Свойства в появившемся контекстном меню.


2) Возьмите кабель из комплекта поставки устройства и соедините им сетевую карту своего компьютера и один из LAN входов на маршрутизаторе. Кабель Сити-Телеком подключаем к разъему WAN.

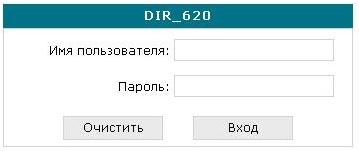
4) Перейдите в меню Сеть > Соединения и нажмите под таблицей кнопку «Добавить».

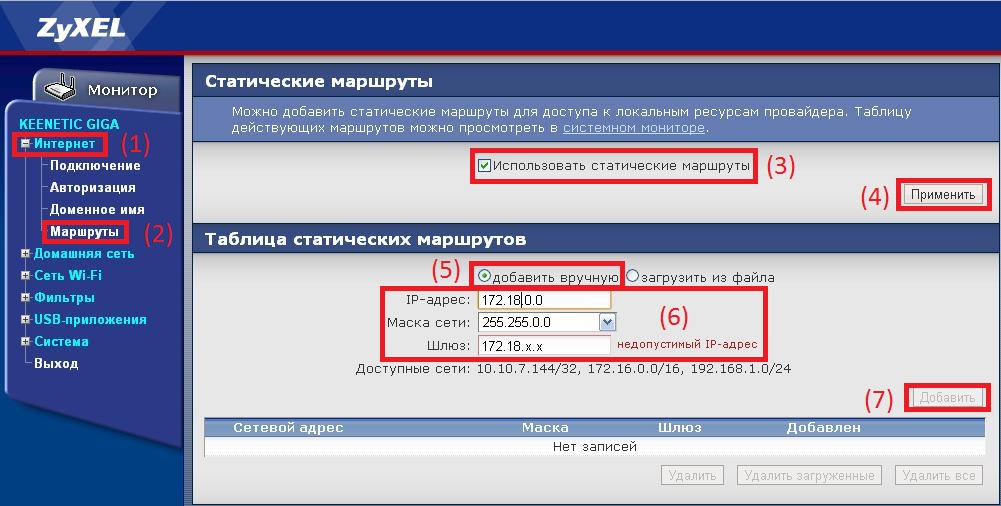

5) Если интернет не заработал, переходним к дополнительному пункту настроек, который в большинстве случаев не требуется.
Переходим в раздел Дополнительно (1) > Маршрутизация (2). Добавляем два маршрута. Заполняем строки, как показано на картинках (3).
Адрес шлюза будет различным, в зависимости от последнего числа вашего IP-адреса.
Ваш новый IP-адрес можно узнать в личном кабинете, либо в службе технической поддержки по т.644-06-43.
Если ваш IP-адрес заканчивается на число меньше 128, то адрес шлюза будет 172.18.x.126
Если ваш IP-адрес заканчивается на число больше 128, то адрес шлюза будет 172.18.x.254
Например: Если ваш IP-адрес 172.18.99.45, то адрес шлюза будет 172.18.99.126
Не забываем сохранять внесенные изменения. (4) и (5)


6) Настраиваем Wi-Fi. Перейдите в меню Wi-Fi > Общие настройки и проверьте, чтобы стояла галочка «Включить беспроводное соединение».
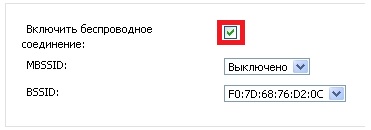
Далее переходим в раздел Wi-Fi (1) > Основные настройки (2). Выставляем настройки, как показано на картинке (4); канал выбираем по своему усмотрению (3). Применяем изменения (5) и сохраняем конфигурацию (6).

Переходим в раздел Wi-Fi (1) > Настройки безопасности (2). Выставляем настройки, как показано на картинке (4). Вводим ключ для авторизации в беспроводной сети, ключ должен быть придуман именно вами, его минимальная длина составляет 8 символов (3). Применяем изменения (5) и сохраняем конфигурацию (6).

7) Настраиваем роутер для удаленного управления. Переходим в раздел Дополнительно (1) > Удаленный доступ (2).
Устанавливаем настройки, как показано на картинке (3). Сохраняем настройки (4).


Смена пароля на роутер. Переходим в раздел Система (1) > Пароль администратора (2). Вводите новый пароль, подтверждаете его (3), применяете изменения (4) и сохраняете конфигурацию устройства (5).

9) Статус сетевого подключения. Статус (1) > Сетевая статистика

Настройка маршрутизаторов ZyxelKeenetic
Инструкция в PDF-формате Zyxel.pdf
Компания Сити-Телеком не несет ответственности за испорченное оборудование.
1) Необходимо настроить Ваш компьютер на автоматическое получение IP-адреса (в качестве DHCP-клиента).
В окне Сетевые подключения щелкните правой кнопкой мыши по соответствующему Подключению по локальной сети и выберите пункт Свойства в появившемся контекстном меню.


2) Возьмите кабель из комплекта поставки устройства и соедините им сетевую карту своего компьютера и один из LAN входов на маршрутизаторе. Кабель Сити-Телеком подключаем к разъему WAN.

3) Настройку рекомендуется производить через web-интерфейс. Для того чтобы в него попасть, откройте браузер (Internet Explorer или Mozilla Firefox) и введите в адресной строке 192.168.0.1
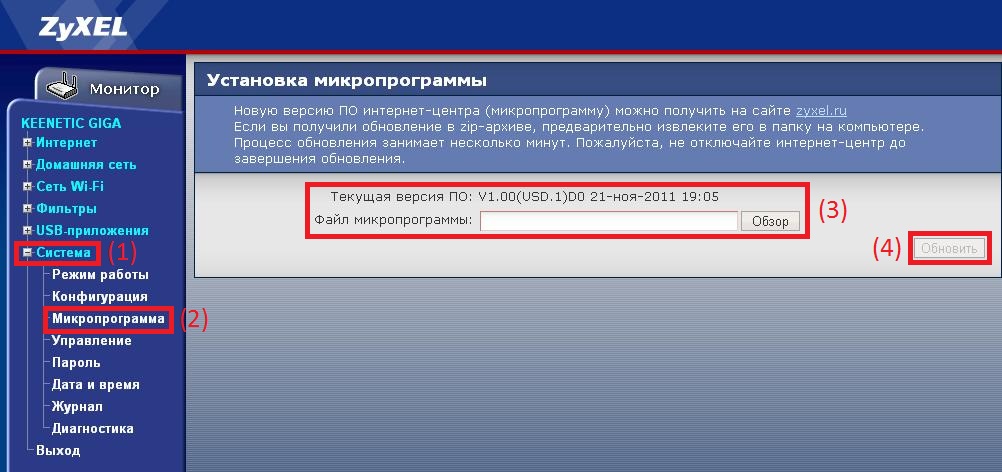
Ждем пока маршрутизатор обновится и перезагрузился. (Если не чего не изменилось через 5 минут отключите электропитание и попробуйте повторить процедуру снова) Если все прошло успешно то увидим перед собой похожее окно.
5) Переходим в раздел Интернет (1) > Подключение (2), устанавливаем настройки как показано на картинке (3). Применяем настройки (4).
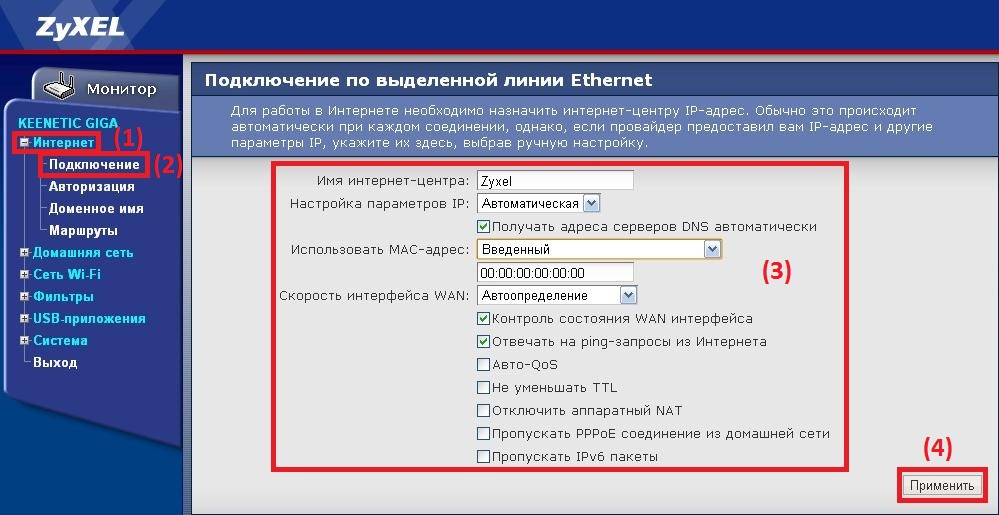
6) Переходим в раздел Интернет (1) > Маршруты (2). Добавляем галочку использовать статические маршруты (3), применяем (4).
Добавляем маршруты в таблицу статических маршрутов (5) (6) (7), как показано на рисунках.
Адрес шлюза будет различным, в зависимости от последнего числа вашего IP-адреса. Ваш IP-адрес можно узнать в личном кабинете, либо в службе технической поддержки по т.644-06-43.
Если ваш IP-адрес заканчивается на число меньше 128, то адрес шлюза будет 172.18.x.126
Если ваш IP-адрес заканчивается на число больше 128, то адрес шлюза будет 172.18.x.254
Например: Если ваш IP-адрес 172.18.99.45, то адрес шлюза будет 172.16.99.126
Не забываем сохранять внесенные изменения.

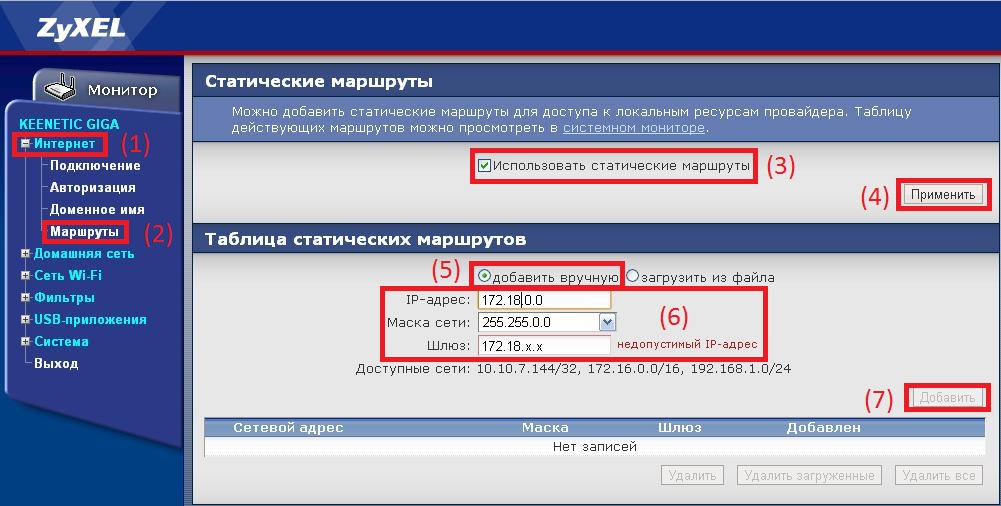
7) Настраиваем Wi-Fi Для этого переходим в раздел Сеть Wi-Fi (1) > Соединение (2). Устанавливаем настройки (3), как показано на картинке. Применяем (4).


Настраиваем Wi-Fi далее. Переходим в раздел Сеть Wi-Fi (1) > Безопасность (2). Устанавливаем настройки (3), как показано на картинке. Сетевой ключ нужен для авторизации в беспроводной сети, он должен отличаться от предложенного на картинке, тоесть придуман именно вами (3). Применяем настройки (4).
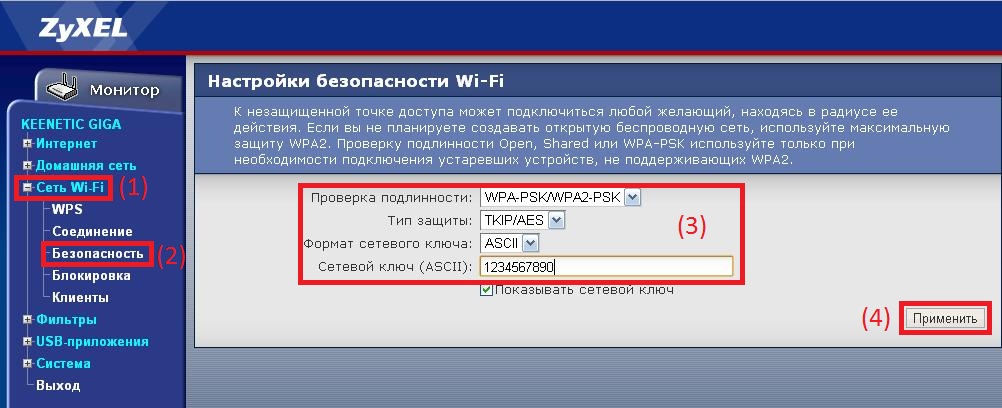
9) Смена пароля на роутер. Переходим в раздел Система (1) > Пароль (2). Вводите новый пароль, подтверждаете его (3), применяете изменения (4).
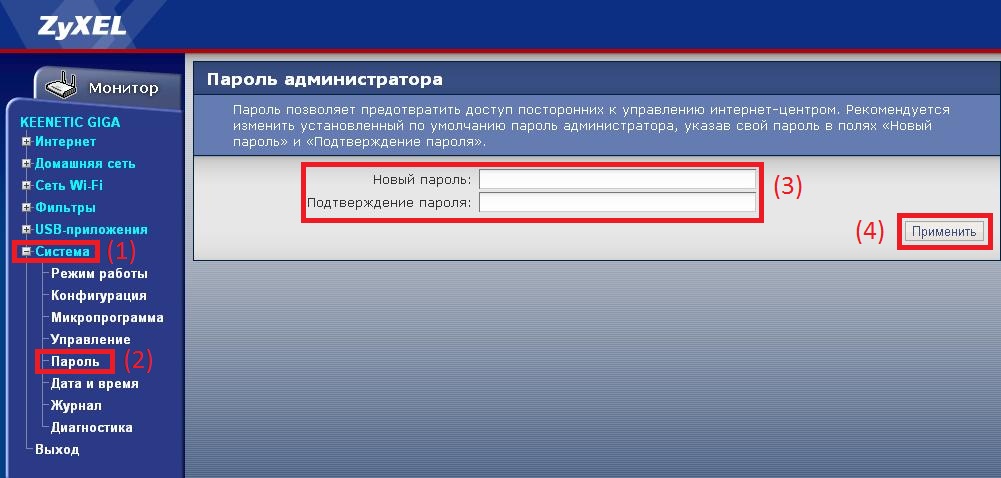
Выберите способ оплаты и ниже ознакомьтесь с инструкцией
Оплата банковскими картами
Оплата происходит через систему Yandex.Деньги.
Вы можете моментально и без комиссии пополнить баланс лицевого счета, используя Вашу банковскую карту VISA, MasterCard, Maestro, МИР.
Оплата через терминал Сбербанка
Оплата производится с помощью сервиса Яндекс.Деньги.
Для получения SMS с кодом платежа Вам необходимо в Личном кабинете:
Сохраните код в SMS, он нужен для завершения платежа.
Оплата через терминалы партнеров
Общая инструкция для терминалов с кнопкой оплатой CityTelecom. Обращаем ваше внимание, что в некоторых пунктах оплаты минимальная сумма платежа составляет 50 рублей.
Оплата через кассы Связного, Евросети
Оплата производится с помощью сервиса Яндекс.Деньги.
Для получения SMS с кодом платежа Вам необходимо в Личном кабинете:
Сохраните код в SMS, он нужен для завершения платежа.
Оплата через кассы Петроэлектросбыт
Оплата с помощью банковского перевода
Оплату с помощью банковского перевода Вы можете осуществить в любом отделении банка или через онлайн-клиент или мобильные приложения ваших банков, используя реквизиты:

Оператор связи ООО «Сити Телеком» подключает население г. Армавир к высокоскоростному интернету, качественном цифровому телевидению и телефонии. Провайдер «City Telekom» разработал несколько тарифных планов для разных категорий клиентов: для жильцов многоквартирных домов, для владельцев недвижимости в частном секторе, для бизнеса. В каждой категории есть несколько тарифов – любой клиент сможет подобрать подходящую ему услугу или целый комплекс. Для действующих абонентов «Сити Телеком» доступен удобный онлайн-сервис «Личный кабинет». В нем можно управлять своим счетом, подключать или отключать дополнительные опции.
На многих интернет-ресурсах для создания учетной записи требуется самостоятельно пройти многоэтапную процедуру регистрации. Однако регистрация личного кабинета «Сити Телеком» происходит автоматически. Для того чтобы учетная запись создалась в системе, достаточно только заключить договор с компанией-провайдером.
Все основные необходимые сведения абонента перенесутся из оформленного соглашения сотрудниками «СТ». Информация по персональному кабинету (памятка пользователя, данные для авторизации) будет передана клиенту компании вместе с остальными экземплярами документов.
Для онлайн-заявки на подключение к услугам компании необходимо:

Данные для авторизации
Многие абоненты «СитиТелеком» при первичной авторизации задаются вопросом, где найти логин и пароль. На самом деле, логином является номер договора, а пароль прописан в карте регистрации (приложение: «Информация по договору»). Обозначен код, как «Пароль статистики».
Логин пользователя выглядит так: PPPoE - *****. Вместо звездочек, будет числовой номер лицевого счёта абонента, который может состоять из четырех или пяти знаков.
Для того чтобы начать пользоваться расширенными возможностями сайта компании, необходимо получить доступ в аккаунт. Личный кабинет доступен для авторизованных пользователей. Если данные для входа в личный кабинет у вас есть, то действовать нужно по такой инструкции:

Доступ на сервис «Личный кабинет» доступен только из сети оператора.
Как восстановить пароль
Если абонент забыл пароль, то стоит воспользоваться опцией «Восстановление кода доступа»:
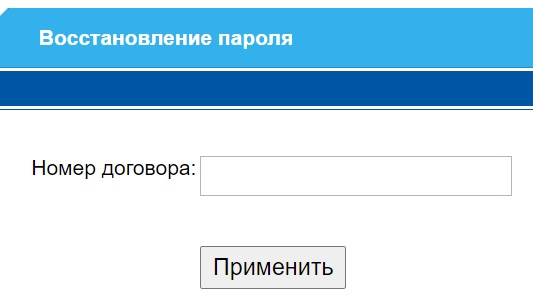
В том случае, если восстановить доступ к ЛК самостоятельно абоненту не удается, либо ему нужно сделать дубликат договора, так как были утеряны номер договора и логин учетной записи, то нужно посетить офис компании. Там же можно взять и памятку по входу в личный кабинет.
Важно! Заявление на восстановление данных составляется абонентом, на которого оформлен лицевой счет. При себе необходимо иметь паспорт.
Возможности личного кабинета
Рассмотрим функционал персонального кабинета клиента «СитиТелеком» более подробно. Каждый абонент сможет в любое удобное для себя время провести такие операции через свой ЛК:
Читайте также:

