Служба маршрутизатора alljoyn что это
Обновлено: 06.07.2024
В этой статье затронем извечный вопрос, мучающий пытливые умы, пытающиеся выжать последнюю каплю производительности из компьютера.
Что такое службы Windows
Службы Windows – это практически такие же приложения, только без пользовательского интерфейса. Они работают в фоне и предоставляют операционной системе различные возможности и функции. Не все службы разработаны Microsoft и не все доступны сразу же после установки. Многие приложения и драйверы устанавливают в систему свои собственные службы. Службами активно пользуются антивирусы, так как они постоянно мониторят состояние здоровья вашей системы и предоставляют защиту от вредоносного ПО. Преимуществом служб является возможность старта во время запуска операционной системы еще до старта приложений, а также возможность следить за всем, что работает на вашем компьютере. Именно поэтому антивирусы могут надежно защищать компьютер, на котором работают.
Многие «компьютерные специалисты» рекомендуют отключить часть служб Windows 10, преследуя при этом самые разнообразные цели. Кто-то корячит список служб операционной системы в попытках улучшить свою конфиденциальность (шапочка из фольги, к сожалению, в комплекте с Windows 10 не поставляется), кто-то пытается выжать последнюю каплю производительности. Отключение служб Windows 10 – палка о двух концах. Да, отключение служб действительно может частично улучшить производительность вашей системы, но эффект будет крайне малым, если будет заметен вообще. Часто разгон оперативной памяти, разгон видеокарты, покупка SSD-диска для компьютера или апгрейд любого другого компонента дает куда более заметный прирост производительности, чем эксперименты со службами Windows.
Вообще говоря, мы против отключения служб Windows 10. Видите ли, разработчики Microsoft иногда выпускают в релиз кривой софт, но они не дураки – знают гораздо больше, чем среднестатистический «тыжпрограммист». Сервисы, службы, процессы и компоненты Windows за годы полировались и улучшались. Они оптимизированы достаточно хорошо, чтобы минимально нагружать ресурсы вашего компьютера (здесь мы не говорим об исключениях, когда баг или вирус приводит к аномальным нагрузкам на процессор, диск, память или сеть). В этом случае действует принцип «не сломано – не чини». Часто пользователи скорее вредят компьютеру, чем улучшают его работу, слепо пытаясь отключить часть служб Windows 10. Если нашего заявления об оптимизации служб Windows 10 вам недостаточно, и вы все равно хотите поэкспериментировать, в этой статье мы собрали список служб, которые можно безопасно отключить, не сделав при этом своему компьютеру хуже.
Справедливости ради стоит сказать, что вместе со сторонним программным обеспечением в систему попадают сторонние службы. Их иногда стоит отключать, если становится известно о вредоносных практиках разработчиков или при просто кривом коде. Также отключать службы Windows стоит в том случае, если вы пытаетесь провести диагностику компьютера и обнаружить причины просадки производительности, зависаний или других аномалий.
Отключение служб Windows 10
Прежде чем переходить непосредственно к отключению служб Windows, настоятельно рекомендуем вам создать точку восстановления Windows. Это ваша страховка от непредвиденных последствий отключения той или иной службы. Если вы что-то сделали не так и система стала работать хуже, откат на предыдущую точку восстановления быстро вернет все на свои места и избавит вас от головной боли и временных затрат на софтверный ремонт компьютера.
Как отключить службу в Windows 10
Делается все достаточно просто:

-
Нажмите Win+ R и введите services.msc. Сразу откроется окно служб Windows 10. Как вариант, можете просто нажать Пуск и ввести Службы или же нажать Win+ R – control, а затем на окне Панели управления открыть Система и безопасность – Администрирование – Службы. Все три способа работают на всех актуальных версиях Windows.
Важно: существуют так называемые «оптимизаторы», которые берут на себя задачу по отключению служб операционной системы. Не используйте их! Не позволяйте стороннему софту решать, какие службы будут работать на вашем ПК, а какие нет. Внимательно изучайте службы, которые вы хотите отключить, а также сами решайте, стоит отключать их или нет. Кроме того, не используйте сторонний софт для их отключения или включения. Эта процедура предельно простая и, если вы уж взялись за это дело, лучше всего самому знать, как настраивать столь щепетильный раздел операционной системы.
Какие службы можно выключить в Windows 10
Учтите, что часть этих служб может отсутствовать на более старых версиях Windows, вроде Windows 7 или Windows 8 / 8.1. Кстати, многие из действительно лишних и ненужных обычному пользователю служб уже находятся в режиме «Вручную». Здесь мы возвращаемся к пункту выше, где говорили, что разработчики Windows не дураки и не пихают обычным потребителям ненужные им службы.
- Служба маршрутизатора AllJoyn. Эта служба отвечает за общение операционной системы с ближайшими IoT-устройствами.
- Факс. Объяснения тут излишние. Не пользуетесь факсом в паре с компьютером – можете смело отключить службу.
- Служба шифрования дисков BitLocker. Если вам не нужно шифрование ваших дисков, и вы не пользуетесь программным обеспечением для работы с BitLocker, можете отключать эту службу.
- Служба звукового шлюза Bluetooth. Если у вас на компьютере нет Bluetooth или вы не собираетесь разговаривать с Cortana через гарнитуру, отключайте эту службу.
- Служба поддержки Bluetooth. Отключайте только в том случае, если вы не пользуетесь Bluetooth в принципе (или его вообще нет). Отключение этой службы при наличии подключенных устройств может привести к тому, что они перестанут работать с вашим компьютером.
- Служба лицензий клиента. Отключать эту службу мы рекомендуем только тем, кто не пользуется приложениями из магазина вообще. Если у вас есть установленные из Microsoft Store программы, после отключения этой службы они могут перестать запускаться.
- Смарт-карта. Вряд ли ваш домашний ПК настроен на работу со смарт-картами. Отключайте эту службу, если вы не пользуетесь смарт-картами. Тем более, если не знаете вообще, что это такое. Сюда же относится Служба перечисления устройств чтения смарт-карт, Политика удаления смарт-карт.
- Диспетчер скачанных карт. Можно отключить, если вы не пользуетесь встроенным приложением Карты. Если пользуетесь, отключение службы может привести к проблемам в работе приложения.
- Шифрованная файловая система (EFS). Нужна для работы технологии шифрования данных внутри файловой системы NTFS. Не нужна, если вы не используете и не планируете использовать шифрование данных.
- Служба инициатора Майкрософт iSCSI. iSCSI – это аббревиатура от InternetSmallComputerSystemInterface. Эта служба позволяет компьютеру пользователя получать доступ к информации на сильно удаленных дата-центрах с использованием существующей инфраструктуры. Можете отключать.
- Автономные файлы. Можно отключить, если не пользуетесь функцией автономных файлов или не знаете, что это такое. Кстати, эта функция недоступна в домашней редакции Windows.
- Диспетчер платежей и NFC/ Защищенных элементов. Делает именно то, как называется, а именно обрабатывает платежи с помощью NFC. Полезно, на устройствах с соответствующим чипом, но на подавляющем большинстве планшетов и ноутбуков (и уж подавно на стационарных ПК) таковых чипов нет, поэтому можете отключить ее.
- Родительский контроль. Если вам некого контролировать, отключайте эту службу.
- Диспетчер печати. Отключать надо только в том случае, если у вас нет принтера, вы не пользуетесь сетевыми принтерами, а также виртуальными принтерами. С этой службой напрямую связана служба Факса.
- Nvidia Stereoscopic 3D Driver Service. Сия служба доступна на компьютерах с видеокартами Nvidia. Позволяет работать со стереоскопическими изображениями. Можно отключить, если вы не пользуетесь ею.
- Интерфейс гостевой службы Hyper-V. Отключайте, если не пользуетесь виртуальными машинами. Сюда же можно отнести СлужбуHypwer-VPowerShellDirect, Службу пульса, Службу синхронизации времениHyper-V, Службу обмена данными, Службу виртуализации удаленных рабочих столовHyper-V, Службу виртуализации удаленных рабочих столов, Службу завершения работы в качестве гостя.
- Служба удаленных рабочих столов. С помощью этой службы пользователи могут удаленно подключаться к другим компьютерам и управлять ими. Отключайте, если не представляете себя в подобных сценариях.
- Служба географического положения. Отключение этой службы приведет к тому, что приложения не смогут получать информацию о местоположении.
- Служба демонстрации магазина. До тех пор, пока вы не выставите свой компьютер на продажу в розничном магазине, эта служба вам точно не понадобится.
- Служба диспетчера подключений служб Wi-FiDirect. Эта служба нужна для подключения компьютера к беспроводным экранам и док-станциям при помощи технологии Miracast и ее аналогов.
- Служба предварительной оценки Windows. Если вы не планируете тестировать ранние версии Windows 10 в программе предварительной оценки, смело отключайте эту службу. Не забудьте включить, если измените свое решение.
- Служба общих сетевых ресурсов проигрывателя WindowsMedia. Эта служба позволяет делиться библиотеками медиа с вашего компьютера с другими устройствами воспроизведения в рамках вашей сети.
- Служба WindowsMobileHotspot. Служба нужна только устройствам с сотовыми модулями и позволяет раздавать мобильный Интернет. Если в ваш компьютер не вставляется сим-карта, значит и служба вам не нужна.
- Вторичный вход в систему. С помощью этой службы пользователи могут выполнять задачи от имени администратора с учетной записи с обычными правами. Если компьютером пользуетесь только вы, эта служба вам не нужна.
- SuperFetch. Эта служба описана подробно в статье «Служба узла SuperFetch в Windows 10».
- Удаленный реестр. Эта служба дает возможность пользователям удаленно редактировать реестр операционной системы. Кто-то считает, что ее активация ставит под угрозу безопасность пользователя, поэтому отключает ее.
- Служба датчиков, Служба данных датчиков и Служба наблюдения за датчиками. Смело выключайте эти службы, если у вас стационарный ПК. Они нужны для ноутбуков и планшетов, где используются вспомогательные датчики, вроде датчика освещения, поворота экрана и так далее.
Если вы хотите отключить какую-то службу, не упомянутую в этом списке (смело можно сказать, что мы много чего не включили в эту статью), мы рекомендуем вам поискать информацию о ней в Интернете. Лучше всего в официальной документации Microsoft. Как вариант, почитайте несколько ресурсов, чтобы собрать несколько мнений об оправданности работы той или иной службы.
Для того чтобы отключить индексацию диска, откройте мой компьютер и откройте свойства вашего диска. Во вкладке общее уберите галочку с Разрешить индексировать содержимое файлов на этом диске в дополнение к свойства файлов . В самом начале появятся несколько окон - нажмите пропустить. Также можно поставить галочку сжатие диска , может освободить приличное количество памяти. Процедура не быстрая, особенно на слабых машинах.
1.1. Также нажмите очистка диска , можно выбрать все галочки и нажать ОК .
1.2. Во вкладке сервис нажмите оптимизация , в появившемся окне нажмите оптимизация .
2 . Убираем лишние программы из автозагрузки.
Нажмите Ctrl-Shift-Esc , перейдите во вкладку автозагрузка . Правой кнопкой нажимаем и жмём отключить на те программы, которые вам не нужны при включении компьютера.
Также для более точной настройки автозагрузки можно воспользоваться бесплатной утилитой autoruns во вкладке вход в систему убираем галочки с ненужных вам программ.
3. Настройка быстродействия ОС.
Мой компьютер - свойства - дополнительные параметры системы.
В появившемся окне открываем вкладку дополнительно в блоке быстродействие нажимаем параметры .
Во вкладке визуальные эффекты отключаю всё, кроме сглаживания неровностей экранных шрифтов .
4. Отключение создания точек восстановления.
Точка восстановления системы служит для того, чтоб в случае какого-либо сбоя системы её можно было вернуть в последнее исходное рабочее состояние.
Снова открываем дополнительные параметры из третьего пункта и идём во вкладку защита системы , выбираем ваш диск и нажимаем кнопку настроить .
В появившемся окне выбираем отключить защиту системы .
5. Настройка электропитания.
Нажимаем Win-X и в появившемся окне выбираем у правление электропитанием .
В появившемся окне выбираем высокая производительность .
6. Отключение гибернации .
Гибернация — энергосберегающий режим операционной системы компьютера, позволяющий сохранять содержимое оперативной памяти на энергонезависимое устройство хранения данных (жёсткий диск) перед выключением питания.
Нажмите Win+R , введите cmd и нажмите выполнить , откроется командная строка. Введите powercfg –h off
7. Отключение Xbox Game DVR.
В меню пуск нажимаем на зелёную плитку Xbox . Там нажимаем шестирёнку и переходим во вкладку DVR для игр , отключаем создавать игровые клипы и снимки экрана с помощью DVR для игр.
Из-за него в играх сильно проседает FPS и возникают периодические фризы.
8. Ускорение загрузки Windows.
Нажимаем Win+R , набираем msconfig , переходим во вкладку загрузка , нажимаем дополнительные параметры , ставим галочку, выбираем максимальное количество.
9. Отключение дефрагментации дисков.
Нажимаем Win+R , пишем control , нажимаем система и безопасность, затем администрирование.
Нажимаем изменить параметры и убираем галочку.
11. Отключение служб Windows.
Для этого нажмите Win+R , в появившемся окне напечатайте msconfig .
Далее появится окно, нас интересует вкладка службы .
Список служб которые можно безболезненно отключить:
2. AppXSvc - Служба развёртывания AppX: при отключении этой службы приложения из Магазина Widndows могут не запускаться или работать не правильно. Отключайте её, если не устанавливает и не пользуетесь программами из магазина.
3. Fax - Факс: позволяет получать и отправлять факсы, использую ресурсы компьютера и сетевые ресурсы.
4. Bthserv - Служба поддержки Bluetooth: при отключении этой службы перестанет работать bluetooth.
5. CertPropSvc - Распространение сертификата: если не пользуетесь смарт-картами, можно отключить.
6. ClipSVC - Служба лицензий клиента: При отключении этой службы программы из Магазина Windows не будут работать.
7. EventLog - Журнал событий Windows: Управляет событиями и журналами событий.
8. Gpsvc - Клиент групповой политики: Отвечает за применение параметров, настроенных администраторами для компьютеров и пользователей с помощью "групповая политика".
9. KtmRm - KrmRm для координатора распределённых транзакций: Если служба не требуется, рекомендуется её не запускать.
10. LanmanServer - Сервер: Поддерживает общий доступ к файлам, принтерам для данного компьютера через сетевое подключение.
11. LanmanWorkstation - Рабочая станция: Создаёт и поддерживает клиентские сетевые подключения к удалённым серверам по протоколу SMB.
12. NcbService - Посредник подключений к сети: Подключения к посредникам, позволяющее приложениям Магазина Windows получать уведомления из интернета.
13. Netlogon - Сетевой вход в систему: Обеспечивает безопасный канал связи между этим компьютером и контроллером домена для проверки подлинности пользователей и служб.
14. PhoneSvc - Телефонная связь: Управляет состоянием телефонной связи на устройстве.
15. PrintNotify - Расширения и уведомления для принтеров: Если нет принтера - отключить.
16. RemoteRegistry - Удаленный реестр: Позволяет удаленным пользователям изменять параметры реестра на этом компьютере.
17. RetailDemo - Служба демонстрации магазина.
18. SCardSrv - Смарт-карта.
19. ScDeviceEnum - Служба перечисления устройств чтения смарт-карт.
20. SCPolicySvc - Политика удаления смарт-карт.
21. Seclogon - Вторичный вход в систему: Позволяет запускать процессы от имени другого пользователя.
22. SensorService - Служба датчиков: Не будет работать автоповорот.
23. SensrSvc - Служба наблюдения за датчиками: Корректировка яркости дисплея в соответствии с освещенностью не производится.
24. Spooler - Диспетчер печати. Если нет принтера - отключить.
25. Swprv - Программный поставщик теневого копирования.
26. TabletInputService - Служба сенсорной клавиатуры и панели рукописного ввода: Обеспечивает функционирование пера и рукописного ввода для сенсорной клавиатуры и панели рукописного ввода. TouchPad будет работать.
27. TapiSrv - Телефония.
28. TermService - Службы удаленных рабочих столов: Запрещает удаленное управление компьютером.
30. Vmicguestinterface - Интерфейс гостевой службы Hyper-V: Если не используете виртуальную машину - отключить.
31. Vmicheartbeat - Служба пульса (Hyper-V): Если не используете виртуальную машину - отключить.
32. Vmickvpexchange - Служба обмена данными (Hyper-V): Если не используете виртуальную машину - отключить.
33. Vmicrdv - Служба виртуализации удаленных рабочих столов Hyper-V: Если не используете виртуальную машину - отключить.
34. Vmicshutdown - Служба завершения работы в качестве гостя (Hyper-V): Если не используете виртуальную машину - отключить.
35. Vmictimesync - Служба синхронизации времени Hyper-V: Если не используете виртуальную машину - отключить.
36. Vmicvss - Служба запросов на теневое копирование томов Hyper-V: Если не используете виртуальную машину - отключить.
37. VSS - Теневое копирование тома: Управляет созданием теневых копий (контрольных точек состояния) дисковых томов, которые используются для архивации и восстановления или для иных целей.
38. WbioSrvc - Биометрическая служба Windows: Биометрическая служба Windows предназначена для сбора, сравнения, обработки и хранения биометрических данных в клиентских приложениях без получения непосредственного доступа к биометрическим образцам или оборудованию.
39. WerSvc - Служба регистрации ошибок Windows: Разрешает отправку отчетов об ошибках в случае прекращения работы или зависания программы, а также разрешает доставку имеющихся решений проблем. Также разрешает создание журналов для служб диагностики и восстановления.
40. WinDefend - Служба Защитника Windows: Если вам не нужен антивирус, то можно отключить. Может быть полезно для слабых машин.
41. Workfolderssvc - Рабочие папки: Эта служба синхронизирует файлы с сервером рабочих папок, благодаря чему их можно использовать на любом компьютере или устройстве, на котором вы настроили рабочие папки.
42. WSService - Служба Магазина Windows (WSService): Обеспечивает поддержку инфраструктуры для Магазина Windows. Эта служба запускается по требованию, и при ее отключении приложения, приобретенные с помощью Магазина Windows, не будут работать правильно.
43. Wuauserv - Центр обновления Windows: Включает обнаружение, скачивание и установку обновлений для Windows и других программ. Если эта служба отключена, пользователи данного компьютера не смогут использовать службу Центра обновления Windows либо возможности автоматического обновления.
44. Также можно отключить все службы XBox.
45. Lfsvc - Служба географического положения.
46. NVIDIA Stereoscopic 3D Driver Service.
47. BDESVC - Служба шифрования дисков BitLocker: BDESVC предоставляет службу шифрования диска BitLocker.
48. Browser - Браузер компьютеров: Обслуживает список компьютеров в сети и выдает его программам по запросу.
Поставщик службы конфигурации AllJoynManagement (CSP) позволяет ИТ-администратору задать учет устройств AllJoyn, подключенных к автобусу AllJoyn. Устройства должны поддерживать интерфейс конфигурации Microsoft AllJoyn (com.microsoft.alljoynmanagement.config). Вы также можете нажать файлы конфигурации на те же устройства. Чтобы заполнить различные узлы при настройке новой конфигурации, рекомендуется сначала сделать запрос, чтобы получить фактические значения для всех узлов на всех присоединенных устройствах. Затем можно использовать сведения из запроса, чтобы установить значения узла при нажатии новой конфигурации.
Поставщик служб конфигурации AllJoynManagement (CSP) поддерживается только в Windows 10 IoT Базовая (IoT Core).
Этот CSP был добавлен в Windows 10 версии 1511.
Для параметров брандмауэра обратите внимание, что PublicProfile и PrivateProfile являются взаимоисключающими. Личный профиль должен быть установлен непосредственно на самом устройстве, и единственной поддерживаемой операцией является Get. Для PublicProfile поддерживаются добавить и получить. Этот CSP предназначен для использования в сочетании с мостом системы устройств AllJoyn, и понимание моста поможет при определении, когда и как использовать этот CSP. Дополнительные сведения см. в см. в Project системного моста системы устройств (DSB) и моста системы устройств AllJoyn.
Ниже показано, как поставщик услуг конфигурации AllJoynManagement в формате дерева
В следующем списке описываются характеристики и параметры.
./Vendor/MSFT/AllJoynManagement Корневой узел для поставщика служб конфигурации AllJoynManagement.
Службы Список всех объектов AllJoyn, обнаруженных в автобусе AllJoyn. Все объекты AllJoyn, которые раскрывают "com.microsoft.alljoynmanagement.config", включены.
Services/ Имя узла Уникальный ID устройства AllJoyn (GUID), на котором размещены один или несколько настраиваемых объектов.
Services/Node name/Port Набор портов, который объект AllJoyn использует для связи параметров конфигурации. Обычно для связи используется только один порт, но можно указать дополнительные порты.
Служба/Имя узла/Порт/ Номер порта имени ** узла, используемый для связи. Это указывается настраиваемым объектом AllJoyn и отражается здесь.
Services/Node name/Port/ Nodename/CfgObject Набор настраиваемых интерфейсов, доступных в порту объекта AllJoyn.
Имя services/Node/Port/Nodename/CfgObject/NodeName The remainder of this URI — это бегущий путь к настраиваемому объекту AllJoyn, который находится в родительском ServiceID и доступен родительской ** службой PortNum.
Например, в URI будет указан мост AllJoyn с интерфейсом конфигурации Майкрософт "\FabrikamService\BridgeConfig": %2FFabrikamService%2FBridgeConfig.
Учетные данные Это хранилище учетных данных. Администратор может установить учетные данные для каждого устройства AllJoyn, которое требует проверки подлинности в этом узле.
Когда запрос SyncML поступает в CSP для замены или запроса элемента конфигурации на объекте AllJoyn, который требует проверки подлинности, CSP использует учетные данные, хранимые здесь на этапе проверки подлинности.
Учетные данные/ Имя узла Это тот же ИД службы, указанный в \AllJoynManagement\Services\ServiceID URI. Как правило, он реализуется в качестве GUID.
Учетные данные/Имя узла/Ключ Альфа-число ключевое значение, соответствующее стандарту проверки подлинности AllJoyn SRP KEYX.
Брандмауэр Параметр Брандмауэра для службы AllJoyn.
Брандмауэр/PublicProfile Значение Boolean, чтобы включить или отключить службу маршрутизатора AllJoyn (AJRouter.dll) для общего сетевого профиля.
Брандмауэр/PrivateProfile Значение Boolean, указывающее, включена ли служба маршрутизатора AllJoyn (AJRouter.dll) для личного профиля сети.
Примеры:
Необходимо заменить _ALLJOYN_DEVICE_ID_ фактическим ИД устройства. Обратите внимание, что данные — это закодированное представление файла конфигурации, который вы устанавливаете.
Полезный блог для начинающих пользователей компьютера и не только..
4/13/2020
Какие службы можно отключить в Windows 10

Привет всем читателям. Сегодня поговорим о том, какие службы можно отключить в Windows 10, хотя эта система не так уж и требовательна к ресурсам компьютера. Службы, это программы, которые действуют в фоновом режиме, обеспечивая нормальную работу компьютера. Некоторые из них мы используем редко, а есть которые и вовсе не используем. Эти службы и можно отключить, когда компьютер начинает медленнее загружаться и выполнять свои функции, чтобы повысить производительность операционной системы. А для тех, у кого маломощный компьютер, это неплохой способ повысить общую производительность системы.
Как отключить телеметрию и сбор данных в Windows 10 читайте далее
К тому же некоторые службы представляют уязвимость для вирусов, и это в первую очередь относится к такой службе, как Удаленный реестр. То, что можно выключить зависит конечно от потребностей и задач, которые выполняет пользователь на своем компьютере, поэтому здесь я привел в пример, те службы, которые я отключил в своей конфигурации.
Как отключить ненужные службы Windows 10
1. Нажмите правой кнопкой по значку Компьютер и выберите пункт - Управление.
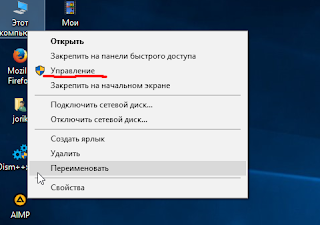
2. Перед вами появится программа Управления компьютером.
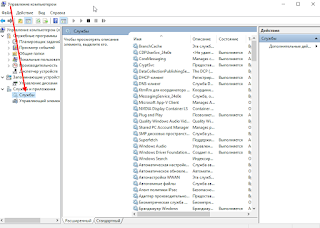
Откройте раздел Службы и приложения, далее откройте папку Службы.
Можно также использовать комбинацию клавиш Win+R, и далее ввести services.msc.
Перед Вами откроются Службы.
3. Чтобы, что-то сделать с службой, найдите ее в списке и дважды
кликните левой кнопкой мыши по ней, а потом выберите то что требуется.
- Автоматический - при включении компьютера
- Вручную - по необходимости (служба сама запустится)
- Отключен - загрузка службы запрещена
Здесь я на примере покажу, отключаем Службу "Оптимизация доставки"
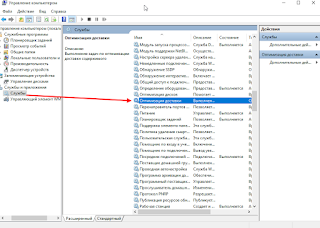
4. Обязательно смотрите вкладку - Зависимости (от какой службы зависит)
так как у многих процессов общий родительский процесс или служба.
5. Чтобы полностью избежать проблем при отключении служб, желательно сохранить ветку реестра, отвечающую за запуск системных служб.
Для этого cделайте следующее:
Пуск - Выполнить - regedit - ОК. Запустится реестр Windows.
В реестре пройдите по пути:
HKEY_LOCAL_MACHINE\SYSTEM\CurrentControlSet\Services:
В левой колонке выделите папку Services
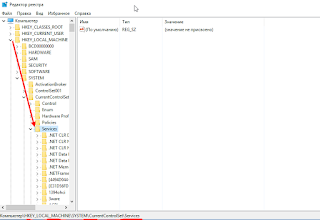
и через меню Файл - Экспорт - Сохраните эту ветку.
Далее посмотрим список служб, которые можно отключить или перевести в ручной режим.
Список служб в Windows 10 которые можно отключить
Как в Планировщике Windows 10 отключить отслеживающие задачи, читайте далее
Как ускорить и восстановить производительность в Windows 10, читайте далее
Какие службы можно отключить в Windows 7 и 8 читайте, далее
Пожалуй на этом все. Если знаете еще варианты, как, что можно удалить - пишите в комментарии. Но все же советую перед отключением служб сделать точку восстановления.
И если не уверенны в отключении той или иной службы, лучше не отключайте, а поставьте вручную, тогда при запуске какой либо программы, которой необходима какая нибудь
служба - система запросит у вас разрешение на запуск этой службы.
Читайте также:

