Сменится ли айпи адрес если отключить и включить роутер
Обновлено: 06.07.2024
IP-адрес — уникальные координаты, которые соединяют персональный компьютер с Интернетом. Если в их значении произошел какой-то сбой, то соединение прекратится. Поэтому каждому пользователю Всемирной паутины не помешает понимать, как поменять IP-адрес Wi-Fi-роутера.
Зачем необходимо менять IP-адрес
Прежде чем разобраться, как изменить IP-адрес Wi-Fi-роутера, следует понять: в каких ситуациях необходимо поменять это значение.
Прежде всего, замену придется произвести при смене провайдера, предоставляющего услуги интернет-соединения. Но если пользователь не захочет менять подключенный к роутеру ethernet-кабель, то в этом случае смена подключения производится через изменение маршрута айпи.
Замена возможна только при условии статичного IP-адреса, в случае динамичного варианта роутер будет возвращаться к старым настройкам после каждой перезагрузки.
Порой роутер работает в целой системе маршрутизаторов, и чтобы подключить прибор к определенной группе устройств, приходиться изменять настройки устройства. В частности прописывать новый маршрут айпи.
Изменение IP-адреса
Существуют два основных способа смены адреса:
- Использование веб-интерфейса маршрутизатора.
- Изменение программного кода через консоль браузера персонального компьютера.
Через веб-интерфейс
Наиболее удобный способ изменить IP-адрес роутера — использовать веб-интерфейс маршрутизатора. Хоть настройки каждой модели роутера внешне отличаются друг от друга, процесс настройки интуитивно схож у всех типов приборов.
Для этого следует:
После выполнения всех этапов инструкции следует сохранить изменения. В противном случае пользователю придется повторять весь процесс заново.
При помощи консоли
Если в результате системной ошибки изменить значение через веб-интерфейс нельзя, то пользователь может поменять маршрут айпи при помощи командной строки.
Любое вмешательство в программный код может быть чревато еще более сложными ошибками. Изменяя значение сети при помощи консоли, следует быть осторожным.
Чтобы изменить значение при помощи командной строки, требуется:
Значение, которое необходимо ввести в командную строку может изменяться от модели роутера. Прежде всего, необходимо ориентироваться на слова «Network» и «Config» в их разных формах.
Как и в случае с использованием стандартного веб-интерфейса, сменив IP-адрес через консоль браузера, следует сохраниться, чтобы изменения вступили в силу.
Изменение DHCP-сервера
Из-за того, что статический адрес порой самостоятельно раздает значения, измененный недавно маршрут айпи может снова вернуться к своему первоначальному состоянию. Чтобы избежать этого неудобства, следует изменит DHCP-сервер роутера:
После настройки DHCP-сервера все маршруты айпи станут равны одному значению, и пользователю больше не нужно их постоянно менять.
Заключение
Таким образом, изменить IP-адрес можно двумя путями: через веб-интерфейс роутера и при помощи консоли браузера. Однако, чтобы избежать дополнительных ошибок, лучше использовать первый способ.
Приветствую вас в очередной статье на портале WiFiGid! На этот раз я решил подготовить для вас отдельную инструкцию, как поменять IP-адрес роутера. Так как реальные запросы читателя могут отличаться, очень рекомендую ознакомиться со вводным разделом, а уже позднее перейти непосредственно к нужному вам.
Зачем вам это нужно?
И вроде бы поставленный вопрос простой, но почему-то поневоле у меня напрашиваются три возможные ситуации (и наверняка найдется кто-то особенный вне этого списка):
- Меняем внешний IP адрес роутера. Тот самый адрес, который фактически выдается роутеру в интернете от провайдера.
- Меняем локальный IP роутера. Тот адрес, который выступает шлюзом в локальной сети, через который мы подключаемся к его вебконфигуратору. Обычно его никто не меняет, но чтобы, допустим, завести 2 роутеру в одну локальную сеть, одному из них придется переписать адрес для избегания конфликтов.
- Вы просто хотите поменять свой адрес клиента, чтобы в интернете он отображался по-другому. Да, такие люди тоже вполне могут попасть в эту статью, путая фактическое место смены IP. Но кратко рассмотрим и этот случай.
И если вашу ситуацию можно отнести к четвертому или пятому пункту – добро пожаловать в комментарии. Делимся своим опытом, задаем вопросы, помогаем другим.
Здесь речь идет именно о внешнем IP-адресе роутера, через который вы и попадает в интернет. Именно его видят многие другие сайты, именно его зачастую они и блокируют. Смена внешнего IP через сам роутер – очень неэффективное занятие, такое лучше выносить на клиент. Поэтому здесь я оставлю лишь несколько разумных замечаний, которые мы можем вынести в обсуждения:
- Если ваш провайдер выдает вам динамический белый IP адрес (сам тип подключения может быть любым – Динамический IP, PPPoE, L2TP и т.д.), для получения нового IP-адреса достаточно простой перезагрузки роутера. Выключили роутер, подождали пару минут, включили – все готово. В случае с выделенным статическим IP или серым единым адресом, такое не поможет, и вряд ли вообще что-то здесь поможет, кроме клиентского метода.
- Некоторые роутеры (далеко не все, но порой это лечит альтернативная прошивка) умеют подключаться к VPN-серверам. Т.е. они способны самостоятельно подключиться к любому OpenVPN серверу, от которого у вас есть данные. Такой метод, разумеется, изменит внешний IP, более того – он будет полностью подконтролен вам. Минусы – не все роутеры это поддерживают. Использование роутера в связке с VPN – тема отдельной статьи, поэтому здесь на этом останавливаться не сильно хочется. Но если что и вдруг, рекомендую посмотреть на нашем сайте инструкции конкретно под свою модель роутера, а вдруг что-то и найдется дельное.
Вариант 2 – Поменять локальный IP-адрес роутера
А вот это уже ближе к изначальной сути нашей статьи. У любого роутера есть локальный IP-адрес, от которого он и начинает строить вашу домашнюю локальную сеть. Его можно увидеть, например, в шлюзе подключения:

Или в привычном нам адресе входа в веб-конфигуратор роутера:

Обычно его никто не трогает, но для некоторых задач требуется его изменение (например, ввод двух роутеров в одну сеть или подключение внешнего DHCP-сервера). Как его поменять? Нужно сделать два действия:
Т.к. роутеров и интерфейсов существует очень много, показать абсолютно все здесь я не смогу. Но основные пути поиска вы наверняка поймете.
Если вдруг после смены адрес не меняется – не забудьте перезагрузить ваш роутер.
TP-Link
На примере последней прошивки, адрес такой:
Дополнительные настройки – Сеть – LAN

Почти все прошивки укладываются в следующий адрес:
Дополнительные настройки – Локальная сеть

Вместо «Локальная сеть» встречались также «LAN» и «ЛВС», что по сути является тем же самым. Поэтому просто смотрите своими глазами.
D-Link

ZyXEL
У ZyXEL тут вообще полное разнообразие интерфейсов, но основные принципы поиска остаются:
Домашняя сеть – Организация сети

Tenda
Системные настройки – Настройки LAN

Mercusys
Новые роутеры, набирающие популярность. Несмотря на то, что это дочка TP-Link, и они имеют похожие интерфейсы, но с этим разделом здесь намудрили. Чтобы поменять IP-адрес на роутере, идем сюда:
Интернет – LAN – Статический IP-адрес
Как видите, во всех роутерах нужно искать примерно одно и то же. Если же что-то не получается – добро пожаловать в комментарии, обсудим.
Вариант 3 – Меняем IP-адрес на клиенте
Все верно, тема статьи не перепутана. Некоторые пользователи думают, что им нужно сменить IP-адрес на роутере, хотя для этого достаточно провести локальную замену. Базовая задача – чтобы внешний IP-адрес на вашем компьютере отображался другим, а в идеале пускало на какие-то по ошибке закрытые сайты.
Тут есть два основных варианта: ставим прокси или VPN. Как это сделать правильно, уже ранее описал наш Бородач в ЭТОЙ СТАТЬЕ. Там все описано очень подробно и даны нужные отсылки, рекомендую к ознакомлению.
А на этом предлагаю закончить. На мой поверхностный взгляд без глубоких отклонений более сказать на эту тему нечего. Пользуемся, меняем, радуемся.
Хочу поставить роутер, знакомый сказал, что он сменит IP адрес, это так? У меня IP статический.1.точно статика? сейчас у всех динамика вроде.
2.если да, надо просто в роутере его прописать и усё






1.точно статика? сейчас у всех динамика вроде.
Новый формат общения-ЗАХОДИПескоструйная очистка, порошковая окраска- ЖМИЖМИ





С уяли?
Это уж совсем задвинутые админы так делают.
Мелооман
Внешний IP раздает не твой роутер а провайдер.
Может измениться только адрес доступа к настройкам роутера. У разных производителей они могут быть разные.



Причем здесь провайдер? Речь идет про адрес роутера в локали. Ну и в чем вопрос-то? Ну сменит. Поставь на сетевухе получать автоматически и проблем не будет.
Ну или спроси какой адрес назначит и добавь к адаптеру ещё один айпишник (если менять свой не хочешь)






В офисе один из интернетов - ***ком. Там именно привязка по MAC) The good times of today are the sad thoughts of tomorrow.


например? и чо пачем?



Ты лучше почитай статейки про маршрутизаторы, зачем они нужны и как работают, иначе тебя тут только запутают ещё больше.
Обрати внимание на такие термины как MAC-адрес, IP-адрес (статический и динамический), DHCP и принципы работы современных провайдеров (сетей).
Сложного ничего нет, даже школьник разберется.



В Мегасетях привязка по MACу 100%. Когда заменил комп, он не входит в инет, но звонить в техподдержку было влом, просто указал в настройках MAC старой сетевухи.
2МелооманТы лучше почитай статейки про маршрутизаторы, зачем они нужны и как работают, иначе тебя тут только запутают ещё больше.
Обрати внимание на такие термины как MAC-адрес, IP-адрес (статический и динамический), DHCP и принципы работы современных провайдеров (сетей).
Сложного ничего нет, даже школьник разберется.
Да, блин, времени читать мало, одна работа. Как-нибудь, конечно, найду время, прочитаю. На беглый поиск сейчас всё выдаёт про Wi-Fi роутеры, а мне нужен проводной. Не знаю есть ли разница в настройках. И чтобы мой адрес везде определялся как и сейчас без роутера.









Пресмертн. Проф. Патологич. Библиомансии
А можно ли каким-то образом получить динамический IP, если провайдер дал статический?Ну типа чтоб он менялся после перезагрузки ноута? На каждого, кто пляшет русалочьи пляски, есть Finnegan, который умеет ходить по воде.



Ну типа чтоб он менялся после перезагрузки ноута?



Пресмертн. Проф. Патологич. Библиомансии
я так понимаю
что когда используешь прокси или анонимайзеры - заметно, что ты искусственным путем меняешь/скрываешь ай-пи
с динамическим это происходит естественным образом, само собой
На каждого, кто пляшет русалочьи пляски, есть Finnegan, который умеет ходить по воде.


:)
А зачем это нужно-то?
Люди наоборот статический получить стремятся.



я так понимаю
что когда используешь прокси или анонимайзеры - заметно, что ты искусственным путем меняешь/скрываешь ай-пи
с динамическим это происходит естественным образом, само собой
Если тебя захотят "вычислить по айпи" (господи, как звучит ) то динамический адрес тебя не спасёт.
Прокси, впн и тд используются к примеру для обхода блокировок или ограничений.



BLUE LIVES MATTER
А можно ли каким-то образом получить динамический IP, если провайдер дал статический?Ну типа чтоб он менялся после перезагрузки ноута?
"Нормальные герои всегда идут вобход" (С)
Хочу поставить роутер, знакомый сказал, что он сменит IP адрес, это так? У меня IP статический.Если статический IP - это про тот, который в локалке, то это зависит от того, какой у Вас канал доступа.
Если DSL-подобный (то телефонным или другим-прочим выделенным каналам), то скорее всего нет (зависит от провайдера)
Если доступ по кабельной ТВ-сети, то скорее всего роутер просто не сможет получить доступ без клонирования старого МАС-адреса.
В любом случае, как бы у Вас там не было устроено все, если Вы сделаете клонирование МАС адреса со старого роутера, то дивайс на другом конце провода не заметит замены. Сделайте клонирование и не партесь.

Подключить к Интернету все проводные и беспроводные устройства в доме? Легко! Для этого есть волшебная «коробочка» под названием роутер (или маршрутизатор). Часто сами провайдеры устанавливают такие «коробочки» и настраивают. А что делать, если нужно настроить роутер с нуля? А перенастроить после предыдущих жильцов или при смене провайдера? Сменить пароль на Wi-Fi с восьми единиц на что-то более надежное? Можно вызвать специалистов за отдельную плату, но лучше попробовать разобраться самостоятельно. Тем более, что «коробочка» вовсе не волшебная, а очень даже простая.
Подключение роутера
Все роутеры выглядят примерно одинаково: провода сзади, лампочки спереди. На задней стороне есть разъем питания и несколько разъемов Ethernet (он же RJ-45). Один из них предназначен для кабеля от Интернет-провайдера. Подписан как Internet или WAN (внешняя сеть). Остальные порты — локальные (LAN), для подключения домашних компьютеров, телевизоров и прочих устройств по кабелю. На задней панели есть еще кнопка reset, которая сбрасывает абсолютно все настройки и пароли к заводским значениям. Чтобы случайно ее не задеть, кнопка обычно утоплена и нажать ее можно только разогнутой скрепкой или другим тонким предметом.

На лицевой панели маршрутизатора есть несколько индикаторов, которые отображают состояние устройства. У каждой фирмы и модели — свой набор и порядок индикаторов.

Если роутер будет раздавать интернет только на беспроводные устройства, достаточно подключить два кабеля (питание и WAN-интернет), включить «коробочку» и дождаться, когда загорится индикатор беспроводной сети Wi-Fi.
Если компьютер будет подключаться кабелем, нужно подключить его в разъем LAN и дождаться, когда загорится соответствующий индикатор.
Роутер подключили, теперь будем подключаться к роутеру.
Подключаемся к роутеру
Для настройки роутера вам понадобится подключиться к нему с компьютера, ноутбука, планшета или смартфона.
Если есть ноутбук или компьютер с сетевой картой, то проще подключиться по кабелю. Поищите в коробке из-под роутера патч-корд — это кусок кабеля с двумя разъемами RJ-45. Один конец кабеля подключаем в компьютер, другой — в LAN-порт.
Чтобы подключиться по Wi-Fi, переверните роутер и изучите наклейки — там могут быть название сети и пароль к ней. Если их нет, поищите в списке беспроводных сетей новую, с названием, похожим на название роутера. Вполне возможно, что пароля для подключения к этой сети не потребуется.

При подключении кабелем никаких паролей и сетей указывать специально не нужно — все должно заработать автоматически.

Проверьте статус сетевого подключения. Если вдруг все подключилось, то вам повезло и можно переходить сразу к настройке. А вот если подключиться не получается, вылезает окошко с требованием пароля или не находится сеть с нужным именем, тогда разбираемся дальше.
Сброс к заводским настройкам
Если роутер не новый с магазина, то, вероятно, кто-то уже менял настройки Wi-Fi, поэтому вам и не удается подключиться. Если узнать пароль сети не удается, то настройки нужно сбросить. Для этого возьмите разогнутую скрепку и нажмите ей кнопку reset при включенном роутере.

Лучше подержать кнопку несколько секунд (для защиты от случайных нажатий на некоторых моделях сброс происходит только через 3-15 секунд непрерывного нажатия). При сбросе настроек название Wi-Fi сети и пароль к ней также сбросятся на заводские. Теперь можно попробовать подключиться еще раз.
Не удается подключиться кабелем
Особые настройки самого роутера могут мешать подключению по кабелю. В этом случае также поможет сброс к заводским настройкам. Если и после сброса не удается подключиться, что-то не так с настройками компьютера. Зайдите в окно сетевых подключений панели управления и проверьте свойства активного сетевого подключения (щелкнув по его значку правой кнопкой мыши и выбрав пункт «Свойства» из выпадающего меню). Для протокола интернета IPv4 должны быть настроены автоматическое получение IP-адреса и DNS-сервера.

Если подключиться все еще не удается, попробуйте повторить те же действия с другого компьютера.
Настройка роутера

У каждого производителя и каждого роутера «сайт» настройки выглядит по-разному. Проще всего изучить инструкцию к роутеру, но можно использовать и «метод научного тыка» — если что-то пойдет не так, вы всегда сможете сбросить настройки к заводским.
Важно в панели администрирования найти следующие разделы:
- Быстрая настройка (быстрый старт, мастер настройки и т. д.) — позволит пошагово внести все необходимые параметры для настройки интернета и беспроводной сети.
- Беспроводная сеть (Wi-Fi, беспроводной режим и т. д.) — страница расширенных настроек Wi-Fi для смены названия сети, пароля, дополнительных опций, включения гостевой сети.
- Безопасность (администрирование, контроль доступа или подобное) — на этой странице можно будет сменить пароль на вход в панель администрирования и запретить изменение настроек извне.
- WAN (сеть, интернет, соединение или что-то подобное) — раздел, где настраиваются параметры соединения с провайдером. Обычно мастер быстрой настройки справляется, но иногда приходится что-то менять дополнительно.
Быстрая настройка
Опцию быстрой настройки имеют все современные роутеры — мастер настройки запросит все нужные параметры, не акцентируя внимание на дополнительных настройках.

Подготовьте следующие данные, которые мастер быстрой настройки наверняка у вас запросит:
- тип соединения определяет способ, которым ваш провайдер осуществляет подключение клиентов к Интернету, он указан в договоре или в приложении к нему.
- логин и пароль для входа в Интернет также можно найти в договоре. Не надо путать эти логин и пароль с учетными данными для доступа к настройке роутера или для доступа к личному кабинету на сайте провайдера (они тоже могут встречаться в договоре).
- шлюз — при некоторых типах соединения мастер может потребовать и этот параметр, который в этом случае тоже нужно узнать у провайдера. Обычно это четыре числа, разделенные точками (например, 88.12.0.88). Именно так его и следует ввести.
- имя сети Wi-Fi (SSID) — под этим именем ваша сеть будет видна в списке беспроводных сетей. Здесь многие дают волю своей фантазии. В многоквартирных домах можно найти образчики наподобие «sosed_s_pianino_dostal» или «Wifi_za_edu» — сразу становится ясно, что первый сосед не любит громкую музыку, а второй голоден. Никто не мешает и вам использовать SSID для того, чтобы донести какую-то информацию до окружающих, но следует быть осторожным — не так уж и сложно выяснить, из какой именно квартиры раздается Wi-Fi с определенным именем. Самый нейтральный вариант для SSID — никак не связанное с вами и номером квартиры словарное бытовое слово. Например, bulavka или tarelka.

- пароль (ключ) доступа к Wi-Fi — будет затребован у любого устройства, пытающегося подключиться к вашей беспроводной сети. Постарайтесь выбрать пароль посложнее, чем «11111111», «88888888» или ваша дата рождения — даже если вы уверены, что хакерам вы абсолютно неинтересны, лишние «гости» снизят скорость подключения. Задайте пароль, состоящий вперемешку из цифр, специальных символов (*, !, % и т. д.), заглавных и строчных букв — тогда юным «взломщикам» для подбора пароля к вашей сети понадобится лет двести. Чтобы не забыть эту мешанину символов самому, пароль надо написать на бумажке, а бумажку приклеить прямо к роутеру. Все равно на каждом устройстве этот пароль можно запомнить и не вводить каждый раз.
- MAC-адрес — может потребоваться, если провайдер осуществляет привязку кабеля к конкретному устройству. Здесь не вам нужно вводить информацию, а наоборот — найти МАС-адрес вашего устройства (на его корпусе или в панели настроек) и сообщить провайдеру.
Бывает, что первоначальные настройки провайдера предполагали выход в Интернет непосредственно с вашего компьютера, а теперь вы хотите подключить к кабелю роутер. В этом случае в качестве МАС-адреса роутера следует задать МАС-адрес сетевой карты того компьютера, с которого ранее осуществлялся выход в интернет.

Многие роутеры позволяют клонировать МАС-адрес сетевой карты компьютера, с которого вы зашли в веб-интерфейс — если ранее в Интернет вы выходили именно с этого компьютера, то опция клонирования МАС-адреса может заметно ускорить его установку.
Дополнительные настройки Wi-Fi
В разделе настройки беспроводной сети можно сменить пароль на Wi-Fi, имя сети (SSID) и установить некоторые дополнительные параметры.
Учтите, если вы, находясь в панели администрирования, сами подключены к роутеру через Wi-Fi, то после смены имени или пароля сети вам придется заново к нему подключиться (к сети с новым именем и паролем).
Можно скрыть SSID из доступного всем списка сетей — правда вам, чтобы подключить к ней новое устройство, имя сети придется вбивать вручную. Опция капризная и пользоваться ей лучше с осторожностью — не все устройства нормально подключаются к «невидимой» сети.
Обратите внимание на используемые технологии аутентификации — общепринятым для домашних сетей на сегодняшний день является стандарт аутентификации WPA2-PSK с шифрованием по алгоритму AES.
Можно также настроить используемый новой сетью радиочастотный канал — но большинство роутеров автоматически выбирают наименее загруженный.

Внутри раздела настройки беспроводной сети (или отдельно — зависит от производителя) есть еще два параметра: WPS и гостевая сеть.
WPS — это технология автоматической защищенной настройки соединения, в которой обнаружилось несколько уязвимостей. Если вы не хотите, чтобы к вашей сети подключались чужие пользователи, в обход даже самого сложного пароля, эту функцию нужно отключить. И не включать.

Гостевая сеть пригодится, если вы готовы делиться с гостями Интернетом, но не хотите давать им доступ к своей локальной сети (к устройствам, подключенным кабелем LAN и по Wi-Fi). При включении гостевой сети создается отдельная Wi-Fi точка, с отдельным именем и паролем, которые можно смело называть гостям.

Дополнительные настройки безопасности
Обратите внимание на удаленный доступ — по умолчанию он должен быть выключен, но были случаи, когда провайдеры поставляли роутеры с настроенным удаленным доступом. Делалось это, вроде как, для удобства настройки роутеров пользователей техподдержкой, но надо понимать — при этом техподдержка может получить полный доступ к локальным сетям пользователей. Убедитесь, что в этой вкладке нет никаких IP-адресов, и что удаленный доступ с внешних хостов запрещен.


Когда удаленный доступ отключен, из «внешнего мира» никто доступ к роутеру не получит, чего нельзя сказать о вашей локальной сети. Если вы хотите, чтобы и из локальной сети доступ к настройкам роутера был только у вас, то стандартный пароль нужно сменить.

Имейте в виду, если вы сами забудете пароль в панель администрирования, роутер придется сбрасывать и производить всю настройку заново. Наверняка никто из домочадцев не будет намеренно «взламывать» маршрутизатор, так что особо сложный пароль здесь не нужен.
Чек-лист
Если что-то не получается, проверьте еще раз, что вы все сделали правильно и в нужной последовательности:
- У вас есть роутер и кабель «с Интернетом» от провайдера.
- Вы правильно подключили кабели к роутеру и включили его в сеть.
- Роутер новый или вы выполнили сброс к заводским настройкам.
- Вы подключаетесь кабелем / Вы подключаетесь по Wi-Fi
- Компьютер, подсоединенный к роутеру, настроен на автоматическое получение IP-адреса / Вы нашли имя сети (SSID) и пароль для входа
- Вы нашли адрес веб-интерфейса, логин и пароль или воспользовались наиболее распространенными (192.168.0.1 или 192.168.1.1, пароль/логин: admin/admin)
- Вы успешно зашли в веб-интерфейс, нашли и запустили быструю настройку
- Вы задали полученные от провайдера параметры: тип соединения, логин и пароль для входа в Интернет.
- Вы задали параметры вашей сети Wi-Fi: имя сети (SSID) и пароль для входа в неё.
Если вы все это сделали, но доступа к Интернету у вас так и не появилось, остается только обратиться в техподдержку провайдера.

IP-адрес может быть прописан на устройстве статически (в свойствах протокола TCP/IP, т.е. за этим устройством закреплен определенный IP-адрес), а может и динамически (IP-адрес устройство получает от DHCP-сервера автоматически при подключении к сети). Потребность в смене IP-адреса может возникнуть в разных случаях, но чаще всего IP-адрес меняют, если он забанен на каком-либо сервере или сайте, либо есть необходимость законспирироваться (другими словами скрыть свой реальный IP-адрес).
Как сменить IP-адрес на подключении к провайдеру.
Заранее оговорюсь, что первый способ подходит только в том случае, когда при подключении к провайдеру, IP-адрес Вам выделяется динамически. Если Вы подключены к провайдеру по статическому IP-адресу (Static IPoE), то этот вариант Вам не подойдет, так как в 99,9% идет жесткая привязка адреса к абоненту, которую Вы вряд ли сможете обойти.
В случае динамической адресации всё гораздо проще.
Первый способ.
Второй способ.

Нажимаем кнопку Настройка сети и в открывшемся окне ставим галочку Использовать прокси-сервер. Ниже, в поля Адрес и Порт указываем соответственно адрес и порт выбранного сервера. Нажимаем ОК и закрываем все окна.
Для Mozilla Firefox эти параметры настраиваются в Настройках -> Дополнительные -> вкладка Сеть -кнопка Настройки соединения.
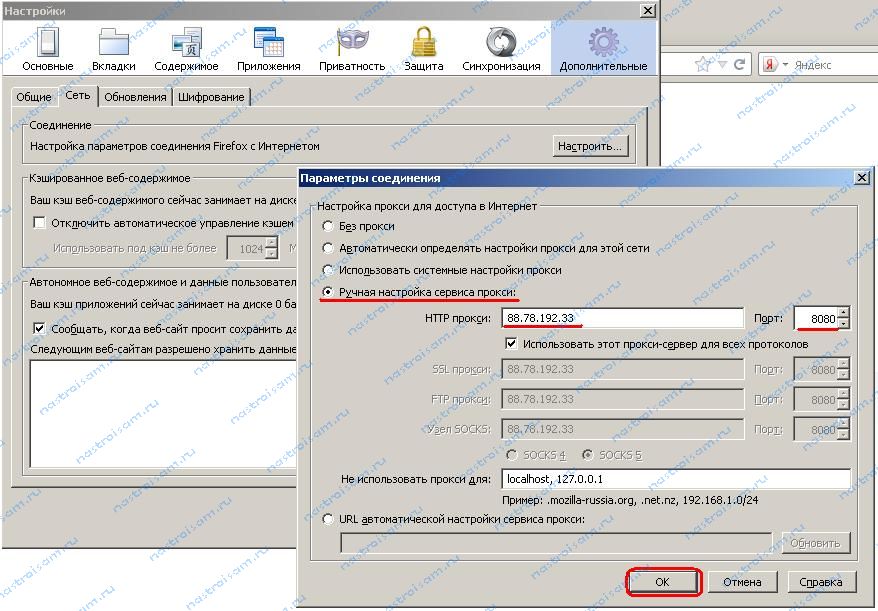
Для Opera: Настройки -> Общие настройки -> Расширенные-> вкладка Сеть -> кнопка Прокси-серверы.
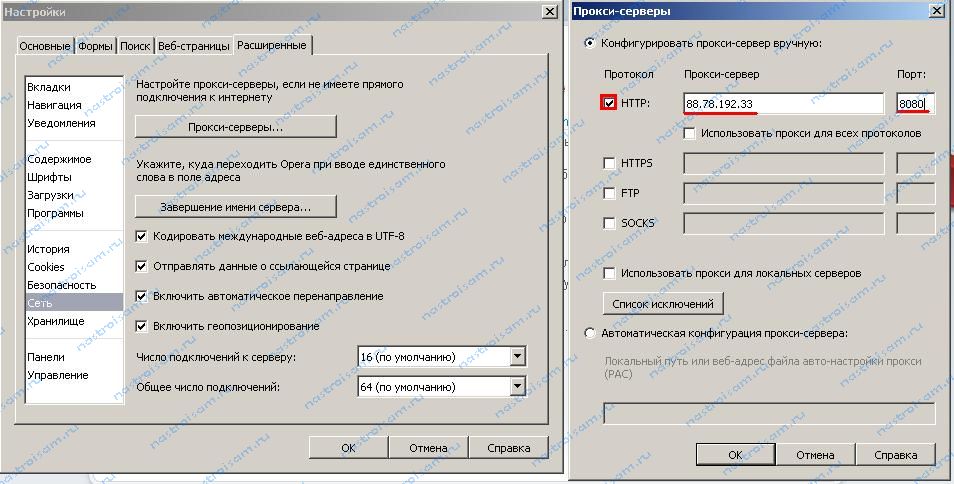
После этого, надо зайти сюда и посмотреть изменился ли адрес.
Примечание: Я намеренно не рассматривал вариант с использованием сторонних программ, типа Hyde My IP, Hamachi и пр., так как это тема для отдельной статьи. В этом же посте я рассматриваю только обычные средства.
Как сменить IP-адрес в локальной сети.
Смена IP-адреса в локальной сети сводится к простым действиям. Идем в Центр управления сетями и общим доступом Windows, в меню ищем пункт Изменение параметров адаптера, затем выбираем нужное Подключение по локальной сети, кликаем по нему правой кнопкой мыши. Нас интересует пункт Свойства.
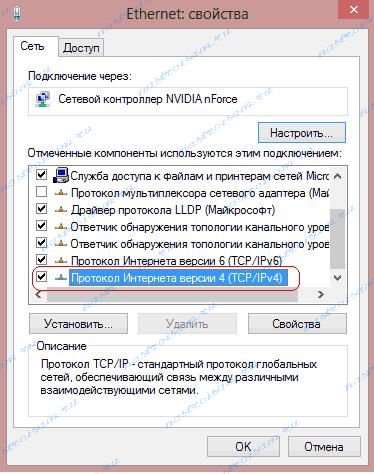
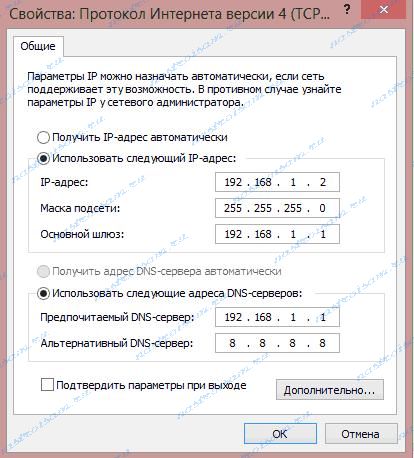
Чтобы делать то же самое в один клик, я бы советовал создать bat-файл.
Как создать bat-файл?
Запускаем Блокнот, пишем в него команды:
После запуска bat-файла адрес компьютера в локальной сети смениться на нужный.
Запись опубликована 3 июля 2013 автором XasaH в рубрике Общие вопросы с метками ip-адрес, netsh, динамический ip, сменить ip, статический ip.Помогло? Посоветуйте друзьям!
Как сменить IP-адрес? : 25 комментариев
Если Вы получаете IP от DHCP-сервера, то гарантии здесь нет. Всё дело в том, что у сервера есть lease-time, то есть время на которое за пользователем закрепляется IP-адрес. Если сеть не сильно загружена абонентами, то с высокой долей вероятности Вы получите тот же самый IP. Так что гарантий здесь быть не может никаких.
Хай автор поста.
Такой не хитрый вопрос по сути темы.
Я использую прокси с автонастройкой через файл PROXY.pac,
несколько дней назад сайт которым я пользовался перестал работать (только один),
у меня в файле прописка адресов сайтов и прокси серверов с портами,
я предполагаю что сайт мог заблокировать IP моего компа,
хотя я подумал что мог и провайдерсий сервер IP , в связи с этим я потерял подключение на сайт,
или как вариант провайдер мог заблокировать сайт (хотя сайт допустим для территории РФ),
Так вот подойду к сути, можно ли в моем файле PROXY.pac сделать прописку моего компа допустим на сервере моего сайта (то есть использовать IP сервера в файле) ?
Я не так давно лопачу файл, если быть точным, то файл позаимствовал, и знаю только как и где новые сайты добавить и прокси сервера (правда большинство работает не корректно, а то и вовсе не работают).
Народ привет.Кто подскажет мне старому дурню такое дело.Я уже поди как 20 лет на пенсии ,года 3 назад купил ПК ,освоил технику плейлистов.,и возникла проблема, все бесплатные плейлисты постоянно глючат,прямые ссылки работают несколько минут и хана.Пробовал платные там выдают тест на сутки качество конечно хорошее . я использую всего с десяток каналов ,а провайдры продаю целый плейлист.И вдобавок ко всему я живу в супрстране украина,а провайдер Из РОССИИ,и как им платить хрен его знает.Так может есле поменять айпи адрес тогда как то можно будет кино смотреть.ну это тестовое..Кто подскажет.Заранее благодарен!!
Читайте также:

