Советы по использованию wifi приложение
Обновлено: 05.07.2024
Плохо работает Wi-Fi? Вот несколько простых способов решить эту проблему.
В общем, если в одной комнате ваша дочь постигает основы правильного макияжа в Zoom-конференции, в другой жена изучает ораторское искусство через Skype, сын идет за очередной королевской победой, кошка оккупировала туалет (ну хотя бы кошка пока офлайн), а вам для жизни и работы осталась лишь плохо покрытая вайфаем кухня — не отчаивайтесь. Есть несколько способов решить эту проблему, но начать в любом случае следует с диагностики.
0. Диагностика
На этом этапе нужно выявить конкретную причину возникновения проблем. Действительно ли дело в качестве сигнала беспроводной сети, а не в чем-то еще — например, в низкой скорости подключения к провайдеру?
Запустили приложение для анализа Wi-Fi и обнаружили, что на кухне соседские сети вздымаются Гималаями, а ваша смотрится жалким холмиком? Это значит, что ваш Wi-Fi в его текущем состоянии банально не справляется. Но не стоит расстраиваться — скорее всего, проблему можно решить.
1. Пинаем колеса
Древняя житейская мудрость, предписывающая в любой сложной ситуации в первую очередь попинать шины, в случае беспроводных сетей зачастую работает. Очень может быть, что основная проблема вашей домашней сети — в специфическом сочетании геометрии квартиры и того, куда именно роутер посылает радиоволны.
Так что начать эксперименты по улучшению покрытия Wi-Fi можно с изменения положения роутера и его антенн в пространстве. Это самый простой метод, не требующий ни дополнительных вложений, ни специфических знаний, ни каких-либо существенных затрат времени.
Скажем, если роутер спрятан в какую-то нишу или шкаф, особенно металлический, неплохо бы его оттуда извлечь. Металл вообще неважно сказывается на распространении радиоволн, то же касается и железобетона.
Можно также посмотреть, не портит ли ситуацию что-то в проблемной точке жилища. Холодильник, например, большой враг радиоволн, но не факт, что вам удастся его так просто переставить. А вот какая-нибудь мелочь вроде микроволновки или радионяня, работающая на частоте 2,4 ГГц и конкурирующая за эту частоту с роутером, поддается оптимизации гораздо проще.
Если проблема не решилась — переходим к более радикальным мерам.
2. Настраиваем каналы
Для передачи данных в сетях Wi-Fi используются узкие полосы радиоспектра — они называются каналами. Число доступных каналов невелико — в отличие от количества желающих ими воспользоваться. Поэтому в наиболее популярном диапазоне 2,4 ГГц их могут забить шумы от соседних сетей и других устройств.
Каждый раз при перезагрузке — или с какой-то периодичностью по расписанию — роутер выбирает наиболее свободный от помех канал. Это можно сравнить с тем, как GPS-навигатор выбирает путь по шоссе, где сейчас меньше всего пробок.
Обычно роутер сам неплохо справляется с этой задачей, однако если возникают проблемы, можно попробовать вмешаться. Например, задать в настройках роутера более частый автоматический поиск наименее забитых каналов или вообще определять их вручную. Правда, с последним надо быть осторожней: загруженность спектра может быстро меняться — автоматически переключать каналы умеет не только ваш роутер, но и соседские.
Также некоторые маршрутизаторы позволяют менять в настройках мощность сигнала Wi-Fi — проверьте, выставлено ли там максимальное значение. Если нет, то смело выкручивайте на максимум.
3. Переезжаем на 5 ГГц
Переезжаем виртуально, конечно. Диапазон 5 ГГц — это более респектабельный район радиоспектра: тут каналов побольше, да и сами они пошире. Старые модели и совсем дешевые роутеры обычно не работают в нем. Во многом поэтому в диапазоне 5 ГГЦ меньше шума, а скорость передачи информации может быть намного выше.
Если ваш роутер не поддерживает работу на 5 ГГц, можно попробовать обновить его на что-то более современное с поддержкой стандарта 802.11ac (он же Wi-Fi 5) — это уже давно не роскошь, недорогие модели стоят от 50 долларов.
За более продвинутым 802.11ax (Wi-Fi 6) гнаться не обязательно. Стоит это пока дорого, а разницу вы, вероятно, почувствуете только в том случае, если у вас дома действительно много прожорливых устройств Wi-Fi устройств.
Имейте только в виду, что переезд на 5 ГГц — не панацея. У более высокой частоты есть минус: сигнал в диапазоне 5 ГГц быстрее затухает с расстоянием, и дальнобойность в многокомнатных помещениях получается так себе.
Так что все зависит от того, в чем проблема вашей сети Wi-Fi. Если у вас дома спектр на 2,4 ГГц забит чужими сетями, а на 5 ГГЦ все свободно — обновление действительно поможет. Но если дело в том, что ваша сеть 2,4 ГГц банально не добивает до нужной точки жилища из-за расстояния и обилия железобетонных стен, то, скорее всего, 5 ГГц вас тем более не спасет.
4. Прокладываем провода
Мы так привыкли к удобству Wi-Fi, что иногда забываем о старом добром проводе Ethernet. Между тем подключение через витую пару нередко оказывается самым простым и дешевым решением, казалось бы, безнадежных беспроводных проблем.
Основных идей тут две: во-первых, так можно снять вопрос с комнатой, куда Wi-Fi напрочь отказывается нормально добивать. Во-вторых, если пересадить на провод хотя бы часть устройств, качество беспроводной связи на оставшихся, скорее всего, вырастет. Конечно, смартфон или планшет таким образом не подключишь, но вот компьютер с торрентами и смарт-ТВ с бесконечным стримингом видео — запросто.
Если протянутые по квартире провода раздражают и спрятать их некуда, можно попробовать адаптеры PowerLine, передающие сетевой сигнал через внутридомовую электропроводку. Но стоит иметь в виду, что PowerLine — штука непредсказуемая и иногда категорически отказывается дружить с местными кабелями. Так что адаптеры PowerLine лучше покупать с возможностью возврата — на случай, если у вас они так и не заработают.
5. Строим Mesh
Улучшить качество покрытия можно еще кучей разных способов — например, установкой ретрансляторов сигнала или заменой антенн роутера на более эффективные (вы удивитесь, какая чахлая ерунда на самом деле содержится внутри роскошных на вид рогов типичного домашнего маршрутизатора).
Такие наборы выпускает большинство крупных производителей сетевого оборудования. Состоят они из центрального роутера и нескольких вспомогательных точек доступа. Последние расставляют так, чтобы сигнал был доступен в отдаленных частях дома или квартиры. При использовании Mesh площадь покрытия вашей сети Wi-Fi может быть сколь угодно большой, все зависит только от количества дополнительных точек доступа.
В отличие от традиционных ретрансляторов, Mesh-система управляется централизованно (вспомогательные устройства обычно настраиваются автоматически), что здорово экономит время и силы. Если есть возможность подключить точки доступа к роутеру с помощью Ethernet-кабеля, это позволит увеличить скорость и зону покрытия. Если нет — ничего страшного, Mesh-системы хороши своей гибкостью.
Еще одна их важная особенность — быстрый бесшовный роуминг. То есть ваш видеозвонок с коллегами не прервется, если домашние таки выгонят вас с кухни и вы переместитесь в зону покрытия другой точки.
Для качественного роуминга от смартфона или компьютера потребуется поддержка семейства стандартов 802.11k/r/v. Хорошая новость в том, что это давно уже не экзотика — к примеру, в мобильных устройствах Apple начиная с iPhone 6s есть поддержка всех трех стандартов.
Пара советов по настройке. Чтобы роуминг нормально работал, ваши сети 2,4 и 5 ГГц должны использовать одну и ту же комбинацию имени сети и пароля. А вот над идентификатором/ключом Mobility Domain можно долго не думать — это просто метка для связывания сегментов сети (некоторые роутеры и вовсе задают их автоматически).
Mesh-сеть, конечно, требует дополнительных расходов, но не обязательно покупать сразу дорогой набор за 200-300 долларов. У некоторых производителей можно отдельно взять роутер, поддерживающий функцию Mesh, и по мере необходимости докупать нужное количество недорогих вспомогательных точек. Может оказаться, что вам и одной хватит.
Экспериментировать с зоопарком Mesh-оборудования от разных компаний не рекомендуем, так что учитывайте возможность будущего расширения при выборе системы.
Беспроводное соединение прежде всего надо включить, затем надо проверить скорость, после этого необходимо его суметь удержать. Для каждого из перечисленных действий существует множество решений, некоторые из вариантов описаны далее.
Для начала, просто одна из многих кнопок активации соединения. Не помню, как и где нашел именно этот вариант кнопки, скорее всего, просто по ключевому слову Wi-Fi в поиске Маркета. Называется кнопка Wifi Toggle Widget, выглядит вот так (рядом, для сравнения, обычная кнопка Wi-Fi на HTC Hero).




Функциональность программы ограничивается двумя кнопками: включить «удерживание» соединения и, соответственно, прекращение удерживания.

Для того, чтобы рьяно держаться за соединение, неплохо бы сначала выяснить, какой скоростью обладает Wi-Fi соединение, которому мы сейчас подсоединены.



Программа сделает замер скорости и покажет вам результат: отдельно для загрузки и отдачи, так же будет показан ping. В настройках можно настроить единицу измерений результата, так же можно посмотреть историю ваших тестов.
Ровно ту же функциональность предлагает и тест под названием Xtremelabs Speedtest. Данный тест, как и предыдущий, показывает скорость загрузки и выгрузки.


Если у вас есть пример какой-нибудь полезной программы для укращения Wi-Fi, которую мы незаслуженно обделили вниманием, расскажите о ней в комментариях.
Привет, всем! Сегодня мы рассмотрим программу WiFi Creator, которая работает как Hotspot. Из названия понятно, что подобное приложение программно пытается построить беспроводную сеть с ноутбука или компьютера. Также нужно уточнить, что на устройстве обязательно должен быть беспроводной модуль. Напомню, что на компьютеры его ставят редко, хотя сейчас на современных материнских платах адаптер всё же устанавливают.
Принцип достаточно простой вы включаете программу и начинаете раздавать беспроводную сеть. Если на компе или ноуте есть интернет, то сеть будет с доступом к глобальному миру. Я достаточно негативно отношусь ко всем этим программам, так как они захламляют компьютер. В дополнение есть большая вероятность подцепить вирус или ещё хуже работающую программу с «трояном».
Как пользоваться
Ещё один минус в том, что нужно скачивать не с официального сайта, а с непонятных ресурсов. Ссылку даже давать не буду, если хотите можете найти в интернете и скачать их полно. Далее ничего сложного нет устанавливаем запускаем Wi-Fi Hotspot Creator.

Все достаточно просто, вы вписываете в первую строку название сети. Далее чуть ниже в строку «Passphrase» ключ, по которому вы будете подключаться. Ниже выбираем соединение, по которому идёт интернет. Это может быть как проводное подключение, так и беспроводное.
Если вы подключаетесь к роутеру по беспроводной технологии и также пытаетесь раздавать с того же устройства интернет то пропускная способность будет резаться в два раза. Это не касается подключения через 3G/4G модема.
Если у вас не получается запустить программу, то сначала проверьте, что ваш модуль может раздавать и строить беспроводную сеть. Для этого запустите командную строку и пропишите команду:
netsh wlan show drivers
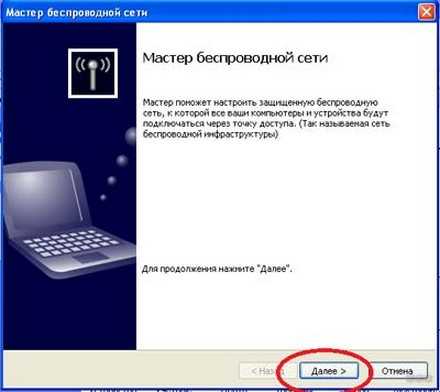
Далее вы увидите вот такое описание. В строке «Поддержка размещенной сети» должно стоять «Да». Если стоит «Нет» или вы такой строки не видите, то обновите драйвер для вай-фай модуля. Поэтому поводу можете прочесть отдельную статью тут.
Если после установки не выходит построить сеть с помощью программы «Вай-фай Креатор» воспользуйтесь командной строкой. Перед этим я бы рекомендовал полностью удалить это приложение.
При этом вам не нужно будет ничего устанавливать, а все команды запуска точки доступа доступны через консоль. Полная инструкция запуска есть на странице здесь.
Во многом именно благодаря технологии Wi-Fi интернет стал массовым и широко доступным. Более того, возможно, вы полагаете, что она и нужна только для доступа к Сети. На самом деле беспроводная связь способна помочь вам и во многом другом.
Возможности шире, чем просто интернет
Прежде всего необходимо понять для себя некоторые вещи. Wi-Fi в первую очередь соединяет между собой устройства вашей домашней или офисной сети и только во вторую является средством выхода в интернет с использованием роутера. И настольная машина и ноутбук и смартфон и планшет и даже беспроводной маршрутизатор являются компьютерами. Разница только в форм-факторе и в назначении.
Доступ к Глобальной Сети выступает лишь одной из возможностей беспроводного соединения. Но есть также и локальная сеть, о функциях которой вспоминают намного реже, предпочитая по устоявшейся привычке обходиться кабелями и карт-ридерами.
Уже давно существуют возможности выполнять многие привычные вам действия с компьютерной техникой без применения проводов.
Беспроводная флешка всегда с вами
Сегодня при желании вы можете забыть про флешки, подключаемые к USB-разъему. Существует целый ряд программ, позволяющих получать доступ к карте памяти умного телефона посредством беспроводного соединения. В их числе среди множества других:
— Wi-Fi FTP-сервер , которая позволяет превратить телефон в FTP-хранилище файлов
Вам не придется ни носить с собой кабель, ни каждый раз извлекать карту памяти из телефона, чтобы вставить ее в карт-ридер компьютера. Поскольку смартфон может выступать по отношению к компьютеру и в роли USB-накопителя, то на сегодняшний день он способен полностью заменить собой флешку. Остается лишь позаботиться о карте памяти максимально поддерживаемого устройством объема.
Пульт управления
Если все ваши домашние компьютеры подключены к Wi-Fi, вы сможете использовать свой умный телефон для дистанционного управления ими. Приложения, обеспечивающие такой функционал, есть и для Android и для iPhone. Больше не нужно вставать с уютного дивана, чтобы что-то включить или отключить на компьютере.
Печать
Не нужно располагать несколькими принтерами, чтобы отправлять задания на печать. Достаточно одного. На компьютере, к которому подключен. предоставьте общий доступ к печатающему устройству. Для печати с телефона может использоваться популярный сервис Dropbox, располагающий приложением для умных телефонов.
Уведомления и звонки на компьютере
Кинотеатр
Беспроводное соединение заменит вам огромную коллекцию дисков с любимыми шедеврами кино. Если у вас есть смарт-телевизор, то вы сможете транслировать видеоконтент со своего телефона на большой экран с применением технологии Wi-Fi Direct.
Передача файлов
Беспроводное соединение является самым простым способом обмена файлами в домашней сети. Таким образом обеспечивается передача контента с одного компьютера или смартфона на другой. Удобны и облачные сервисы, хорошим примером которого является сервис совместной работы с файлами Dropbox.
Качественная музыка
Ряд современных колонок поддерживает передачу данных по Wi-Fi. Таким образом, если вы цените качественное звучание любимых композиций, вам не понадобится дополнительный музыкальный центр. Достаточно умного телефона с коллекцией песен и соответствующей колонки.
Синхронизация
Во времена iPod для синхронизации музыкальной коллекции плеера и компьютера требовалось кабельное подключение. Сейчас многие программы поддерживают синхронизацию по Wi-Fi. В числе возможностей: синхронизация Android с iTunes, музыкальной коллекции Winamp или фотографий между смартфоном и компьютером с применением PhotoSync.
L Мы рассмотрим 10 лучших приложений, которые могут помочь вам управлять вашим маршрутизатором, так как они разработаны таким образом, что они могут получать доступ к командам маршрутизатора и могут предоставить пользовательский интерфейс для управления им. Итак, взгляните на полное руководство, обсуждаемое ниже, чтобы продолжить.
Лучшие приложения, которые могут помочь вам контролировать свой маршрутизатор
Мы выбрали эти приложения на основе исследований, пользовательских рейтингов, обзоров и некоторого опыта нашей команды с этими приложениями. Я лично попробовал эти приложения и получил некоторый удивительный опыт, управляя различными настройками маршрутизаторов, сидя где угодно. Так что скачайте и установите эти приложения сегодня.

У бренда Asus есть собственное приложение для управления роутерами. Их маршрутизаторы реализованы со всеми необходимыми средствами, которые помогают пользователям контролировать smartphones используя приложение. Аналитика для работы маршрутизатора и использования данных также может быть отслежена пользователями через приложение. Это действительно полезно, и если у вас есть роутер Asus, вам повезло, вы выбрали правильную марку.
Это один из самых популярных брендов для маршрутизаторов, и во всем мире существует бесчисленное количество пользователей этого бренда. Несмотря на такую большую популярность, этот бренд не может просто упустить функциональность беспроводного контроля и управления для маршрутизатора. Существует приложение под названием Netgear genie, которое вы можете установить и использовать на своем смартфоне, чтобы получить наилучший анализ данных, управлять клиентскими сетями или делать многое другое. Это просто нельзя было пропустить ни одному пользователю Wi-Fi маршрутизатора Netgear. Это бренд роутера, который предоставляет приложение для смартфона со своей стороны. С помощью приложения пользователи могут видеть использование данных, настраивать родительский контроль с помощью опций, управлять различной пропускной способностью сети и многое другое. В целом все функции маршрутизатора в наибольшей степени могут контролироваться через приложение этой торговой марки.
Также читайте: Топ 15 лучших приложений для Android для резервного копирования / восстановления данных


Сетевой сканер очень похож на Fing и помогает пользователям узнать, какие устройства подключены к вашему WiFi. Приложение также помогает пользователям обнаруживать подозрительные уязвимости или проблемы безопасности в сети. Помимо этого, в приложении также есть инструменты для Wake on Lan, Ping, Traceroute.







Итак, в конце концов вы достигли последней части этого поста и, прочитав вышеупомянутые данные, получили все приложения для смартфонов, которые можно использовать для управления маршрутизатором. Мы надеемся, что вам понравилась эта статья, и вы получили пользу от информации, представленной здесь. Если вам действительно понравилась вышеуказанная информация, не забудьте поделиться этим постом. Кроме того, прокомментируйте свое мнение и предложения к этому посту, используя поле для комментариев ниже!
Читайте также:

