Тест синхронизации xdsl ошибка
Обновлено: 06.07.2024
Одним из самых массовых и доступных способов подключения к Всемирной паутине сегодня является ADSL-соединение. Аббревиатура ADSL расшифровывается, как «Asymmetric Digital Subscriber Line» — несимметричная цифровая абонентская линия. Несмотря на простоту и практически стопроцентную доступность, мобильное подключение значительно проигрывает по своим возможностям ADSL-подключению: скорость передачи данных ниже, набор услуг меньше, а стоимость подключения значительно выше. Подключение же по технологии ETTH («Ethernet в каждый дом»), GPON и FTTH (с помощью оптико-волоконного кабеля) сегодня доступны пока ещё лишь для жителей многоквартирного сектора в крупных населённых пунктах, так как экономически оправданы при массовых подключениях. Поэтому, сегодня АДСЛ-соединение актуально для большинства пользователей, особенно в небольших населённых пунктах.
Содержание:
Проблемы ADSL-соединения
Несмотря на свою массовую доступность и достаточно приличные технические характеристики:
- Практическая скорость доступа: до 24 Мбит/сек;
- Протяжённость абонентской линии для удовлетворительной работы: до 7.5 км;
- Возможность получения услуги triple play — одновременной передачи голоса, видео и данных.
Эта технология использует в своей работе телефонную абонентскую линию со всеми вытекающими отсюда проблемами.
Рассмотрим типовую схему подключения абонента по технологии ADSL:

Практика эксплуатации данной технологии показывает, что наиболее частыми проблемами, приводящими к тому, что у пользователя устанавливается медленная скорость при адсл-соединении, или вообще, отсутствует выход в интернет, являются:
- Неисправность телефонной линии;
- Неисправность порта оборудования доступа (DSLAM) на стороне провайдера;
- Неверное подключение на стороне пользователя.
Неисправность телефонной линии
Это наиболее частый вид повреждений, возникающий в цепочке «Абонент-Провайдер». К сожалению, телефонная линия связи далека о совершенства. Пока она «добирается» от провайдера интернета к пользователю, она может проходить достаточно много различных участков: магистральный, кабель, кабели распределения, кабели между шкафами и даже так называемые воздушки — провода, идущие от шкафа к абоненту воздушным путём. Каждый из таких участков помимо затухания полезного сигнала, может вносить и различные помехи, приводящие как к общему снижению скорости, так и к тому, что у абонента появляются частые разрывы связи при адсл-соединении.
Конечно, для того, чтобы выполнить измерение физических параметров телефонной линии для получения её качественных характеристик, необходимо наличие специальных приборов и умение ими пользоваться. Но обыкновенный пользователь также может легко оценить её состояние, чтобы понять по какой причине возникают те или иные проблемы с доступом. Для этого необходимо подключиться к ADSL-модему и посмотреть статистику АДСЛ-соединения.
Пример данных статистики одного из ADSL-модемов:

К основным параметрам, которые необходимо периодически контролировать относятся:
Неверное подключение на стороне пользователя
Не только проблемы с линией связи или с оборудованием провайдера приводят к проблемам в работе с интернетом. Задаваясь вопросом – «Как увеличить скорость при адсл-соединении?», пользователь порой забывает, что неверно работающее оборудование или некорректно выполненное подключение на его стороне тоже может стать причиной сбоев и низкой скорости. Поэтому, прежде чем звонить в службу технической поддержки, необходимо проверить — правильно ли выполнено подключение телефонной линии, модема и телефонного аппарата.
Начать, прежде всего, следует со сплиттера – специального устройства, которое предназначено для того, чтобы высокочастотный шум от работы модема не мешал телефонным разговорам. По сути дела, он представляет собой специальный фильтр для разделения рабочих частотных полос модема и телефонного аппарата.

Рассмотрим корректную схему подключения пользовательских устройств:

Следует помнить о том, что нельзя подключать телефонные аппараты и какие-либо другие телефонные устройства до сплиттера! Все телефоны должны быть строго подключены к гнезду PHONE! В противном случае, соединение будет неустойчивым, и, как правило, с низкой скоростью. Разрывы связи при адсл-соединении будут в этом случае практически постоянными.
Подключение adsl-модема без сплиттера приведёт к появлению шума во время телефонного разговора и как в первом случае, к низкому качеству соединения. Однако, если вы не используете телефонный аппарат, то модем можно подключать к телефонной линии и без этого устройства.
Следует избегать чрезмерно длинных телефонных удлинителей. Если уж без него никак не удаётся обойтись, необходимо выбирать такие, в которых используется не четыре, а два проводника. Это уменьшит уровень помех и повысит качество соединения.
К сожалению, adsl-модем также не застрахован от повреждений. Причём есть повреждения явные, то есть, когда он просто не работает или работает некорректно, а есть скрытые, связанные с повреждением его линейной части. Особенно часто такие неисправности довольно часто возникают после грозы. При этом сам модем рабочий и даже может устанавливать соединение с оборудованием провайдера, но оно нестабильно, или соединение происходит на низкой скорости. Первое впечатление, которое возникает – неисправность телефонной линии, так как «симптомы» очень похожи. В этом случае, следует снять показания основных характеристик соединения из его меню в разделе «Статистика», и проверить его на стенде у провайдера, попросив снять те же самые данные. Если показания будут схожими – скорее всего, линейная часть модема «подгорела» и требует ремонта.

Возникновение сетевых ошибок, связанных с интернет-соединением, явление нередкое. У каждого пользователя они могут проявляться совершенно по-разному. Однако подобного рода ошибки имеют собственные уникальные коды, благодаря которым у юзера появляется возможность выявить причину сбоя и подобрать ряд эффективных способов восстановления работоспособности. Одной из первостепенных интернет-ошибок можно считать ошибку 691.
Что означает ошибка с кодом 691
Ошибка 691 подразумевает, что у пользователя отсутствует доступ к интернет-соединению. Проявляется подобного рода сбой всплывающим на «Рабочем столе» информационным окном с номером ошибки и кратким её описанием.

В кратком описании ошибки можно узнать, что проблема кроется в несоответствии введённых логина и пароля
Ошибка 691 практически в 100% случаев появляется либо при попытке выполнить ручное подключение к интернету, либо сразу же после загрузки ОС Windows (если у пользователя настроена функция автоматического запуска подключения к сети). В редких случаях ошибка возникает при разрыве интернет-соединения, после чего на экране появляется соответствующее информационное окно с кодом 691.
Актуальные способы устранения ошибки 691
Существует несколько методов по устранению данного сетевого сбоя. При этом эффективность того или иного способа зависит исключительно от причины возникновения ошибки. Но сложность в том, что её практически невозможно диагностировать, поэтому рассмотрим все способы устранения проблемы по мере их актуальности.
Проверка логина/пароля сетевого подключения
Ошибка 691 может возникнуть из-за того, что пользователь неверно сохранил логин/пароль для подключения к интернету. Перепроверьте и заново введите, соблюдая буквенный реестр, данные для подключения.

Окно авторизации появляется лишь в случае ручного подключения к интернету
Если же у вас включена функция автоматического подключения к интернету при запуске ОС Windows, то для ручного ввода логина вам потребуется вновь создать активное подключение:
-
Откройте «Центр управления сетями и доступом» и щёлкните по пункту «Настройка нового подключения к сети».

Зайти в окно настроек можно через «Панель управления» Windows

Выбирать необходимо исключительно вариант «Подключение к интернету»

Для создания нового подключения чаще всего выбирают пункт «Высокоскоростное»

Чтобы верно ввести данные логина/пароля, поставьте галочку «Отображать вводимые знаки»
После создания нового подключения желательно удалить старое и перезагрузить ПК
Если после проделанной процедуры у вас по-прежнему появляется ошибка 691, тогда переходите к следующему методу решения.
Отсутствие оплаты за услуги провайдера
Если на вашем лицевом счёте недостаточно средств, отрицательный баланс или имеется задолженность по ежемесячной плате за оказание интернет-услуг, то провайдер вправе ограничить доступ к интернету, что и вызовет ошибку 691. Поэтому не забудьте проверить состояние лицевого счёта, которое всегда отображено в личном кабинете на официальном сайте вашего провайдера.

Проверка целостности сетевого оборудования
Сбой с ошибкой 691 также может быть последствием неисправности какого-либо сетевого оборудования. При возникновении ошибки проверьте:
-
работоспособность сетевой карты;
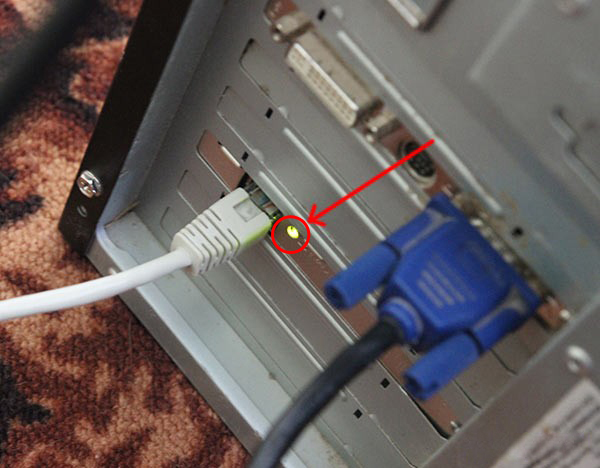
При неисправности сетевой карты индикатор на задней крышке системного блока не будет гореть

При повреждении модема в первую очередь не будут отображаться индикаторы Power или Status
Решить проблему можно будет заменой неисправного сетевого оборудования на новое.
Если не горит индикатор сетевой карты, могу посоветовать достать её из гнезда материнской платы, продуть разъём и саму карту от пыли, после чего вернуть всё на место и вновь попробовать запустить компьютер. Лично мне, хотя и всего лишь единожды, но это помогло. Всё дело в том, что пыль может мешать нормальному контакту чипов, в особенности если в помещении достаточно высокая влажность.
Отключенный брандмауэр Windows
Брандмауэр Windows — это встроенная в ОС технология межсетевого экрана, которая выполняет роль защитника от несанкционированных интернет-атак и вредоносного ПО. Если брандмауэр деактивирован, то система Windows может автоматически заблокировать доступ к сети и выдать ошибку 691. Для активации брандмауэра:
-
Перейдите в параметры настройки «Брандмауэр Windows».

Настройки «Брандмауэр Windows» расположены в «Панели управления» Windows

Если у вас установлен антивирус, то он может заблокировать доступ к настройкам брандмауэра, поэтому сначала временно отключите защиту антивируса

После активации брандмауэра желательно выполнить перезагрузку ПК
Видео: как включить брандмауэр Windows через инструмент «Службы» и «Панель управления»
Могу посоветовать альтернативный способ восстановления работы брандмауэра. Его отличие заключается в том, что все настройки сетевого экрана возвращаются в режим по умолчанию, что практически гарантированно исправляет любой возникший сбой в его работе. Для этого достаточно в стартовом окне настроек брандмауэра нажать на кнопку «Использовать рекомендуемые параметры» и перезагрузиться.
Сбой в сетевых настройках
Ошибка 691 часто возникает при сбоях в сетевых настройках. Причём такой сбой может произойти как во внутрисистемных настройках Windows, так и в самом роутере. Для восстановления сетевых настроек ОС:
-
Щёлкните ПКМ по значку доступа к интернету на нижней панели «Рабочего стола» и выберите «Центр управления сетями и общим доступом».

Также в «Центр управления сетями» можно зайти через «Панель управления» Windows

Настройки «Изменение параметров адаптера» влияют только на внутрисистемные сетевые настройки ОС Windows

Вы также можете попробовать провести «Диагностику» сетевого подключения для выявления причины сетевого сбоя

Помимо «Протокола интернета версии 4» больше ничего не нужно настраивать
Видео: как выставить настройки «Подключение по локальной сети» в автоматический режим
Для восстановления сетевых настроек модема необходимо обратиться в службу поддержки вашего провайдера за помощью специалиста, так как у каждой модели роутера имеются свои собственные тонкости по настройке оборудования. Единственное, что вы можете сделать, — проверить статус работоспособности модема на предмет сбоя сетевых настроек. Для этого зайдите в панель настроек роутера с помощью браузера, найдите в его меню категорию «Диагностика», «Состояние» или «Статус» и изучите строки:
- «Тест синхронизации xDSL»;
- «Тест подключения к серверу PPP»;
- «Тест авторизации».
Если напротив них стоит значение «Ошибка», то произошёл критический сбой сетевых настроек роутера.

Помимо «Ошибки» также могут быть значения Error или Disable
По своему опыту могу сказать, что если сбой не является критическим, его можно устранить простой перезагрузкой с помощью кнопки Reset, которая обычно располагается на задней панели маршрутизатора.
Дублированное интернет-подключение на одной учётной записи Windows
Ошибка 691 также может стать следствием того, что под учётной записью пользователя было активировано два разных интернет-соединения, из-за чего одно из них блокирует доступ ко второму. Чтобы проверить количество активных соединений, откройте «Центр управления сетями»/«Изменение параметров адаптера». Если в представленном списке отображено два активных подключения, то следует отключить одно из них. Для этого щёлкните по нему ПКМ и выберите пункт «Отключить».

Второе подключение обычно носит идентичное название, но с цифрой 2 на конце
После этого вновь попробуйте выполнить подключение к интернету.
Устаревший или неисправный сетевой драйвер
Сетевой драйвер является обязательным ПО для корректной работы сетевой карты в частности и интернет-подключения в целом. Неактуальная версия драйвера может привести к возникновению ошибки 691. Решение проблемы достаточно простое — обновление версии до актуальной. Так как ошибка 691 блокирует доступ к сети интернет, то необходимо будет выполнить обновление в режиме оффлайн. Для этого:
-
Откройте меню «Пуск», в поисковой строке введите значение «Диспетчер устройств», после чего запустите его.

Запуск «Диспетчера устройств» через меню «Пуск» актуально для любой версии ОС Windows

В сетевых адаптерах необходимо выбрать сетевую карту, а не роутер

Чтобы скопировать строчку со значением ИД, щёлкните по ней ПКМ

Вы также можете найти необходимый сетевой драйвер, воспользовавшись обычным поисковиком «Яндекс» или Google
Видео: как обновить сетевой драйвер вручную без доступа в интернет
Неправильные настройки VPN
- Открыть свойства подключения VPN, перейти во вкладку «Безопасность» и выставить следующие параметры:
- в пункте «Тип VPN» выбрать «Туннельный протокол точка-точка (PPTP)»;
- в блоке настроек «Разрешить следующие протоколы» поставить маркер напротив значения «Протокол Microsoft CHAP версии 2 (MS-CHAP v2)»;
- нажать «ОК».

Если изначально у вас стоят дополнительные маркеры на других значениях, то их необходимо обязательно убрать

После сохранения настроек перезагрузите систему
Другие причины и способы устранения ошибки 691
Так как ошибка 691 является распространённой, а количество причин её появления может быть весьма объёмным, то стоит привести некоторые способы решения частных проблем от обычных пользователей. Иногда подобный сетевой сбой связан с особенностью работы провайдера и в этом случае решением может стать временное отключение роутера.
Для создания активной интернет-сети через определённые модели роутеров на ПК создаётся дополнительное сетевое подключение, источником которого выступает сам модем. В этом случае стоит удалить обычное высокоскоростное подключение к сети.
Также виновником такого сетевого сбоя может стать несовместимость сетевой карты с роутером. Тогда всё сводится к кардинальному решению — замене оборудования.
С ошибкой 691 может столкнуться абсолютно любой пользователь, ведь возникновение сетевого сбоя никак не зависит от человеческого фактора, поэтому и предотвратить его практически невозможно. Однако проблема решается достаточно просто своими силами. Лишь за редким исключением приходится прибегать к кардинальным методам: замене оборудования или помощи профессионалов в области IT.
Если при регистрации в Сообществе Вы укажете адрес электронный почты, который используете на данном форуме, то Ваши данные будут перенесены на форум Сообщества автоматически.
Также, если на форуме Сообщества Ваш никнейм будет занят, то Вам предложат сменить его или оставить, но с приставкой "_RU".
Убедительная просьба не дублировать темы на старом/новом форуме.
Помощь в настройке
Беспроводной маршрутизатор со встроенным модемом ADSL2+ серии Lite N, до 150Мбит/сПравила форума
Правила форума TP-LINK lll ЧАВО lll Первичная настройка WAN роутера lll Настройка под провайдеров lll Официальные прошивки и драйверы lll
Помощь в настройке
Если у вас возникли вопросы по настройке вашего устройства, пожалуйста заполните следующую форму перед обращением:
1. Hardware версия устройства (посмотреть можно в статусе, либо на коробке)
2. Версия прошивки (смотреть там же)
3. Ваша страна.
4. Название провайдера.
5. Тип подключения (например PPTP\L2TP\PPPoE\dynamic ip)
6. Скорость по тарифу.
Максимально подробно опишите, что именно вы хотите настроить.
Добрый день а возможно ли этот роутер настроить обыкновенным свичём, то есть от adsl модема другой марки получать интернет и раздавать на остальные компьютеры,если да то расскажите как, спасибо. legat71 писал(а): Добрый день а возможно ли этот роутер настроить обыкновенным свичём, то есть от adsl модема другой марки получать интернет и раздавать на остальные компьютеры,если да то расскажите как, спасибо. Вообще можно, если подключать через ЛАН порт от первого модема и отключить DHCP сервер на нем, в разделе interface setup - LANВообще можно, если подключать через ЛАН порт от первого модема и отключить DHCP сервер на нем, в разделе interface setup - LAN[/quote]
Спасибо, я так понимаю что если подсеть у первого модема другая например 192.168.2.1 то и в tp link нужно задать ему адрес этой подсети например 192.168.2.3
Настройте через веб интерфейс, 192.168.1.1 по умолчанию, отключите qss, индикатор wlan горит на модеме, если да, то проблема в ноуте, не поддерживает этот вид шифрование, выбирите другой. syr05 писал(а): Купил вай фай модем TP-LINK TD-W8951ND, начал его настраивать, использую для этого диск, который идет в комплекте, все нормально получается, только вай фай доступ получается без пароля. На одном из шагов настройки есть пункт задать пароль, но в таком случае, мой ноутбук его не видит. Подскажите пожалуйста, что мне делать?
Настройте через веб интерфейс, 192.168.1.1 по умолчанию, отключите qss, индикатор wlan горит на модеме, если да, то проблема в ноуте, не поддерживает этот вид шифрование, выбирите другой. спасибо за ответ, проблема оказалась и правда в ноуте. втыкнул в него usb адаптер - все стало нормально
1. Hardware версия устройства: TD-W8951ND
2. Версия прошивки: 3.0.1 Build 110329 Rel.13092
3. Ваша страна: Казахстан
4. Название провайдера Megaline
5. Тип подключения (например PPTP\L2TP\PPPoE\dynamic ip): PPPoE
6. Скорость по тарифу: 8 Mbps
Здравствуйте! Вопрос такой: есть стационарный компьютер с интегрированной сетевой картой и ноутбук с беспроводной. Стационарный компьютер подключен через этот модем по Ethernet, а вот ноутбук по Wi-Fi настроить не удается: подключение устанавливается, пингуется и роутер, и стационарный компьютер, но при этом доступа к Интернету нет. Подскажите, пожалуйста, что можно сделать?
forrester писал(а): 1. Hardware версия устройства: TD-W8951ND
2. Версия прошивки: 3.0.1 Build 110329 Rel.13092
3. Ваша страна: Казахстан
4. Название провайдера Megaline
5. Тип подключения (например PPTP\L2TP\PPPoE\dynamic ip): PPPoE
6. Скорость по тарифу: 8 Mbps
Здравствуйте! Вопрос такой: есть стационарный компьютер с интегрированной сетевой картой и ноутбук с беспроводной. Стационарный компьютер подключен через этот модем по Ethernet, а вот ноутбук по Wi-Fi настроить не удается: подключение устанавливается, пингуется и роутер, и стационарный компьютер, но при этом доступа к Интернету нет. Подскажите, пожалуйста, что можно сделать?
Прежде всего, окно с данным кодом сообщает нам о невозможности подключиться к мировой паутине. А вот причины возникновения неисправности могут быть самыми разными, начиная от банальной блокировки связи на сервере провайдера из-за отсутствия своевременной платы за оказание интернет-услуг, заканчивая серьёзным сбоем, который мог произойти во внутрисистемных настройках.
Проверяем корректность вводимых логина/пароля
В первую очередь проверяем, активно ли подключение внизу системного трея. Значок помогает моментально выяснить, активировано или деактивировано ваше Internet-соединение.Если интернет-соединение авторизовано и стартует при запуске операционки, для ручного набора текста потребуется вновь создать подключение к Internet. Следуйте нижеприведенной инструкции.
- Щёлкните ПКМ по значку доступа к интернету на нижней панели «Рабочего стола» и выберите «Центр управления сетями и общим доступом»;
- Кликните «Создание и настройка нового подключения или сети»;
- Нажмите «Подключение к Интернету»;
- В открывшемся окошке необходимо выбирать исключительно вариант подключения к интернету, являющийся актуальным для вашего PC (в большинстве случаев, это «Высокоскоростное с PPPoE»);
- В следующей вкладке необходимо ввести полученную от поставщика интернет-услуг информацию и нажать клавишу «Подключить» (для большего удобства поставьте галочку напротив функции «Отобразить вводимые символы»);
- Можете пробовать запустить сеть.
Разбор проблемных ситуаций со стороны провайдера
Возможной причиной ошибки с подключением к глобальной паутине, может быть отрицательный баланс на вашем лицевом счёте. Такие операторы, как Ростелеком, Интертелеком, PeopleNet, Билайн и другие вправе ограничить доступ, ссылаясь на правила, указанные в договоре и могут блокировать учётные записи и IP адреса абонентов за неуплату по условиям тарифного плана. Проверить количество доступного трафика, а также входящих и исходящих данных можно в личном кабинете на сайте провайдера.
Если официальный сайт невозможно открыть с домашнего ПК, можете зайти на него при помощи мобильного устройства по 3G, 4G либо с использованием внешнего Wi-Fi-адаптера или USB модема.Не стоит исключать ситуацию, в которой нет вины клиента. Вполне возможно, что службой поддержки ведутся ремонтные работы, к примеру, в связи со сбоем на сервере.
Проверка целостности сетевого оборудования
Для начала, внимательно проверьте, подключен ли компьютер к сетевому кабелю или Wi-Fi роутеру! Если интернет-кабель подключен напрямую к компьютеру, отключите шнур, немного подождите и вставьте его в соответствующий разъём. Повторяем эту же последовательность и в случае с маршрутизатором.
Если сеть не работает, обратите внимание на следующие компоненты
Сетевая карта. О её исправной работоспособности будет свидетельствовать индикатор, светящийся зелёным цветом с задней стороны системника. Если он горит, локальная сеть работает.
Помимо порта компьютера, сбой может появляться из-за проблем с USB-модемом или роутером. Для проверки активности wи-фи-адаптера, обратите внимание на индикацию о рабочем состоянии устройства Power/Status.
Также уровень сигнала на компьютере нередко отсутствует из-за потери связи, которую обеспечивает Ethernet-провод. Он может быть повреждён, осмотрите его внешне.
Решение проблем с отключением брандмауэра Windows
Если вы пользуетесь сторонней антивирусной утилитой, она может заблокировать работу с конфигурациями брандмауэра. В таком случае, не помешает временное отключение антивируса.- Открываем «Панель управления» и переходим в «Брандмауэр Windows»;
- В левой части интерфейса параметров кликаем «Включение/отключение брандмауэра»;
- Далее нужно установить флажки возле значений «Вкл» и щёлкнуть ОК.
Интернет-соединение установлено неправильно в сетевых настройках
С проблемой некорректных настроек сети приходилось сталкиваться многим пользователям. Порядок действий по восстановлению параметров аналогичен на всех современных модификациях ОС от компании Microsoft. Рассмотрим инструкцию в операционной системе Windows 10:
- Запускаем «Центр управления сетями/общим доступом»;
- Нажимаем «Изменение параметров адаптера»;
- Кликните правой клавишей мыши по активному интернет-подключению и перейдите в «Свойства»;
- Заходим во вкладку «Сеть», отмечаем строку «Протокол интернета версии 4» или «IP версии 4 (TCP/IPv4)» и открываем «Свойства»;
- Выставляем флажки возле двух позиций «Получить IP-адрес автоматически» и «Автоматическое получение адреса сервера DNS», затем нажимаем OK.
Что делать при подобной неполадке с маршрутизатором?
Для начала, попробуйте выполнить перезагрузку, используя клавишу Reset на WiFi-роутере.Если есть возможность, посетите сайт с настройками вашего Wi-Fi роутера, войдите в категорию диагностирования состояния устройства и обратите внимание на пункты «Тест синхронизации xDSL», «тестирование PPP» и «авторизация». Если напротив будут стоять ошибки, значит устройство подверглось критическому сбою. Правильное решение — позвонить в техническую поддержку поставщика интернет-услуг.
Что делать, если несколько интернет-соединений привязаны к одной учётной записи?
Различные сетевые ошибки могут возникнуть из-за одновременной привязки разных интернет-подключений к одной учётке. Первое может блокировать доступ ко второму и наоборот.
- Заходим в «Центр управления сетями» и открываем «Изменение параметров адаптера»;
- В следующем окне будут отображаться ваши активные internet-подключения;
- Наведите курсор на ярлык ненужного, кликните по нему правой кнопкой мышки и в появившемся контекстном меню нажмите «Отключить» (для выполнения команды необходимы права администратора);
- Теперь попытайтесь войти во Всемирную паутину.
Обновление драйверов сетевой карты
Довольно часто система выдаёт Error691 в связи с неактуальным сетевым драйверным обеспечением. Здесь можно посоветовать обновить, переустановить или сбросить драйвер до предыдущей версии.
Отдельно стоит упомянуть один момент. Так как доступ к сети запрещён, воспользоваться инетом на своём ПК не получится. Вам потребуется загрузить апдейты на другом компьютере или смартфоне, способном предоставить вход в мировую паутину. Когда скачаете нужный апдейт, не забудьте скопировать его на флешку, а уже дальше вставить её в своё устройство и начать обновляться.Как обновить сетевой драйвер вручную?
- Жмём Win + R, вводим команду devmgmt.msc и щёлкаем Enter (это же можно сделать в поисковом поле через меню «Пуск»);
- В появившемся окне диспетчера устройств разворачиваем вкладку сетевых адапетров;
- Следующий шаг — найти свой и дважды кликнуть по нему мышью или щёлкнуть ПКМ и войти в свойства;
- Заходим в раздел «Сведения», в пункте «Свойства» выбираем «ИД оборудования»;
- Копируем первую строчку в отобразившемся ниже перечне;
- При помощи любого браузера переходим на веб-сайт, специализирующийся на скачивании драйверов (также можно посетить официальный ресурс производителя оборудования или компьютера);
- В поисковом поле вставляем номер, который был скопирован и скачиваем подходящее драйверное обеспечение;
- Останется инсталлировать апдейт на свой PC, процесс может занять несколько минут;
- Для завершения процедуры перезапустите комп и пробуйте подключаться.
ВПН-соединение, как причина появления ошибки 691
Неисправности из-за настроек VPN-соединения встречаются достаточно редко, однако не стоит исключать такой возможности. Дело в том, что сетевые настройки VPN пересекаются и конфликтуют с основными настройками подключения. Настраиваем Virtual Private Network и избавляемся от недопустимых конфигураций:
- Откройте свойства вашего ВПН-подключения и кликните по вкладке «Безопасность»;
- Под подразделом «Тип VPN» следует выставить «Туннельный протокол точка-точка (PPTP)»
- В блоке с разрешениями выставите галочку возле указания «Протокол Microsoft CHAP версии 2 (MS-CHAP v2)», если помимо текущего флажка имеются другие маркеры, уберите их;
- На следующем этапе открываем вкладку «Сеть», снимите флажок с пункта «IP версии 6 (TCP / IPv6)» и нажмите Ок для выхода из VPN Connection Settings.
Дополнительные проблемы с подключением к интернету и методы их устранения
Ещё раз повторимся, когда неожиданно перестал работать интернет, пересоздать или перенастроить веб-соединение корректно, помогает штатное средство устранения неполадок. Данный инструмент сделан специально для лёгкого процесса настройки.Проверьте, были ли закрыта предыдущая сессия, если ПК/ноутбук долго находился в режиме ожидания. Порой, даже такая мелочь тоже мешает исправно работать.
Если у вас в пользовании беспроводной роутер, посмотрите на его корпусе, мигает ли индикатор. Вполне возможно, что возникшая ошибка с кодом 691, означает последствие сбоев в работе удалённого сервера провайдера. Просто выключите маршрутизатор на 15-20 минут, затем включите его и проверьте, будет ли неполадка беспокоить вас в дальнейшем.
Бывает и так, что для определённой модели WiFi-роутера создаётся дополнительное internet-подключение. Можно попробовать удалить существующее высокоскоростное соединение, которым вы пользовались раньше, но теперь в нём нет необходимости.
Разные антивирусные приложения ложно срабатывают и блокируют файлы, отвечающие за установку связи с инетом. Попробуйте добавить в исключения антивируса адрес сервера, к которому выполняется подсоединение.
Чтобы исключить просроченные сертификаты и достоверность vpn-сервера, ненадолго отключите ВПН и войдите в интернет в обычном режиме.

ADSL (англ. Asymmetric Digital Subscriber Line — асимметричная цифровая абонентская линия) — модемная технология, в которой доступная полоса пропускания канала распределена между исходящим и входящим трафиком асимметрично. Выделяют две группы факторов, которые влияют на параметры качества ADSL:
Влияние оконечных устройств и DSLAM на АТС
Технология ADSL предусматривает технологическую независимость параметров ADSL модема и оборудования провайдера (DSLAM). Устройства являются разными, поэтому любые варианты нестыковки сказываются на качестве доступа ADSL. Фактор нестыковки может проявиться в том, что модем и DSLAM могут установить не самый эффективный режим работы. Нарушения в процессе согласования схем кодирования и сбои в алгоритме диагностики SNR могут привести к ухудшения качества подключения ADSL.
Влияние параметров абонентской линии
Самым значимым для эксплуатации фактором, влияющим на параметры качества ADSL, являются параметры абонентской кабельной пары. Так как абонентский кабель и его параметры в большинстве случаев не модернизируются, а уже имеется у провайдера в том виде и состоянии, в котором он дожил до наших дней, то здесь содержится самый слабый элемент технологической цепи ADSL. Ни для кого не секрет что износ абонентских линий крайне высок, особенно в сельской местности.
Рассмотрим какие из параметров являются самыми критичными для качества ADSL.
К специализированным параметрам относят:
Распространенные проблемы с кабелем
Неоднородность в кабеле негативно сказывается на передаче данных. Отпайка очень распространенное явление в российской проводке. Передаваемый сигнал через отпайку разветвляется, а затем отражается от несогласованного конца отпайки. В результате на стороне приемника оказывается 2 сигнала: прямой и отраженный. Отраженный в данном случае может рассматриваться как шум, поэтому его влияние на качество передачи весьма ощутимо.
Взаимное влияние абонентских кабелей друг на друга характеризуется переходными помехами. Влияние на качество передачи очень сложно и носит фактор случайности. Например, взаимное влияние одной пары на другую может существовать потенциально, но никак не проявляться. Но при подключение еще одного пользователя ADSL может отразиться на качестве обоих подключений.
Основные проблемы, возникающие при использовании ADSL модема
Разрывы соединения

Основные параметры на которые следует обратить внимание:
Параметры для диагностики
Методика диагностики проблемы с разрывами соединения
Проверяем схему подключения ADSL модема к телефонной линии. Определенный процент проблем возникает именно из-за неправильной собранной схемы подключения модема к телефонной линии.
Правильная схема подключения

Низкая скорость
Технология ADSL является устаревшей и не самой скоростной по сравнению с FTTB (оптика в дом), но существуют районы, территории где из-за отсутствия альтернативных схем подключения, данный вид связи является единственно возможным. В частный сектор на смену ADSL подключения начинает внедряться новая технология GPON. Подробнее о ней можно прочить здесь.

Если вы изменили тариф с 6 мбит/с на большую скорость, например 15 мбит/с, то по факту скорость останется прежней 6 мбит/с до тех пор, пока на станционном оборудовании (DSLAM), к которому вы подключены, не изменят настройки порта.
Важное значение при использовании технологии ADSL играет расстояние до АТС, к которой вы подключены. Чем дальше вы находитесь от АТС, тем меньшую скорость соединения вы сможете получить.
Например, при расстоянии до АТС 4-4,5 км, учитывая состояние проводки, получить стабильный интернет на скорости больше 2-3 мбит/с вряд ли получится.
Результаты тестирования будут объективным если:
- отключить все приложения которые могут использовать интернет канал
- убедится в том, что во время тестирования не происходит обновления операционной системы, антивирусов, других программ в которых выбран режим автообновления
- выгрузить peer-to-peer клиенты (transmission, utorrent, skype и прочее)
- временно отключить антивирус (особенно если это avast, kaspersky)
- проверить правильность указанных DNS-серверов
- попробовать проверить подключение без использования прокси-сервера
Если показатели скорости на тесте соответствуют выбранному тарифному плану, но страницы загружаются крайне медленно, можно попробовать перезагрузить оборудование: модем, роутер, свитч, компьютер.
Низкая исходящая скорость

Поэтому если мы видим Upstream rate 636 Kbps (0,6 Мбит/с), а Attainable rate для upstream 1218 Kbps (1,2 Мбит/с), то есть вероятность увеличения исходящей скорости в большую сторону.
Не загружаются страницы при использовании ADSL модема
При возникновении проблем с открытием страниц, индикация на ADSL модеме поможет максимально быстро диагностировать и определить проблему. Например:
Некоторые производители ADSL модемов заменяют надписи под индикаторами на графические обозначения. Для того, чтобы узнать что означает индикация необходимо обратиться к руководству пользователя на устройство.
Читайте также:

