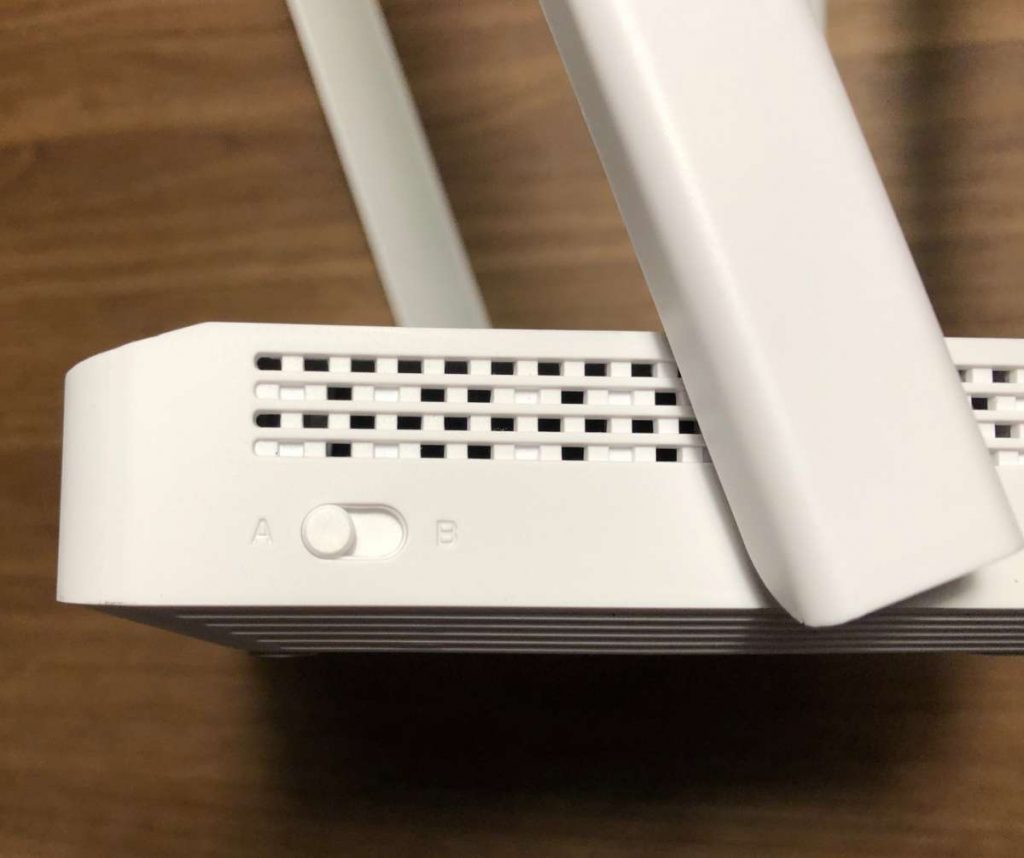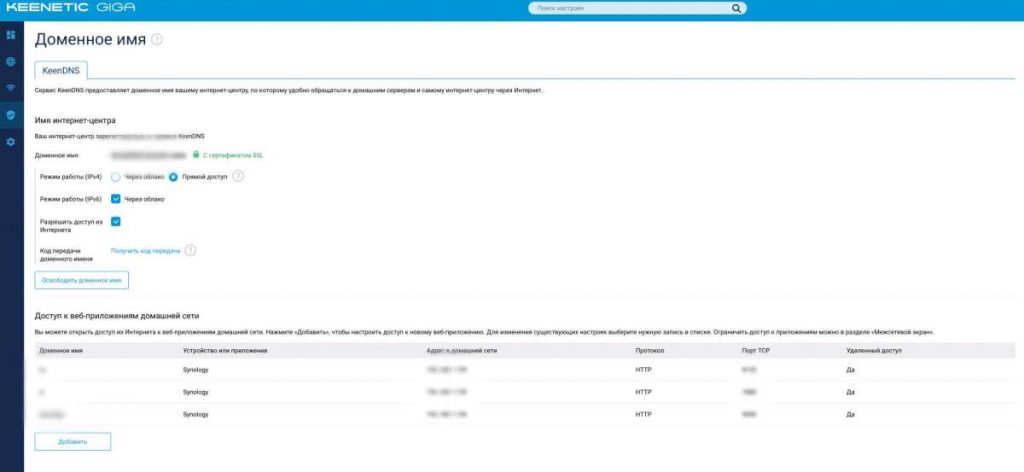Установка home assistant на роутер keenetic
Обновлено: 06.07.2024
Хотите самостоятельно подключить и выполнить настройку роутера Keenetic? В этой подробной инструкции я покажу, как это сделать. Расскажу о всех нюансах, добавлю фото и необходимые скриншоты. Демонстрировать процесс настройки я буду на примере интернет-центра Keenetic Viva, который был куплен специально для написания этой и еще нескольких инструкций, которые я буду размещать в отдельном разделе на этом сайте. Для начала выполним подключение, затем настройку подключения к интернету с помощью Ethernet-кабеля, настроим Wi-Fi и установим пароль.
Эта инструкция подойдет практически для всех новых роутеров Keenetic, на которых установлена операционная система KeeneticOS с новым веб-интерфейсом. Для следующих моделей: Keenetic Giga (KN-1010), Ultra (KN-1810), Speedster (KN-3010), Air (KN-1611), Start KN-1111, Lite KN-1311, City (KN-1511), Omni (KN-1410), DSL (KN-2010), Duo (KN-2110), Extra (KN-1710, KN-1711), 4G (KN-1210), Hero 4G (KN-2310), Runner 4G (KN-2210). Ну и для Keenetic Viva (KN-1910), на примере которого я буду писать эту статью.
Для начала я рекомендую узнать следующую информацию:
- Какой тип подключения использует ваш интернет-провайдер: Динамический IP (DHCP), Статический IP, PPPoE, L2TP, PPTP.
- Если тип подключения PPPoE – вы должны знать имя пользователя и пароль. Если L2TP или PPTP, то кроме имени пользователя и пароля у вас еще должен быть адрес сервера.
- Делает ли интернет-провайдер привязку по MAС-адресу.
Как правило, эту информацию можно посмотреть в договоре о подключении к интернету, или узнать у поддержки интернет-провайдера.
Как подключить интернет-центр Keenetic?

Подключите адаптер питания. Интернет (кабель с коннектором RJ-45, который проложил в ваш дом интернет-провайдер) подключите в 0 Ethernet-порт (он же WAN, или Интернет) . На роутерах Keenetic он выделен голубым цветом. Если у вас интернет подключен через ADSL-модем, или оптический терминал, то вы точно так же подключаете сетевой кабель от модема/терминала к интернет-центру Keenetic.
Включите адаптер питания в розетку.
Дальше нам нужно подключить к роутеру устройство, с которого мы сможем выполнить настройку. Желательно использовать ПК или ноутбук. Если этих устройств нет – можно подключить и выполнить настройку с телефона или планшета. Компьютер можно подключить к роутеру с помощью сетевого кабеля (патч-корд) . Он есть в комплекте с роутером. Подключаем в любой LAN-порт.

Если у вас ПК с Wi-Fi адаптером, ноутбук, телефон и т. д., то их можно подключить к роутеру Keenetic по Wi-Fi. Роутер раздает Wi-Fi сеть сразу после включения питания (обратите внимание на индикаторы) . Заводское имя Wi-Fi сети и пароль для подключения можно посмотреть снизу роутера.

На устройстве, которое вы хотите подключить к роутеру нужно включить Wi-Fi, выбрать в списке сеть (с именем, которое указано на роутере) , ввести пароль и подключиться. Если подключаете мобильное устройство, то попробуйте включить камеру и навести ее на QR-код. Так можно подключиться без ввода пароля вручную.
Обратите внимание: если после включения роутера устройства не видят его сеть, она с другим именем, не подходит пароль и т. д., то возможно роутер уже был настроен. Чтобы старые настройки на не мешали, и вы смогли настроить свой Keenetic по инструкции – нужно сделать сброс настроек.Для этого чем-то острым нажмите на кнопку Reset (которая на фото ниже) и подержите ее нажатой 10-12 секунд.

После подключения к роутеру доступа к интернету может не быть. Это потому, что роутер еще не настроен. В веб-интерфейс интернет-центра можно зайти без доступа к интернету.
Настройка роутера Keenetic
Выполнить настройку можно двумя способами:
- Через мастер быстрой настройки, который можно запустить сразу после входа в веб-интерфейс. Это пошаговая настройка. Роутер попросит нас указать все необходимые настройки.
- Через отдельные разделы в панели управления. Можно перейти в панель управления и самостоятельно задать необходимые настройки в определенных разделах.
Я покажу оба варианта. Но сначала нам необходимо получить доступ к странице с настройками интернет-центра.
На начальной странице нужно выбрать язык. Там же можно "Начать быструю настройку", или сразу перейти в панель управления. Так как сначала я покажу, как выполнить установку роутера через мастер быстрой настройки, то нажимаем на кнопку "Начать быструю настройку". После чего нужно принять лицензионное соглашение.
Дальше устанавливаем пароль администратора. Придумайте пароль и укажите его два раза в соответствующих полях. Этот пароль в дальнейшем будет использоваться для входа в веб-интерфейс интернет-центра. Логин (имя пользователя) – admin.
Выбираем способ подключения к интернету. В этой инструкции я буду показывать настройку подключения через Ethernet-кабель. Этот кабель мы уже подключили в соответствующий порт на роутере.
Выбираем, что настраивать. У меня только "Интернет". Если ваш интернет-провайдер предоставляет услугу IPTV, то можете выбрать еще и "IP-телевидение" и сразу настроить просмотр ТВ каналов.
Дальше у нас настройки MAC-адреса. Если ваш интернет-провайдер не делает привязку по MAC-адресу, то выбираем "По умолчанию" и продолжаем настройку. Если делает привязку, то есть два варианта:
- Прописать у провайдера MAC-адрес вашего роутера Keenetic. Он указан снизу роутера (на наклейке) и в настройках, которые вы сейчас видите перед собой (под надписью "По умолчанию") .
- Выбрать пункт "Изменить MAC-адрес" и вручную прописать адрес, к которому на данный момент привязан интернет.
Выбираем способ настройки IP-адреса. Обычно это "Автоматическая". Если провайдер вам выдал IP-адрес (и, возможно, маску подсети, шлюз) , то выберите "Ручная" и пропишите эти адреса.
Тип подключения к интернету. Очень важно правильно выбрать тип подключения, который использует ваш интернет-провайдер. "Без пароля" - это Динамический IP (DHCP). Если у вас есть имя пользователя и пароль, то это PPPoE, L2TP, или PPTP (для двух последних нужен еще адрес сервера) . Если не знаете какой тип выбрать – смотрите договор о подключении к интернету, или звоните в поддержку провайдера.
У меня, например, "Без пароля".
В этом случае дополнительные настройки задавать не нужно.
Если PPPoE, то понадобится указать имя пользователя и пароль для подключения к интернету.Эти данные выдает интернет-провайдер.
Если PPTP или L2TP, то нужно сначала указать адрес VPN-сервера.Затем нужно указать имя пользователя и пароль.
Если все настроили правильно, то наш Keenetic должен сообщить: "Вы подключены к интернету" В моем случае он сразу загрузил и установил обновление программного обеспечения.
После перезагрузки настройка продолжилась. Нужно задать параметры защиты домашней сети. Настроить фильтр Яндекс.DNS или AdGuard DNS. Я не настраивал фильтр. Просто выбрал "Без защиты".
Меняем имя Wi-Fi сети, которую будет раздавать наш маршрутизатор и пароль к ней.
Если вы были подключены к роутеру по Wi-Fi – подключаемся заново (если сменили имя и/или пароль) .
После повторного подключения должна открыться панель управления.
Быстрая настройка роутера Keenetic завершена.
Самостоятельная настройка в панели управления интернет-центра Кинетик
При первом входе веб-интерфейс (когда роутер еще на заводских настройках) мы можем сразу перейти в панель управления. То есть, пропустить мастер быстрой настройки.
Когда роутер уже настроен, установлен пароль администратора, то появится окно авторизации. Где нужно ввести имя пользователя (admin) и установленный ранее пароль. Если вы не знаете пароль, или забыли его, то нужно сделать сброс настроек (подробная информация в начале статьи) .
В панели управления, на главном экране отображается вся основная информация о работе интернет-центра и о подключенных устройствах.
Если вы настраиваете свой роутер Keenetic самостоятельно, пропустили мастер быстрой настройки, то нужно выполнить две основные настройки:
- Подключение к интернету. Если интернет через роутер уже работает, на главной странице в блоке "Интернет" написано "Подключено. ", то этот пункт можно пропустить.
- Настроить Wi-Fi сеть. Сменить имя сети и пароль. Если хотите, можете оставить заводские. Но я рекомендую сменить их.
Подключение к интернету
Перейдите в раздел "Интернет" – "Проводной". Если у вас там нет созданного подключения, нажмите на кнопку "Добавить провайдера" (+). Нужно выбрать "Приоритет подключения". Если это единственное и главное подключение к интернету – выберите "Основное подключение". По желанию можно задать "Имя провайдера" (произвольное, например, Билайн, или МТС) . Ниже видим, что 0 порт выделен под интернет (туда подключен кабель провайдера) . Если необходимо, другие порты можете назначить под ТВ-приставку.
Дальше устанавливаем следующие настройки:
- Настройка IP. В большинстве случаев – "Автоматическая". Если провайдер выдал вам IP-адрес, выберите "Вручную" и пропишите их.
- MAC-адрес. Если ваш провайдер не делает привязку по MAC-адресу – оставляем "По умолчанию". Если делает – прописываем у провайдера (через службу поддержки, или личный кабинет) MAC-адрес своего роутера (указан снизу на наклейке) , или выбираем "Взять с Вашего ПК" (если роутер подключен по кабелю к компьютеру, к которому привязан интернет) , или "Вручную" и прописать MAC-адрес к которому привязан интернет.
- Аутентификация у провайдера. Здесь выбираем тип подключения. Если "Динамический IP" (он же DHCP) – оставляем не использовать. Ну или выбираем PPPoE, PPTP, или L2TP. Эту информацию уточните у своего провайдера.
- Проверка подлинности по стандарту 802.1x – "Не использовать" (если ее не использует ваш провайдер) .
- Проверка доступности интернет – "Не использовать".
Еще раз проверяем все настройки и нажимаем на кнопку "Сохранить".
Если у вас провайдер использует аутентификацию через протокол PPPoE, то понадобится ввести имя пользователя и пароль (выдает провайдер, обычно указаны в договоре) .
Если PPTP или L2TP – нужно указать адрес сервера, имя пользователя и пароль.
После настройки подключения и сохранения настроек должно появиться подключение к интернету. Возможно, придется немного подождать (секунд 20) .
В разделе "Системный монитор" должно быть написано "Подключено. ".
Если у вас не получается настроить интернет, то вы можете обратиться в поддержку своего интернет-провайдера. Они подскажу вам, какие настройки и где нужно указать. Или пишите в комментариях, постараюсь помочь.
Настройка Wi-Fi сети
Перейдите в раздел "Мои сети и Wi-Fi" – "Домашняя сеть". Там я рекомендую оставить все настройки как есть (по умолчанию) и сменить только имя сети и/или пароль.
По умолчанию установлено одинаковое имя Wi-Fi сети и пароль для сети в диапазоне 2.4 ГГц и 5 ГГц. Включена функция Band Steering, которая автоматически определяет диапазон для каждого подключенного к роутеру устройства. То есть, устройства видят одну сеть, подключаются к ней, но могут автоматически переключаться между диапазоном 2.4 ГГц и 5 ГГц.
Как разделить Wi-Fi сети (разные имена для сети в диапазоне 2.4 ГГц и 5 ГГц)
Нужно открыть дополнительные настройки сети в диапазоне 5 ГГц.
Дальше просто меняем имя сети в диапазоне 5 ГГц. Пароль можно оставить такой же, как для диапазона 2.4 ГГц.
Не забудьте сохранить настройки. После этого ваши устройства будут видеть две Wi-Fi сети (в разных диапазонах) . Настройки функции Band Steering будут недоступны.
Настройка IPTV
Для настройки IPTV (если ваш интернет-провайдер предоставляет эту услугу) перейдите в раздел "Интернет" – "Проводной". Там можно выделить любой Ethernet-порт (кроме 0, куда подключен интернет) под подключение ТВ-приставки.
Если ваш провайдер выдал вам параметры VLAN, то их нужно прописать в настройках. Для этого нажмите на "VLAN для интернета, IP-телефонии и IP-телевидения". Пропишите значения WLAN, которые предоставил интернет-провайдер.
Для сохранения настроек нажмите на кнопку "Сохранить".
Обновление прошивки
Интернет-центры Keenetic автоматически загружают и устанавливают обновление ПО. По умолчанию включено автоматическое обновление. Чтобы проверить, есть ли новая версия прошивки, или сменить какие-то настройки связанные с обновлением KeeneticOS нужно перейти в раздел "Управление" – "Общие настройки". Роутер сразу начнет проверять наличие новой версии ПО.
Можно сменить настройки канала обновлений. По умолчанию стоит "Релиз" (роутер загружает стабильную версию ПО) . При желании можно сменить на "Тестовая сборка" или "Предварительная версия". Отключить автоматическое обновление, или задать время установки обновлений. Там же находится управление компонентами системы KeeneticOS.
Смена пароля администратора
Сменить пароль администратора интернет-центра Keenetic можно в разделе "Управление" – "Пользователи и доступ". Выберите свою учетную запись.
Дальше придумайте и два раза укажите пароль.
Сохраните настройки. Постарайтесь не забыть этот пароль. Если это случиться, то вы не сможете получить доступ к настройкам роутера. Придется делать полный сброс настроек.
Оставляйте комментарии! Оставляйте свои отзывы и впечатления от роутера Keenetic. Задавайте вопросы.
Итак, я поставил сервер Home Assistant. Находясь в одной WiFi сети я этим сервером я могу на него заходить, включать-выключать свет, смотреть температуру, и делать все то зачем и нужен HA.
Но, если я ушел, то все, — доступа к серверу нет. А хочется иметь возможность удаленно управлять домашним HA. Чтобы можно было из любого места где есть интернет делать все то же самое что можно делать находясь рядом с сервером. Например, задача, удаленно включать обогрев. Чтобы приезжаешь, а уже тепло.
Перед тем как строить удаленный доступ для Home Assistant, я решил выяснить какие вообще есть способы удаленно заходить на сервер HA. Чтобы понять какой способ лучше всего подходит в моей ситуации.
Есть совершенно отличная телеграмм группа про Home Assistant. В этой группе я создал опрос о том кто какой способ использует, вот результаты:

Реальный статический ip адрес
У разных провайдеров разные условия для получения реального статического ip адреса:
- Некоторые провайдеры дают реальный статический адрес бесплатно всем своим клиентам, просто платите за интернет, плюс при этом у вас есть реальный ip адрес
- Другие провайдеры предоставляют услугу "реальный ip адрес" за дополнительную плату
- А есть провайдеры, которые вообще не могут предоставить реальный ip адрес даже за дополнительные деньги
Итого. Если у вас уже есть реальный статический ip адрес, то вполне возможно что лучше всего вам настроить удаленный доступ к HA с помощью этого ip адреса.
Если провайдер ни при каких условиях вам не может выдать реальный статический ip адрес, то вы можете либо сменить провайдера, либо использовать какой-то другой способ для того чтобы настроить удаленный доступ.
Если же сейчас у вас нет реального ip адреса, но провайдер за дополнительные деньги может вам его выдать, то нужно думать, возможно стоит платить, либо использовать какой-то другой вариант.
Реальный динамический ip адрес
Некоторые провайдеры предоставляют своим клиентам реальный ip адрес, но этот адрес иногда меняется. Сегодня у вас реальный ip адрес "74.125.232.228", а завтра уже "74.125.232.4".
Провайдер либо дает реальный динамический ip адрес, либо предоставляет доступ в интернет как-то иначе. Я ни разу не слышал, чтобы можно было дополнительно купить услугу "Динамический реальный ip адрес".
Серый ip адрес — vpn/ssh туннель
В том случае если у вас нет реального ip адреса, то проброска порта на роутере не предоставит вам удаленный доступ в HA.
С сервера на котором у вам работает HA можно прокинуть туннель до виртулаки. Дальше вы будете заходить браузером на порт на виртуалке и при этом будете общаться с вашим сервером HA.
Итого. Если у вас нет реального ip адреса, но у вас есть сервер с реальным ip адресом, то этот вариант может вам подойти.
Серый ip адрес — использование сервиса роутера Keenetic
Если у вас есть роутер Keenetic, то вы можете использовать сервис, который идет вместе с этим роутером. Вы можете получить адрес в домене *.keenetic.pro или *.keenetic.link и настроить чтобы по этому адресу отвечал сервер Home Assistan, который живет у вас дома. Сервис бесплатный и это будет работать даже если у вас нет реального ip адреса (этот способ можно использовать и в том случае если у вас есть реальный ip адрес, но, на мой взгляд, если у вас реальный ip, то лучше использовать другой способ).
Серый ip адрес — использование TOR
Еще один вариант как можно получить доступ к серверу HA это использовать TOR. На сервере с HA нужно поднять и настроить специальный софт.
Как результат вы получите адрес вида "abcdef1234567890.onion" плюс специальный токен. Потом вам нужно установить на мобильный специальный ТОР браузер и после этого вы сможете заходить на ваш сервер удаленно.
Серый ip адрес — использование ZeroTier
Сервис платный, стоит $5 в месяц. Но, насколько я понимаю, какая-то часть этих денег (а может быть и все) идет создателям Home Assistant, так что это хорошая идея поддержать разработчиков HA деньгами, чтобы они и дальше улучшали HA.

Home Assistant — это популярная система умного дома, которая автоматизирует привычные бытовые процессы и работает на YAML файлах. В этой статье я расскажу, как настроить Home Assistant (далее HA), и что конкретно я использую в повседневной жизни. Это поможет вам избежать ошибок и быстрее продвинуться в изучении HA.
На Хабре уже есть статьи о HA (раз, два, три), но здесь я хочу рассказать об установке и настройке системы от начала до конца. От первого запуска сервера до полноценно работающей системы, которую потом можно улучшать и дорабатывать для себя.
Основной единицей в HA является интеграция — логика, которая описывает взаимодействие с умным устройством или внешним сервисом. Большая часть полезной нагрузки HA ориентировано на связку: умное устройство + интеграция или внешнее API + интеграция.

Набор моих интеграций
Железо, участвующее в статье:
- Микроконтроллер Esp8266, а также датчик температуры и влажности DHT11;
- Лампа Xiaomi Desk Lamp; в 2GB версии, как сервер для HA (в дальнейшем буду ее называть малинкой); .
Сервисы, которые будем использовать:
- OpenWeatherMap для получения погоды, температуры, влажности на улице и других метеопараметров;
- Telegram для создания системы уведомлений;
- Google drive для создания бекапов;
- SpeedTest для замеров скорости;
- А также OpenUV для замеров ультрафиолетового излучения и др.
Установка HA предельно проста:
- Записать образ HA на SD карточку (подробная инструкция с ссылками на скачивание для разных версий Raspberry Pi тут).
- Подключить питание и Ethernet к малинке
- Подождать несколько минут, пока система развернется в локальной сети на <ip адрес малинки>:8123 .
Также можно установить на уже имеющуюся систему с помощью Docker-compose:
А теперь разберем несколько сценариев использования.
Начнем с отслеживания устройств, с помощью которого мы можем фиксировать вход и выход носителей из дома.
Я предлагаю 2 способа отслеживания:
- с помощью роутера (у меня в наличии Xiaomi Router Mi4A),
- с помощью GPS.
В системе доступно много производителей роутеров. Для старых и не перечисленных в списке моделей можно использовать nmap (более подробно тут).
Если установить на телефон официальное приложение, HA по умолчанию создаст интеграцию, и в системе появится дополнительное устройство, которое можно отследить.
С помощью Xiaomi Router Mi4A
- Не требует никаких действий на устройстве, отслеживает всех в локальной сети.
- Если устройство не подключено к домашней сети, то устройство пропадает в пустоту, и на картах мы его не увидим.
- Иногда может сработать триггер выхода/входа из зоны, когда фактически девайс не покидает зону (можно попробовать решить расширением зоны).
С помощью GPS
- Точность работы сравнима с GPS трекером в телефоне.
- О телефоне можно узнать: процент заряда аккумулятора, заряжается устройство или нет, а также показатель состояния аккумулятора.
- Активно тратит заряд.
- Требует подключение Интернета.
- Для точного трекинга необходимо настроить SSL, чтобы телефон мог отправлять данные о местоположении из вне локальной сети.
- Требует дополнительных прав доступа к GPS, возможна утечка данных третьей стороне в будущем.
- На бюджетных телефонах, которые имеют свойство неожиданно менять местоположение GPS, возможны проблемы с выпадением из зоны.
Трекинг через локальную сеть роутера требует настройки, в отличие от GPS отслеживания. Два вида трекинга можно комбинировать для повышения точности. Ниже можно заметить, что в моем случае отслеживание через роутер работает лучше, чем через GPS. Зеленая зона значит, что телефон внутри зоны, красная — вне зоны.

Результаты работы отслеживания (сверху — роутер, снизу — GPS)
Можно подключиться через плагин SSH в VS Code, но получить доступ к проводнику в данный момент мне было удобнее. Поэтому, добавим сетевое расположение.

Нажмем обзор, найдем каталог config (мы в основном будем редактировать его) и выберем его как сетевую папку.

Дальше мы можем перейти в созданную папку и открыть ее через редактор.

После перезагрузки HA мы можем увидеть, что у нас появился новый глобальный объект device_tracker и наши устройства в нем.

Трекинг устройств через роутер
Теперь, когда мы умеем отслеживать пользователя, мы можем включать и выключать определенные лампочки с учетом информации о его местоположении.
Для этого необходимо произвести действие по определенному событию. В этом нам помогут автоматизации.
Теперь импортируем в наш основной файл весь каталог automation — так нам будет удобнее при написании следующих автоматизаций.
Для того, чтобы получить адаптивное освещение в зависимости от времени суток, нужно настроить цветовую температуру. Это удобно сделать внутри блока switch. Тут важно понимать, что пока данный switch включен, изменить параметры температуры будет невозможно (через interval минус время_с_прошлого_обновления лампа примет старые параметры).
Здесь вы найдете больше про динамическую цветовую температуру (flux в терминологии HA). А если вам интересна тема адаптивного освещения, на Хабре есть отличная статья по этому поводу.
- platform: polling
api_key: !secret telegram_api
allowed_chat_ids:- !secret telegram_chat_id
Для того, чтобы не разглашать всем секретные данные, создадим еще secrets.yaml . Туда мы сложим все данные, которые не должны попасть в публичный доступ. Для использования переменных из этого файла используем !secret.
Теперь, когда у нас есть настроенный сервис уведомлений и погодная интеграция, мы можем сделать утренние оповещения о погоде.
Создаем новый файл автоматизации, и начинаем писать логику.
Пишем переменную, которая будет отвечать за срабатывание оповещений только по будням. Если он true — то в выходные оповещений не будет.
И подключаем в основном конфиг файле.
![]()
Теперь небольшое лирическое отступление в виде рассказа о написании blueprints на примере уведомлений.
В данном случае я бы перевел blueprints не как чертежи, а как шаблоны или заготовки. Их удобнее использовать, если нужно написать несколько похожих автоматизаций, а основную логику оставить нетронутой.
Например, можно упростить создание уведомлений о начинающихся осадках.
“for” — это время, в котором должен оставаться выбранный параметр, чтобы сработал триггер на превышение уровня осадков.
Теперь, когда есть blueprint, мы можем написать автоматизацию с меньшим количеством логики.
Создадим уведомления о начале осадков.Мы смогли вынести часть функциональности в отдельный файл. В подобных случаях, когда со временем появляется похожий код, можно выносить часть логики в отдельный файл.
Для большей полезности можно изменить шаблон и поменять action на повышение яркости для света в доме или закрытие штор.
В бэкап попадает весь каталог /config , а также все установленные расширения. С любого бекапа можно восстановить состояние системы на момент его создания.
Можно настроить создание резервных копий в Google Drive:
![]()
После этих манипуляций мы получаем регулярное создание бекапов, важность которых сложно переоценить.
![]()
![]()
NodeMCUТак как умного градусника у меня нет, а температуру измерять хочется, воспользуемся ESP8266.
Сначала установим интеграцию ESPHome из официального списка интеграций.Для каждого микроконтроллера, используемого в системе, требуется создать файл с подобным содержанием.
Подключимся к WiFi
По умолчанию используются секреты только от ESPHome. А для того, чтобы подгрузить секреты из HA, можно создать отдельный файл, где мы заинклудим эти секреты.
Теперь подключим data pin (обычно это средняя нога) термометра к D2 порту, дадим на него питание и землю. Потом создаём сам термометр (DHT11) и две переменные, которые будем отслеживать в HA.
Дальше нужно скомпилировать прошивку и загрузить на контроллер. Если он подключен напрямую к Raspberry Pi, то мы увидим его на /dev/ttyUSB0 и сможем загрузить прошивку в первый раз. Все последующие обновления можно загружать по воздуху. А если в списке устройства не видно, то можно скачать прошивку и воспользоваться ESPHome-Flasher.
![]()
![]()
Если все заработало, то в Developer Tools мы увидим созданные переменные.
![]()
По умолчанию в HA используется SQLite, и сброс данных на диск происходит часто (каждую секунду). Это может привести в скором времени к выходу из строя SD карточки на малинке (если сервер стоит на ней). Чтобы продлить срок службы карточки, скажем HA, что нужно записывать на диск раз в commit_interval и исключить некоторые сущности, которые мы не хотим отслеживать на длинном временном промежутке (или вообще не хотим отслеживать).
Если мы хотим использовать СУБД, отличную от SQLite, то можно сделать один из следующих пунктов на выбор:
- Установить соответствующий аддон для перехода на MariaDB.
- Использовать существующую реляционную базу данных на удаленной машине, если указать строку для подключения в параметр db_url .
Чтобы отслеживать остаток свободной памяти, загруженность процессора или скорость Интернет соединения, мы можем добавить мониторинг показателей системы.
При желании можем создать автоматизацию, которая при критических показателях будет отправлять уведомление о необходимости принятия мер.
Также мы можем посмотреть Uptime сервера.
![]()
![]()
- Достаточно сложно отлаживать систему. Если action можно запустить программно в обход триггера, то триггер тестировать уже сложнее.
В итоге мы создали несложную систему умного дома, которую каждый может расширить покупкой новых устройств или написанием своих продуманных и продвинутых автоматизаций. По этой ссылке можно найти полную версию моих автоматизаций дома.
![]()
Главный экранЧто дальше? Можно добавить HACS (сборник UI компонентов и даже целых интеграций от коммьюнити, пригодится при использовании Яндекс Станции) и установить несколько UI элементов. Можно интегрировать умную колонку или телевизор и включать их по определенному условию. Вариантов апгрейда бесконечное множество.
Как ни крути, но при построении умного дома мы все равно зависим от устройств, которые подключены и работают по Wi-Fi. И чем больше в доме таких устройств, тем больше это влияет на нагрузку, отклик, доставляемость пакетов и скорость нашего Wi-Fi. Поэтому без хорошего роутера не обойтись.
![]()
Они такие разные, но все-таки они вместе.
Мы уже давно присматривались к роутера Keenetic. Теперь тот момент настал.
Обзор и характеристики
- возможность организации Mesh-сети
- DDNS из коробки
В наше время практически любой роутер обладает всевозможными настройками, но именно эти две функции так было интересно попробовать.
Сама линейка роутеров насчитывает большое количество разнообразных моделей. Обычному пользователю будет не просто выбрать нужный.
Я остановился на связке Keenetic Giga (в качестве основного) и Keenetic Speedster (в качестве повторителя), так как дополнительно хотел организовать на базе роутера собственное файловое хранилище.
![]()
Keenetic GIGA обладает значительным количеством функций, но на его фоне SPEEDSTER кажется обычным мегабитным свитчем.
![]()
Даже блок питания для GIGA больше собрата.
Функции и возможности
Я пользовался большим количеством роутеров: TP-LINK, Xiaomi, MikroTik, ASUS.
Из всех роутеров, которые проходили через меня, серия Keenetic показалась мне наиболее многообразной по количеству доступных функций и при этом доступной любому пользователю. Важно, что всеми этими возможностями обладает вся линейка устройств.
В качестве мониторинга вам доступна статистика по общему использованию канала и по отдельному устройству. При этом каждое устройство можно зарегистрировать и назначить постоянный адрес, и отдельно настроить его лимиты, используемый диапазон, открытые порты и правила переадресации.
Само подключение к интернету возможно настроить с использованием сервисов аутентификации, а также настройки автоматической проверки доступности интернета.
Также настроить интернет-фильтр, правила переадресации, открытые порты и использование DNS сервисов вы можете и для всей сети в общем.
Как пример, при необходимости вы можете установить приложение по созданию VPN-сервера прямо на роутере и подключаться к вашей сети откуда угодно. Иногда это может быть полезно, если вам нужен русский IP-адрес, когда вы находитесь где-то за границей для использования российских стриминговых сервисов, как пример 🙂
А для любителей просмотра вечером образов Blu-ray на старших моделях есть всё, что нужно: и возможность поднять SMB, FTP, Webdav, и Transmission (торентокачалка), которая запускается прямо на роутере и может быть использована для закачек по расписанию.
Mesh Wi-Fi
Одной из интересных функций данных роутеров является технология Mesh Wi-Fi. По факту же не стоит ждать чудес от этой функции, т.к. технически это напоминает классическую привычную технологию повторения Wi-Fi сети. Сама функция достаточно неплохо и стабильно работает, но вы все равно будете зависеть от местоположения вашего роутера.
![]()
Переключатель A/B служит для быстрого включения режима повторителя.
По итогам я получил достаточно стабильное соединение. Все wi-fi устройства, подключенные к повторителю работали исправно, стабильно и не отваливались. Т.к. повторитель все-таки стоял за некоторым количеством газобетонных плит, то скорость упала примерно в 2 раза, но при этом такой скорости и такого сигнала хватало для того, чтобы использовать любое персональное устройство для рабочих или развлекательных целей.
KeenDNS
![]()
Полноценный DDNS конфигуратор, который будет работать даже для серых IP!
Заключение
При этом общая стабильность работы данной связки позволила в каком-то смысле увеличить количество Wi-Fi устройств и не беспокоится, что они перестанут отвечать на запросы из центров автоматизации, как то было раньше.
Читайте также:
- !secret telegram_chat_id