Wi fi роутер keenetic omni kn 1410 обзор
Обновлено: 30.06.2024
Начинающему пользователю, вероятно, будет немного сложно выбрать наиболее подходящую модель из ассортимента маршрутизаторов Keenetic. В отличие от большинства других производителей, Keenetic дает своим устройствам простые запоминающие названия, вместо набора цифр. Точнее как, цифры, они то есть, но конечному пользователю ни о чем не скажут.
Но даже с набором цифр можно запутаться. К примеру, у того же TP-Link существуют модели TL-WR740, 741, 841, 843 и так далее. При этом у каждой модели существуют ревизии, к примеру, для 841ND на текущий момент актуальна 13-я ревизия (версия). Одна и та же модель разных ревизий это совершенно разные устройства в плане начинки.
Устройства Keenetic пережили 4 поколения. Первые 3 поколения выпускались эгидой Zyxel. Первое поколение устройств было выпущено в корпусах белого цвета. Второе и третье поколение выпускалось в черных корпусах с индексами «II» и «III» в названии. Но были и исключения, например, версии DSL и LTE появились позже. Год назад Keenetic стал самостоятельным брендом, с того момента представлено 12 моделей 4-го поколения в корпусах бело-серого цвета.
Как и полагается флагману, в KN-1010 имеется поддержка USB, причем интерфейсов сразу 2 – один USB 2.0 и еще один USB 3.0. 5 интерфейсов Gigabit Ethernet, при этом один из интерфейсов работает в режиме Combo-порта, переключаясь между RJ45 и слотом SFP.
Стоимость такого удовольствия – от 173 долларов. Удовольствие отнюдь не дешевое, зато справится с любыми задачами. Однозначный выбор продвинутых пользователей, геймеров и техно-гиков не ограниченных в финансах. Практическую пользу от MIMO 4x4 можно будет получить только на оборудовании соответствующего уровня (с картами PCE-AC68, PCE-AC88, Intel 9260 и т.д.) либо в случае, когда все ваши беспроводные устройства поддерживают стандарт 802.11ac Wave 2 и, соответственно, технологию MU-MIMO.
Другие устройства Keenetic
Есть в линейке Keenetic 2 другие устройства, это Zyxel Keenetic Plus DSL и Zyxel Keenetic Plus DECT.
Первое устройство является не чем иным как ADSL2+/VDSL2.
Второе устройство реализует функционал обычного радиотелефона (DECT) с поддержкой подключения до 6 трубок (например, Panasonic KX).
Для удобства, при сравнении моделей можете воспользоваться сравнительной таблицей:

К моменту публикации продажи уже стартовали, список актуальных предложений представлен в таблице, составленной на основе данных сервиса Яндекс.Маркет.
Keenetic Omni обзор
Комплектация
Поставляется роутер в коробке из плотного картона с изображением, QR-кодом и списком основных особенностей. Комплект включает зарядное устройство, патч-корд, руководство пользователя.
Внешний вид
Выполнена вся линейка в общей стилистике. Аккуратный внешний вид с минимумом декоративных элементов.
В конструкции Keenetic Omni используются две несъемные антенны с возможностью поворота и наклона. Они получили усилители приема для лучшей связи с маломощными клиентами.

На обратной стороне пять сетевых портов со скоростью 100 Мбит/с. Все они могут использоваться для подключения к провайдеру.

Один из сетевых портов окрашен в синий цвет. Также на тыльной панели расположены гнездо питания и скрытая кнопка сброса настроек.

Ряд из светодиодных индикаторов выведен на крышке интернет-центра. Здесь же доступна кнопка активации WPS -подключения.

На нижней поверхности нанесена наклейка с техническими данными, QR-кодом для подключения, данными беспроводной сети и MAC-адресом. Есть ушки для фиксации на стену.

Сбоку USB 2.0 разъем, поддерживающий установку 3G/4G модемов, принтера, модуля с модемом ADSL2+/VDSL2, внешнего диска. Подключить сразу несколько устройств можно через активный USB-хаб.

Установить Keenetic Omni можно будет на ровную горизонтальную поверхность, как пример, полка. Собран роутер добротно, визуально производит приятное впечатление.
Начинка
Внутри корпуса расположена печатная плата с процессором MediaTek MT7628N, работающим на частоте 575MHz. Доступны 32 Мбайт флеш-памяти, 128 Мбайт DDR2-памяти.
В отличие от рассмотренных ранее моделей, работает только в диапазоне 2.4 ГГц со скоростью сети до 300 Мбит/с.

Веб-интерфейс
Веб-панель управления линейки Keenetic была обновлена. В главном окне отображается статистика подключения, подключенное USB-устройство, активные приложения, данные по системе, сетевые порты и данные по домашней сети.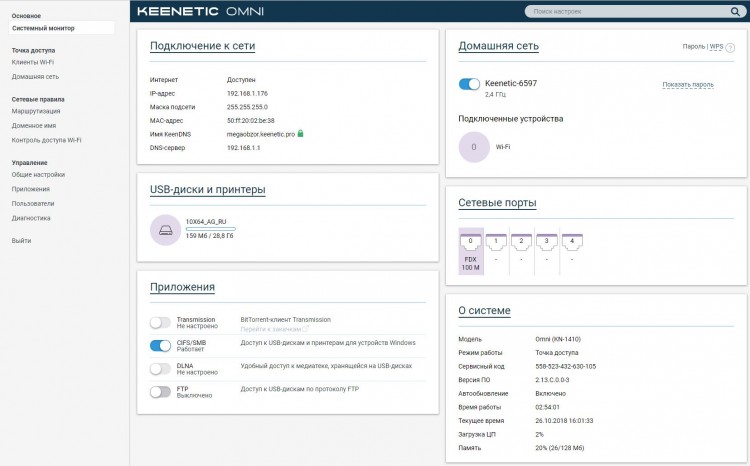
Во вкладке «Клиенты Wi-Fi» можно просмотреть весь список подключенных устройств со статистикой обмена данными.
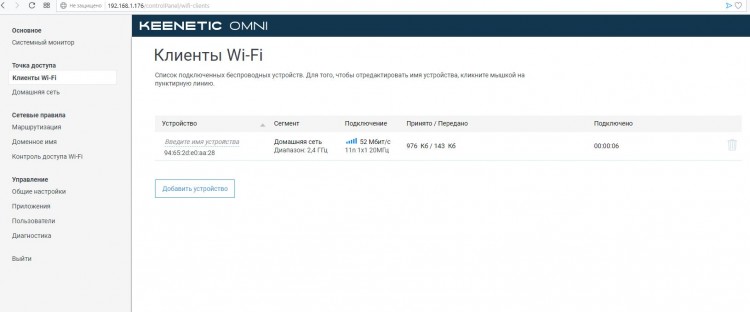
В разделе «Домашняя сеть» выставляются названия сети, тип защиты, пароль и расписание работы. Как и старшие модели, поддерживается бесшовный роуминг. Задаются параметры VLAN.
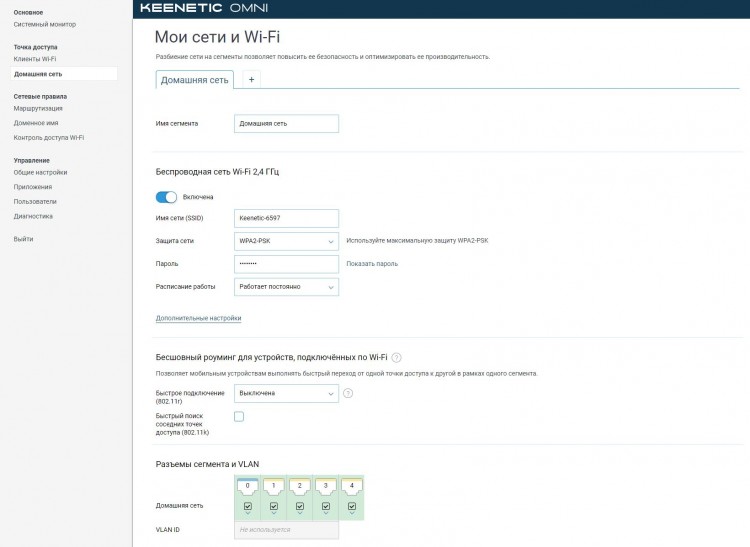
«Маршрутизация» с отображением действующих маршрутов и пользовательских маршрутов.
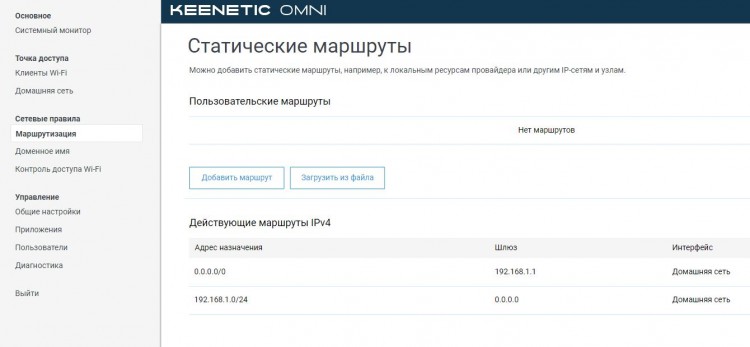
«Доменное имя» помимо сервисов No-IP, DynDNS, Ru-CENTER, поддерживает фирменный сервис KeenDNS. В один клик можно зарегистрировать доменное имя.
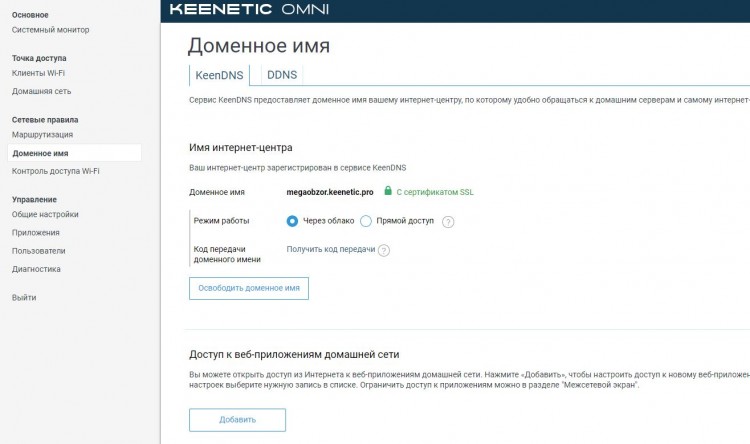
«Контроль доступа Wi-Fi» предлагает работу с белым и черным списком.
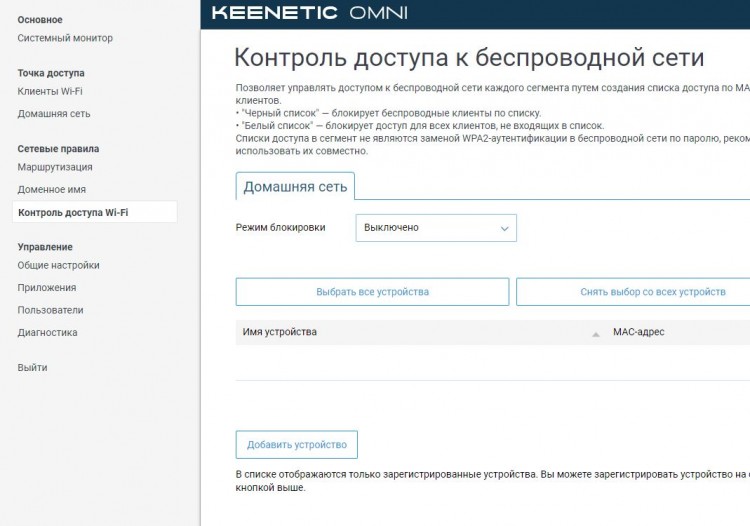
«Общие настройки» отображают версию прошивки, набор компонентов и службу Keenetic Cloud.
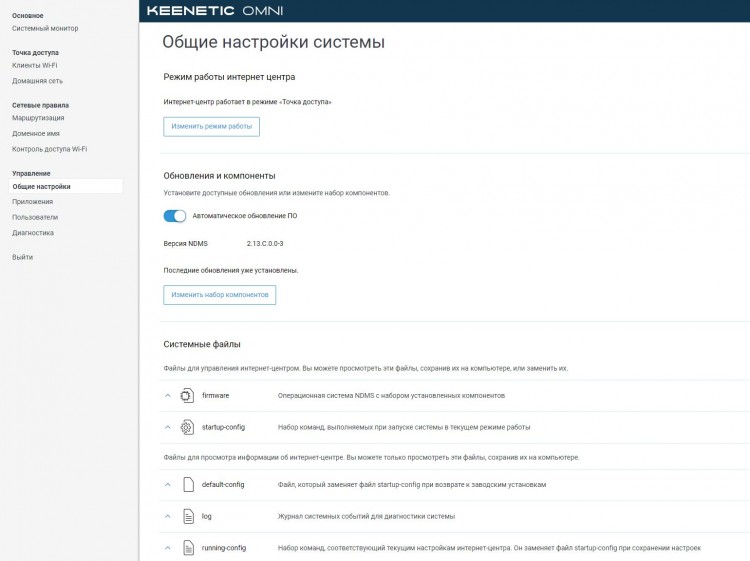
Задаются параметры работы кнопок Wi-Fi и FN. Для каждой из них можно задать свое действие. Также можно изменить логику работы индикатора FN.
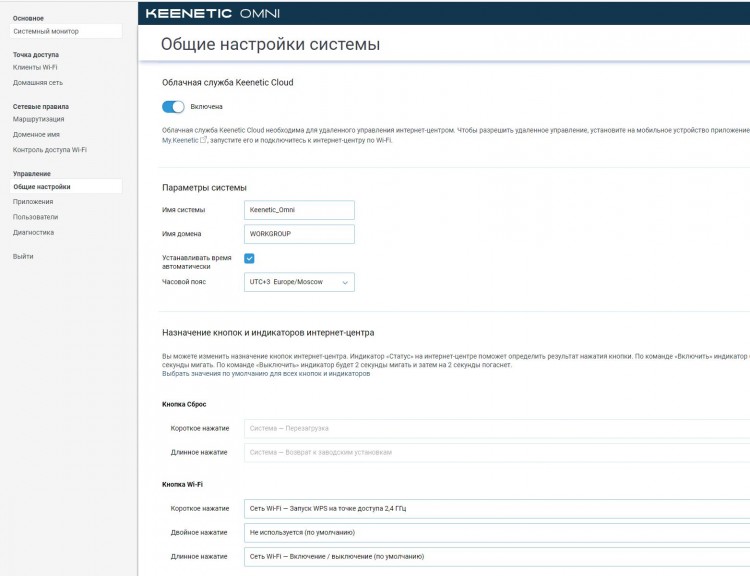
«Приложения» предлагают Torrent-клиент, Медиатеку DLNA, сеть Windows и FTP-сервер. Здесь же можно провести безопасное отключение подключенного накопителя.
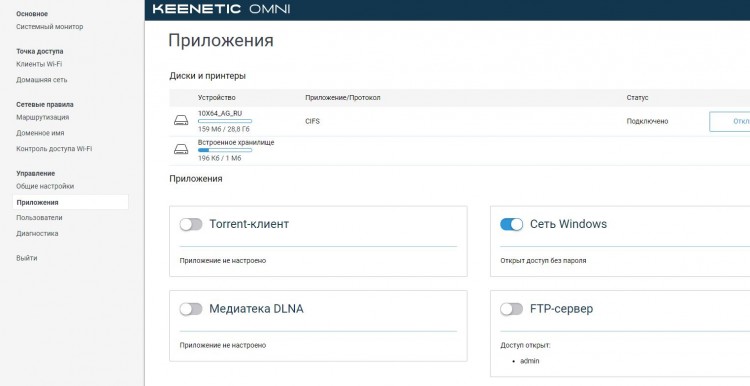
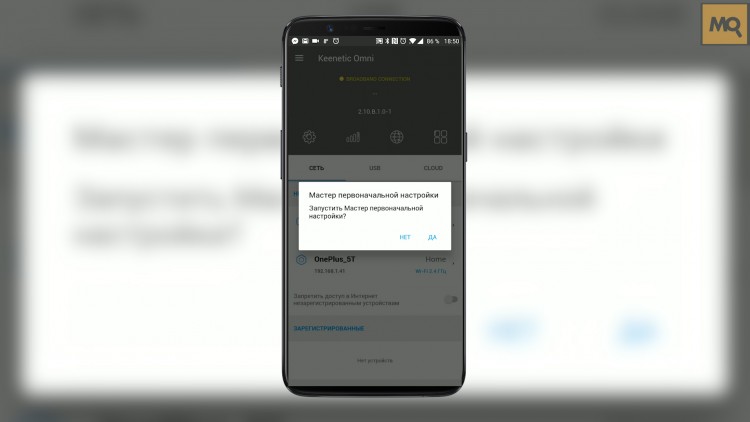
Поддерживается приложение My.Keneetic, доступное для устройств, работающих на базе операционных систем Android и iOS. Так пользователь сможет получить доступ ко всем функциям роутера Keenetic Omni.
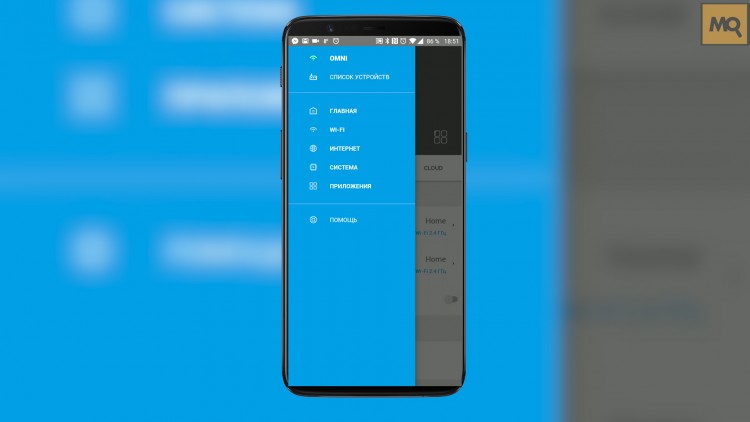
Контролировать активность доступных ресурсов в сети и управлять правилами для подключенных устройств.
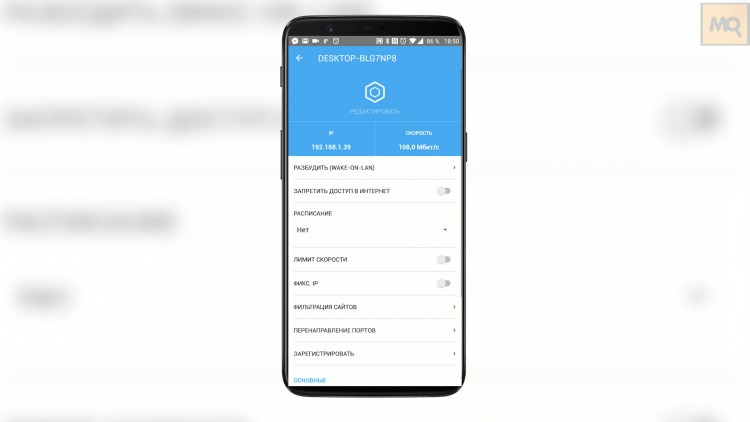
Отсюда же можно будет провести процесс подключения к проводному или мобильному провайдеру.

Загибайте пальцы: Start, 4G, Giga, Lite и… первый ударный кулак нашей обновленной линейки довершает Keenetic Omni KN-1410!
Ну, с чем его сравнить? Главное отличие от вышедшей чуть раньше модели Lite KN-1310 — универсальный порт USB. То есть тут заработает не только 3G/4G- или xDSL-модем (как в модели 4G KN-1210), а вообще всё, что мы так любим по USB: диски (с файловым сервером, торрент-качалкой, DLNA), принтеры, телефонная станция Keenetic Plus DECT, пакеты OPKG. Сразу на всё одного порта, разумеется, не хватит, но можно подключить одновременно несколько устройств через хаб.

Процессор — MT7628N 575 МГц — здесь такой же, как в нашем прошлогоднем бестселлере Extra II, и столько же памяти: 32 Мбайт dualboot-флэша и 128 Мбайт DDR2 SDRAM, то есть торрент-клиент Тransmission будет запускаться и работать без своп-файла.
Радиочасть идентична «Лайту»: N300 2,4 ГГц c 5-дБи антеннами и усилителями в приемном тракте, чтобы лучше слышать смартфоны, планшеты, интернет-вещи, элементы умного дома, мощность которых обычно на порядок ниже, чем у точки доступа инетрнет-центра (9–12 дБм против 20–23). Переключение между дополнительными режимами — через веб-интерфейс (ну, или командную строку, для гиков).

Любой свежекупленный Omni готов обновиться на версию операционной системы NDMS 2.11, где уже можно включить новый веб-интерфейс. Его отличают более простая настройка интернет-подключений и VPN-серверов, а также удобная сегментация домашней сети. Сеть для интернет-вещей или детского доступа можно полностью изолировать от основной домашней, оставив там только выход в интернет.

Кому можно рекомендовать Omni? Тем, кому не критично наличие беспроводной сети 5 ГГц (например, в частном секторе) и не требуются скорости сети и интернета более 100 Мбит/с, однако важны какие-либо USB-функции из перечисленных выше. Напоминаем, что программная платформа у всех «Кинетиков» едина, и функционально (но, разумеется, не параметрически) Omni ничем не уступает, например, модели Giga. Тут вам и резервирование интернета, и любые туннели, и Captive Portal, и KeenDNS, и даже Apple Time Machine. Иными словами, Omni — это модель, на которой можно попробовать в действии абсолютно все функции нашей операционной системы и наших облачных сервисов. Исторически и идеологически Omni продолжает дело нашей первой белой модели Zyxel Keenetic 2010 года.
Keenetic Omni довершает стартовую пятерку моделей нашей обновленной компании вслед за интернет-центрами Start, 4G, Giga и Lite. Чем отличаются между собой четыре стомегабитные модели, хорошо видно в таблице:
Если работа вашего бизнеса тесно связана с интернетом, вам нужна VPN-сеть между офисами, нужно настроить публичную Wi-Fi в соответствии с требованиями ФЗ, а IT-администратор предлагает купить Cisco, не торопитесь — сегодня мы рассмотрим 7 важнейших и полезных сетевых функций, которые можно получить в интернет-роутерах, продающихся в розницу от 2350 рублей.
1. Два (три, четыре) интернет-канала с автоматическим переключением
Вообще, Keenetic поддерживает больше двух интернет-провайдеров, если есть желание — вы можете настроить их хоть четыре штуки, и роутер будет переключаться между ними, если у провайдера упала связь или просто закончились деньги на балансе. Заметьте — физический обрыв провода совсем не обязателен для того, чтобы роутер понял, что интернета нет и включил резерв.

Настройка двух интернет-провайдеров производится инстинктивно: в разделе «проводное подключение» выбираете основного провайдера, а затем добавляете еще одного по принципу «один провайдер на один сетевой порт». Новый провайдер по умолчанию считается резервным, а чтобы отслеживать работу основного канала, используется метод доступности портов в таких ресурсах, как Facebook или Google. Но для собственной сети куда важнее, чтобы были доступны свои сервисы в удаленных филиалах, потому что не редка ситуация, когда Google и Facebook работает, а "Хабаровск" — нет. Поэтому выбираем метод проверки связи — обычный Ping (ICMP-эхо) на наш IP-адрес. Если пинг не проходит в течение 10 секунд (время и частота настраиваются), роутер считает, что провайдер сломался, и переключается на резервный.
По собственному опыту могу сказать следующее: если ваша работа связана с интернетом, то два провайдера — это Must Have! Особенно, если они какие-то местечковые и непонятные, ведь обрыв связи на 3-4 дня — это, к сожалению, обычное дело.
2. VPN-сервер L2TP/IPSec
Еще 6-7 лет назад VPN-шлюз со скоростью 30 Мбит/с представлял собой шумную железяку в стальном корпусе для монтирования в стойку и продавался по цене около 800$. Сегодня 100-мегабитный Keenetic Omni всего за 40$ позволяет создавать VPN-тоннели PPTP, L2TP/IPsec, IPSec, OpenVPN и даже SSTP на скорости до 30 Мбит/с, а более дорогая модель Keenetic GIga обещает в IPSec до 300 Мбит/с. Давайте это проверим и протестируем скорость VPN-соединения, создаваемого этими роутерами.
В настройке PPTP на кинетиках есть нюансы, почитайте специально написанную для этого инструкцию . Но я рекомендую вам не использовать PPTP, а просто настроить L2TP/IPSec — более надежный протокол, и все работает из коробки.

Как видно, L2TP/IPSec даже на младшем Keenetic Omni выдает почти 30 Мбит/с, то есть действительно аппаратно ускоряется, как заявляют в Keenetic, хотя при этом загрузка процессора роутера составляет 100% и Web-интерфейс еле открывается. Много это или мало? Для работы 2-3 сотрудников с электронными документами и для мониторинга сетевых устройств, этого более чем достаточно, но для коллектива из 10-15 человек уже будет мало.
Совсем другое дело — Keenetic Giga, чей двухъядерный процессор аппаратно ускоряет чистый IPsec до теоретических 400 Мбит/с. Здесь скорости будет достаточно для того, чтобы работать по RDP в разрешении 1920x1080, подключать удаленные базы данных, синхронизировать резервные копии небольших серверов и перекачивать FullHD медиафайлы или 4K со сжатием. Говоря проще, скорее вы упретесь в медленный тариф интернет-провайдера, чем в возможности VPN-сервера Keenetic Giga. Да и загрузка процессора у Keenetic Giga даже в этом тесте не превышает 48%, так что все остальные сервисы продолжают работать как часы.
Помимо PPTP и L2TP/IPsec, во всех кинетиках есть чистый (site-to-site) IPsec, виртуальный сервер IPsec Xauth PSK (нативно поддерживается в iOS и Android), и даже OpenVPN. Кроме того, нас заинтересовал сравнительно редкий и свежий вариант SSTP, но прежде, чем о нем рассказывать, рассмотрим фирменный облачный сервис KeenDNS.
3. Подключение к web-устройствам за серым IP-адресом через облако KeenDNS
Ваш провайдер выдает вам «серый» IP-адрес вида 10.9.2.x и вы никак не можете со смартфона во время командировки зайти на сервер видеонаблюдения и посмотреть, закрыта ли дверь в офисе? Для этих целей Keenetic сделала свое облако KeenDNS, позволяющее открывать все web-интерфейсы ваших устройств, не настраивая NAT-ы, не думая о том, почему у вас серый IP, и даже не сталкиваясь с нехваткой портов, если у вас несколько устройств имеют доступ по одному 443-му порту (настроить NAT в таких случаях сможет не каждый). Все очень просто: мы включаем в роутере KeenDNS, и нам выдается адрес вида hwp.keenetic.pro. Всё! Никаких регистраций и подтверждений по E-mail! Никаких социальных профилей и лицензионных соглашений! Вбиваем hwp.keenetic.pro в адресную строку и получаем доступ к панели управления самим роутером — начало положено!
4. VPN через облако по протоколу SSTP

В Keenetic встроенный SSTP-сервер намертво привязан к облачному сервису KeenDNS, о котором мы говорили выше, и при его включении ваш VPN-сервер будет иметь адрес вида hwp.keenetic.pro. При “сером” адресе через облако Keenetic проходит и весь трафик SSTP. Это хорошо тем, что имея под рукой VPN-клиент, вы можете из любой точки мира получить доступ к любому устройству в вашей сети, находящемуся за «серым» IP-адресом, даже если у вас для доступа в интернет используется модем Билайн, МТС или Мегафон. Серый IP — не проблема: мы видим все web-интерфейсы умных устройств, мы видим сетевые папки и принтеры нашей организации, но…

Если у вас провайдер предоставляет "белый" IP-адрес, то в настройках облака KeenDNS вы можете указать это, и тогда при соединении с SSTP-сервером, облако будет использоваться только для идентификации клиента, а трафик пойдет напрямую, что гораздо быстрее, как видно на графиках выше: до 23 Мбит/с на Giga KN-1010.
Я, конечно, надеюсь, что Keenetic ускорит свое облако, потому что при текущих скоростях эта фишка выглядит как крайняя мера, и её следует вынести в отдельный пункт меню с надписью «в случае необходимости — разбить стекло!». Но как показывает практика, именно за такие «крайние меры» люди очень часто выкладывают очень большие деньги. Особенно, если провайдер решил «в одностороннем порядке изменить условия договора» в понедельник с утра, и вся работа встала. Тут за 5 мегабит в секунду многое отдашь.
5. Авторизация Wi-Fi пользователей в соответствии с Постановлением Правительства №758 и №801
Здесь единственная сложность - это найти MAC-адрес именно того порта, которым роутер выходит в интернет. Что делать если у вас 2 интернета и соответственно 2 MAC-адреса? Просто менять сервис авторизации на другой - сотрудничество с сервисом авторизации вас ни к чему не обязывает.
Пришло время включить нашу гостевую Wi-Fi сеть на роутере, и перед законом мы чисты. Наши клиенты будут авторизованы в самом лучшем виде, им можно задать ограничение скорости (по умолчанию 5 Мбит/с), чтобы больше тратили на бургеры и меньше смотрели в телефоны, им выделяется отдельный пул IP-адресов вида 10.1.30.x, чтобы они не лезли во внутреннюю сеть кафешки, им можно включить изоляцию сетевых устройств, чтобы они не взламывали смартфоны и ноутбуки других посетителей, и, кстати, целиком гостевую Wi-Fi сеть можно выключать по расписанию, что будет очень хорошим поводом выпроводить посетителей после закрытия заведения.
Как видите, с точки зрения законопослушного Wi-Fi для клиентов, у роутеров Keenetic все очень лаконично и просто. У меня на настройку авторизации через Captive Portal (а делал я это первый раз в жизни) ушло около 15 минут, включая регистрацию и съемку скриншотов для статьи.
6. Настройка работы устройств только через VPN

Здесь все настраивается еще проще: во вкладке «другие подключения» создаем VPN туннель для выхода в интернет. Если вы купили платный VPN на европейских хостингах, параметры настройки вам дадут в личном кабинете сервиса. Затем лучше всего перейти в список устройств и дать имя нашему сверхсекретному серверу, чтобы не запутаться в MAC-адресах. Мы назовем его «Проектная документация», а также обеспечим беспрепятственный доступ в интернет смартфону с "телеграммом"! После этого во вкладке «Приоритеты подключений» выбираем наши устройства и привязываем их к профилю VPN. Все, теперь никакие войны с мессенджерами не повлияют на работу нашего сервера.
7. Сегментация сети
Сейчас, с распространением интернета вещей, все более остро встает вопрос безопасности даже маленьких домашних или офисных "сеточек". Что делать, если "умная" лампочка или телевизор будут взломаны хакерами? Что делать, если пароль от Wi-Fi будет скомпрометирован, и злоумышленнику станет доступна внутренняя сеть, через которую он сможет скачать скрытые от чужих глаз данные? Как посадить камеры наблюдения и их сервер вообще в отдельную сеть? Как расширить гостевую сеть с описанной выше функцией Captive Portal, через коммутатор на несколько точек доступа по этажам небольшого отеля? В роутерах серии Keenetic имеется современный ответ на эти вызовы: вы можете создать не только гостевые или прочие утилитарные Wi-Fi-сегменты, но и объединить их с проводными портами. Например, выделить один порт под отдельную сеть и подключить туда через коммутаторы или точки доступа любые устройства.
Эти устройства в гостевой сети смогут беспрепятственно выходить в интернет, но будут изолированы от других устройств в вашей основной сети, в том числе и друг от друга. Конечно, им можно включить доступ к панели управления роутером, но это не обязательно. Контроль осуществляется с использованием ограничений на физический порт или с помощью виртуальных сетей (VLAN).
Бонус: Подключение DECT-телефонов к роутеру
Интернет-центры серии Keenetic можно использовать как базовые станции для беспроводных стационарных DECT-телефонов, подключенных к провайдеру IP-телефонии. Только представьте себе - вам не нужно покупать стационарные IP-телефоны, тянуть PoE кабель по всему офису, разговаривать по скрипящим пластиком трубкам дешевых китайских IP-аппаратов… Вы можете пойти в М-Видео, купить DECT-трубку Panasonic или Philips за 2-3 тысячи рублей . В том же DNS-е купить USB-донгл Keenetic Plus DECT за 1599 рублей - и настроить вашего провайдера IP-телефонии, используя Keenetic как VoIP сервер.

У нас на HWP последний DECT-аппарат был торжественно выброшен лет 10 назад, поэтому протестировать работу данной функции мы не можем, но настройка очень подробно описана в базе знаний Keenetic, и судя по отзывам в блогах и на форумах, у людей все работает.
Внешний вид Keenetic Omni и GIga
Большинство современных роутеров имеют скучный дизайн, и в Keenetic взгляд цепляется за две вещи. Первая — это огромные прямоугольные антенны, разобрав которые, видишь — это не проволочка, как многие любят, а довольно замысловатые крупные печатные антенны. В старшей Keenetic Giga используется антенная группа 2 MU-MIMO с двумя пространственными потоками и коэффициентом усиления — 5 дБи.

Вторая вещь, достойная внимания — это SFP-порт в модели Giga. Он запараллелен с WAN-портом роутера, и служит для подключения к интернету удаленных отдельностоящих объектов, куда дотянуться можно только оптоволокном. Сегодня оптоволокно стоит очень дешево, а гигабитные SFP трансиверы — вообще продаются за копейки, так что расстояния для быстрого интернета уже не имеют значения.
Keenetic Giga состоит из 2-ядерного процессора MediaTek MT7621AT, одного чипа ОЗУ DDR3 объемом 256 Мб и радиомодуля MediaTek MT7615DN. Слот SFP не имеет дополнительного охлаждения, поэтому дальнобойные трансиверы сюда лучше не ставить. Конструкция роутеров семейства Keenetic всегда была простая, и любоваться здесь особо нечем, но придраться можно только к установленным конденсаторам: в таком дорогом продукте хотелось бы видеть емкости как минимум фирмы Nippon, а здесь непонятно чьи.
Цена вопроса
За некоторыми исключениями, все рассматриваемые функции доступны вам в простейшем роутере Keenetic Omni за 2690 рублей в розницу, а Keenetic Giga стоит уже 7490 рублей, и в этом ценовом диапазоне конкурентов с такой простой настройкой у Keenetic-ов нет.
Заключение
Если ваш бизнес только встает на ноги, но вам уже нужно обеспечить работу 5-10 человек в офисе и на удаленке, и очень хочется, чтобы все работало через защищенные VPN-каналы, роутеры серии Keenetic дадут вам эти возможности.

Как устроен роутер Keenetic Omni (KN-1410)
Понимание назначений всех основных элементов роутера KN-1410 поможет вам правильно подключить его и верно понимать сигналы индикаторов.
Каково назначение портов, кнопок и других элементов
Главными элементами модели Omni являются его порты, так как именно они помогут подключить роутер к интернету. Для подключения провода провайдера или модема создан голубой порт с номером 0. Четыре другие порта с номерами от 1 до 4 нужны для подключения тех устройств, которым необходим интернет. У таких устройств есть сетевой порт, а подключение к роутеру происходит при помощи идущего с ним кабеля. Из числа современных устройств назовем телевизоры, ТВ-приставки, компьютеры, медиацентры и другие. Если нужен более длинный кабель или несколько штук, вам придется приобретать их отдельно.Порты расположены сзади роутера, равно как и кнопка сброса и разъем для адаптера питания. Такое расположение не случайно, так как на практике чаще нужно видеть индикаторы, чем переключать провода или сбрасывать роутер к заводским настройкам (о сбросе подробнее в конце статьи). Снизу роутера есть ножки, проушины для подвешивания и этикетка с регистрационным данными.
Еще один порт для подключения вынесен на боковую панель корпуса. Это USB-порт, при помощи которого вы можете раздавать в доме интернет через совместимый USB-модем. Порт можно использовать и для решения других задач: обустроить принт-сервер (для печати с любых подключенных устройств), создать для домашних или офисных устройств файловое хранилище (понадобится флешка или внешний диск), качать и раздавать торренты прямо с роутера и другое.
Также на корпусе есть две кнопки: Wi-Fi/WPS и FN. Первая кнопка находится на передней панели рядом с индикаторами. Как следует из названия, кнопка отвечает за включение или выключение сети Wi-Fi в доме (кнопку нужно удерживать три секунды) и за активацию режима WPS (кнопку нужно коротко нажать один раз). Функция безопасного подключения WPS пригодится в том случае, если вы хотите подключать к Keenetic Omni без паролей устройства по Wi-Fi или второй роутер. Кнопку FN вы можете настроить по своему желанию через панель управления, а по умолчанию она используется для безопасного отключения устройства, вставленного в USB-порт.
Что означают индикаторы
На передней панели вы увидите четыре индикатора, которые называются так: «Статус», «Интернет», FN и Wi-Fi. Больше всего режимов у индикатора «Статус», который реагирует на включение/выключение питания роутера и ряда функций. В частности, свечение индикатора означает готовность роутера к работе, если индикатор не светится — роутер выключен, а если мигает, то это говорит о загрузке устройства или обновлении его прошивки. Последние процедуры могут занимать несколько минут. Однако есть еще два варианта мигания, обозначающие работу других кнопок. Если индикатор две секунды мигает и переходит на постоянное свечение, то была нажата кнопка FN, кнопка Wi-Fi или активирована функция, назначенная кнопке. Двухсекундное мигание с паузой на две секунды означает то же самое, только функция не активируется, а выключается.С индикатором «Интернет» все намного проще: светится — интернет есть, не светится — интернета нет. Индикатор FN по умолчанию реагирует на работу USB-порта. Свечение означает подключение к порту совместимого устройства, а отсутствие индикации — отсутствие совместимого устройства или его неготовность к работе. У индикатора Wi-Fi/WPS режимов тоже несколько. Постоянное свечение говорит о включении сети Wi-Fi, отсутствие индикации — Wi-Fi не работает, частое мигание предупреждает о передаче данных по сети, а медленное мигание — о включении режима WPS.
Подключение роутера Keenetic Omni (KN-1410)
- Подготовить роутер к работе (распаковать, подключить, загрузить), подготовить провода (при необходимости), устройство, на котором будет вестись настройка (компьютер), и договор с провайдером (при необходимости).
- Правильно подключить все устройства друг к другу по проводам или сети Wi-Fi. Конкретная схема подключения зависит от того, какой у вас тип интернета в квартире, и будет разобрана нами далее.
- Ввести регистрационные данные, такие как пароль администратора, тип подключения и другие, через панель управления. Убедиться в том, что на компьютере появился интернет.
- Сделать еще некоторые настройки через панель управления.
Как подключить через кабель провайдера
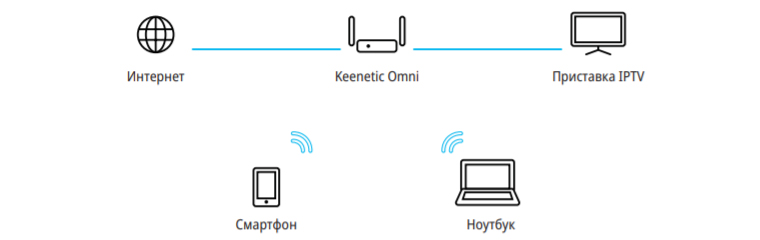
Как подключить через модем DSL или GPON
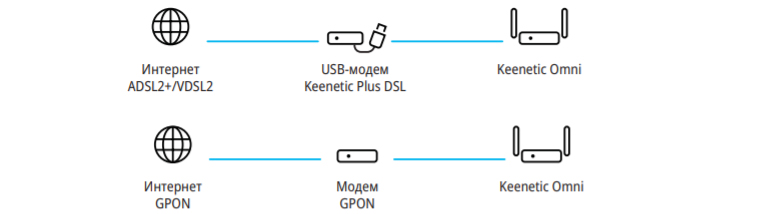
Как подключить через USB-модем

Настройка роутера Keenetic Omni (KN-1410)
Сброс Keenetic Omni до заводских настроек
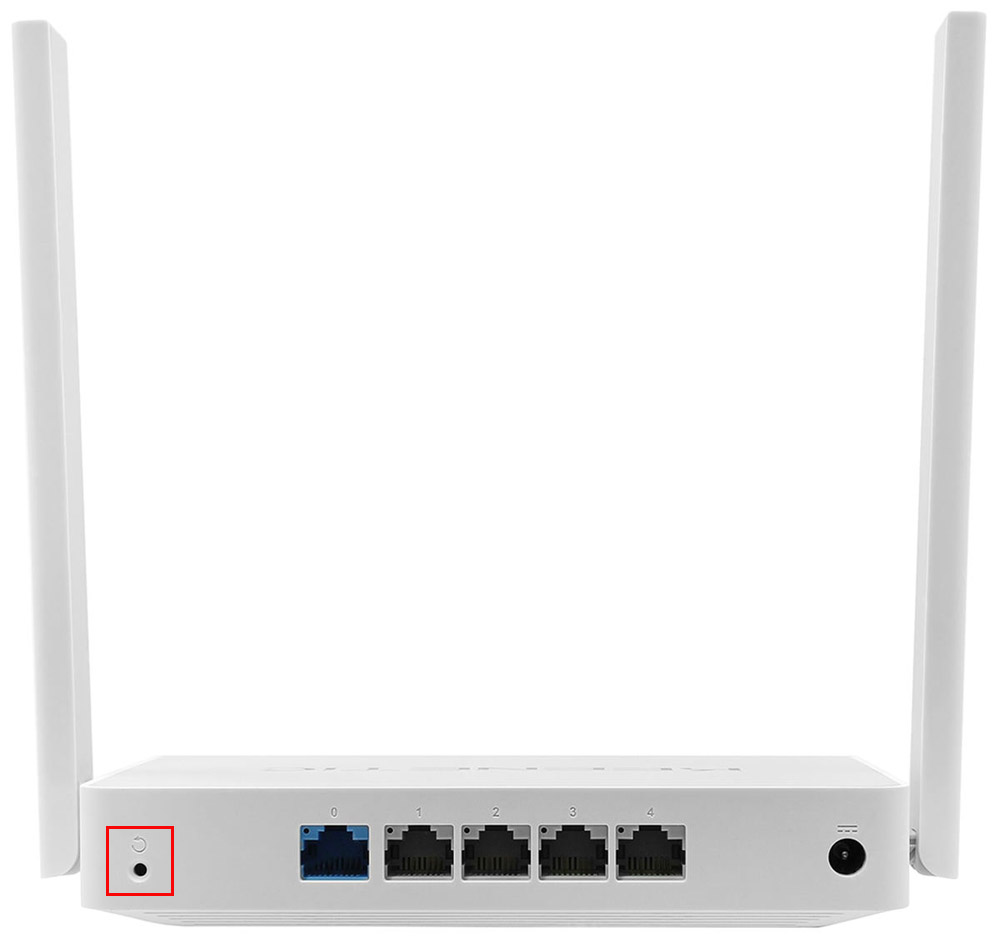
Подключив и настроив роутер Keenetic Omni один раз, вы сможете с легкостью проделывать это и в других случаях, а также быстрее подключать другие роутеры без вызова специалистов.
Читайте также:

