Ac1200 двухдиапазонный wi fi роутер настройка
Обновлено: 02.07.2024
Сегодня проводной Интернет уверенными шагами отходит в прошлое, конечно, если речь идет о рядовых пользователях. Ведь на данный момент высокоскоростной безлимитный Интернет является максимально доступным, а количество гаджетов, которыми в среднем владеет каждая семья, не ограничивается одним персональным компьютером. Современные Wi-Fi-роутеры способны обеспечивать любое жилое помещение качественным и бесперебойным сигналом. Ярким примером может стать роутер TP-Link Archer С50 AC1200.
Данная модель — представитель среднего ценового сегмента беспроводных маршрутизаторов. Однако параметры, которыми обладает устройство, очевидно выходят за рамки средних. И даже несмотря на это, настройка роутера модели TP-Link Archer С50 является стандартной и интуитивно понятной.
Технические характеристики TP-Link Archer С50 AC1200
TP-Link Archer С50 AC1200 — двухдиапазонный роутер, который отличается стабильным сигналом и высокой дальностью покрытия. Для этого разработчики оснастили девайс четырьмя антеннами. Устройство полностью поддерживает современный стандарт Wi-Fi 802.11ac, скорость которого ровно в три раза превышает возможности N. Как было отмечено выше, роутер поддерживает два диапазона Wi-Fi:
- 2,4 Ггц, который на данный момент, является распространенным, но устаревшим;
- 5 Ггц — современный и новый стандарт, обеспечивающий максимальный комфорт при просмотре потокового видео, а также при игре в онлайн-игры.
Пропускная способность первого составляет 300 Мбит/с, тогда как режим 5 Ггц поднимает это значение до впечатляющих 867 Мбит/с!
Как настроить роутер
«Как настроить роутер TP-Link?», — один из наиболее распространенных вопросов, который подразумевает, в том числе, и данную модель. Настроить правильно роутер TP-Link Archer С50 AC1200 можно двумя способами:
- используя ПК/ноутбук и любой актуальный веб-браузер;
- посредством фирменного Android/iOS-приложения под названием «Tether», которое предварительно необходимо скачать с Google Play, AppStore или с официального сайта компании-производителя.
В общем и целом, стандартная настройка беспроводного интернет-соединения в данной модели не должна вызвать особых трудностей у опытных пользователей, которые ранее настраивали роутеры. Однако, в этой процедуре есть немало моментов и нюансов, способных вызвать трудности.
Настройка роутера с помощью веб-браузера и компьютера
Перед тем как произвести подключение и настройку TP Link, необходимо узнать логин и пароль, а также адрес для входа в роутер. Для этого нужно обратить внимание на специальную наклейку, нанесенную внизу устройства. Там будут указаны все три значения, в данном случае это:
- логин: admin;
- пароль: admin;
- адрес-устройства: 192.168.0.1
После этого пользователю следует:
- Подключить роутер в сеть питания и включить его, а затем подсоединяем к маршрутизатору в синий Ethernet-разъем кабель от интернет-провайдера, а в любой из желтых — кабель для подключения напрямую к компьютеру или ноутбуку (для проведения настройки).
- Включаем компьютер и запускаем любой из браузеров, например, Google Chrome. В адресную строку вводим адрес роутера (без кавычек!), который предварительно узнали: «192.168.0.1» и нажимаем клавишу «Enter».
- Если все было сделано корректно, то загрузится интерфейс роутера, предназначенный для его настройки. В самом начале будет предложено выбрать язык, выбираем «Русский» и нажимаем на клавишу «Начало».
- В графе «Имя пользователя» вводим «admin», в графе «Пароль» так же прописываем «admin» (с маленькой буквы и без кавычек!) и жмем на виртуальную кнопку «Войдите».
- Так называемая «Быстрая настройка» в нашем случае не подходит. Поэтому, оказавшись в главном меню, нажимаем на вкладку «Сеть» и переходим в подпункт «WAN». Здесь меняем тип подключения c «Динамический» на «PPPoE» (выбираем из выпадающего списка, все зависит от предоставляемого типа подключения провайдером). В графе «PPP имя пользователя» вводим логин, который предоставил вам ваш провайдер, например, «Билайн». То же самое касается графы «PPP пароль» — здесь прописываем пароль, который предоставил провайдер и повторно вводим его. Обращаем внимание на пункт «Режим подключения», важно чтобы напротив него был выбран параметр «Всегда активно».
- Прокручиваем страницу вниз и, убедившись в правильности ввода и выбора параметров, нажимаем на «Сохранить».
Настройка беспроводных режимов: 2,4 Ггц и 5 Ггц
![]()
Наличие режима беспроводного соединения 5 Ггц сделало данную модель роутера крайне востребованной. Приступить к его настройке следует уже после установки основных параметров, этапы которой изложены выше. Зайдя в главное меню роутера TP-Link Archer С50 AC1200, слева увидим две вкладки с настройками режимов: 2,4 Ггц и 5 Ггц.
Стоит отметить, что их настройка полностью идентична. Рассмотрим подробности на примере востребованного 5 Ггц-режима:
Настройка подключения по протоколу L2TP на примере Билайн
Интернет-провайдер «Билайн» использует протокол L2TP для доступа к глобальной сети. Однако настройка роутера TP-Link Archer C50 при выборе L2TP существенно отличается от оной в отношении PPPoE. Оcуществляем настройку данного режима следующим образом:
Настройка подключения по протоколу IPoE
IPoE в отличие от PPPoE является более современным и совершенным стандартом, на который активно переходят отечественные интернет-провайдеры. Процесс его настройки состоит из следующих шагов:

- Вводим логин/пароль.
- Переходим в раздел «Сеть».
- Заходим в подраздел «Интернет» и в параметре «IPv4» выбираем «Динамический IP-адрес» и жмем на «Сохранить».
- Перезагружаем устройство.
Заключение
Таким образом, настройка роутера TP-Link Archer С50 AC1200 и его основных режимов была произведена. Режимы и протоколы необходимо выбирать в соответствии с данными своего провайдера.

В этом обзоре рассмотрим недорогой гигабитный маршрутизатор с поддержкой MU-MIMO и Beamforming+, маршрутизатор AC1200 спроектирован специально для Росси и уже «из коробки» может работать с большинством провайдеров.
Tenda AC1200 поддерживает новый стандарт Wi-Fi: «802.11ac Wave 2.0» - те самые многопользовательские системы MIMO в которых маршрутизатор обменивается данными одновременно с несколькими пользовательскими устройствами на максимальной скорости (в традиционных SU-MIMO маршрутизаторах обмен данными происходит поочередно).

Выигрыш от использования технологии MU-MIMO хорошо заметен при большом количестве беспроводных устройств. В домашних условиях, когда беспроводных устройств не много, он не столь очевиден, но количество беспроводных гаджетов все время растет, как и требования к скорости передачи данных, поэтому лучше выбирать маршрутизатор с поддержкой самых новых стандартов и протоколов.

Beamforming - технология формирования направленного сигнала (в обычном режиме работы сигнал от антенны расходится равномерно во все стороны, а с технологией Beamforming сигнал усиливается в направлении клиента).

Упаковка, комплектация и характеристики
Tenda AC1200


Упаковка стойко перенесла все тяготы почтовой пересылки и сохранила содержимое в сохранности.
Упаковка информативна – на ней нашлось место всем плюсам, а таблица с позицией маршрутизатора в модельном ряду производителя может облегчить выбор.
Комплектация

В коробке, помимо самого маршрутизатора находятся: адаптер питания, руководство по быстрой установке (на русском языке), короткий патч-корд и гарантийный талон.
Характеристики

Установка и настройка


Первоначальная настройка Tenda AC1200 проста и много времени не занимает – достаточно в WEB-интерфейсе или в мобильном приложении выбрать способ подключения к интернету.

В случае с VPN-подключениями (PPTP Россия, L2TP Россия и PPPoE Россия) придется воспользоваться WEB-интерфейсом – в мобильном приложении эти варианты отсутствуют.
Для простого выхода в интернет этого более чем достаточно, а для более тонкой настройки у маршрутизатора Tenda AC1200 есть исчерпывающий набор инструментов: от родительского контроля и работы Wi-Fi по расписанию до безопасного подключения к рабочей сети предприятия или создания собственного VPN-сервера для безопасного подключения к ресурсам внутри сети из любой точки мира.

Функция «родительский контроль» позволяет ограничить доступ к интернету по времени и может быть усилена «черным» или «белым» списками.


Контроль полосы пропускания
Инструмент позволяет жестко ограничить пользователю скорость загрузки и отдачи, может быть полезен, когда интеллектуальное распределение приоритетов (QoS) траффика не совпадает с вашим.
Tenda App
Включает возможность управления маршрутизатором с помощью мобильного приложения не только в зоне действия Wi-Fi, а из любого места где есть доступ к сети.
Управление LED
Отключает световые индикаторы работы, может работать по расписанию.
Настройка выделяет 3-й LAN-порт для IPTV-приставки, есть возможность указать VLAN, для варианта IGMP Proxy (он же IGMP snooping) настройки не требуются - все работает «из коробки».

Позволит, при отсутствии «статического IP» легко подключаться к маршрутизатору извне, работает с четырьмя популярными сервисами DDNS.
Мобильное приложение





Мобильное приложение позволяет управлять маршрутизатором из любой точки мира. Определенный интерес может вызвать функция уведомлений на смартфон при подключении к маршрутизатору определенного устройства.
Еще более интересными могут показаться возможности автоматической настройки Wi-Fi, когда по нажатию одной кнопки в приложении анализируется ряд показателей и устанавливаются настройки для максимальной производительности маршрутизатора и анализатор безопасности, который подскажет неподготовленному пользователю о проблемах в безопасности системы, например, о простом или отсутствующем пароле.
Тесты маршрутизатора Tenda AC1200

Все тестирование проходит по трем этапам:
Первый, на стенде (местные провайдеры не балуют тарифами выше 100 Мбит/с) определяем скоростные возможности маршрутизатора с разными видами подключений.
Второй, насколько хорошо Wi-Fi-модуль маршрутизатора справляется со стенами.
Третий, как ведет себя маршрутизатор в условиях реальной эксплуатации.
Прежде чем нагружать маршрутизатор «по полной» заглянем внутрь.

Большой радиатор и обилие отверстий на дне маршрутизатора не дадут ему перегреться при продолжительных нагрузках. Место под USB-порт (на фото справа вверху) оставляет надежду, что будет версия маршрутизатора и с ним, так как это было с предшествующей моделью AC10U.
Для измерения пропускной способности использовалась программа iPerf, а для проверки разных видов подключений PC-маршрутизатор с RouterOS и гигабитная сеть.
Результаты теста пропускной способности LAN-WAN на гистограмме ниже.

IPoE – самый «легкий» способ подключения, не требует настройки и, как правило, в маршрутизаторах работает «из коробки».
PPTP – самый «тяжелый» протокол подключения, по скорости чуть-чуть не дотянул до 500 Мбит/с.
Можно смело утверждать, что AC1200 готов к гигабитным тарифам куда лучше, чем большинство провайдеров.
Второй вопрос при выборе Wi-Fi-маршрутизатора: «Дотянется ли Wi-Fi до всех уголков квартиры и будет ли скорость достаточна?». И в этом тесте хорошо помогли строители, соорудив толстенную стену из кирпича и бетона – всем тестируемым маршрутизаторам пришлось через нее пройти.
Результаты Tenda AC1200 на картинке ниже

В первых двух измерениях использовался ноутбук с Wi-Fi адаптером Intel ® AC 7260, в следующих то же самый ноутбук, но уже с внешним USB-адаптером.
Как правило, хороший внешний Wi-Fi-адаптер способен улучшить ситуацию, но только для одного устройства, да и по цене они сопоставимы с маршрутизатором. Для комплексного улучшения покрытия Wi-Fi есть смысл использовать дополнительные точки доступа или более современные и производительные mesh-системы. Например, Mesh система Nova от компании Tenda: серия MW-6 мощная система с гигабитными портами, рассчитана на использование на большой площади с большим количеством клиентов или MW-3, которая рассчитана на меньшую площадь покрытия (до 200 кв.м.), и менее тяжёлые условия работы
В диапазоне 2,4 ГГц маршрутизатор демонстрирует хорошие показатели скорости, а в диапазоне 5 ГГц просто впечатляющие – Beamforming в данном случае не маркетинг, а реально работающая технология.
В реальных условиях маршрутизатор был установлен около входной двери – обычно именно тут провайдеры оставляют концы своих проводов.
Типовая квартира в панельном доме, комнаты в обе стороны от коридора. В настоящее время используется отдельная точка доступа, расположенная далеко от входной двери (почти геометрический центр квартиры).


И снова ожидаемые показатели в диапазоне 2,4 ГГц и отличные 5 ГГц диапазоне. Тут нужно отдать должное и соседям с их маршрутизаторами без поддержки 5 ГГц диапазона – на более чем два десятка сетей в диапазоне 5 ГГц видно только два очень слабых сигнала. Тем не менее с раздачей Wi-Fi на всю квартиру Tenda AC1200 справилась лучше большинства испробованных мной устройств и однозначно лучше всех за свою цену.
Веди я свой собственный рейтинг собственноручно протестированных маршрутизаторов Tenda AC1200 оказалась бы на первом месте.

Выводы
Новые технологии, такие как, поддержка стандарта «802.11ac Wave 2.0» и Beamforming положительно сказываются на потребительских свойствах – скорости по Wi-Fi становятся выше, а площадь покрытия больше.
В чистом плюсе за Tenda AC1200:
- гигабитные порты и возможность работать с высокоскоростным гигабитным интернетом
- большая зона покрытия и отличная скорость по Wi-Fi
- простая настройка и управление, в том числе и с помощью мобильного приложения


Перед тем, как приступить к настройке роутера, проверим настройки подключения по локальной сети. Для этого:
Windows 7
Нажмем на "Пуск", "Панель управления".

Затем нажимаем на "Просмотр состояния сети и задач".

Далее жмем на "Изменение параметров адаптера".

В открывшемся окне мы видим "Подключение по локальной сети". Нажимаем по нему правой кнопкой мыши, выбираем "Свойство".

Затем из списка выбираем "Протокол Интернета версии 4 (TCP/IPv4)" и нажимаем "Свойство".

В открывшемся окне Вам нужно выставить галочки "Получить IP-адрес автоматически" и "Получить адрес DNS-сервера автоматически", затем нажимаем кнопку "Ok".

Windows 10
Нажмем на "Пуск", "Параметры".

Затем нажимаем на "Сеть и Интернет".

Далее выбираем "Ethernet" и нажимаем на "Настройка параметров адаптера".

В открывшемся окне мы видим "Ethernet". Нажимаем по нему правой кнопкой мыши, выбираем "Свойство".

Затем из списка выбираем "IP версии 4 (TCP/IPv4)" и нажимаем "Свойство".

В открывшемся окне Вам нужно выставить галочки "Получить IP-адрес автоматически" и "Получить адрес DNS-сервера автоматически", затем нажимаем кнопку "Ok".

Подключение роутера TP-Link Archer C50 AC1200 к компьютеру
Следующим шагом будет подключение роутера TP-Link Archer C50 AC1200 к Вашему Ноутбуку либо Персональному компьютеру (ПК). Для этого Вам необходимо подключить кабель, который Вам провел провайдер, к синему порту роутера (то есть это тот кабель, который идет в Вашу квартиру, дом, офис, и т.д. из вне), а кабель, который шел в комплекте с роутером, один конец в один из четырех портов, которые обозначены желтым цветом на роутере, а другой конец подключите к Вашему ноутбуку либо ПК. И да, не забудьте подключить кабель питания.

Авторизация роутера TP-Link Archer C50 AC1200
Итак, подключили роутер, теперь Вам нужно через любой браузер (будь это Google Chrome, Mozilla Firefox, Internet Explorer, и т.д.) попасть в его web-интерфейс. Для это открываем браузер и в адресной строке вбиваем адрес роутера: 192.168.0.1 и нажимаем кнопку "Enter" на Вашей клавиатуре.

После Мы видим, что роутер требует авторизоваться, т.е. запрашивает имя пользователя и пароль. По умолчанию на роутерах Tp-Link установлены:
Итак, вбиваем данные и нажимаем "Login"


Настройка роутера Tp-Link Archer C50 AC1200
И вот наконец мы попали на Web-интерфейс роутера и теперь Вам необходимо произвести настройки оборудования. Первым делом обезопасим беспроводную сеть, установив пароль на wi-fi. Затем Вам необходимо будет узнать какой тип подключения используется для входа в интернет, это PPTP, L2TP либо PPPOE. Узнать можно позвонив Вашему провайдеру (это организация, с которым Вы заключили договор для предоставления услуги интернет). Итак, начнем настройку роутера.
Настройка пароля на wi-fi
Роутер Tp-Link Archer C50 AC1200 является двухдиапазонный, это означает, что роутер поддерживает 2 рабочие частоты беспроводного соединения, это 2,4 ГГц и 5 ГГц. 5 ГГц позволяет добиться более высокой пропускной способности, но обладает меньшей дальностью действия чем 2,4 ГГц, 2,4 ГГц более подвержена помехам. 5 ГГц поддерживается далеко не всеми устройствами. Поэтому какую именно частоту выбрать, выбирать Вам. Можно выбрать обе, и в зависимости от обстоятельств менять беспроводное соединение уже на Ваших устройствах. В нашем примере Мы рассмотрим именно этот вариант, когда работают 2 частоты.
Итак, переходим на Web-интерфейсе в меню во вкладку "Dual Band Selection" и ставим галочки напротив той частоты, которая больше подходит для Ваших устройств, в нашем случае выбираем обе и нажимаем на кнопку "Save".
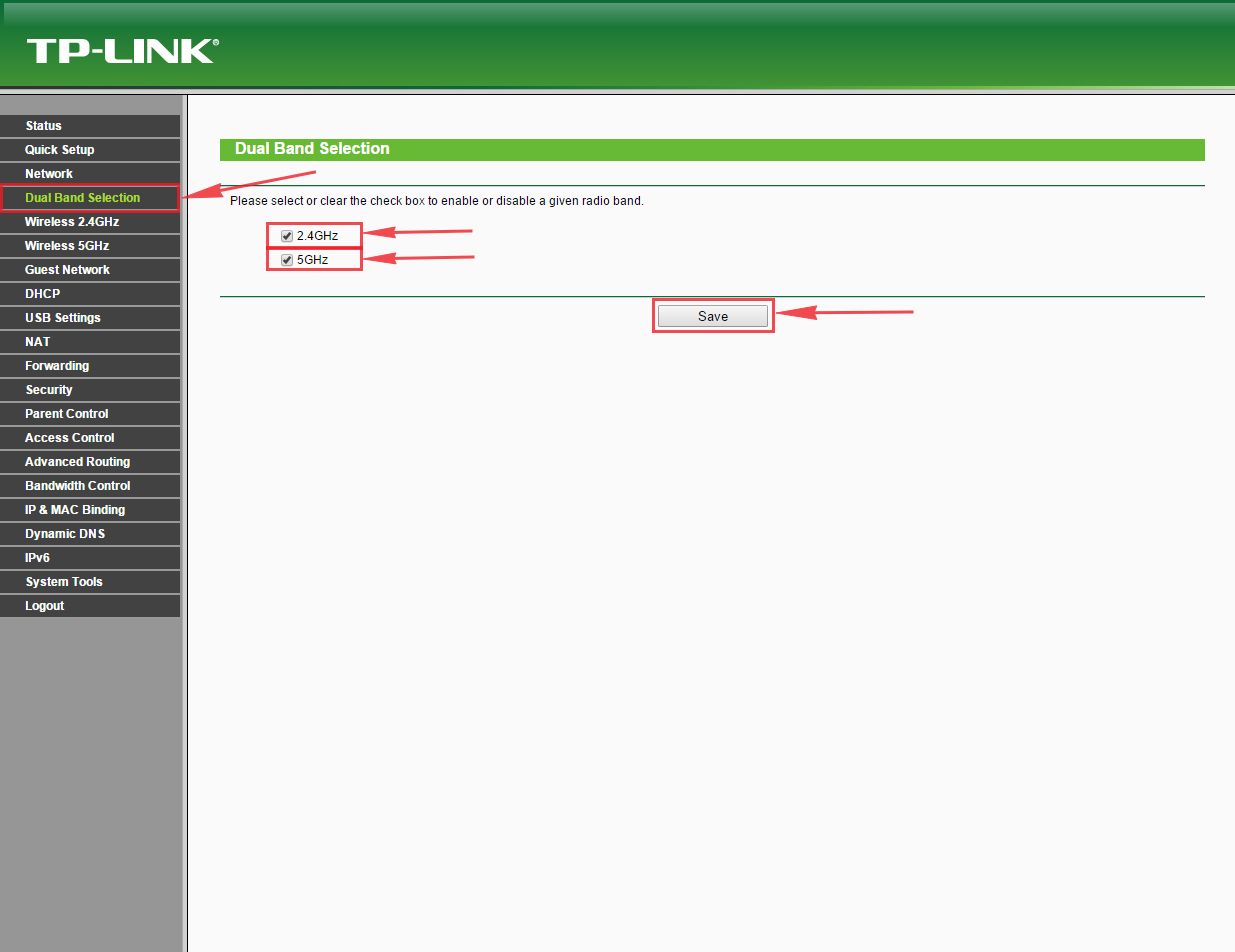
После этого переходим во вкладку "Wireless 2.4GHz" и попадаем в "Basic Settings". Здесь необходимо в графе "Wireless Network Name:" придумать и указать имя Вашей беспроводной сети, данное имя в дальнейшем будет светиться, когда Вы будите подключаться к сети. Советую обозначить в название сети используемую частоту, к примеру: "imya seti 2.4". После выберем "Region" - Russia и нажимаем кнопку "Save".

Теперь необходимо поставить пароль на беспроводную сеть. Для этого переходим во вкладку "Wireless Security" и выбираем тип шифрования "WPA/WPA2-Personal", ниже выставляем "Authentication Type:" на "WPA2-PSK" и "Encryption:" на "AES". Данные настройки рекомендуемые. Далее в поле "Wireless Password:" придумываем и вбиваем пароль. После жмем "Save".
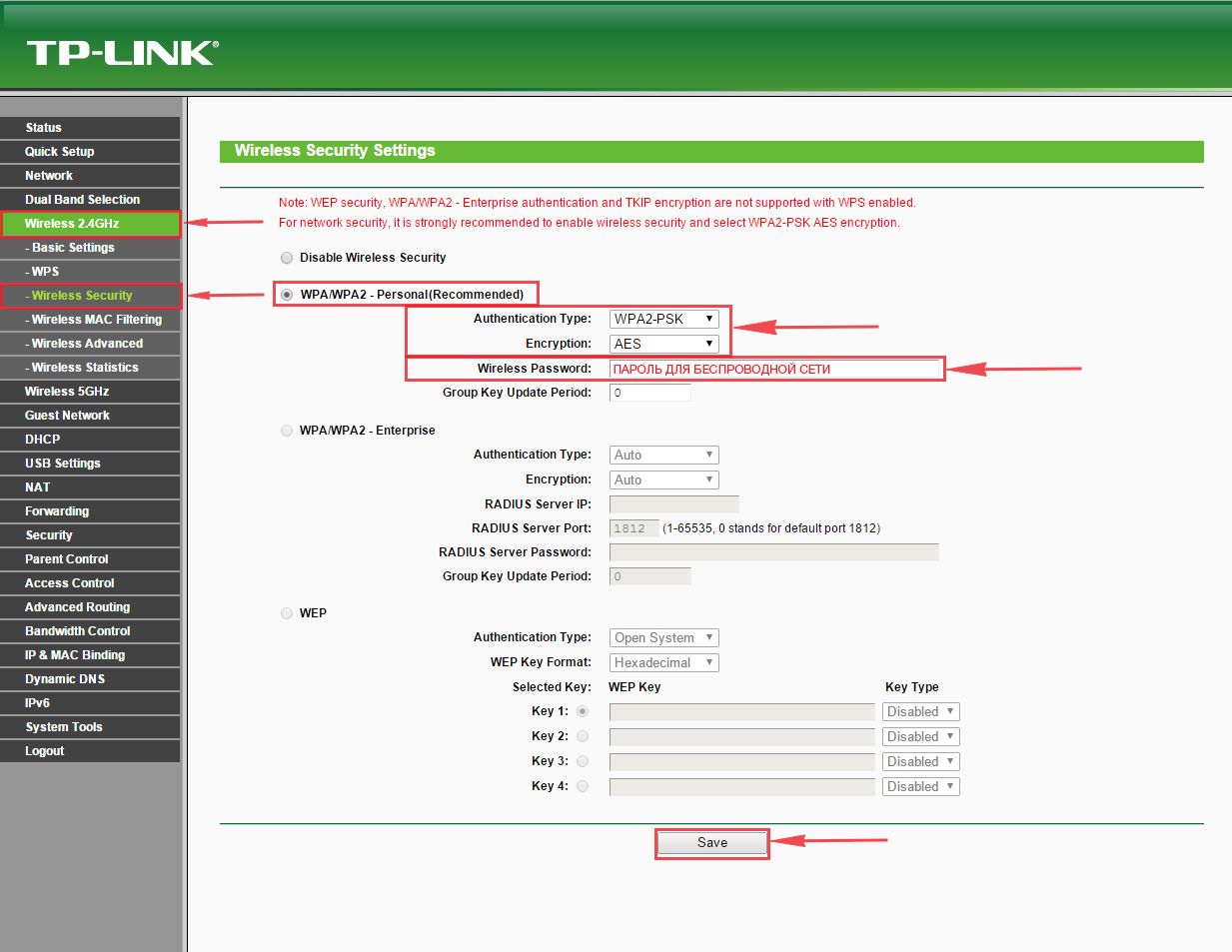
После этого переходим во вкладку "Wireless 5GHz" и попадаем в "Basic Settings". Здесь необходимо в графе "Wireless Network Name:" придумать и указать имя Вашей беспроводной сети, данное имя в дальнейшем будет светиться, когда Вы будите подключаться к сети. Советую обозначить в название сети используемую частоту, к примеру: "imya seti 5". После выберем "Region" - Russia и нажимаем кнопку "Save".
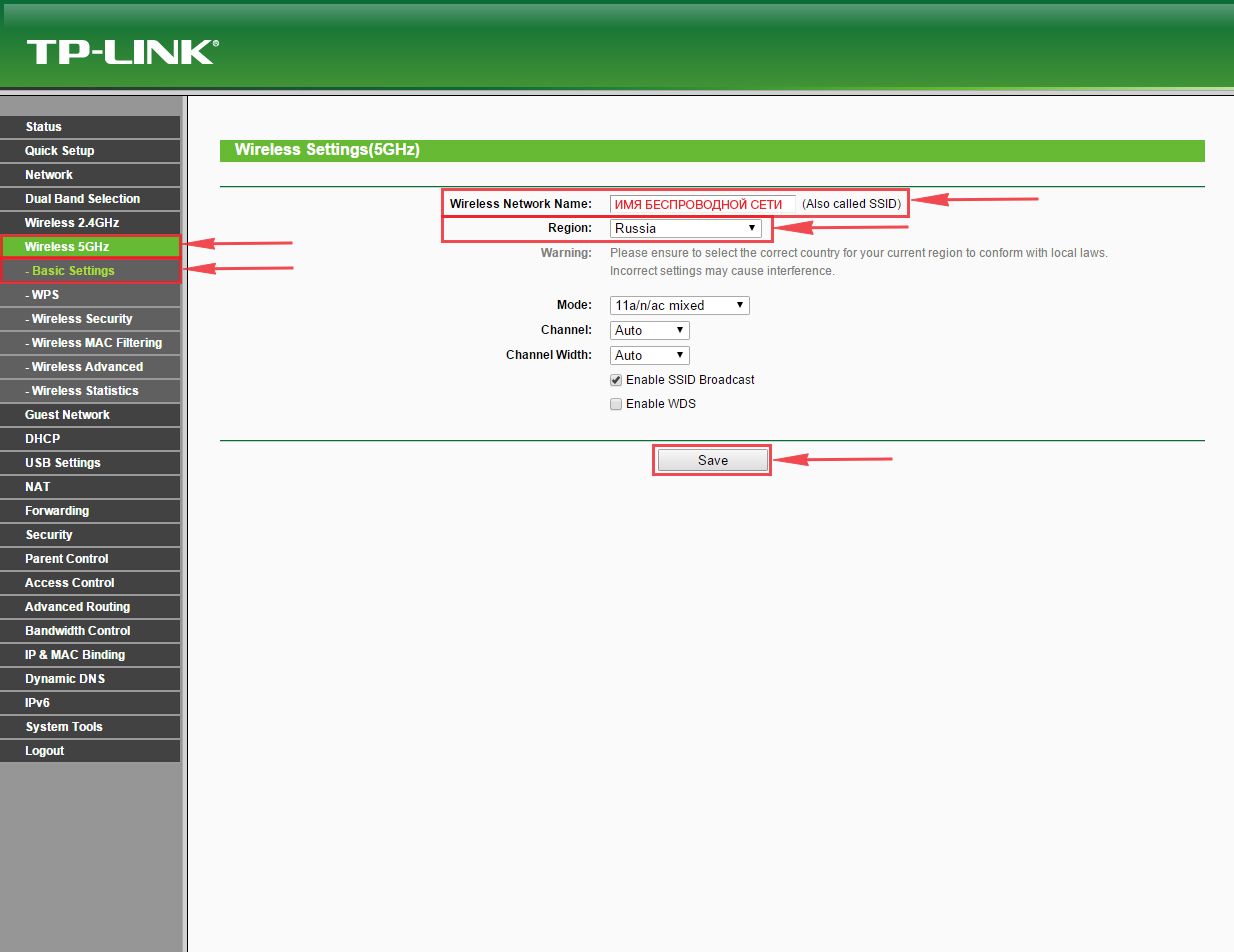
Теперь необходимо поставить пароль на беспроводную сеть. Для этого переходим во вкладку "Wireless Security" и выбираем тип шифрования "WPA/WPA2-Personal", ниже выставляем "Authentication Type:" на "WPA2-PSK" и "Encryption:" на "AES". Данные настройки рекомендуемые. Далее в поле "Wireless Password:" придумываем и вбиваем пароль. После жмем "Save".
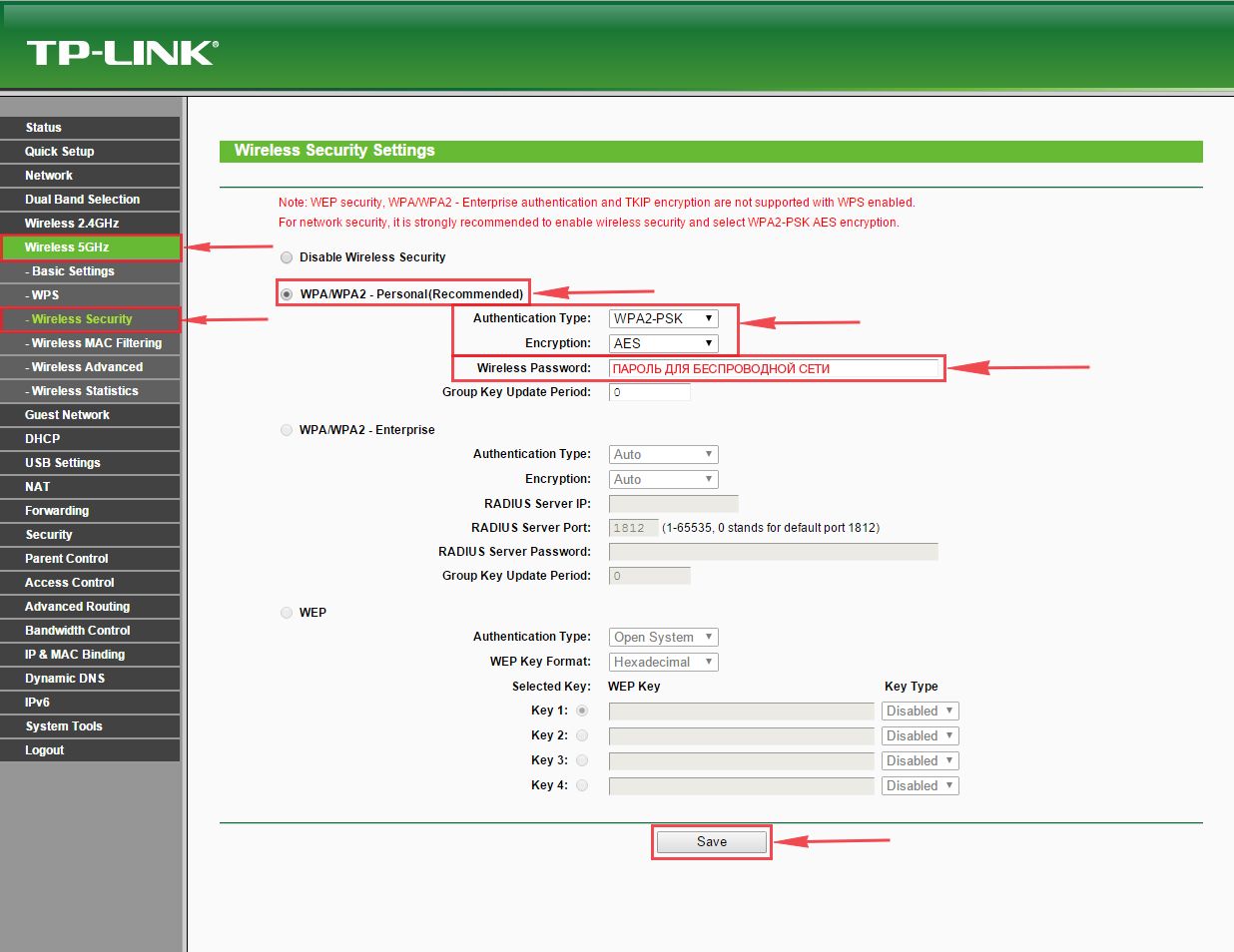
После того, как мы нажали "Save" над этой кнопкой появится надпись, указывающая на то, что настройки сохранены и теперь нам необходимо перезагрузить роутер. Что мы и делаем, нажав на кнопку "click here" отправив роутер на перезагрузку. После перезагрузки имя Вашей беспроводная сеть появится в настройках сети Вашего компьютера.

Настройка PPTP
Предлагаю Вашему вниманию Видео инструкцию по настройке типа подключения PPTP на роутере Tp-Link Archer C50 AC1200 на примере роутера Tp-Link TL-WR1043ND.
Давайте также письменно и иллюстративно рассмотрим настройку подключения PPTP на роутере Tp-Link Archer C50 AC1200.
Итак переходим в меню во вкладку "Network", затем "WAN".
В "WAN Connection Type:" выбираем "PPTP/Russia PPTP", ниже Вам предложат указать имя пользователя (в строке "User Name:"), пароль (в строке "Password:"). Также необходимо будет указать ip-адрес сервера (в строке "Server IP Address/Name:"). Все вышеперечисленные данные Вам предоставляет провайдер (Организация, которая провела Вам интернет).
Все эти данные обычно прописываются в договоре с провайдером. Если по какой-то причине Вы не смогли их найти, Вам необходимо позвонить на горячую линию Вашего провайдера и узнать как их можно получить.
После того, как Вы внесли все необходимые данные ставите галочку напротив "Connect Automatically" (Данная настройка будет держать подключение к интернету постоянно, поэтому если у Вас НЕ безлимитный тариф рекомендую поставить галочку напротив "Connect on Demand", что значит подключение по требованию, то есть интернет подключается только в том случае, когда Вы начинаете им пользоваться).
После всех манипуляций с настройками нажимаем кнопку "Save".
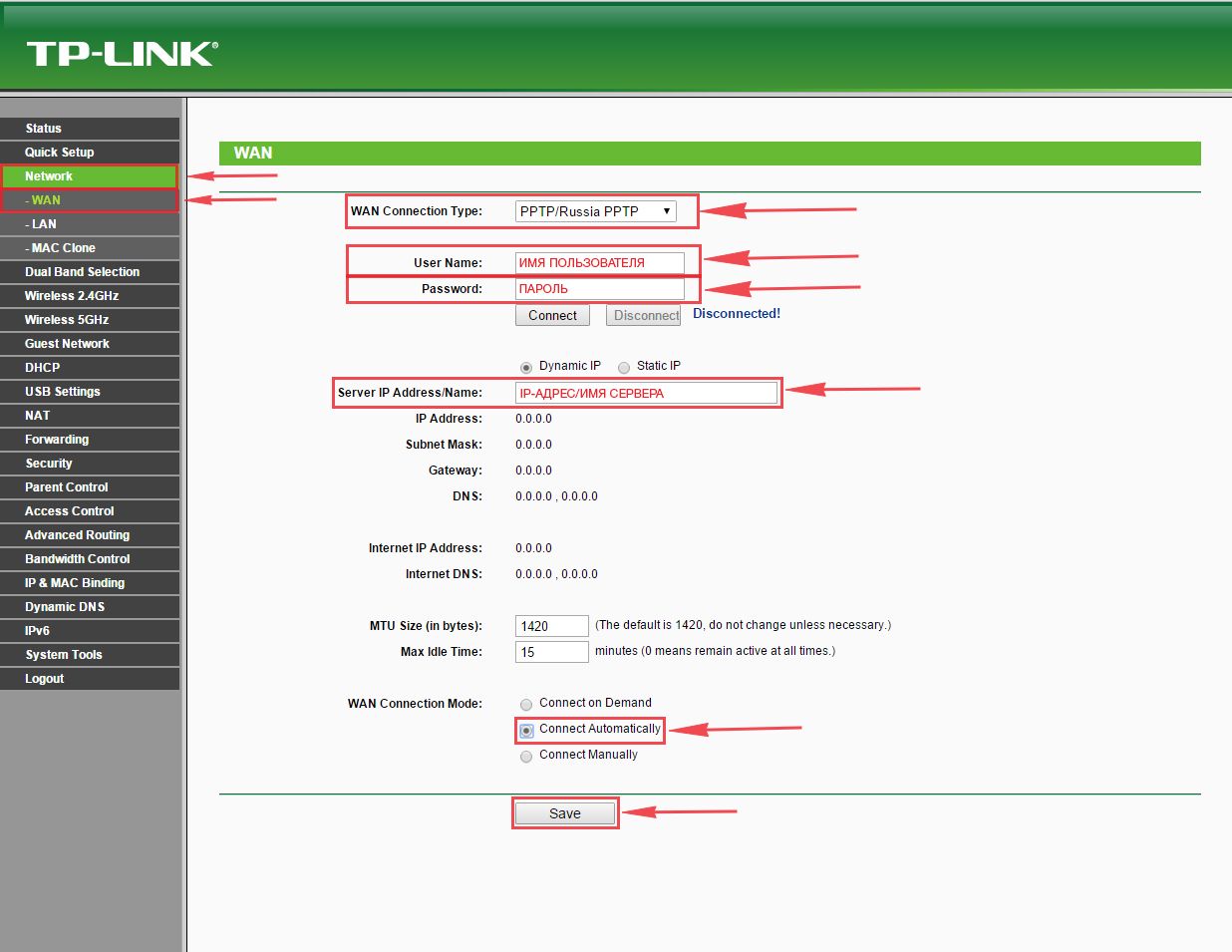
Настройка PPTP со статическим IP-адресом
Рассмотрим настройку подключения PPTP со статическим IP-адресом на роутере Tp-Link Archer C50 AC1200. Обычно статический IP-адрес предоставляется юридическим лицам, либо как дополнительная услуга к основному тарифу физическим лицам.
Итак переходим в меню во вкладку "Network", затем "WAN".
В "WAN Connection Type:" выбираем "PPTP/Russia PPTP", ниже Вам предложат указать имя пользователя (в строке "User Name:"), пароль (в строке "Password:").
Так как подключение использует статический ip-адрес, Вы ставите галочку напротив "Static IP", далее указываете ip-адрес сервера (в строке "Server IP Address/Name:"), ip-адрес (в строке "IP Address:"), маску подсети (в строке "Subnet Mask:"), основной шлюз (в строке "Gateway:") и DNS (в строке "DNS:"). Все вышеперечисленные данные Вам предоставляет провайдер (Организация, которая провела Вам интернет).
Все эти данные обычно прописываются в договоре с провайдером. Если по какой-то причине Вы не смогли их найти, Вам необходимо позвонить на горячую линию Вашего провайдера и узнать как их можно получить.
После того, как Вы внесли все необходимые данные ставите галочку напротив "Connect Automatically" (Данная настройка будет держать подключение к интернету постоянно, поэтому если у Вас НЕ безлимитный тариф рекомендую поставить галочку напротив "Connect on Demand", что значит подключение по требованию, то есть интернет подключается только в том случае, когда Вы начинаете им пользоваться).
После всех манипуляций с настройками нажимаем кнопку "Save".

Настройка L2TP
Рассмотрим настройку подключения L2TP на роутере Tp-Link Archer C50 AC1200.
Итак переходим в меню во вкладку "Network", затем "WAN".
В "WAN Connection Type:" выбираем "L2T/Russia L2T", ниже Вам предложат указать имя пользователя (в строке "User Name:"), пароль (в строке "Password:"). Также необходимо будет указать ip-адрес сервера (в строке "Server IP Address/Name:"). Все вышеперечисленные данные Вам предоставляет провайдер (Организация, которая провела Вам интернет).
Все эти данные обычно прописываются в договоре с провайдером. Если по какой-то причине Вы не смогли их найти, Вам необходимо позвонить на горячую линию Вашего провайдера и узнать как их можно получить.
После того, как Вы внесли все необходимые данные ставите галочку напротив "Connect Automatically" (Данная настройка будет держать подключение к интернету постоянно, поэтому если у Вас НЕ безлимитный тариф рекомендую поставить галочку напротив "Connect on Demand", что значит подключение по требованию, то есть интернет подключается только в том случае, когда Вы начинаете им пользоваться).
После всех манипуляций с настройками нажимаем кнопку "Save".

Настройка L2TP со статическим IP-адресом
Рассмотрим настройку подключения L2TP со статическим IP-адресом на роутере Tp-Link Archer C50 AC1200.
Обычно статический IP-адрес предоставляется юридическим лицам, либо как дополнительная услуга к основному тарифу физическим лицам.
Итак переходим в меню во вкладку "Network", затем "WAN".
В "WAN Connection Type:" выбираем "L2TP/Russia L2TP", ниже Вам предложат указать имя пользователя (в строке "User Name:"), пароль (в строке "Password:").
Так как подключение использует статический ip-адрес, Вы ставите галочку напротив "Static IP", далее указываете ip-адрес сервера (в строке "Server IP Address/Name:"), ip-адрес (в строке "IP Address:"), маску подсети (в строке "Subnet Mask:"), основной шлюз (в строке "Gateway:") и DNS (в строке "DNS:"). Все вышеперечисленные данные Вам предоставляет провайдер (Организация, которая провела Вам интернет).
Все эти данные обычно прописываются в договоре с провайдером. Если по какой-то причине Вы не смогли их найти, Вам необходимо позвонить на горячую линию Вашего провайдера и узнать как их можно получить.
После того, как Вы внесли все необходимые данные ставите галочку напротив "Connect Automatically" (Данная настройка будет держать подключение к интернету постоянно, поэтому если у Вас НЕ безлимитный тариф рекомендую поставить галочку напротив "Connect on Demand", что значит подключение по требованию, то есть интернет подключается только в том случае, когда Вы начинаете им пользоваться).
После всех манипуляций с настройками нажимаем кнопку "Save".
Подключение маршрутизатора к компьютеру

После этого включаем роутер в розетку, и он автоматически начнет транслировать беспроводной сигнал. Можно сразу же подключиться с компьютера или ноутбука к его сети WiFi. Их две в двух диапазонах, и обе они не защищены паролем.

Можно также подключить компьютер к маршрутизатору Mercusys AC1200 кабелем, который лежал в коробке от устройства. Это на тот случай, если ваш ПК не оснащен WiFi адаптером.

Здесь нужно будет задать пароль для дальнейшего входа под учетной записью администратора. По умолчанию его нет, поэтому это обязательно надо сделать сейчас, чтобы защитить настройки роутера Mercusys от постороннего доступа.
Настройка интернета
Далее начнет работу мастер быстрой настройки, который по шагам поможет подключить Mercusys к интернету и установить беспроводную сеть.
Сначала надо выбрать тип подключения к интернету и вписать при необходимости данные для коннекта к провайдеру. Эту информацию придется уточнить у провайдера. Обычно все данные указываются на договоре на оказание услуг связи. Если есть сомнения, то лучше уточнить по телефону у технической поддержки. Для Ростелеком, Билайн, Дом.Ру и других провайдеров используются разные типы подключения.





Настройка WiFi сети
На следующем шаге мастер попросит настроить параметры беспроводных сетей. Роутер Mercusys AC12 умеет работать сразу в двух диапазонах частот WiFi, поэтому здесь мы имеем возможность задать отдельные имена и пароли для каждой из них. Или же поставить флажок на идентичные ключи авторизации для обеих сетей.

После этого останется только дождаться перезагрузки маршрутизатора Mercusys AC12. После чего можно будет подключиться к его wifi сигналу с новым только что назначенным ему именем и паролем с любого компьютера, ноутбука или смартфона и выходить через него в интернет.
Подробно весь процесс вы увидите в видео, которое находится в конце данной статьи. Более детально о каждой из настроек роутеров Mercusys мы рассказываем в отдельных статьях в разделе, посвященном данному бренду.
Гостевая сеть WiFi



Либо настроить конкретное расписание, когда она будет активна

Для удобства начинающих юзеров маршрутизаторов Mercusys также имеется краткая инструкция по настройке гостевого wifi доступа.

Прошивка роутера Mercusys AC12
Рекомендую также сразу обновить прошивку Mercusys. В каждой свежей версии исправляются ошибки и пробелы в безопасности, поэтому регулярно следите за актуальностью своего ПО. Для модели AC12 скачать ее можно по этой ссылке.
Видео, как настроить Mercusys AC12 (AC1200)
Читайте также:

