Wifi display dongle инструкция как подключить
Обновлено: 06.07.2024
Если вы зашли на эту страницу, то скорее всего у вас уже есть MiraScreen или AnyCast адаптер (возможно, у вас он называется как-то иначе) и вы хотите через него подключить к телевизору свой телефон или планшет на Android, iPhone, iPad, или компьютер для трансляции изображения на телевизор без проводов. Если вы вообще не понимаете о чем идет речь, то рекомендую сначала почитать статью Miracast, AirPlay, DLNA адаптер для телевизора. Что такое MiraScreen и AnyCast? Подключив любой Miracast адаптер к телевизору по HDMI и выполнив несложную настройку самого адаптера (можно обойтись и без нее) у нас появится возможность дублировать экран своих мобильных устройств и даже компьютера на большой экран телевизора по Wi-Fi. Используется технология Miracast (для подключения устройств на Android и Windows) или AirPlay (для iPhone, iPad, MacBook, iMac) .
Подключение MiraScreen/AnyCast адаптера к телевизору
Если вы еще не подключили свой Miracast адаптер к телевизору, то сейчас я быстренько покажу как это сделать и перейдем к подключению устройств. Адаптер подключается в один из HDMI портов на телевизоре. Питание адаптера можно подключить в USB-порт телевизора (если он есть) , или в розетку через любой адаптер питания (желательно 5V/1A) .

Включите телевизор (если он был выключен) . Если на экране телевизора автоматически не появится заставка адаптера, то нужно в настройках телевизора в качестве источника выбрать HDMI вход к которому подключен Miracast адаптер (каждый HDMI порт на телевизоре имеет свой номер) . Обычно это можно сделать через отдельное меню, которое открывается кнопкой SOURCES или INPUT с пульта дистанционного управления телевизором.

На экране телевизора должен появится рабочий стол (если его можно так назвать) нашего адаптера. У меня MiraScreen MX Wireless Display.

Дальше желательно настроить MiraScreen адаптер. Основная настройка – подключение к роутеру по Wi-Fi сети. Это необходимо для работы соединения по DLNA и вывода изображения на телевизор с iPhone, iPad и компьютеров на Mac OS (трансляция по AirPlay) . Вот подробная инструкция по настройке: 192.168.203.1 – настройка Miracast адаптера. Что делать, если не заходит в настройки MiraScreen и AnyCast? Windows и устройства на Android соединяются с адаптером напрямую, не через роутер.
Практически все эти адаптеры имеют два режима работы:
- AirPlay и DLNA (нарисован значок DLNA и логотип Apple) .
- Miracast (логотип Android и Windows) .
Выбранный режим работы выделен на рабочем столе.

Переключаются эти режимы нажатием на единственную кнопку на самом адаптере.

Или через панель управления (ссылка на инструкцию выше) , но кнопкой удобнее. Нажали один раз на кнопку и режим работы изменился. Выбираем нужный режим в зависимости от того, с какого устройства мы хотим транслировать изображение.
Повтор экрана iPhone и iPad на телевизор через MiraScreen адаптер
Мобильные устройства и компьютеры от Apple не поддерживают Miracast. У них своя технология – AirPlay. На данный момент в телевизорах нет встроенной технологии AirPlay (читал, что возможно в новых телевизорах некоторых производителей она появится) . Но китайцы каким-то образом умудрились реализовать поддержку AirPlay в этих MiraScreen и им подобных адаптерах.
Значит наш адаптер подключен, включен и настроен. Он должен быть подключен к той же Wi-Fi сети, что и наш iPhone, или другое устройство, с которого мы будем делать повтор экрана. Если адаптер не подключен к роутеру, или роутера нет, то нужно наше iOS или Mac OS устройство подключить напрямую к Wi-Fi сети самого адаптера. Имя сети (SSID) и пароль (PSK) указаны на экране телевизора (см. фото ниже) .
Адаптер должен быть переключен в режим AirPlay (где иконка Apple) . Как это все подключить, настроить и переключить режим я показывал выше.

На Айфоне или Айпаде открываем центр управления и выбираем "Повтор экрана". Если все подключили правильно, то в списке доступных устройств должна отображаться наша MiraScreen приставка. Просто выбираем ее.

Через несколько секунд экран iPhone или iPad будет дублироваться на экран телевизора.

В горизонтальном режиме тоже все работает.

Чтобы остановить трансляцию, достаточно в меню "Повтор экрана" нажать на "Остановить повтор".
Трансляция экрана с MacBook и других компьютеров на Mac OS через AirPlay
Я все проверил на MacBook Air. В этом случае точно так же необходимо, чтобы компьютер был подключен к той же Wi-Fi сети, что и MiraScreen приемник. Или подключить ноутбук непосредственно к Wi-Fi сети самого адаптера.
Когда Mac OS увидит, что есть возможность подключения к беспроводному дисплею по AirPlay – в статус баре появится соответствующий значок. Нажав на который, нам нужно только выбрать MiraScreen адаптер.

Изображение с MacBook появится на экране телевизора.

По умолчанию на телевизор выводится отдельный дисплей. Но нажав на иконку "AirPlay" можно изменить режим трансляции экрана на беспроводной дисплей. Есть возможность дублировать как отдельный дисплей, так и дисплей AirPlay, или встроенный. Там же можно отключить дублирование экрана.

Думаю, вы найдете для себя подходящий режим.
С iPhone, MacBook и других устройств через эти MiraScreen/AnyCast адаптеры передается не только изображение на телевизор (который в нашем случае выступает в роли беспроводного дисплея) , но и звук.
Как подключить Android через MiraScreen/AnyCast (Miracast) к телевизору?
MiraScreen/AnyCast адаптер для подключения к телевизору устройств на Android нужен только в том случае, когда в вашем телевизоре нет встроенной поддержки Miracast. Поддержка этой технологии есть практически во всех современных телевизорах (которые с Wi-Fi) .
Адаптер нужно переключить в режим Miracast (там где иконка Android и Windows) . Сделать это можно кнопкой на адаптере. Писал об этом в начале статьи.

В зависимости от версии Android, от производителя телефона/планшета, от оболочки – функция Miracast может называться по-разному. "Беспроводной дисплей", "Smart View", просто "Miracast". Ищите пункт в меню, кнопку в настройках или в центре управления. На моем Samsung это функция Smart View.
Запускаем функцию и выбираем нашу приставку. Если на вашем устройстве появится запрос PIN, то он указан на экране телевизора (у меня это 12345670) .

Все работает. Экран телефона дублируется на телевизор через MiraScreen адаптер.

И так тоже работает.

В настройках Miracast на Android можно приостановить трансляцию, или отключить ее. Звук так же передается на телевизор.
Подключение ноутбука/ПК на Windows к телевизору через MiraScreen или AnyCast
В Windows 10 есть функция "Беспроводной дисплей", которая позволяет подключаться к телевизору (в нашем случае через адаптер) по Miracast. Такая же возможность (именно встроенная функция) есть в Windows 8.1. В Windows 7 с этим сложнее, там нужны специальные программы и т. д.
У меня компьютер на Windows 10, так что покажу на примере этой системы. О настройке функции "Беспроводной дисплей" я уже писал отдельную инструкцию: Беспроводной дисплей Miracast (WiDi) в Windows 10. Ее без проблем можно применять для подключения через адаптер.
Сам адаптер должен работать в режиме "Miracast".

На компьютере нужно нажать сочетание клавиш Win + P, затем выбрать "Подключение к беспроводному дисплею" и в списке доступных устройств выбрать свой адаптер.

Если у вас нет пункта "Подключение к беспроводному дисплею", то смотрите статью по ссылке выше (о функции "беспроводной дисплей" в Windows 10) . Причина может быть в видеокарте, Wi-Fi адаптере, драйверах. Нужно проверять.
На телевизоре должен появится рабочей стол нашего компьютера.

По умолчанию он подключается в режиме "Расширить". Но режим можно сменить через меню Win + P уже после подключения. На экране будет отображаться небольшая менюшка с настройками трансляции изображения на беспроводной дисплей.

Звук так же вместе с изображением уходит на телевизор. Все вполне неплохо работает. Но качество и скорость самого соединения напрямую зависит от производительности железа компьютера и качества самого MiraScreen адаптера. Если в телевизоре есть встроенный Miracast, то лучше подключаться напрямую, без адаптера. Задержка в передаче изображения, зависание, отставание звука – частые проблемы при таком соединении. Через HDMI кабель надежнее будет.
Вроде ничего не забыл. Если что, вы всегда можете написать мне в комментариях и дополнить статью, поделиться какой-то полезной информацией по этой теме, или задать вопрос. На связи!

Сегодня на обзоре MeLE Cast S3 WiFi Display Dongle. Мне захотелось узнать что это такое и как этим пользоваться.
Упаковка
Упаковка смотрится красиво. Поставляется в черной не проницаемой бумажной упаковке. На передней стороне нарисовано изображение устройства и поддерживаемые стандарты.
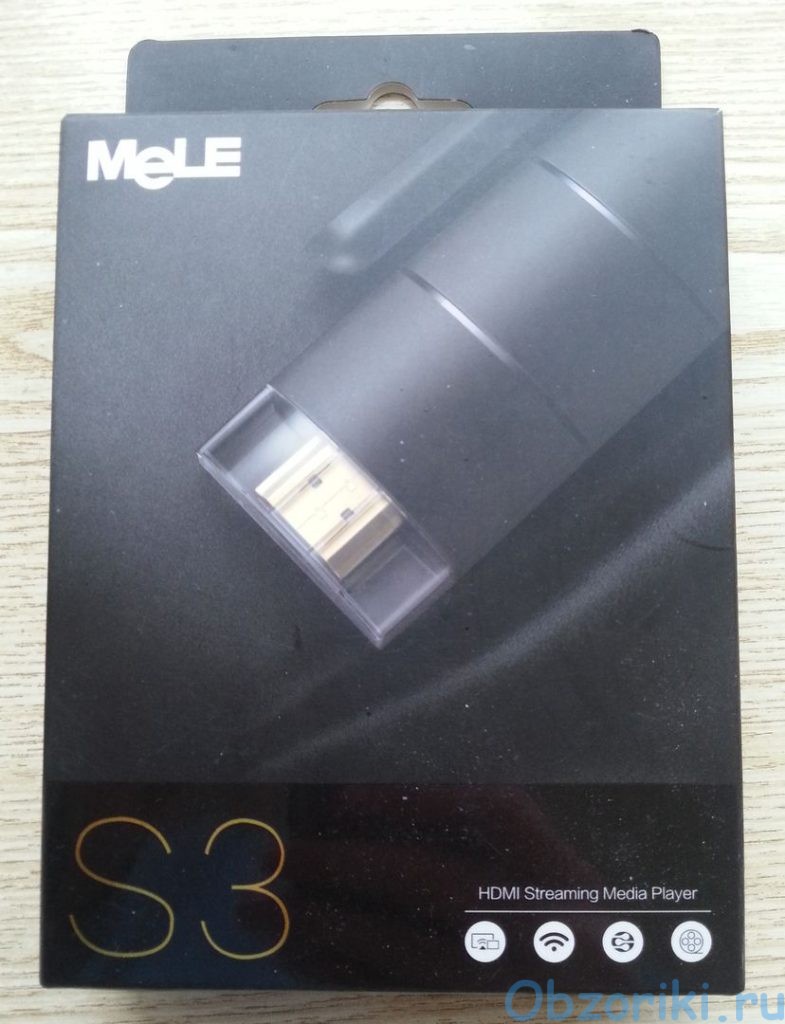
На обратной стороне перечислены характеристики устройства, а также краткая инструкция использования. Все указано на английском языке.
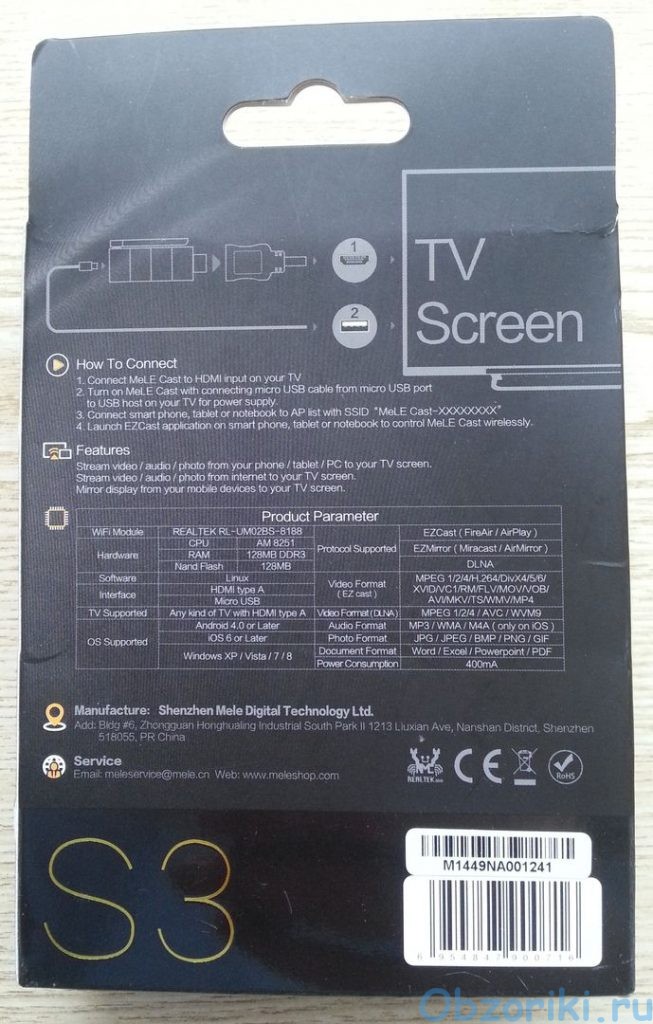
Вес упаковки 124 грамм.

В комплекте кабель Micro USB, короткий кабель HDMI и руководство пользователя.


Руководство на английском языке с картинками, при чем оно длинное.
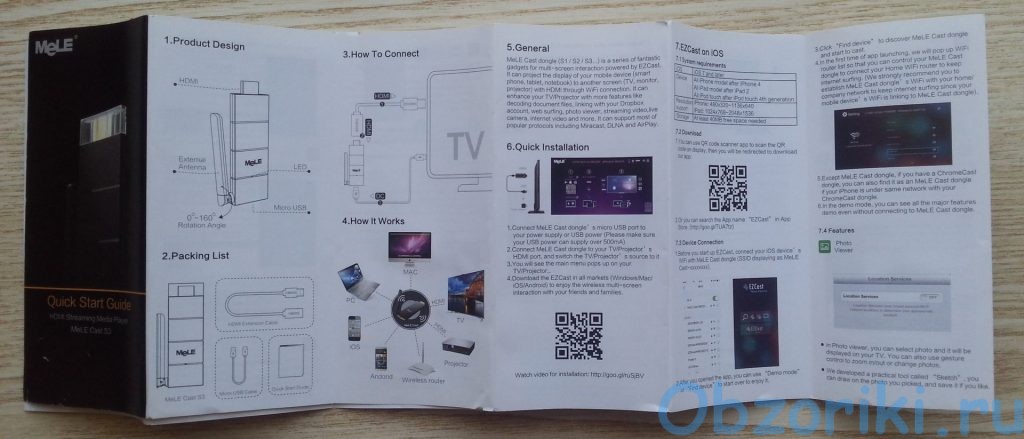
HDMI кабель очень короткий, примерно 30 см. Micro USB кабель длинной в метр.

Внешний вид

Устройство имеет небольшие размеры, чуть больше обычной флешки.
Устройство выглядит красиво. Имеет строгий дизайн на который приятно смотреть, хотя конечно после того, как вы подключите устройство забудет о нем напрочь.

Длинна устройства 90 мм, ширина 30 мм, толщина 9 мм.




Вес устройства 24 грамма.

С обратной стороне устройство выглядит так.

Место подключения Micro USB. Поддерживается 5V 1A.

Устройство оборудовано внешней антенной, которое должно обеспечить хороший приём и передачу данных.
Характеристики
Настройка
И так взглянем на инструкцию. Для того, чтобы все заработало необходимо подключить короткий провод HDMI в монитор, устройство mele cast s3 вставить в короткий провод, подключить провод micro USB к источники питания и вставить в устройство Mele Cast S3.
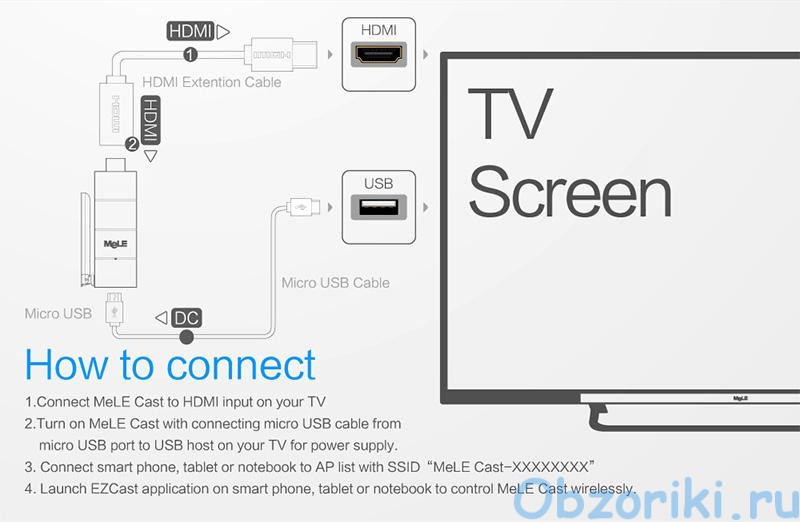
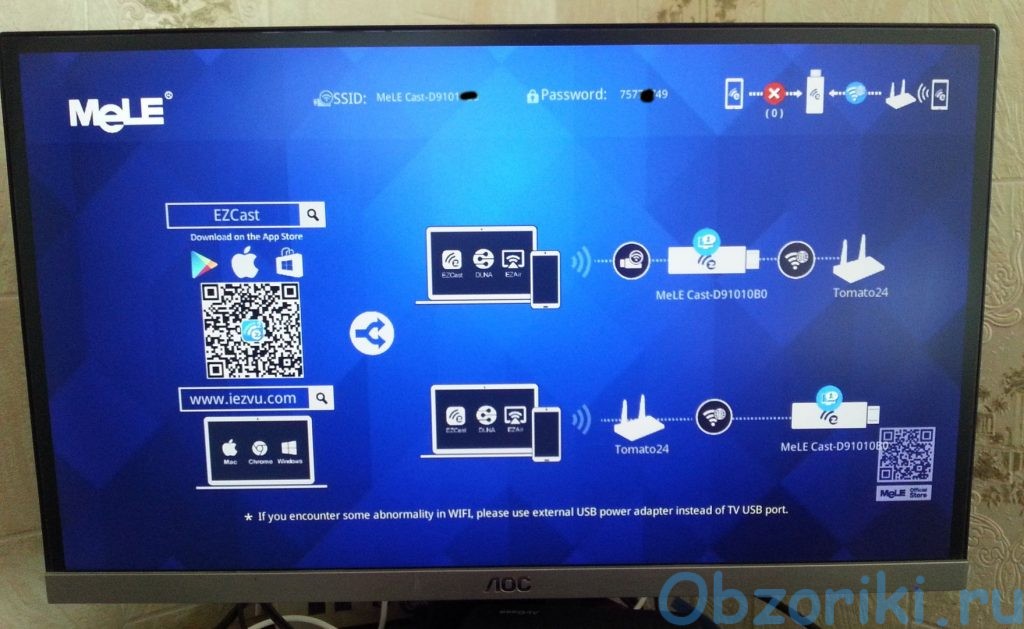
После подключения mele cast s3 появится следующее изображение на экране.

Называется приложение Ezcast. Я установил на своем Android. После установки запускаем его.
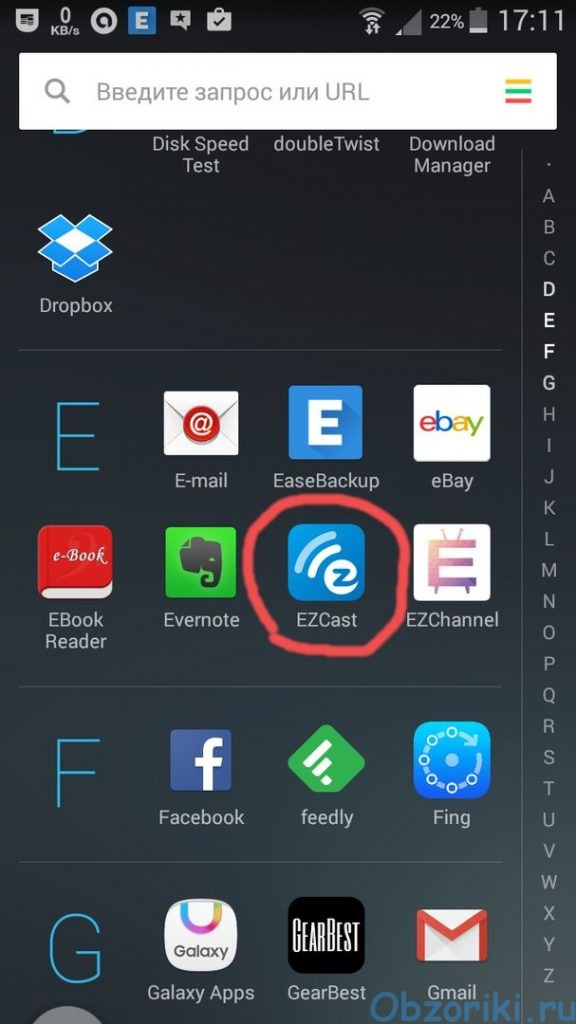
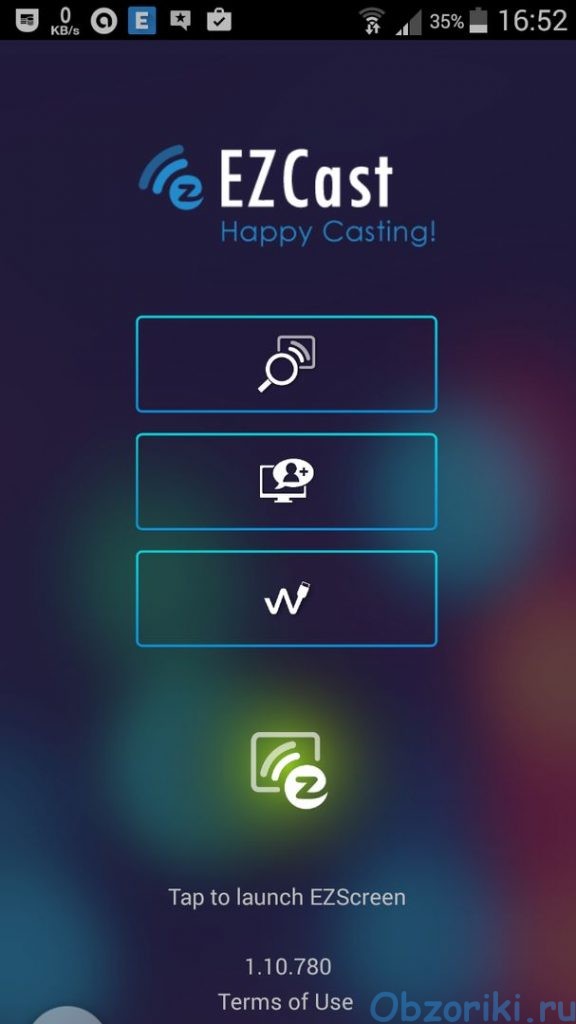
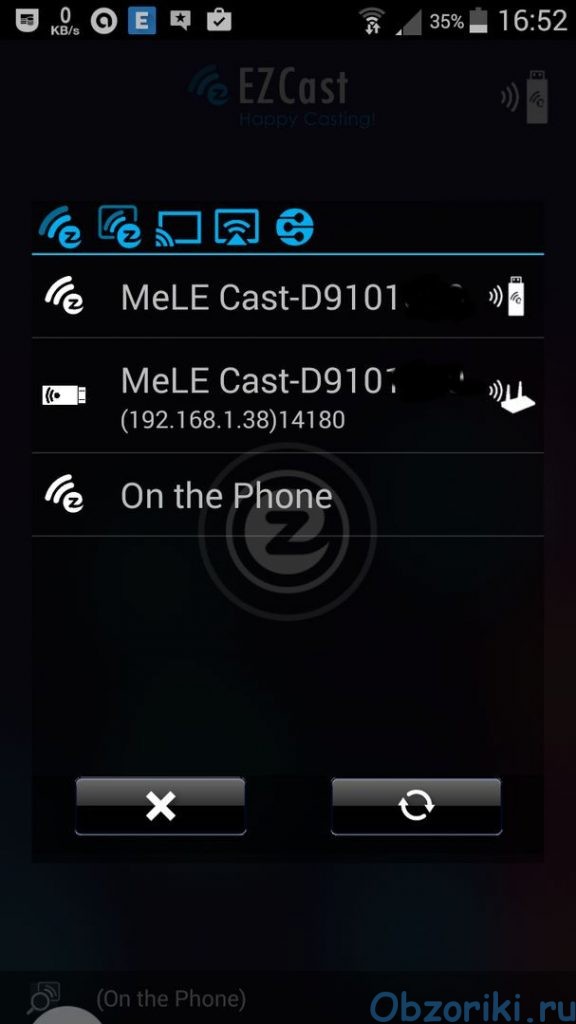
После этого появятся несколько вариантов подключения, выбирать нужно там, где написано MELE Cast. Первый вариант предлагает нам соединить напрямую, второй через ваш роутер, но второй вариант не появиться при первом подключении.
Приложения Ezcast может выполнить огромное количество функция.
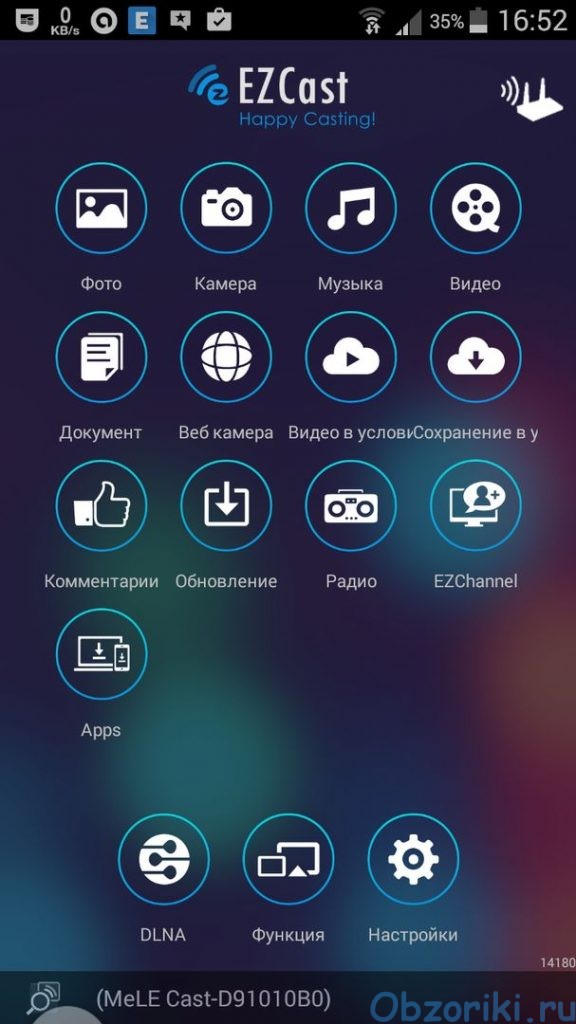
Но для начала зайдем в настройки, что бы настроить разрешение экрана, язык, подключение к интернету и обновить прошивку mele cast s3 если она устарела.
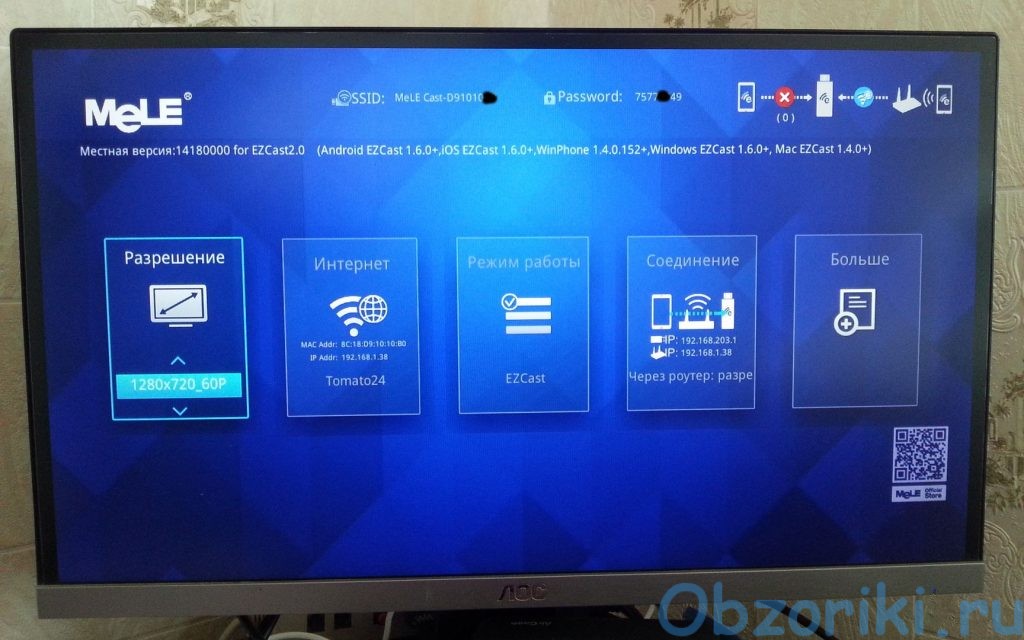
Далее настроим подключение к интернету. Перейдем в пункт интернет.
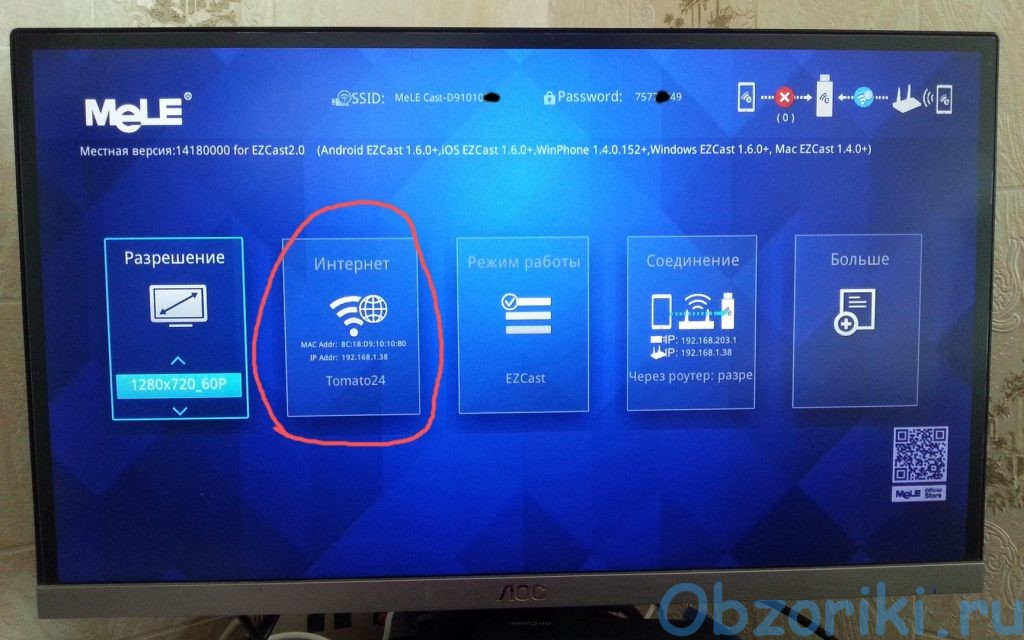
Появляется множество сетей, выберете вашу WI-FI сеть и подключитесь. После этого у вашего устройства mele cast будет работать интернет и вы сможете подключиться к устройству через роутер.
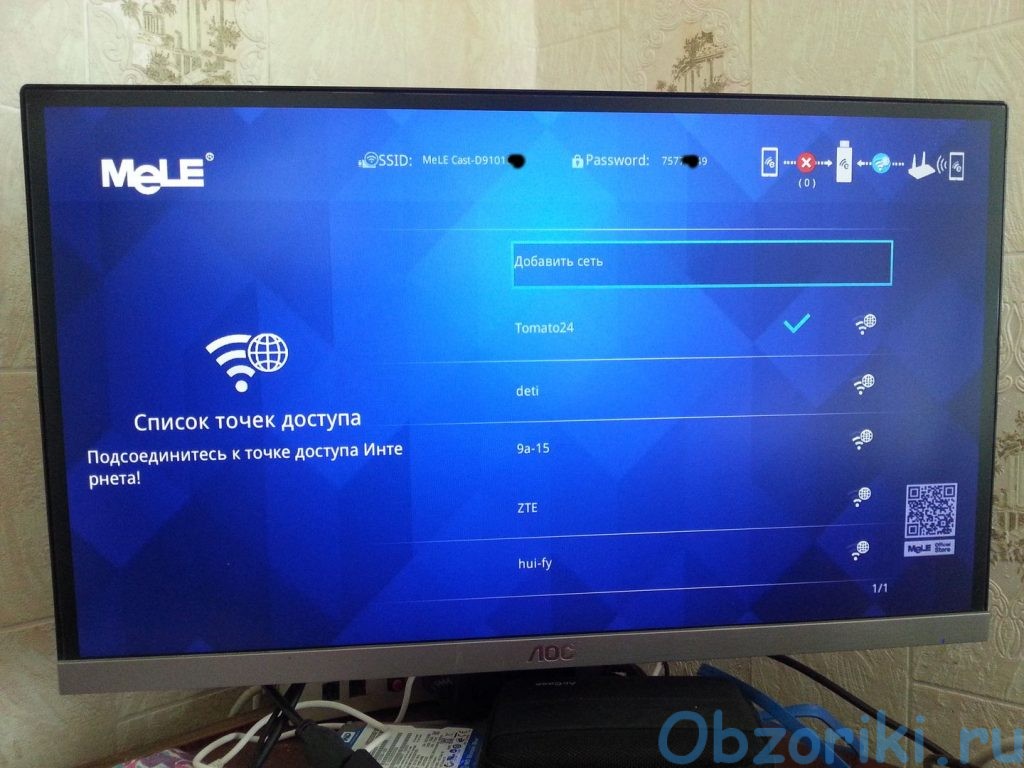
Режим работы устройство трогать не стоит. А вот режим работы можете поменять если есть желание, но это не обязательно. Можете подключаться через роутер, а можно напрямую. Подключаться через роутер удобней, но из-за промежуточного узла, скорость работы может быть медленней чем если подключаться напрямую.
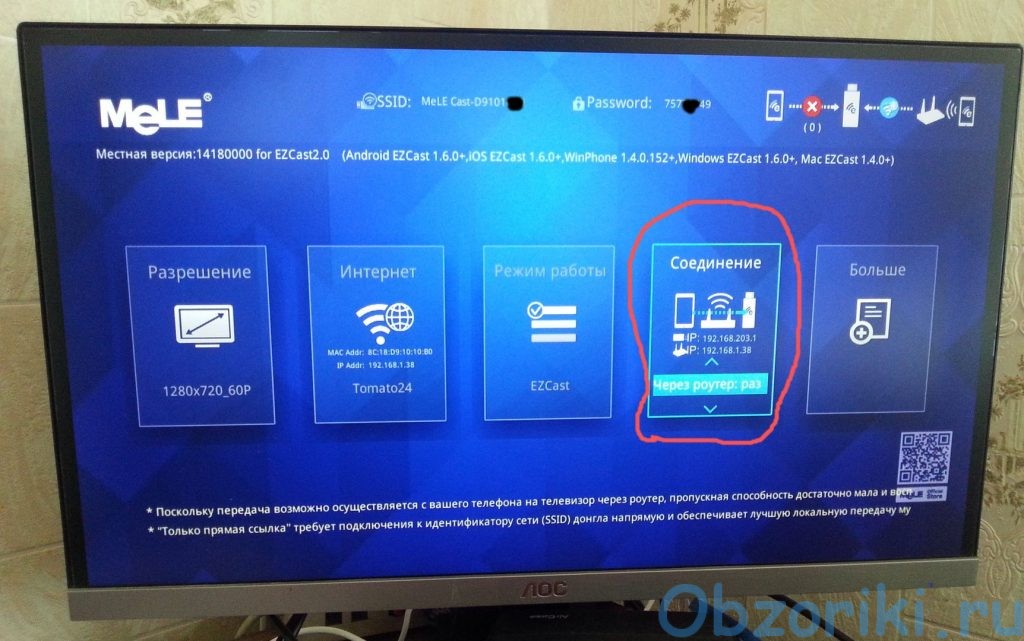
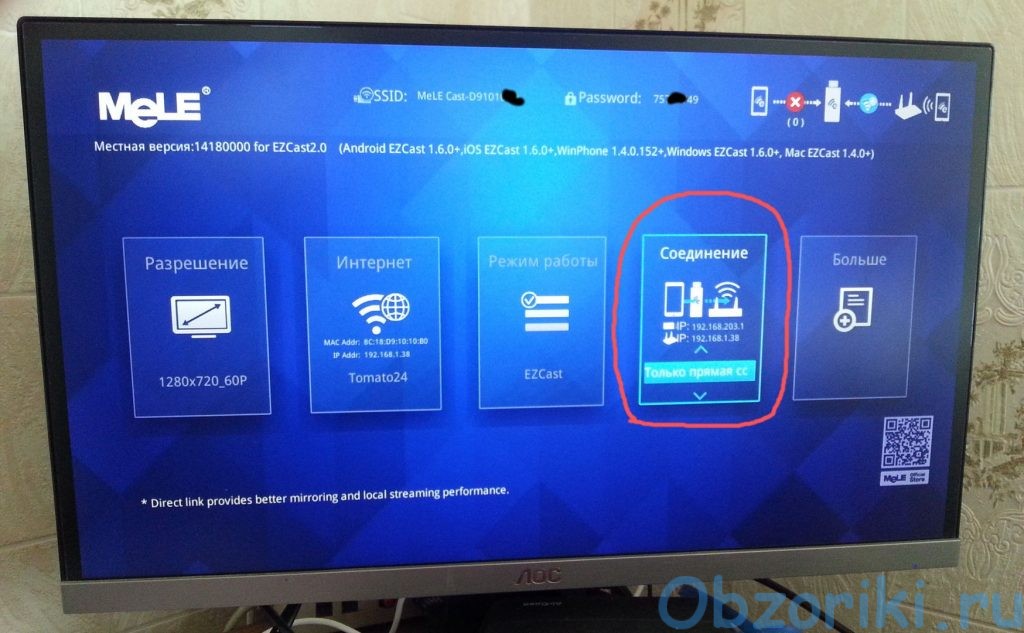
Далее выберем пункт больше и увидим еще больше настроек. На этой странице вы можете задать другой пароль.
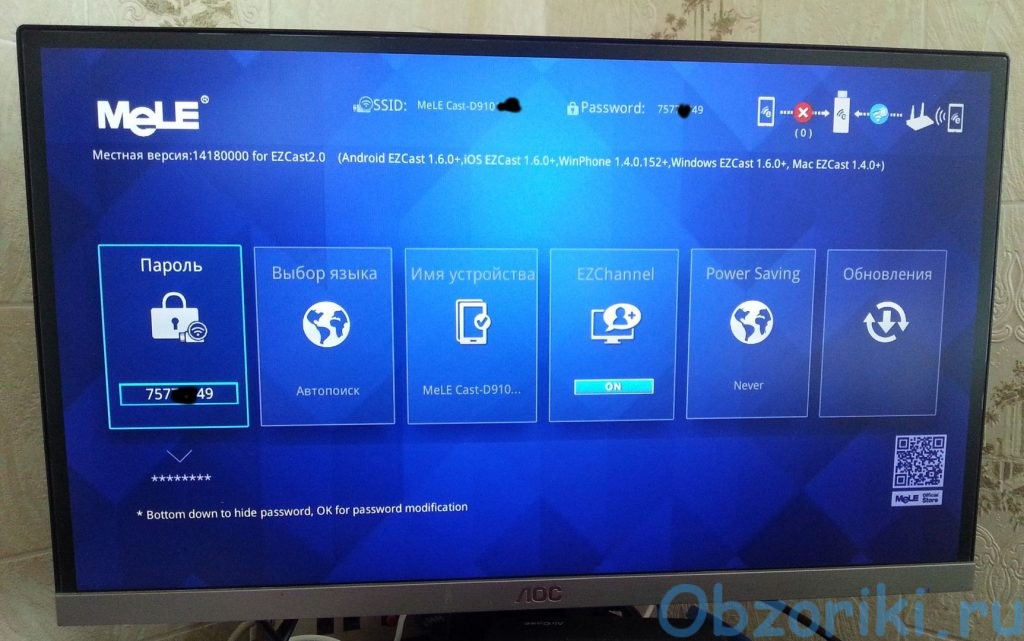
Выбрать язык если ваш родной язык не определился автоматически.
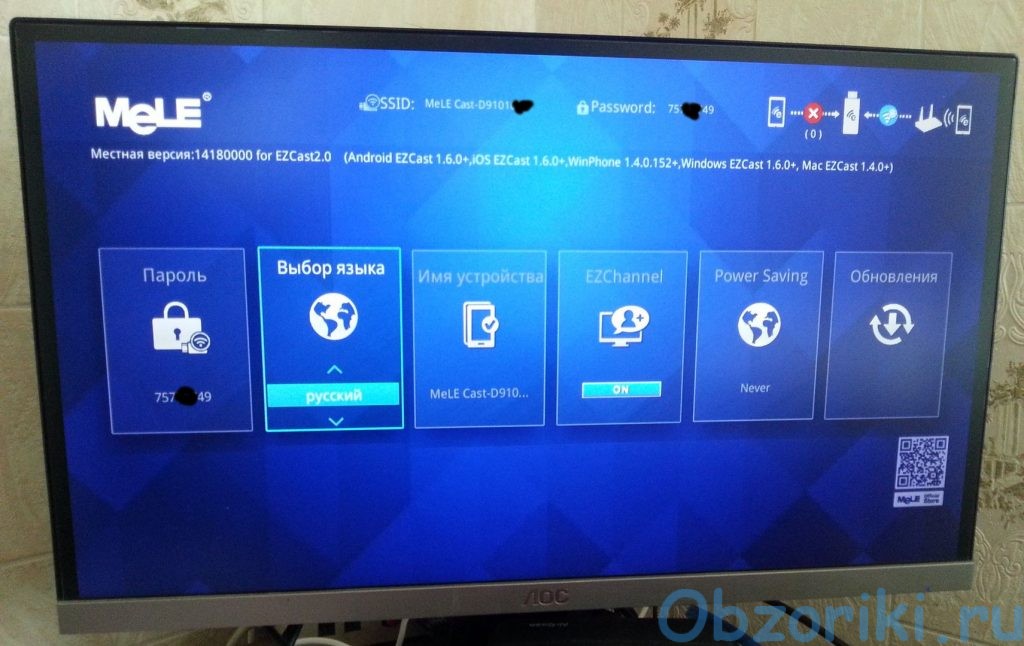
Сменить название устройства, если оно вам не нравиться. Включить режим энергосбережение, при котором устройство будет отключаться через определенное время. А также обновить прошивку устройства. Что я вам и рекомендую сделать. Если нажать на пункт обновить, то появиться окно которое начнет искать новую прошивку, если найдет, то начнет обновляться, если нет то напишет что у вашего устройство актуальная версия.
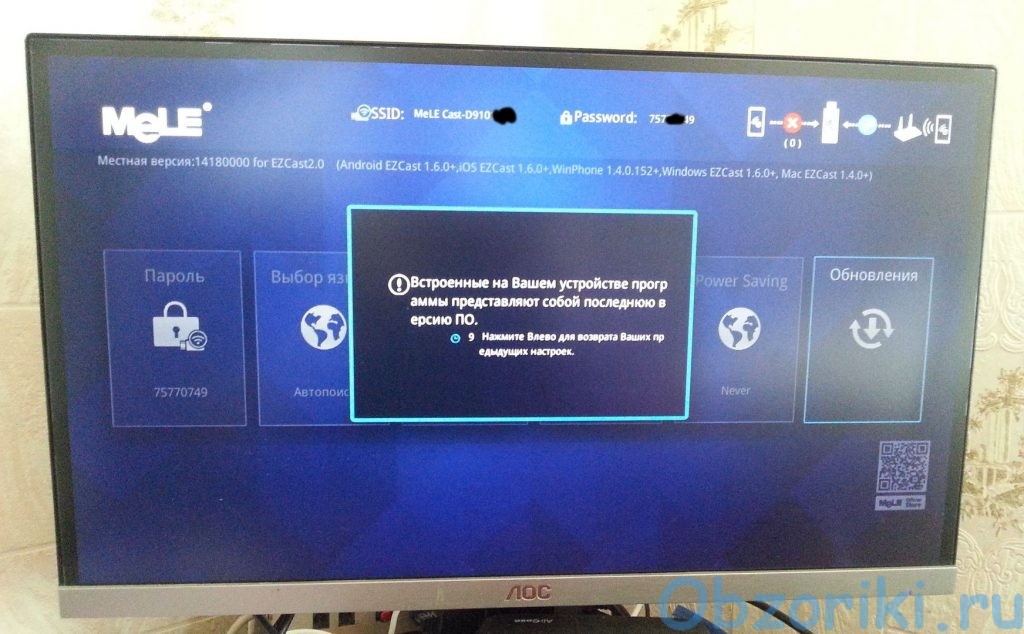
После настройки устройства можно пользоваться устройством с максимальным удовольствием.
Использование
Пользоваться устройством достаточно просто.
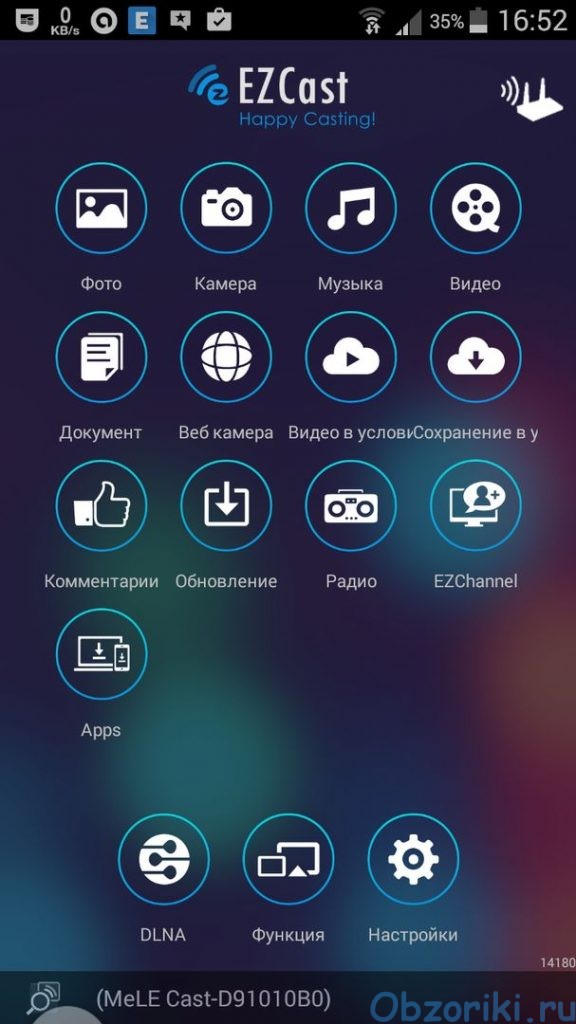
Первым в пунктом стоит фотография. Это означает, что фотографию которую вы выберете на телефоне будет показываться на вашем мониторе. Данную функцию удобно использовать, когда необходимо показать картинки большой аудитории. Необходимо выбрать фотографию из найденных у вас на устройстве и она отобразится на экране.
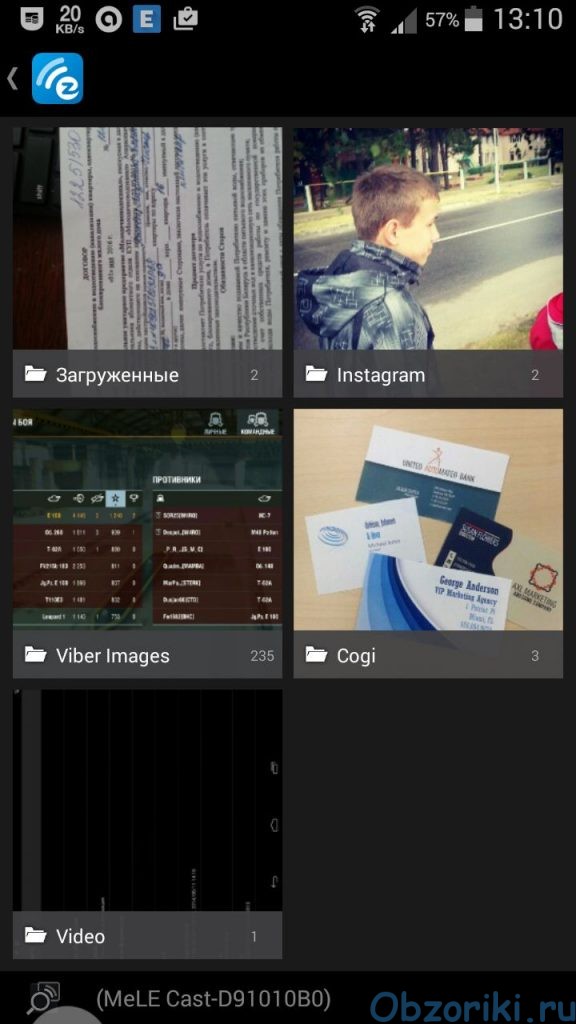
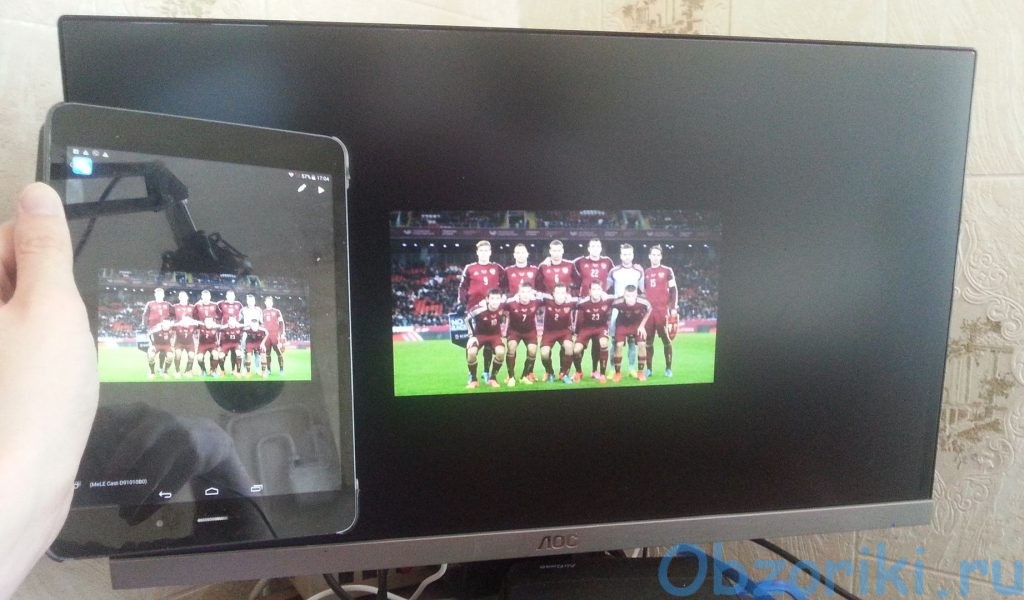
Вторым пунктом идет камера. Данная функция позволяет передавать изображение с камеры на монитор т.е. на мониторе отображает то, что снимает ваша камера в режиме онлайн.



Третьим пунктом идет музыка. Данная функция позволяет прослушивать аудио файлы на вашем мониторе/телевизоре. Прослушивать можно не только отдельные файлы, но плейлисты. Поддерживаются все форматы музыки которые поддерживает ваш телефон или планшет. Такие популярные форматы как mp3 и acc поддерживаются без проблем.
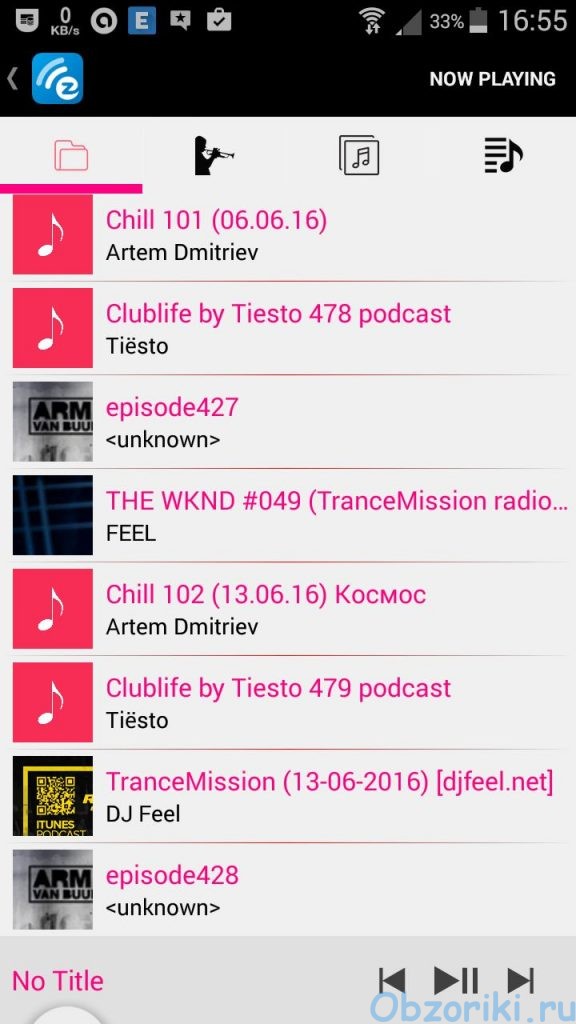
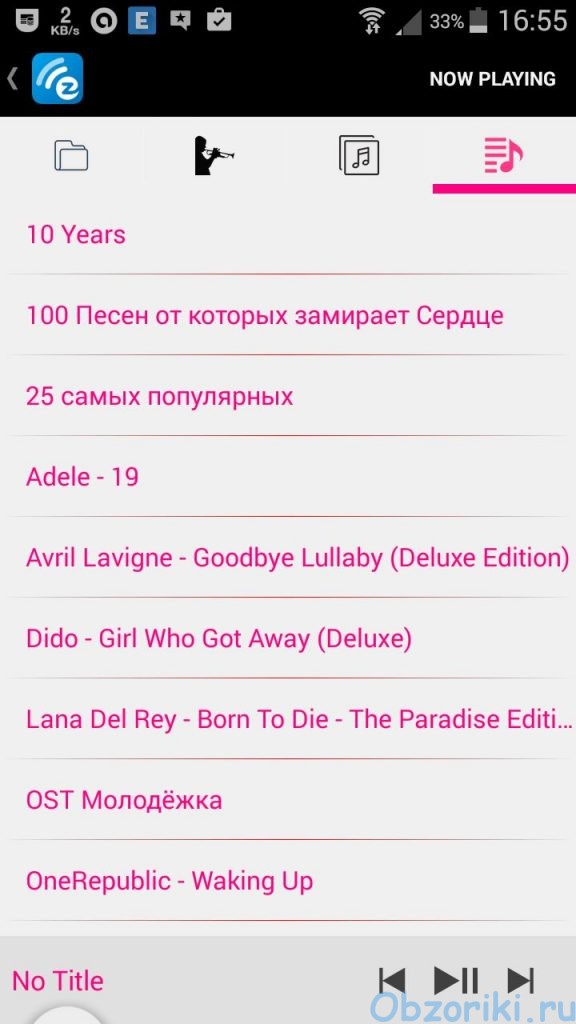
Четвертым пунктом идет Видео. Это один их самых интересных пунктов, потому, что видео любят смотреть все. Данная функция позволяет просматривать видео с вашего устройства на мониторе к которому подключен mele cast s3. Будь-то снятые видео ролики на ваш телефон или скаченные фильмы из интернета. Поддерживается огромное количество видео форматов.
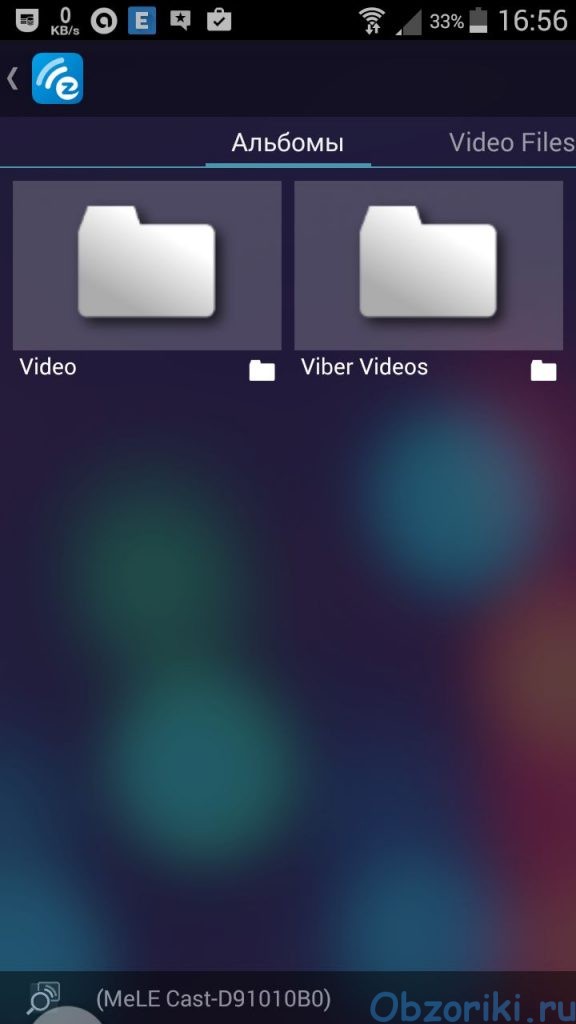
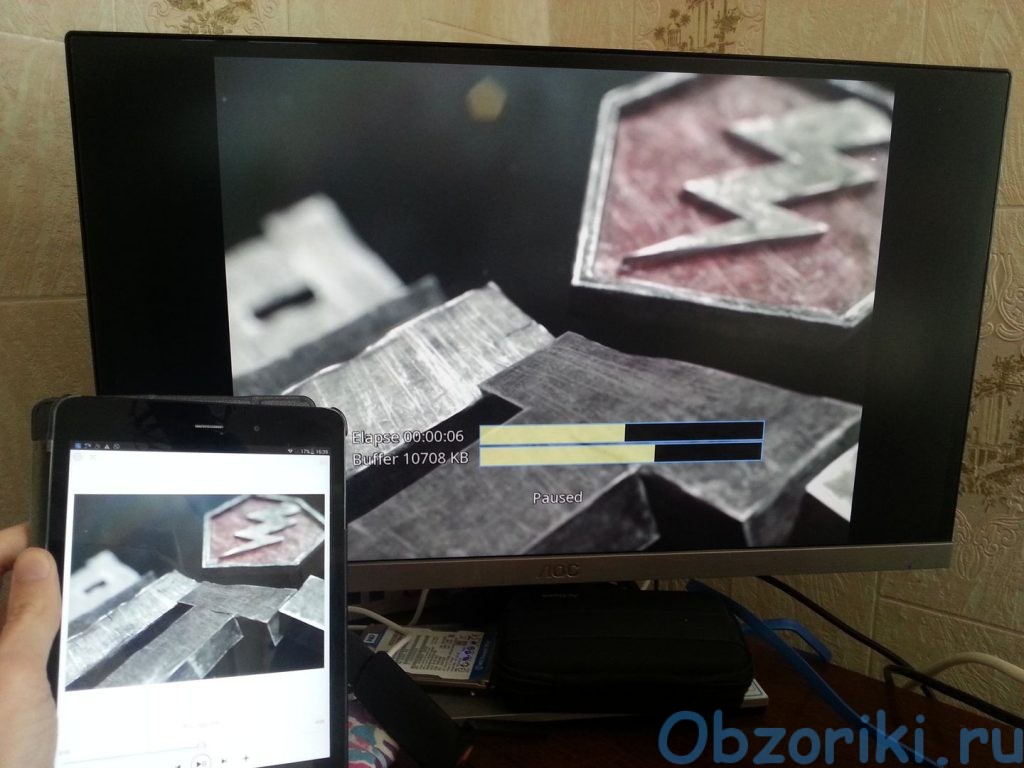
Пятым пунктом идут Документы. Вы можете открывать некоторые виды документов. Например PDF и выводить изображение на экран.
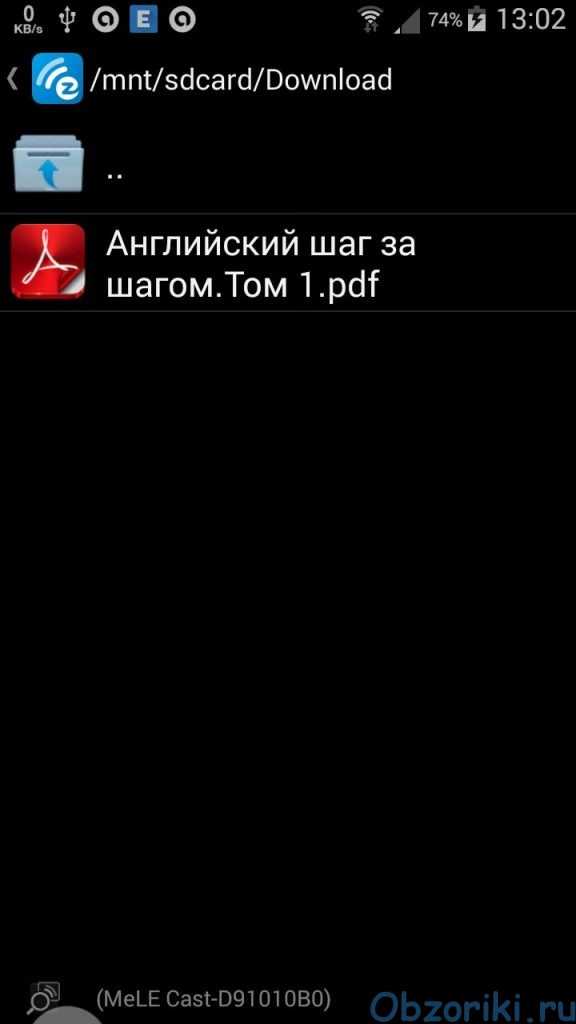

Шестым идет Веб камера, но на самом деле это веб браузер, просто с переводом напутали. Сайты которые вы будете просматривать на телефоне будут отображаться на мониторе. Как и в любом браузере есть возможность задать создать закладки для более быстрого доступа к сайтам.
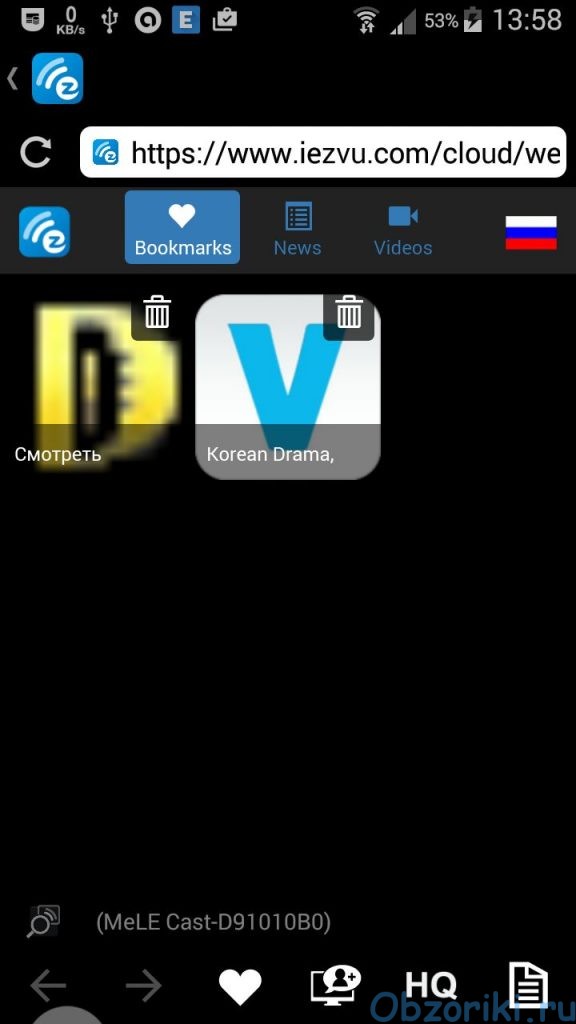
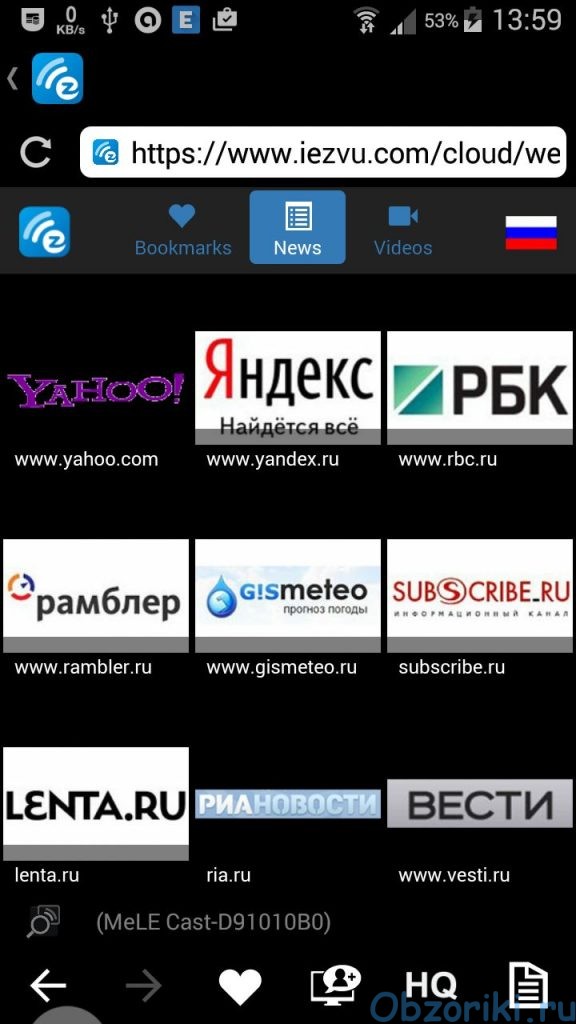
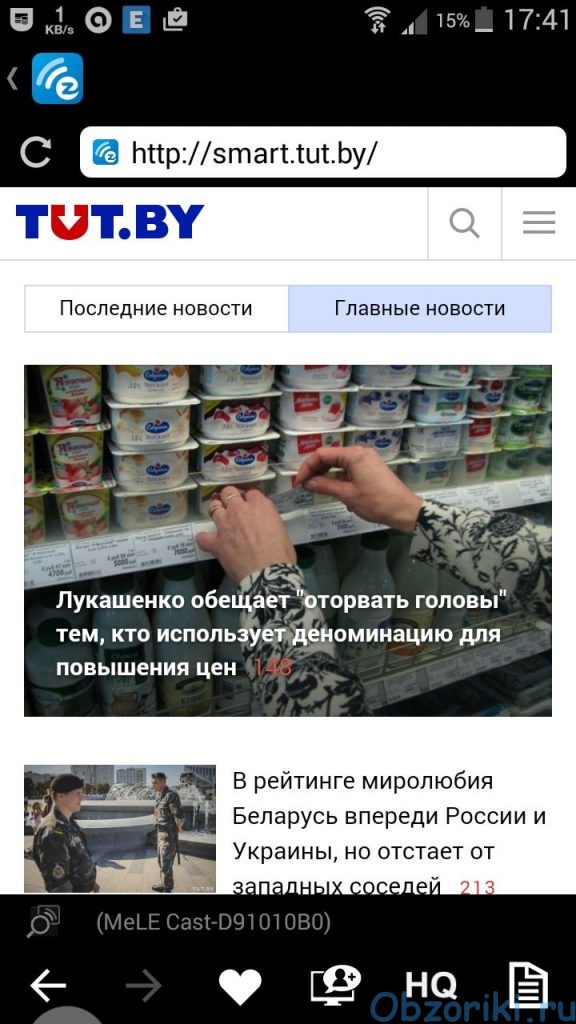
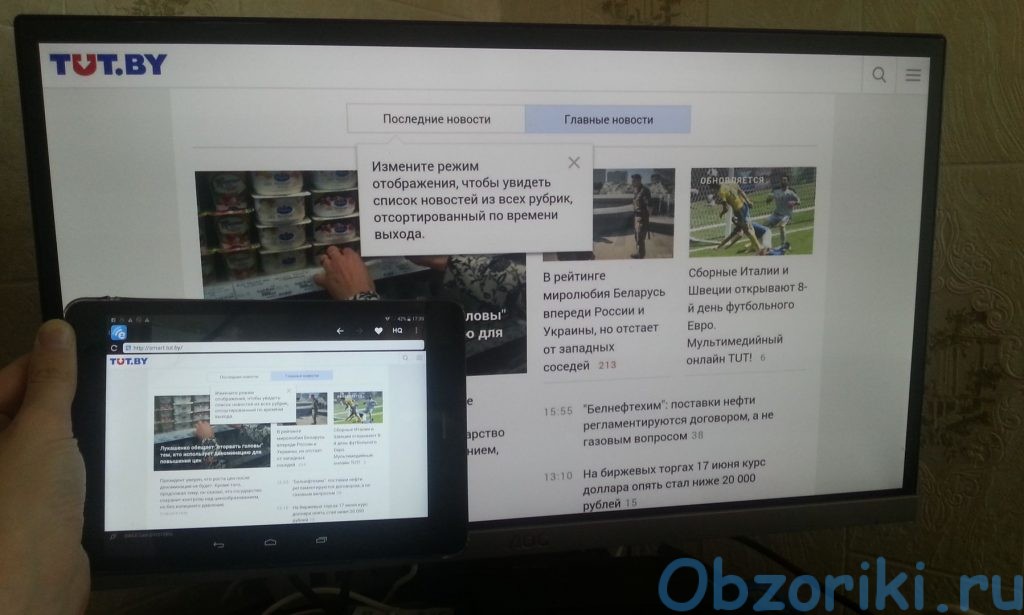
Седьмым пунктом идет Видео онлайн т.е. это просмотр видео с сервисов Youtube, vimeo, ted, vine, facebook и так далее. На мой взгляд это круто. Просто выбираете ролик который вам нравиться и начитает его воспроизводить, а картинка отображается на экране монитора.
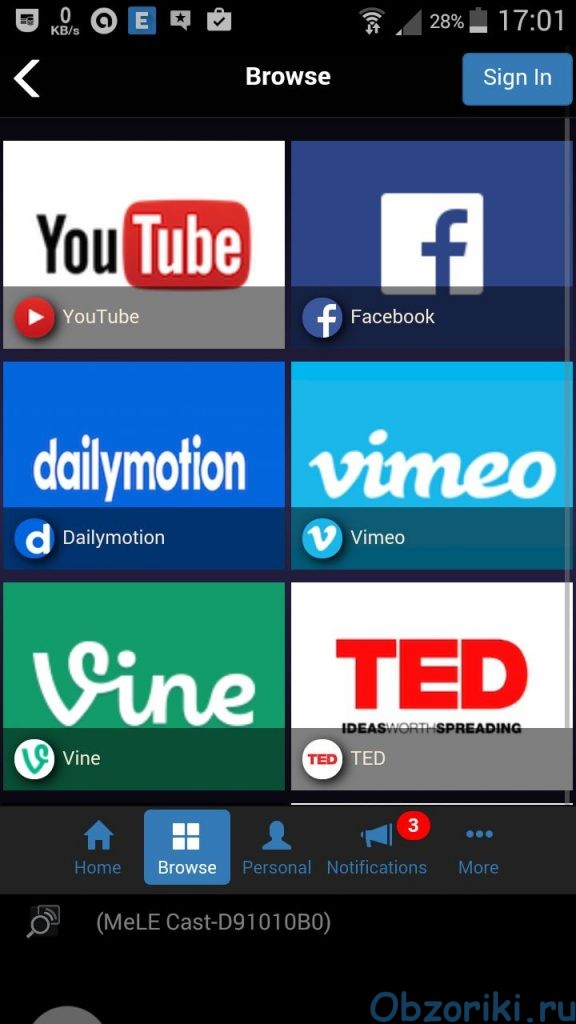

Восьмая функция позволяет просматривать видео с облачных сервисов. Поддерживается Dropbox, Google Drive, Box
9 функция Комментарии, позволяет оставить комментарий о программе.
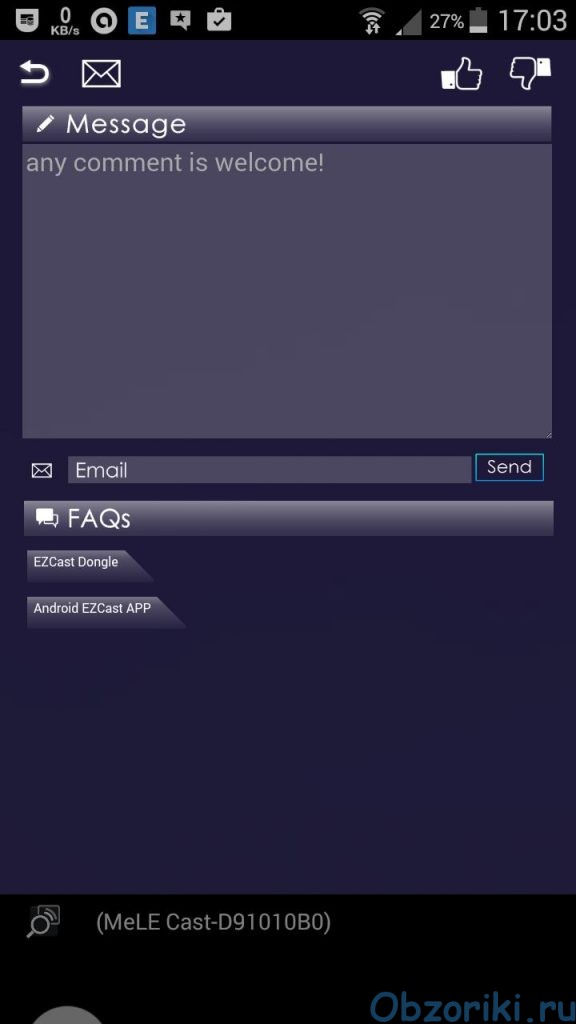
10 функция Обновление, позволяет проверить обновление приложения Ezcast.
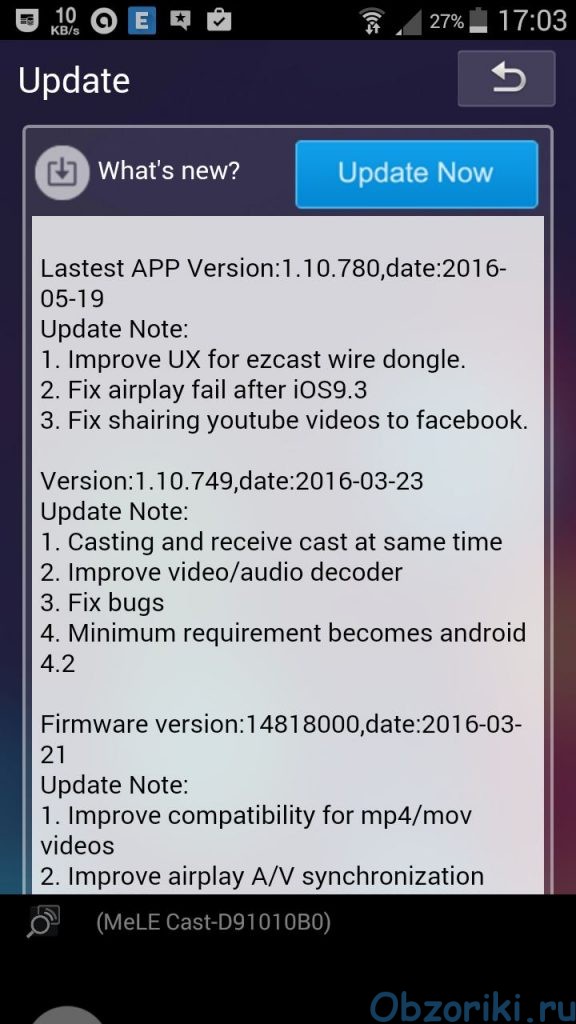
11 функция Интернет радио. Позволяет прослушивать интернет радио разных стран. Есть возможность выставить ваш регион (страну).
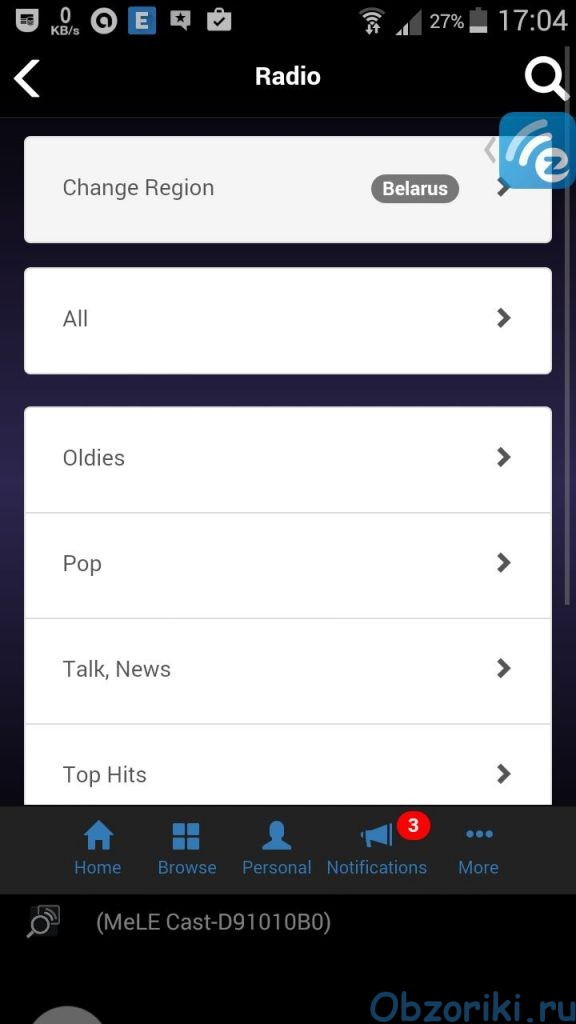
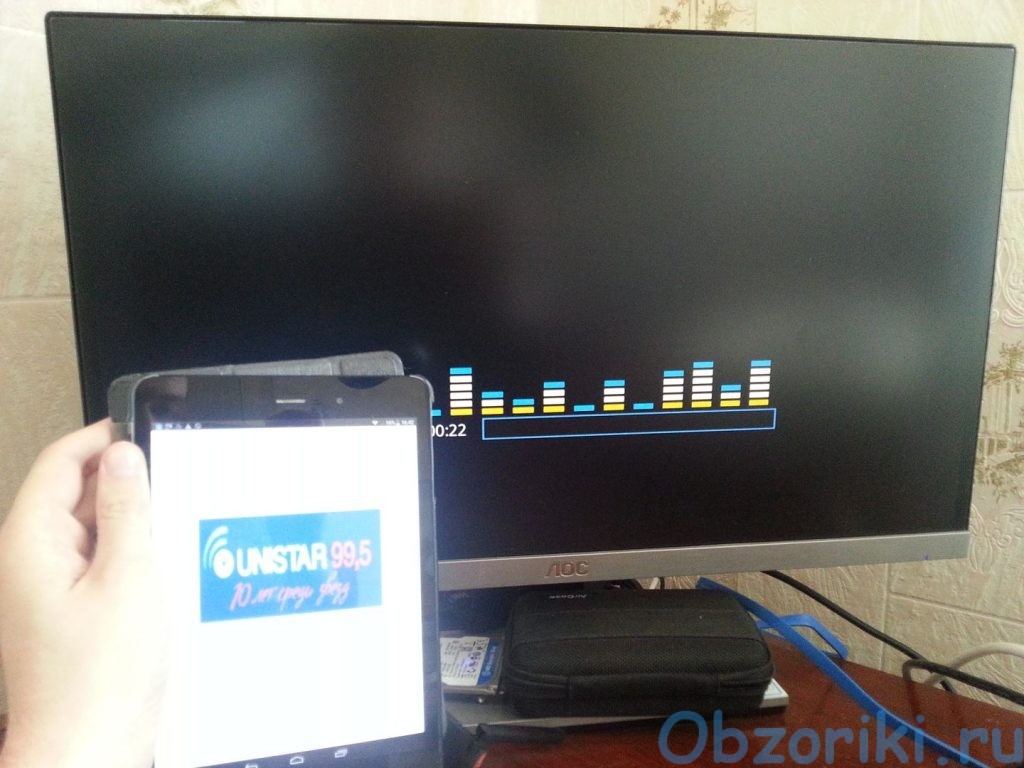
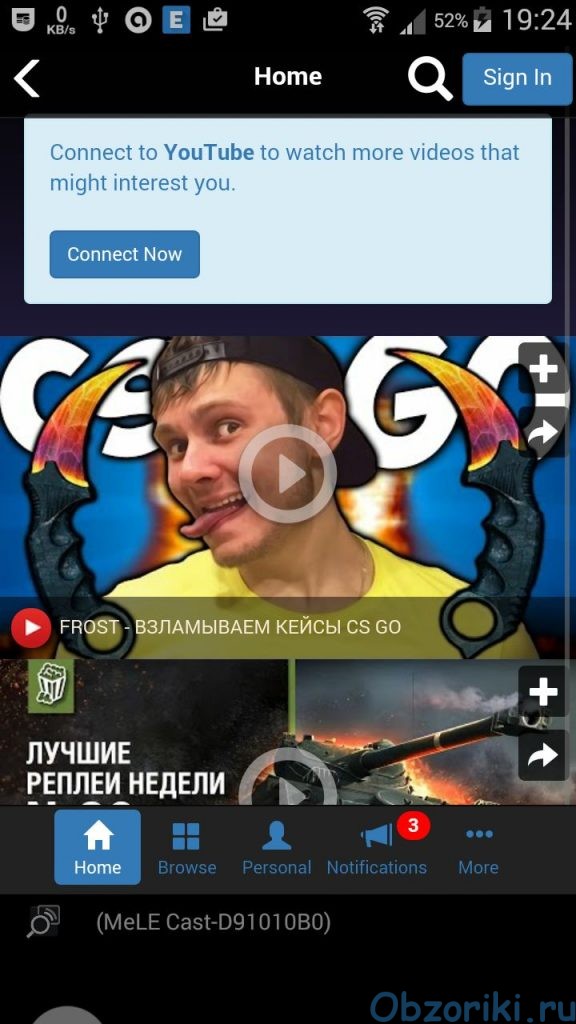
13 пункт APPs, просто открывает страницу веб сайта ezcast на которой вы можете скачать приложение под все платформы.
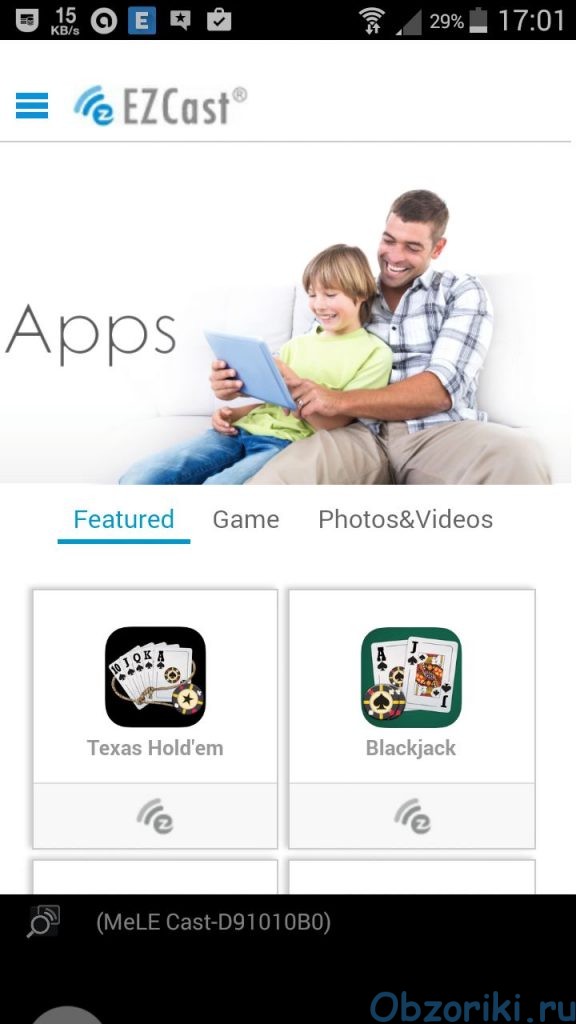
Снизу можно найти 3 кнопки. Первая позволяет использовать DLNA.
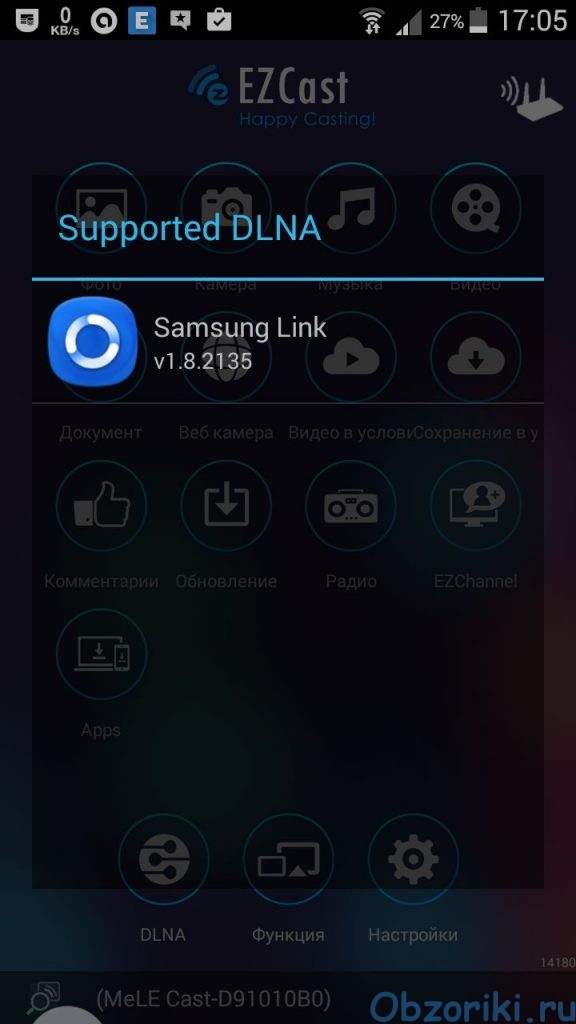
Вторая включает EzMirror. Это функция воспроизводит на экране то, что видите на вашем устройстве в режиме онлайн.
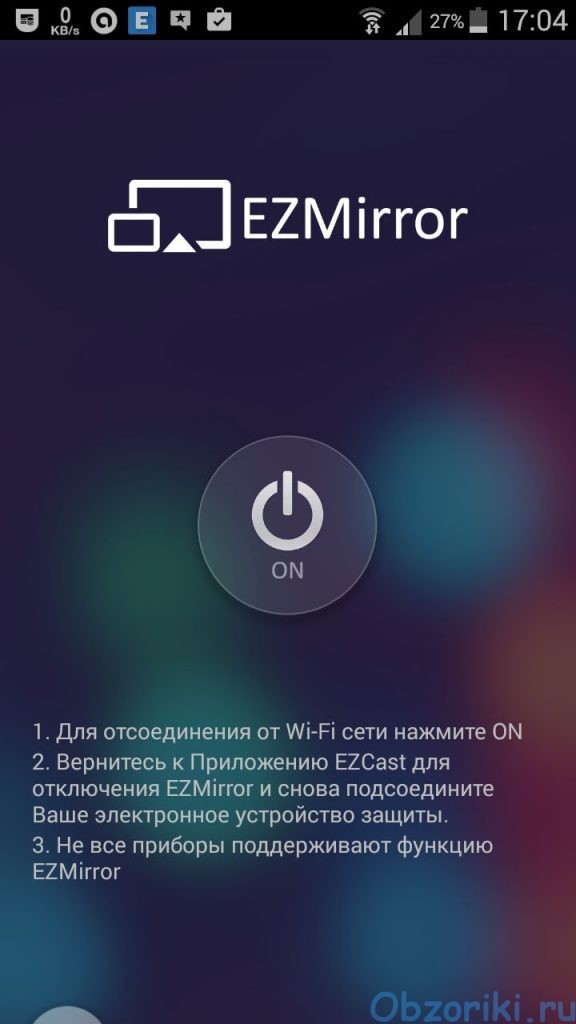
Последняя кнопка Настройки, с ней вы уже знакомы.
Вывод
Устройство мне понравилось. Оно обладает огромным количеством функция, при том, что размеры устройства очень маленькие. Главным применением в домашний условиях будет воспроизведение видео, скорее всего фильмов скаченных с интернета или воспроизведение видео с популярных онлайн видео сервисов. При чем видео скаченное с интернета вы будет воспроизводить через компьютер, а не через мобильные устройства потому, что так удобней. Не стоить забывать, что данный инструмент позволяет удобно прослушивать музыку и превращать ваш телевизор в музыкальный центр. Также можно отметить функции отображения браузер, DLNA, EzMirror. В целом устройством я доволен.
Если посмотреть на цену, то данное устройство стоит 25$ долларов. Не так уж и дешево. Есть модели и дешевле, есть дороже. Те что дешевле не имеют внешней антенны, те что дороже поддерживает стандарт ac.

Вообще данная покупка была отчасти обусловлена тем, что на счету в магазине осталось некоторое относительно большое количество поинтов и прошла информация что к концу марта они могут «сгореть», терять было жалко и решил попутно прикупить что-то полезное.
Собственно начну с того, что вообще представляет данная штуковина в упрощенном виде.
Небольшая коробочка в формате флешки, но с HDMI штекером включается в телевизор или монитор, если есть USB, то от него ерем питание, если нет то плюс мелкий БП.
Потом на смартфоне или планшете подключаем ее через WiFi и используем как второй экран. Собственно мне это и надо было, можно включить кино на смартфоне и смотреть его на телевизоре, но при этом иметь возможность полного управления, ляпота :)
Но обо всем этом я постараюсь более детально рассказать (и показать) в обзоре, а пока технические характеристики данного устройства.
CPU: AM8252, Single Core
RAM: 128MB ,DDR3
ROM: 128MB
Decoder Format: «HD MPEG1/2/4,AVS,H.263,H.264,H.264/AVC,H.265,HD MPEG1/2/4,HD MPEG4,RealVideo8/9/10,RM/RMVB
Video format: AVI,DAT,DIVX,MKV,MP4,MPEG1,MPEG2,MPEG4,MPG,RM,RMVB,TS,WMV
Audio format: AAC,MP3,OGG,WMA
Photo Format: BMP,JPEG
Support 5.1 Surround Sound Output: No
5G WiFi: No
Power Supply: USB Port
Interface: HDMI
Language: Multi-language
HDMI Version: 1.3

Устройство поставляется в аккуратной белой коробочке.

Как я говорил в самом начале, внешне похоже на флешку, хотя в таком формфакторе сейчас производят и полноценные компьютеры.

На одной из длинных сторон расположен разъем питания, на другой единственный орган управления — кнопка. Кнопка нужна только для переключения режима работы Airplay/Miracast, включается устройство автоматически.

Крышка корпуса может сдвигаться в сторону разъема, хотя мне такая функция не совсем понятна. Если как защита разъема, то бесполезно, пыль все равно попадет, если как экстрактор для облегчения вынимания из разъема телевизора, то тоже вряд ли.

Не буду ходить вокруг да около, сразу полезу внутрь.
Для разборки надо сначала снять крышку, а потом разделить половинки корпуса, они на защелках.

Внутри относительно простенькая плата, хотя по большому счету представляющая собой слабенький микрокомпьютер. Сверху процессор (SoC), ОЗУ и WiFi модуль.

Снизу флеш память, преобразователи питания и антенна.
Да, вот так скромно, 128МБ ОЗУ и флеш памяти, процессор, WiFi и питание :)

Чуть подробнее о начинке.
1. Процессор (SoC) AM8252B, работающий на частоте 600 МГц, максимальное разрешение 1920х1080. И хотя процессор без радиатора, перегревая не обнаружил.
2. Оперативная память SKhynix объемом 128МБ
3. WiFi модуль основанный на чипе RTL8188 производства Realtek. Рабтает только на частоте 2.4ГГц. Хотя в ПО указывается частота связи, значит вполне возможно что существуют устройства и с 5ГГц, но не в этом случае.
4. Печатная WiFi антенна. Связь ведет себя немного странновато, но об этом ближе к концу обзора.
5. Флеш память производства Toshiba, весьма неплохо. Вообще немного удивило то, что применены фирменные комплектующие, я ожидал увидеть безымянное ОЗУ и флеш Foresee.
6. Три преобразователя сгруппированы рядом друг с другом, основаны на одних и тех же микросхемах, на другой стороне платы соответственно три идентичных дросселя, красиво и просто.
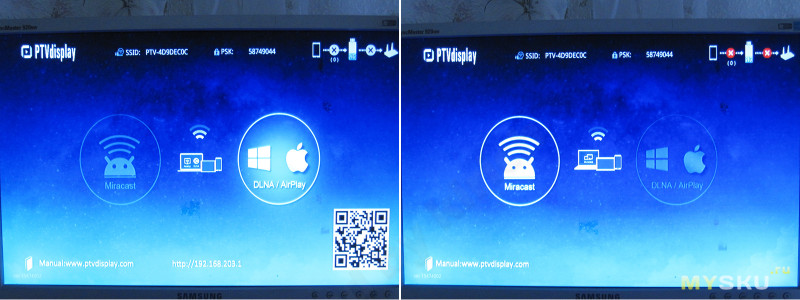
Первое (впрочем и любое другое) включение. На экране отображается:
Режим работы Airplay/Miracast, различие думаю понятно по картинкам.
SSID устройства и пароль для подключения.
Состояние подключения, отображается статус подключения смартфона к устройству и устройства к роутеру.
Айпи адрес устройства и QR код в режиме Airplay.
Подключение смартфона или планшета под управлением Андроид (для чего и бралось устройство). Подключение производится в режиме Miracast.
Здесь два варианта, либо вы вообще не сможете этого сделать либо все будет предельно просто.
Дело в том, что для подключения необходима поддержка WiFi монитора, но имеют ее далеко не все смартфоны. Например мой Doogee X5 Max ее не имеет, нет ее и у Cubot rainbow, зато у Vernee Thor есть и отлично работает.
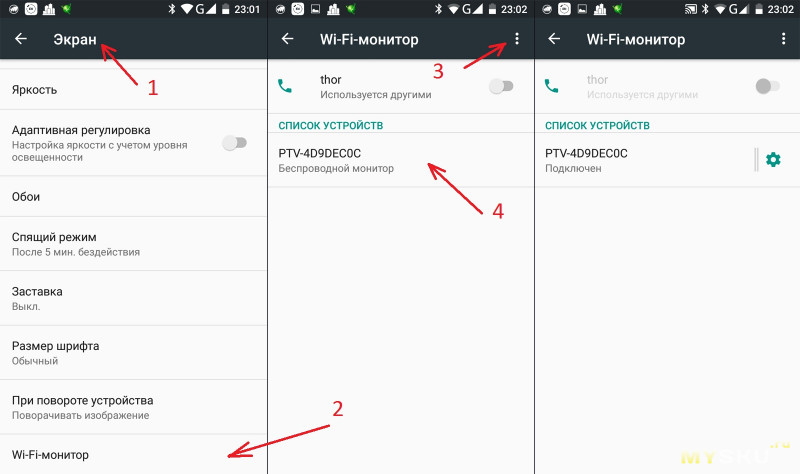
И так, подключение производится в пять кликов, заходим в меню настроек.
1. Переходим в меню — Экран.
2. Находим в списке — WiFi монитор
3. В правом верхнем углу включаем этот режим работы
4. Кликаем на появившейся строке с названием устройства.
Ждем секунд 10 для подключения, все.
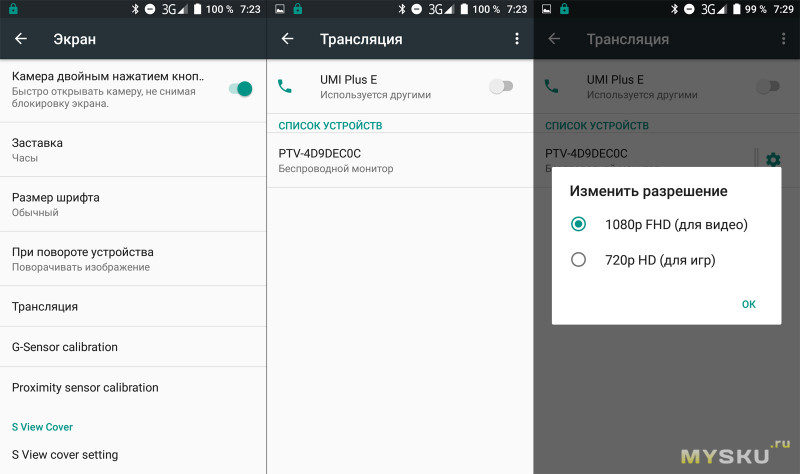
У некоторых телефонов этот режим может называться — Трансляция, также если телефон или планшет поддерживает FullHD (Vernee thor только 720р) то будет доступна настройка разрешения трансляции. Учтите, с повышением разрешения устройство будет более требовательно к качеству связи.
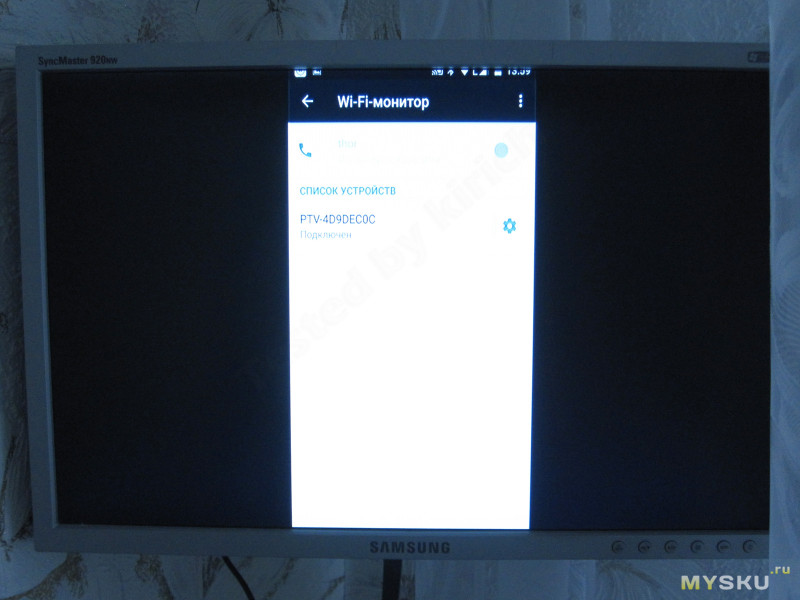
На экране ТВ вы после этого получите копию экрана вашего смартфона/планшета. Не пугайтесь если оно вертикальное, изображение на ТВ полностью повторяет экран вашего устройства, переведете смартфон в горизонтальное положение, на телевизоре будет оо же самое.
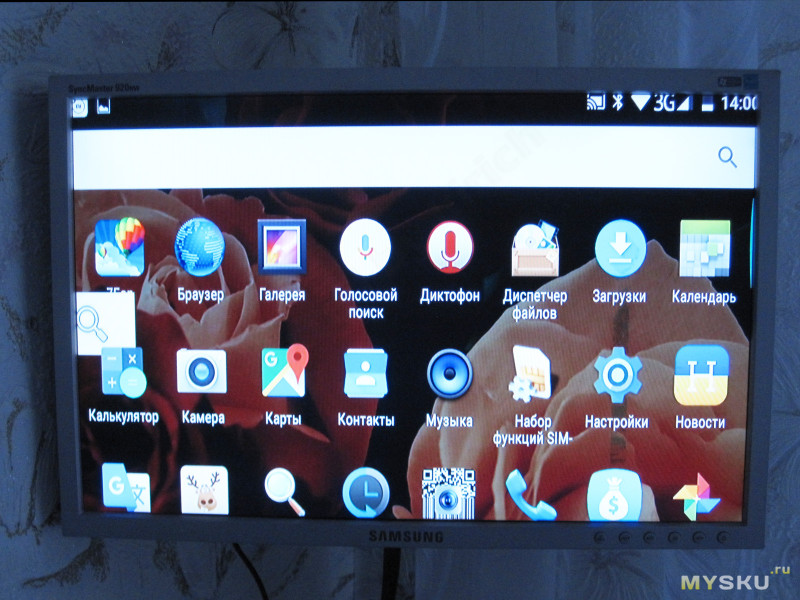
Первую часть тестов я производил на телевизоре переделанном из монитора, потому разрешение у него несколько отличается от привычных уже FullHD и кроме того изображение со смартфона чуть не вписывается, в экран. но показывает довольно хорошо.

С видео также проблем нет, все отлично. Мало того, я пробовал видео в варианте проигрывания с YouTube. Т.е. видео проигрывалось в онлайн режиме, а потом по тому же WiFi гналось на телевизор, лаг около 0.2--0.3 секунды в зависимости от дистанции.
Небольшое демо видео на котором видно процесс подключения, работы и отключения.
Хотя мне и не надо было подключать планшет под Windows, но любопытство взяло свое и я решил также попробовать, здесь возможностей чуть больше, но и подключение сложнее.
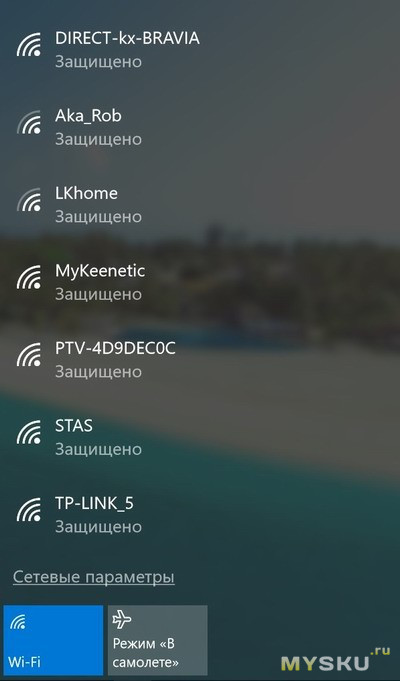
Сначала режим DLNA.
Открываем список доступных точек доступа и находим там PTV-хххххх, подключаемся, пароль подключения есть на экране ТВ.
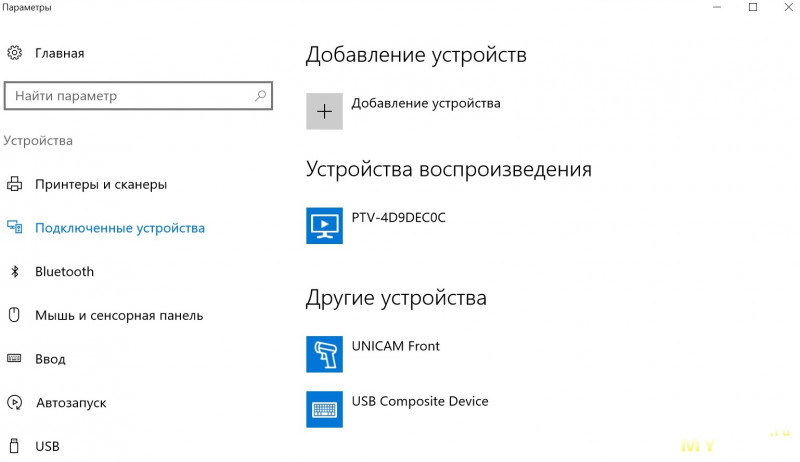
После этого в списке устройств появится — Устройство воспроизведения.
Сканер штрихкодов не мой, нашел случайно когда пытался искать устройство по другому, видимо у кого-то из соседей есть :)))))
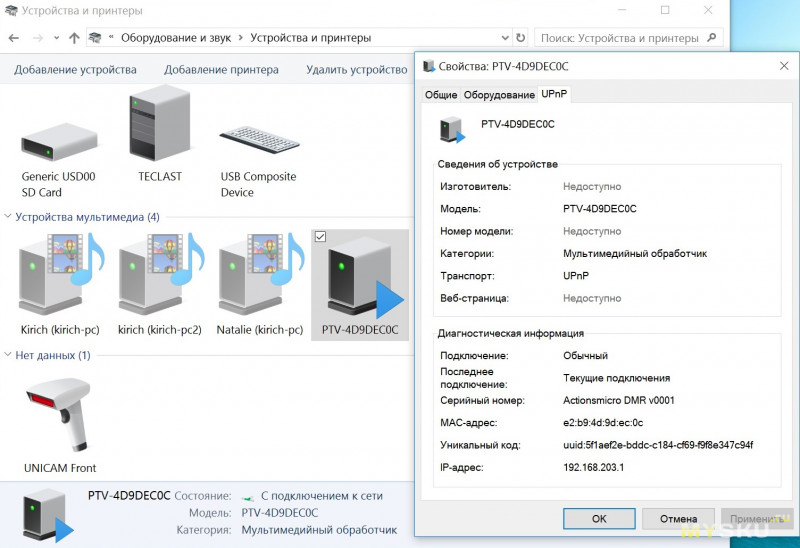
Расширенная информация об устройстве.
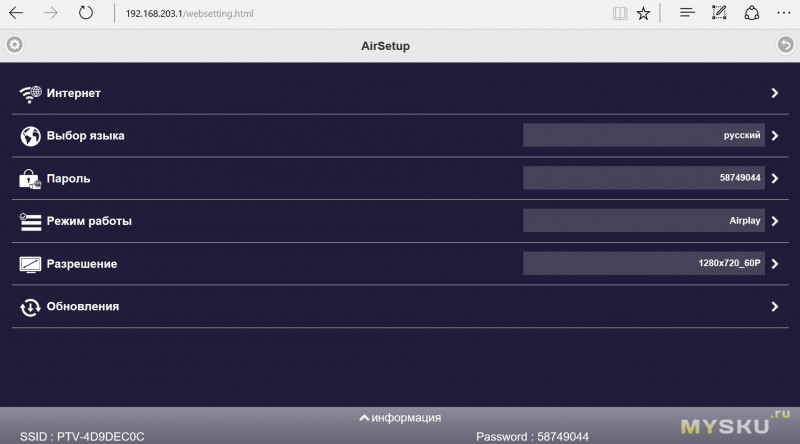
Если теперь зайти по адресу указанном на экране телевизора, то попадем в меню настроек устройства.
Изначально был установлен английский язык, но его без проблем можно переключить на русский, причем перевод не в „стиле Алиэкспресс“.
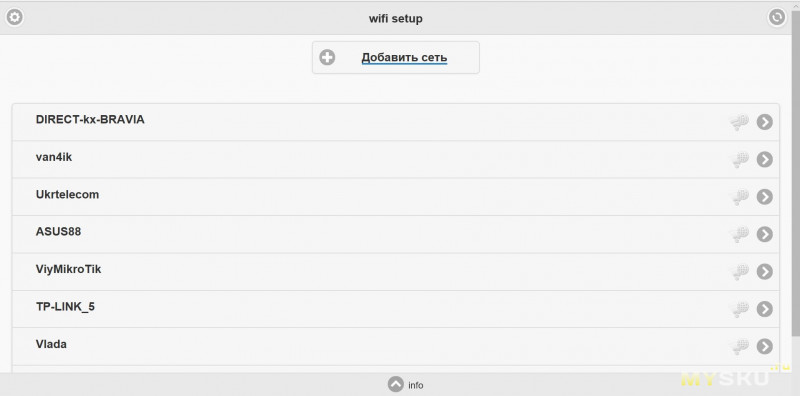
Так как устройство может работать в составе сети, то есть меню подключения к роутеру. Так как изначально меня вообще интересовал только Андроид, то я эту функцию не использовал, если интересно, то могу проверить.
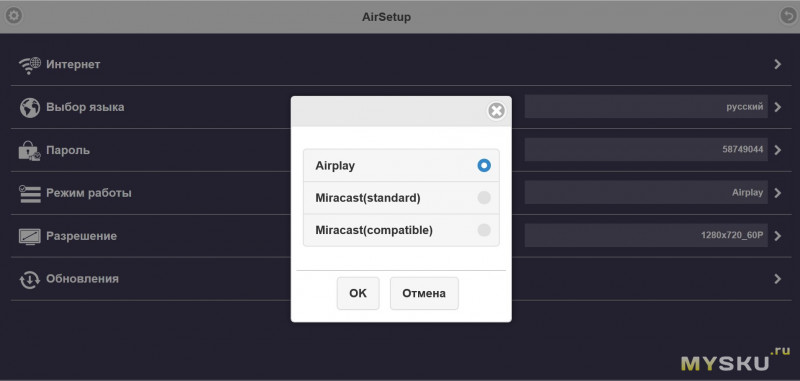
Режим загрузки по умолчанию, здесь выбирается режим в котором устройство будет стартовать. Чтобы не идти нажимать кнопку на устройстве, то можно сразу выбрать необходимый режим и при каждом включении это будет сделано автоматически.
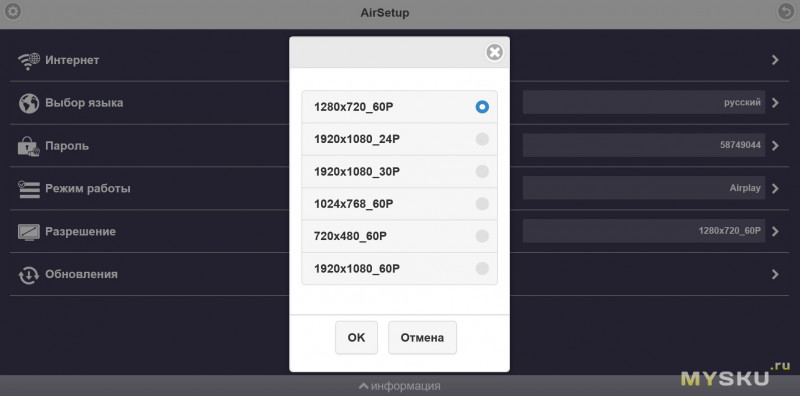
Доступные разрешения. Изначально настроен режим 720р, позже я переключил в 1080р.
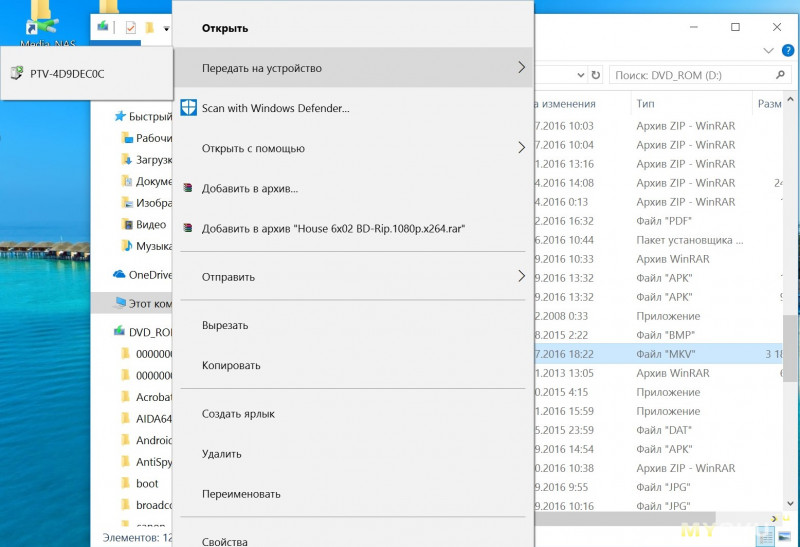
А вот пользоваться в режиме DLNA мне показалось не совсем удобно, хотя если использовать устройство только для просмотра видео, то пойдет.
Правый клик на видеофайле и выбираем — Передать на устройство.

На компьютере запустится проигрыватель, а на ТВ будет отображаться сам фильм.
Есть еще варианты режима потоковой передачи видео, но скажу честно, с ними я разобраться уже не смог.
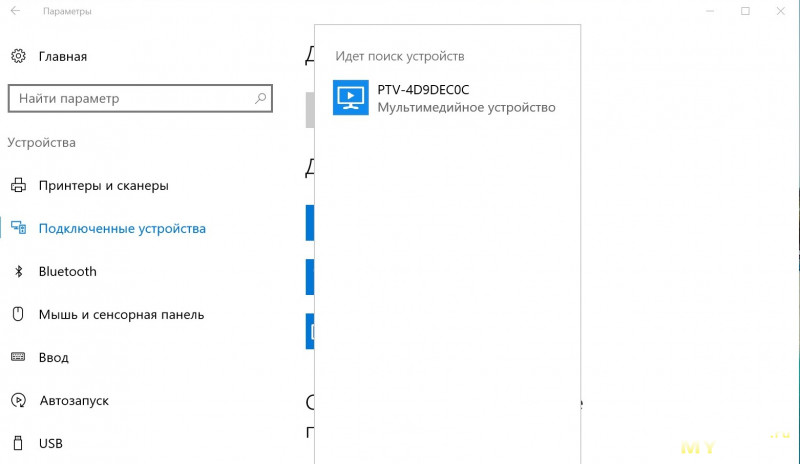
Меня больше интересовала возможность просто подключения телевизора в качестве второго монитора, для этого также есть инструкция на сайте производителя.
Если коротко, то сначала переводим устройство в режим Miracast, при этом WiFi соединение будет разорвано, затем запускаем поиск нового оборудования.
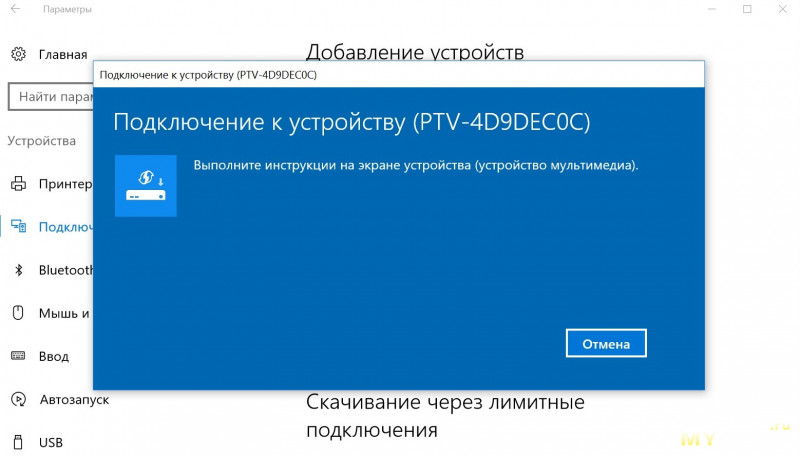
Кликаем на имени устройства и появится окно подключения, вообще здесь должен был вводиться пароль, но не могу вспомнить, вводил ли я его.
Все. Теперь ваш телевизор подключен как проектор, дальше идут стандартные варианты настроек как с дополнительным монитором.
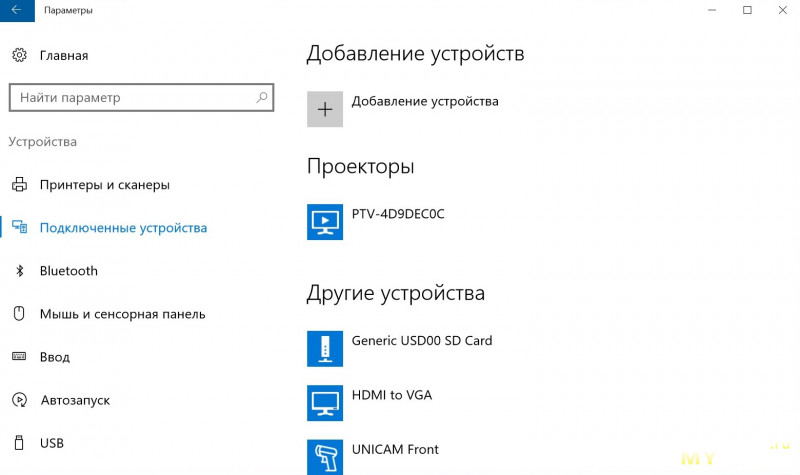
Совсем забыл важную особенность, при проверке работы с компьютером устройство было подключено к монитору через переходник HDMI-VGA, это видно на скриншоте. Т.е. данное устройство можно использовать и с телевизорами у которых есть только VGA разъем, но для такой работы придется применить конвертер, хотя изначально я не думал что так заработает.
Доступны режимы работы:
1. Клон, на экране ТВ то же самое что на экране компьютера
2. Расширенный экран, на втором экране продолжение основного (или наоборот).
3, 4. Только первый или только второй экран.
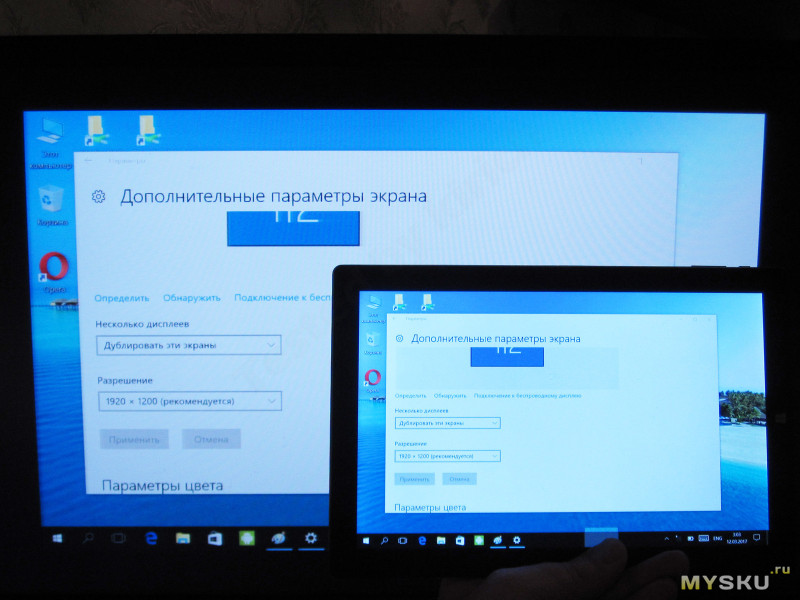
В режиме клона есть небольшая сложность, изображение выводится на дополнительный экран в разрешении около 1280х720, но хуже то, что оно выводится „пиксел в пиксель“, т.е. занимает не всю площадь экрана. Но пробовал я с обычным монитором, а не ТВ. ТВ скорее всего растянет на весь экран.
Разрешение же планшета 1920х1200.
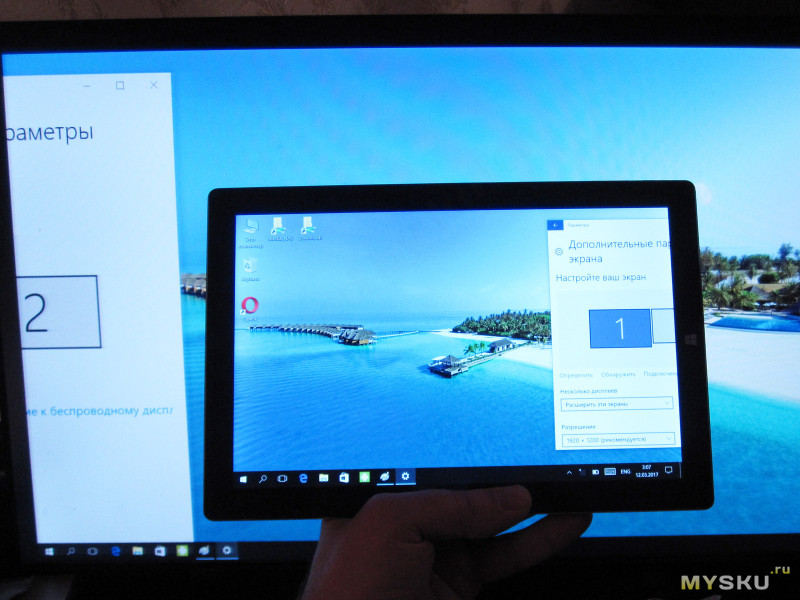
В режиме расширенного рабочего стола на дополнительный монитор изображение выводится в нормальном разрешении, в данном случае 1920х1080. Т.е. устройство полностью „эмулирует“ второй монитор, но без кабеля.

Теперь немного о плохом, качество связи.
Устройство вело себя странно. Сначала я пробовал его в связке со смартфоном Vernee Thor, связь работала отлично в пределах 5-7 метров, дальше не проверял.
При работе с планшетом также было неплохо, но радиус действия был меньше, правда и разрешение было заметно больше.
А вот при попытке просмотра видео с другого смартфона появилась проблема, буквально в 1-1.5 метрах связь сильно ухудшалась, изображение рассыпалось на квадраты и сильно тормозило. Режим работы при этом стоял 1080р.
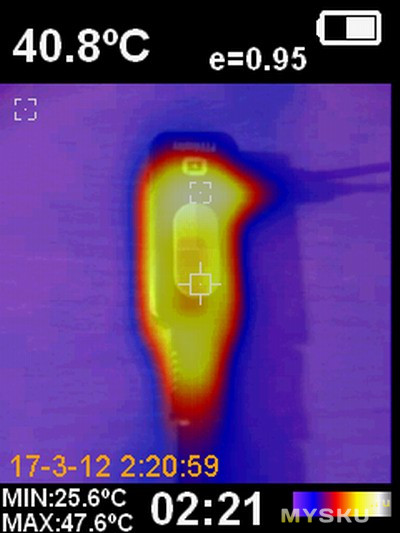
В работе устройство ощутимо теплое. Что интересно, больше греется не процессор, а часть в районе преобразователей питания и WiFi модуля.
На этом все, дальше резюме и некоторые подробности.
Преимущества
Предельно простое подключение к устройствам на базе Андроид.
Хорошее качество изображения.
Возможность работы в нескольких режимах — Airplay/DLNA/Miracast.
Достаточно информативный сайт производителя.
Недостатки
Не очень большой радиус связи и сильная зависимость от разрешения и устройства.
Отсутствие запроса пароля при соединении со смартфоном.
Мое мнение. Само по себе устройство интересное, при проверке со смартфоном Vernee Thor я получил качественную работу и относительно большой радиус связи. Хотел бы сказать что меня все устроило, но проблема в том, что по незнанию я не уточнил сначала возможность работы с моим Doogee X5 MAX. Оказалось, что далеко не все смартфоны могут работать с этим устройством, жаль. Порадовала простота настройки, подключение буквально в несколько кликов, но это же является и минусом, потому как также просто к вашему устройству может подключиться и сосед.
Но минус я вижу только один, не очень большой радиус связи, особенно зависящий от разрешения выводимого видео. Правда вторая часть тестов проходила уже после разборки, но тот же Vernee Thor работал одинаково что до нее, что после.
Есть правда еще задержка при выводе видео, потому в некоторые игры играть будет не комфортно, но меня это мало волновало, потому как покапал только для видео.
Покупалось устройство за $8.62 ($10.99 минус поинты), так как в магазине сейчас проходят всякие акции, то текущая цена без поинтов составляет $9.99, можно было подождать немного и купить его вообще за 7 долларов, но тогда я не знал что будет скидка.
EZCast как софт довольно известная штука, но они делают еще и всякие железки. Часть ассортимента — это донглы для трансляции дисплея смартфона/планшета на монитор/TV.
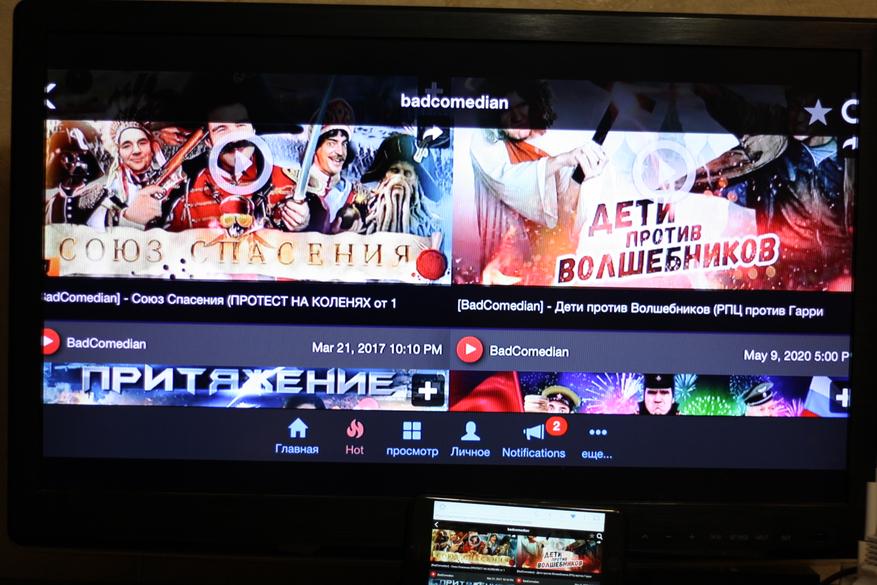
Какие плюсы я тут вижу:
- Ну, во-первых, телевизор теперь не просто бессмысленно стоит в доме. Его можно смотреть, смотреть, то, что хочется.
- Во-вторых, наверное, фишка в том, что мелкий дисплей ты выводишь на большой экран. Для роликов, сериалов — прикольно.
Горизонтальный контент потреблять таким образом, может, и спорно:
Но при развороте экрана — картинка довольно приличная.

Как это выглядит и как работает
Донглов 4 штуки стоимостью от 7990 рублей и ниже — до 2490 рублей. Я тестировал низшую и среднюю модель. EZCast Compact выглядит как провод, с одной стороны которого HDMI с другой USB для питания.

EZCast, который Band 1 за 3490 рублей. Выглядит как кусочек мыла. У него съемный USB, который в комплекте. Подключается в HDMI разъем.
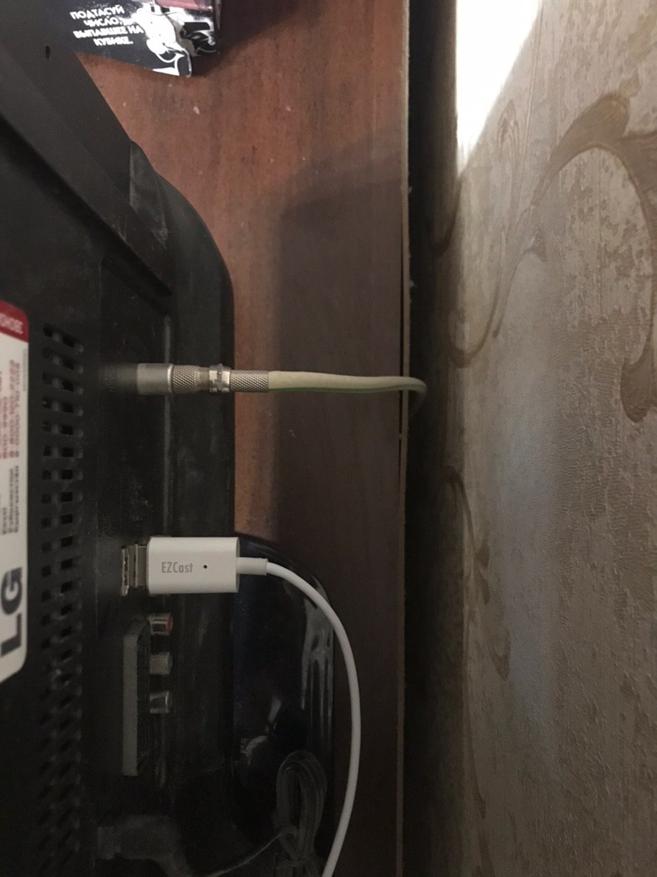 compact | 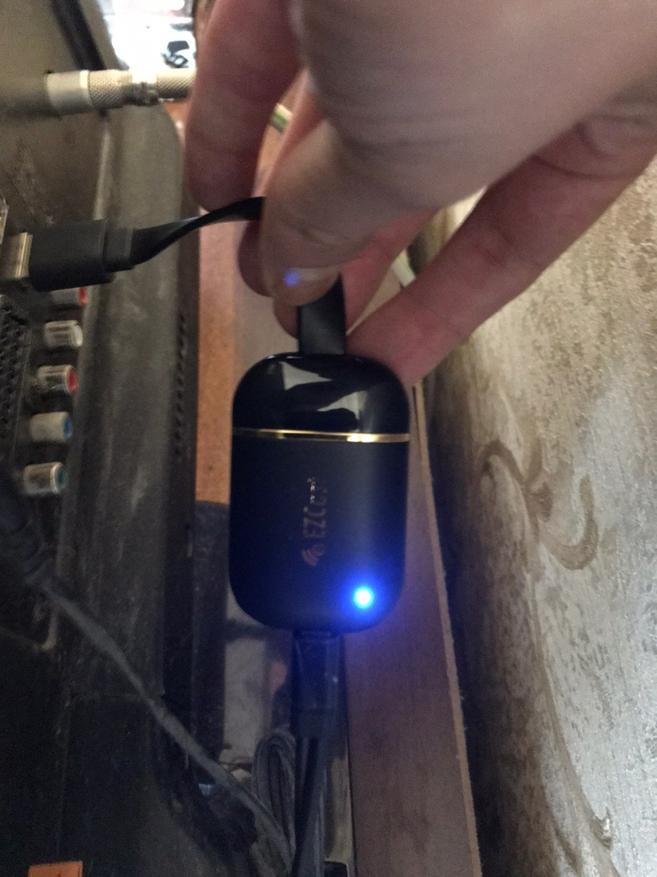 band 1 |
На этапе подключения никаких особых проблем не заметил. Работает довольно просто: нужно включить, запитать, перейти на TV в раздел HDMI и следовать инструкциям. В принципе, они сводятся к тому, чтобы отсканировать QR-код через приложение и зацепить за домашний Wi-Fi. Лучше, если это будет 5Ггц.
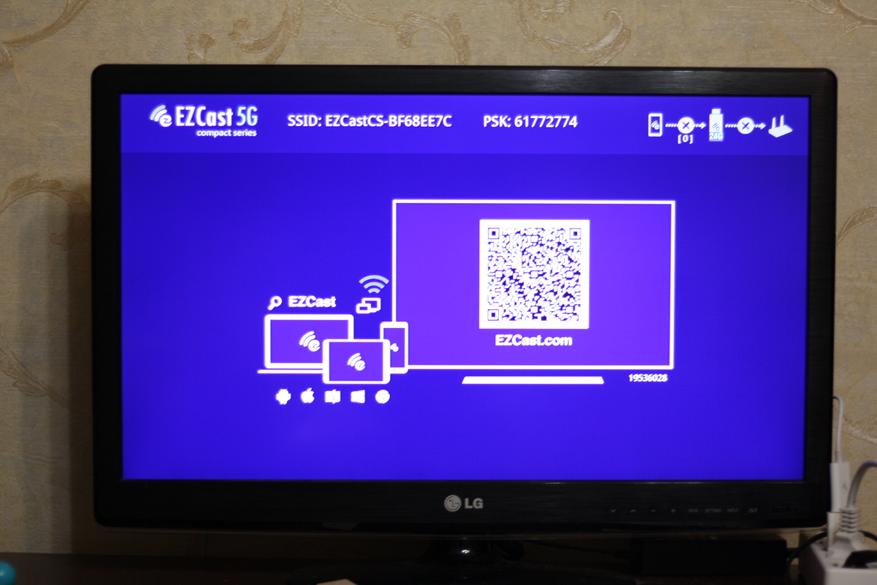
Как стримить
Тут есть два сценария: во-первых, можно пользоваться штатным софтом. Он простой, понятный, опять же, у меня проблем не возникало.
Картинку он отсылает нормально.

Но мне это не понравилось: на мой взгляд — это лишний костыль. Куда проще воспользоваться штатными средствами IOS/Android, типа функции Cast и Повтор экрана.
В этом случае вы получите просто большой дисплей смартфона на мониторе/экране. Вот и все.
В общем и целом впечатления у меня остались положительные, и в некоторых случаях это очень пригодно. Скажем по правде, возможность смотреть мемасики на большом экране я не очень оценил, все-таки горизонталь — есть горизонталь, но видеоконтент так потреблять куда приятнее.
Характеристики
Каких-то особых помех я не обнаружил, изображение не крошится. Собственно, это заявлено в особенностях: де-скать, вот на других донглах с 2,4 у вас будет так, а с нашим на 5 Ггц так:

Признаюсь, что у меня опыта с другими кастами не было, но картинка была ровная, задержек особо не заметил, местами промелькивало, был запоздалый отклик, но это не было критично.
Band 1 и Compact обещает:
- Высокая скорость передачи данных до 600 Мбит/с
- Возможность подключения к сети Wi-Fi 2,4 ГГц и 5 ГГц
- Дублирование медиаконтента DLNA, Miracast, EZAir, Google Home и Chrome
Также широкою совместимость с IOS/Android/Mac/PC. Вообще серединные модели отличаются не очень сильно между собой. Кое-какие допништяки есть у Ultra-версии, но с ней мне познакомиться не довелось: она обещает 4K HDR вывод на 60 Гц на 5 Ггц. Но и стоит вдвое дороже:

Для несложных задач, типа семейного просмотра мультиков или демонстрации фотографий с детских утренников я бы, наверное, ограничился средней моделью.
Читайте также:

