Wifi key recovery как пользоваться
Обновлено: 05.07.2024
Чаще всего мы забываем пароль от wifi сети. Каждый пользователь думает, что он не забудет его никогда, или без проблем вспомнить пароль который он прописал, но в реале все совсем не так. Проходит время и мы уже все забыли, хорошо, если где-то записали. А если не записали? Тогда эта статья как раз для вас. Здесь мы расскажем о способах, благодаря которым можно узнать пароль вайфай сети, под разными версиями Виндовс. Рассмотрим несколько вариантов программ, предназначенных для просмотра WiFi паролей. Поведаем вам, как можно легко посмотреть пароль (password) на роутерах разных моделей. А также разберемся где смотреть в системе Android.
Находим пароль WiFi в Windows 7,8,8.1,10
Рассмотрим самые быстрые и легкие методы, как можно узнать пароль от своего wifi в Виндовсе.
Первый способ
- В самом низу в правом углу на мониторе, где показывает время (трей) увидите значок нажимайте на нем левой кнопкой мыши. Бывает этот значок скрытый под небольшой стрелкой, нажмите на нее и раскроется окошко, где и увидите нужный нам знак.
- Появится окошко, щелкаем левой кнопкой по сети, от которой вы хотите выявить пароль, дальше нажимаем « Свойства ».
- Перемещаемся во вкладку « Безопасность », там отмечаем точкой в пункте « Отображать вводимые знаки ». Готово, в графе « Ключ безопасности сети » у вас появится нужный ключ. Если данным способом у вас не выходит по тем или иным причинам узнать код от вайфай, переходим к другому варианту.
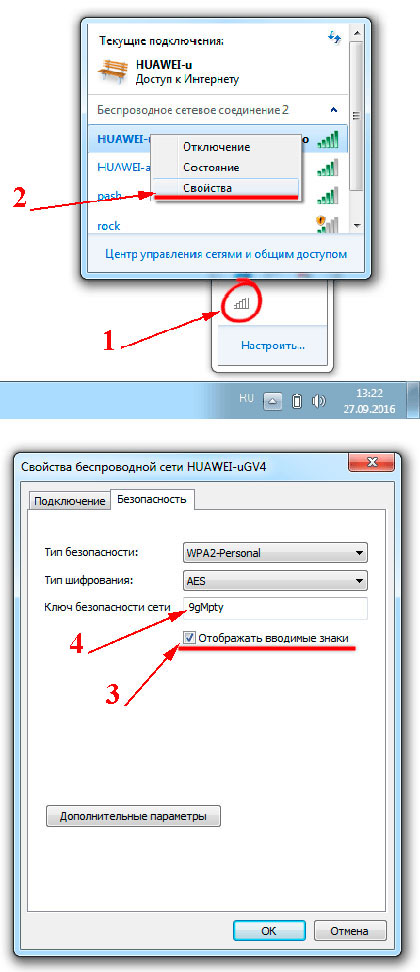
Вариант номер два
- Заходим в « Пуск » дальше « Параметры » потом « Сеть и Интернет » ищем « Центр управления сетями и общим доступом ».
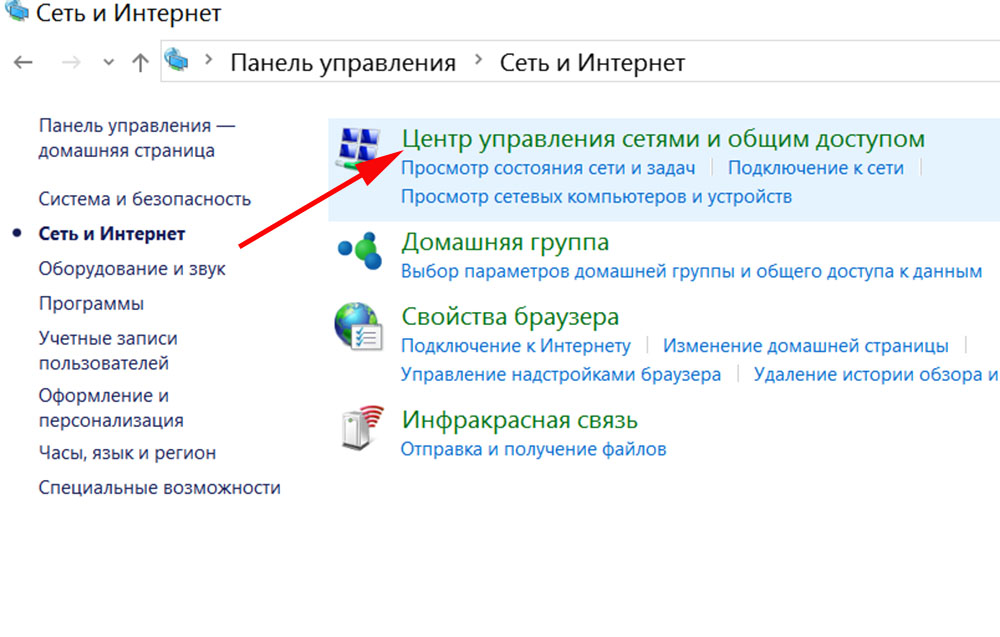
- Выскочит окно в где показаны данные о WiFi сети, которая в данный момент активная. Нажав на нее, вы увидите окно « Состояние – Беспроводной сети » клацаем на кнопку « Свойства беспроводной сети ».
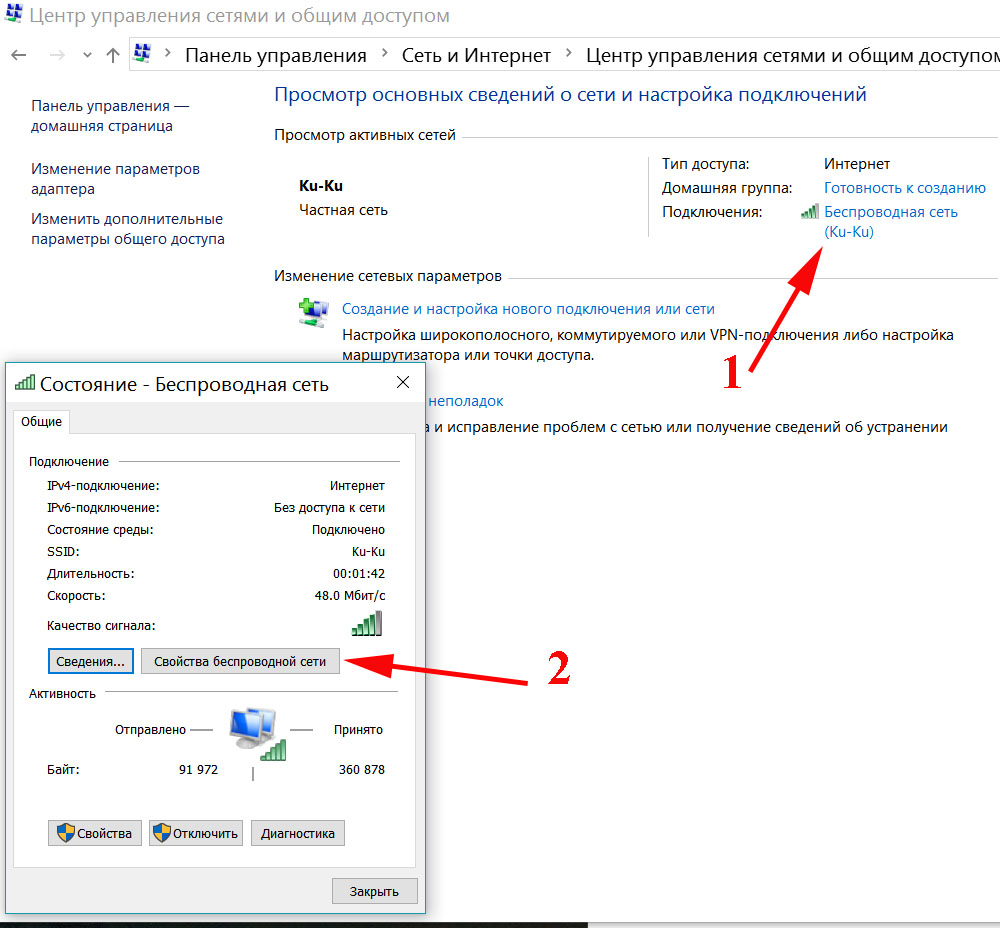
- Переходим в раздел « Безопасность » и ставим точку « Отображать вводимые знаки », вы увидите в поле « Ключ безопасности сети » пароль.
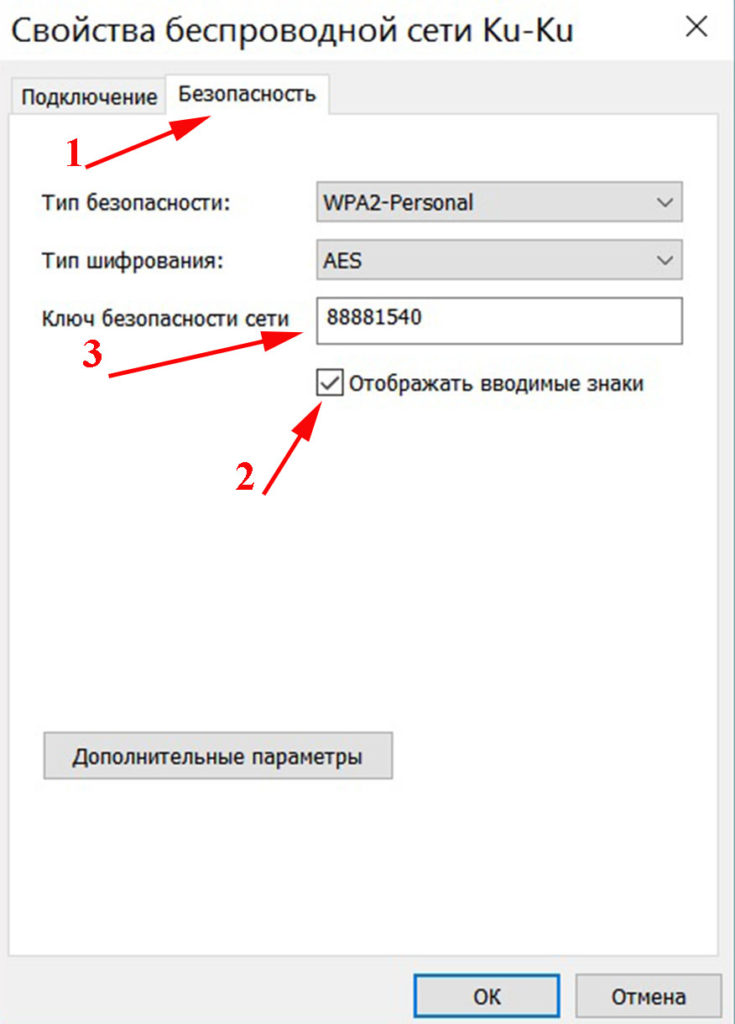
Как в ОС Windows XP определить пароль Wi Fi
Рассмотрим как узнать пароль в wifi сети на Виндовс XP. Данное действие немного сложнее, если сравнивать с операционными системами, такими как Виндовс 7, 10. Но так или иначе, это реализовать можно, что прямо сейчас мы и покажем, как это выполнить.
- Клацаем на меню « Пуск » выбираем « Настройки » и « Панель управления », там находим и жмем на пункт « Мастер беспроводных сетей ».
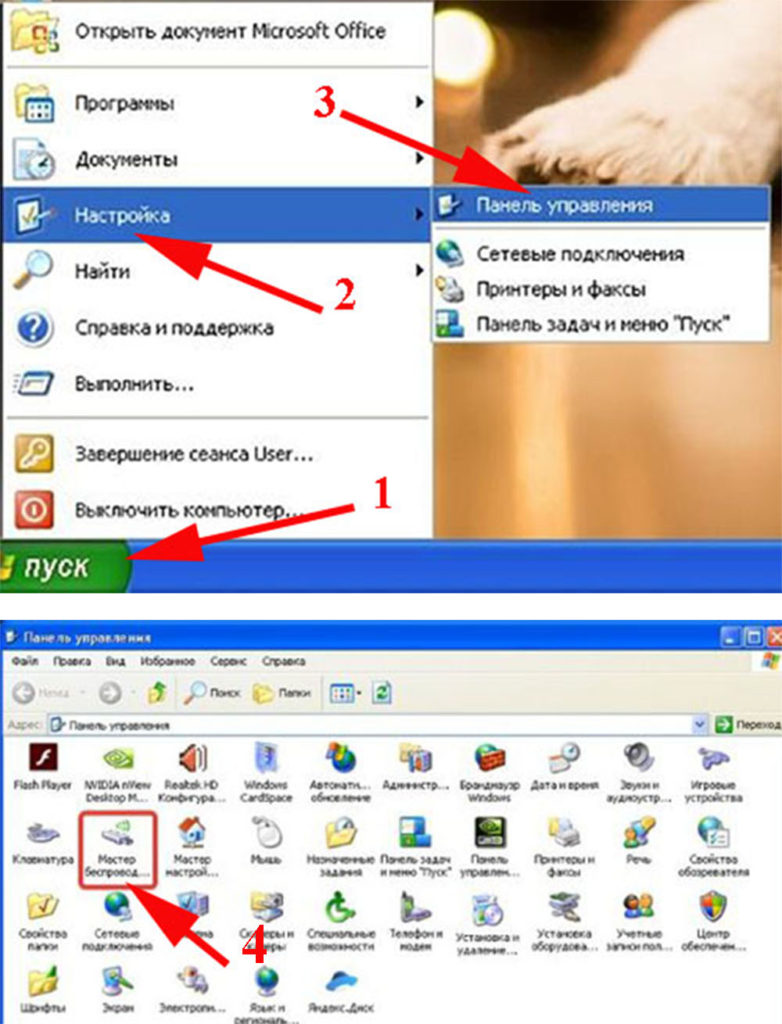
- В окне которое выскочило выбираем клавишу « Далее », после этого ставим точку в разделе « Добавить новые компьютеры или устройства сети » и « Далее ».
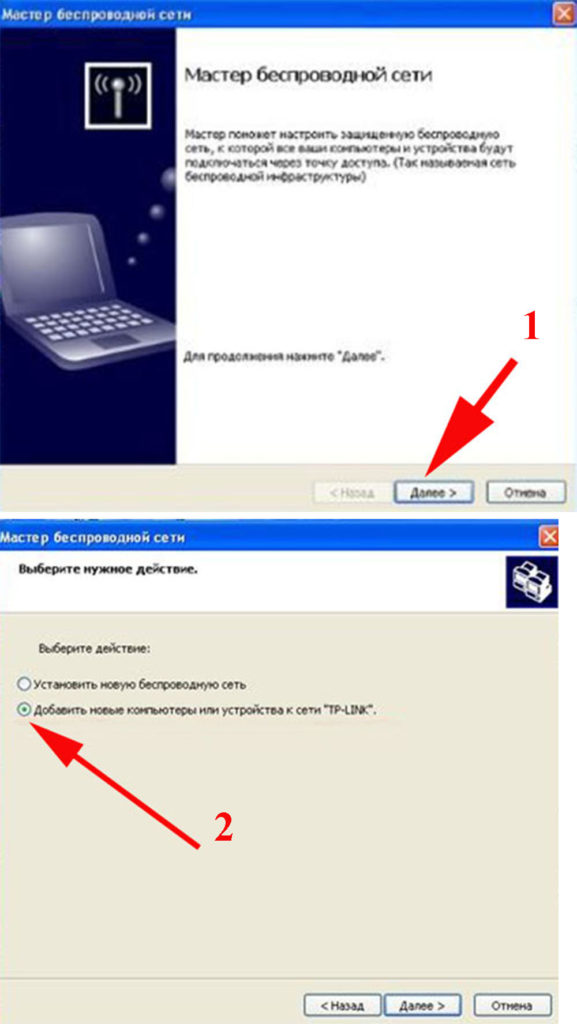
- Потом в окне выбираем способ установки сети, ставим точку в пункт « Установить сеть вручную »
В финишном окне жмем на кнопку « Напечатать параметры сети ». После нажатия вы увидите текстовый документ с всевозможными настройками вай фай. Там так же находится и ключ который нам необходим. Строка, где он написан, будет называться « Ключ сети (WEP/WPA-ключ) ».

Определяем пароль Wi Fi при помощи сторонних программ
Изучим две самые популярные среди пользователей программы, при помощи которых есть возможность посмотреть или восстановить пароли на ПК сохраненных вай фай сетей.
Первая утилита WirelessKeyView
Данная программа не нуждается в установки на ПК и имеет маленький размер 80 kb. Утилита подходит для Виндовс 10, 8.1, 8, 7, Vista, XP. Всех желающих установить данную утилиту предупреждаем, что антивирусы пищат на нее как на потенциально вредоносный вирус. Поэтому ставим не боясь, все в порядке.
- Запускать необходимо от имени Администратора. В появившемся окошке вы заметите длинный список, в нем указана информация такая как: название сети, шифрование, password.

Если вас заинтересовала данная утилита можете скачать с сайта разработчика. После загрузки распакуйте и запустите. Иногда вайфай точки не отображаются, как их найти в таком случае? Все очень просто, необходимо клацнуть на кнопку обновить .
Вторая утилита WiFi Password Decryptor
При помощи этой программы можно восстановить давно забытые или и вовсе потерянные ключи WiFi сети.
- Пользоваться данной утилитой очень просто, клацаете «Начать восстановление». За считанные секунды WiFi Password Decryptor покажет SSID и password.
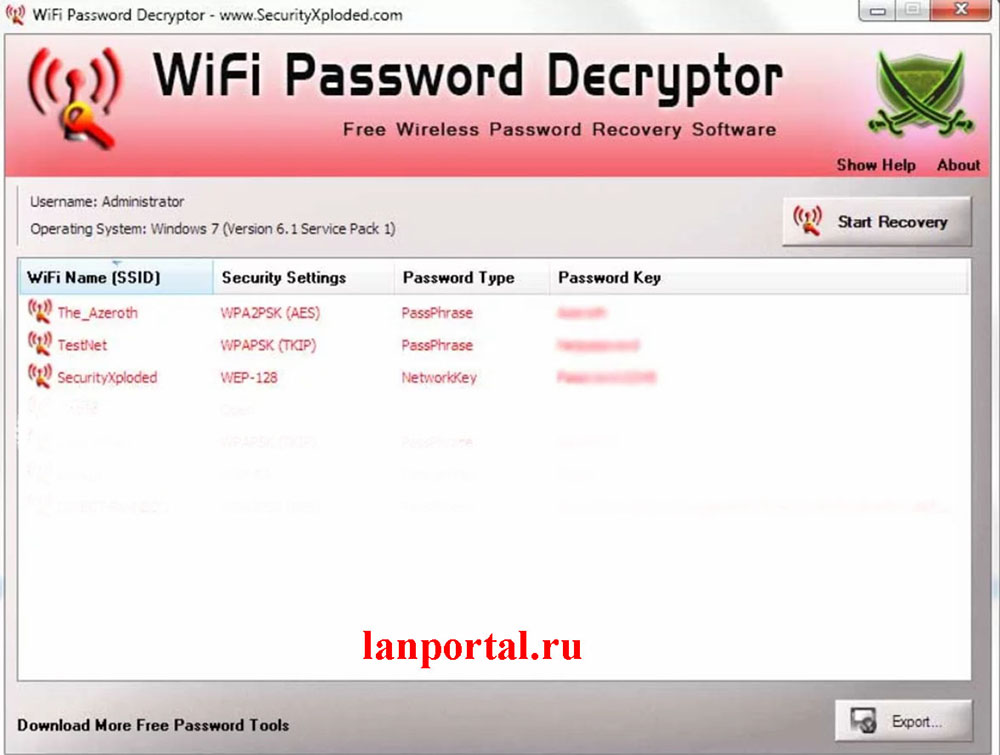
Большой плюс этой программы, она бесплатная и расшифровывает все типы паролей WEP(64 и 128 бит), WPA, WPA2, AES и TKIP.
Если вам понравилась данная программа можете загрузить её с сайта разработчика. После загрузки разархивируйте и установите на ноутбук. Все, можно пользоваться.
Третья утилита Wireless Password Recovery

При помощи командной строки определяем пароль от Wi-Fi сети
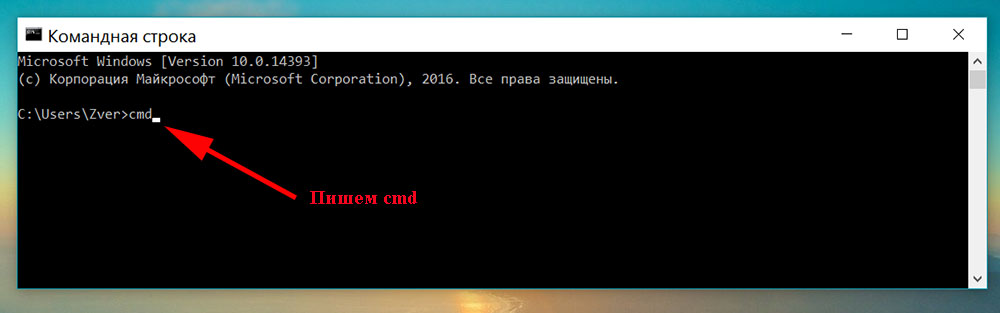
- Во всплывающем окне прописываем команду: netsh wlan show profiles , после этого вы заметите на экране список вайфай сетей, которые есть на данном ПК.

- Дальше, прописываем в командной строке имя той сети, которая нужна вам, n etsh wlan show profile name= название сети key=clear (если в название сети есть пробелы, выделите его в кавычки).
- Высветятся параметры выбранной вами сети. В графе « Содержимое ключа » будет указан ключ от этой сети.

Как выявить пароль от вай фай при помощи роутера
Благодаря роутеру можно без проблем найти пароль от Wi Fi, о чем мы и расскажем сейчас.
- Заходим на роутер. Для того, чтобы зайти на маршрутизатор необходимо знать его IP адрес. Обычно стандартный IP выглядит так – 192.168.1.1 или 192.168.0.1 . Если вам они не подошли значит нужно перевернуть роутер и снизу посмотреть его IP address, (Рис. 1).
- Еще один способ узнать IP роутера. Заходим в « Центр управления сетями и общим доступом » щелкните на подключение, в окне, которое выскочит, необходимо выбрать кнопку « Сведения ». Ищем строку « Шлюз по умолчанию », это и будет IP адрес роутера, (Рис. 2).
- Не помогли эти способы? Тогда можно посмотреть в интернете на сайте производителе.
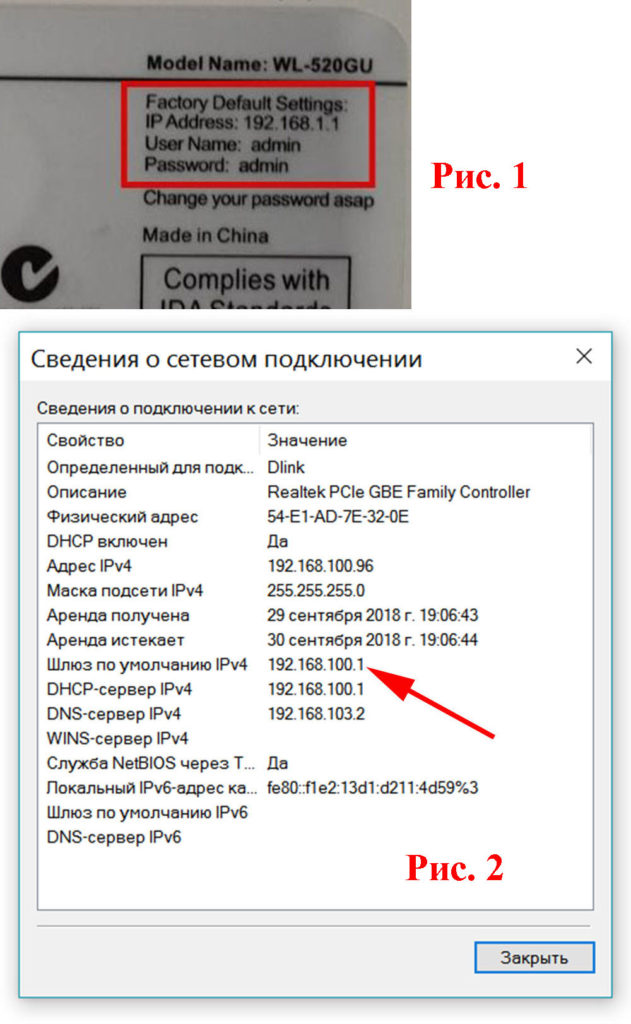
- Необходимо чтобы роутер был подключенный к компьютеру сетевым кабелем или можно зайти вай фаем. Прописываем на сетевой карте IP и маску, к примеру (IP – 192.168.1.23, Маска 255.255.255.0)
- Дальше в любом браузере прописываем в адресную строку IP адрес роутера. Появится меню, где нужно прописать login и password . Обычно у большинства роутеров login и password – admin .
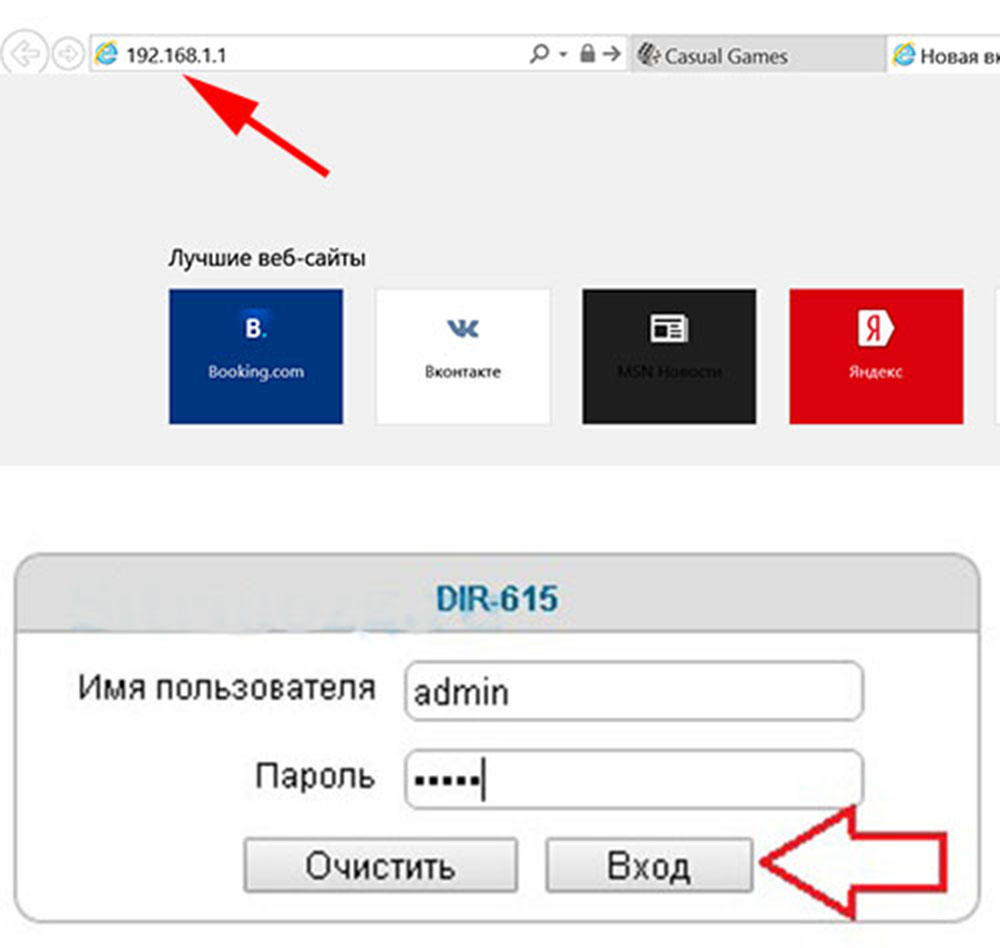
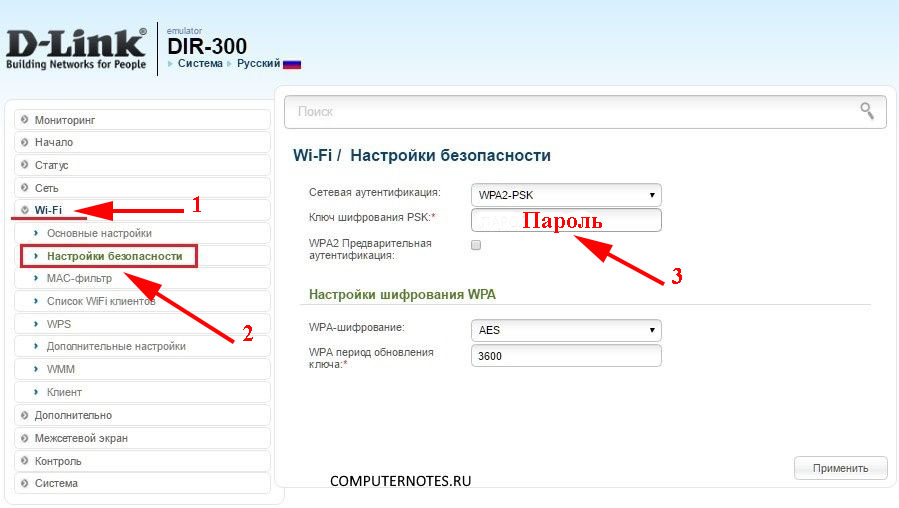
Как на router TP-Link посмотреть ключ Wi-Fi
Инструкция подойдет к любой модели router TP-Link.
- После того как вы зашли в панель настроек роутера (если не смогли зайти, читаем выше как это сделать) слева вы обнаружите меню.
- Выбираем вкладку « Беспроводной режим » дальше « Защита беспроводного режима » вы заметите в строке « Пароль PSC ». Готово, нам удалось посмотреть пароль вай фая легко и непринужденно.
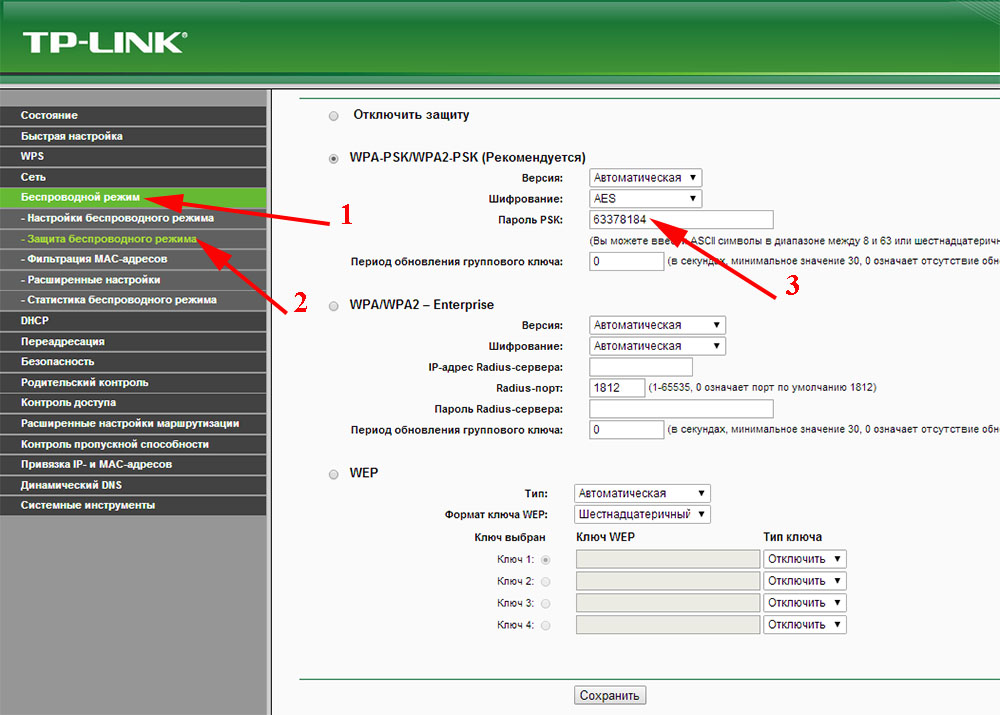
Как разузнать пароль Wi Fi на router D-Link
В качестве наглядного примера возьмем один из самых распространенных роутеров, из серии Д-Линк
- Заходим на router, слева видим меню настроек, выбираем пункт « Wi-Fi » и « Настройка безопасности »
- В графе « Ключ шифрования PSK » будет прописан ваш ключ.
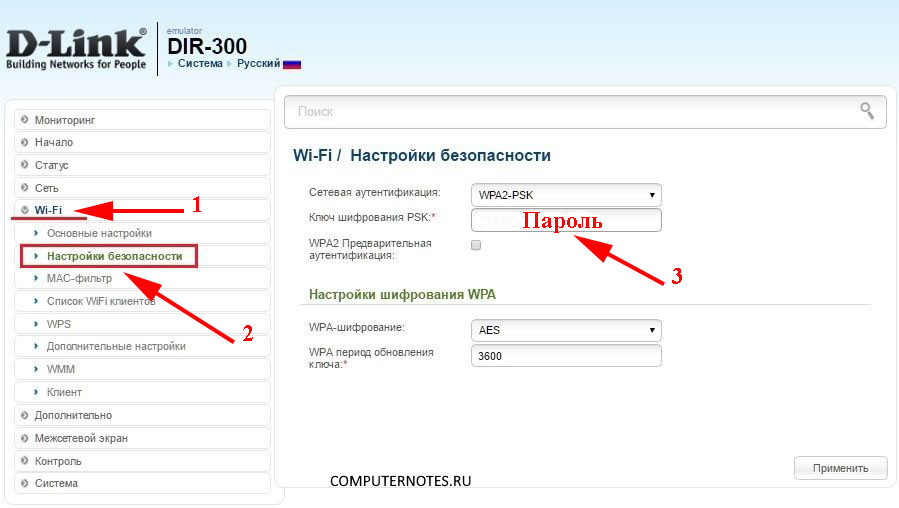
Как быть если забыл пароль от router?
Логин, password на роутерах обычно по умолчанию – admin , admin . Вы его сможете также глянуть снизу роутера на наклейки. Но, увы, некоторые настройщики меняют их, и спустя некоторое время забывают. В этом случае поможет только кнопка « Reset » (Сброс настроек).
Необходимо чем-то острым нажать на кнопку « Reset » и подержать 10-15 секунд. Вы увидите, как все кнопки замигают и он перегрузится. Все готово можете вводить стандартный login, password и заходить в меню router.

Как на гаджетах под ОС Android узнать ключ от Wi-Fi
Многие сталкиваются с этой проблемой когда вы не понимали как можно глянуть пароль вайфай, на гаджете. Например, для того, чтобы поделиться с соседом. Мы расскажем о популярных способах как узнать свой пароль wifi в системе Android.
Утилита WiFi Key Recovery
Эта программа отлично подойдет для того чтобы определить какой в доме вай фай и как можно узнать пароль от него.
Скачиваем WiFi Key Recovery на ваш гаджет, устанавливаем, запускаем с root правами.
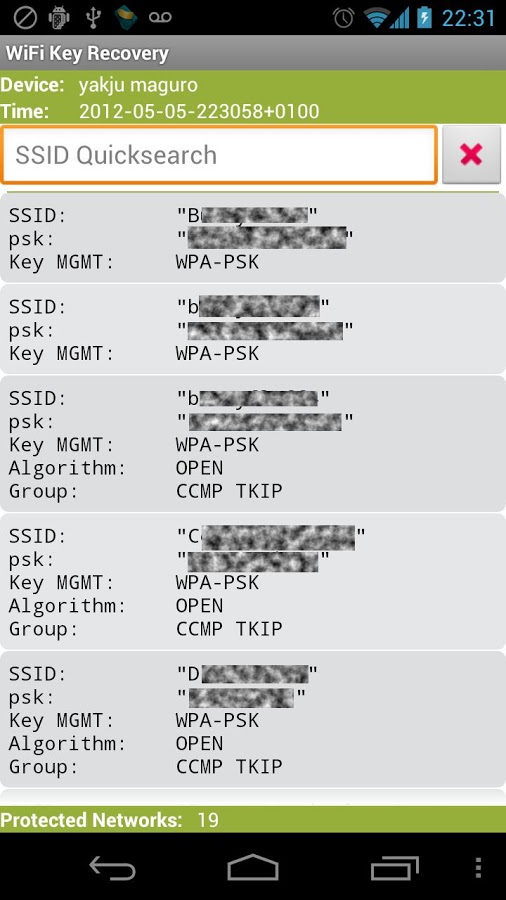
Используем файловый менеджер total commander
Скачиваем total commander(или подобный файловый менеджер), запускаем его, переходим по пути /data/misc/wifi , тут в папке вы обнаружите файл wpa_supplicant.conf. Открываем его при помощи имеющегося текстового редактора, там найдете строчку со значением psk . Здесь и расположен сохраненный ваш пароль wifi.
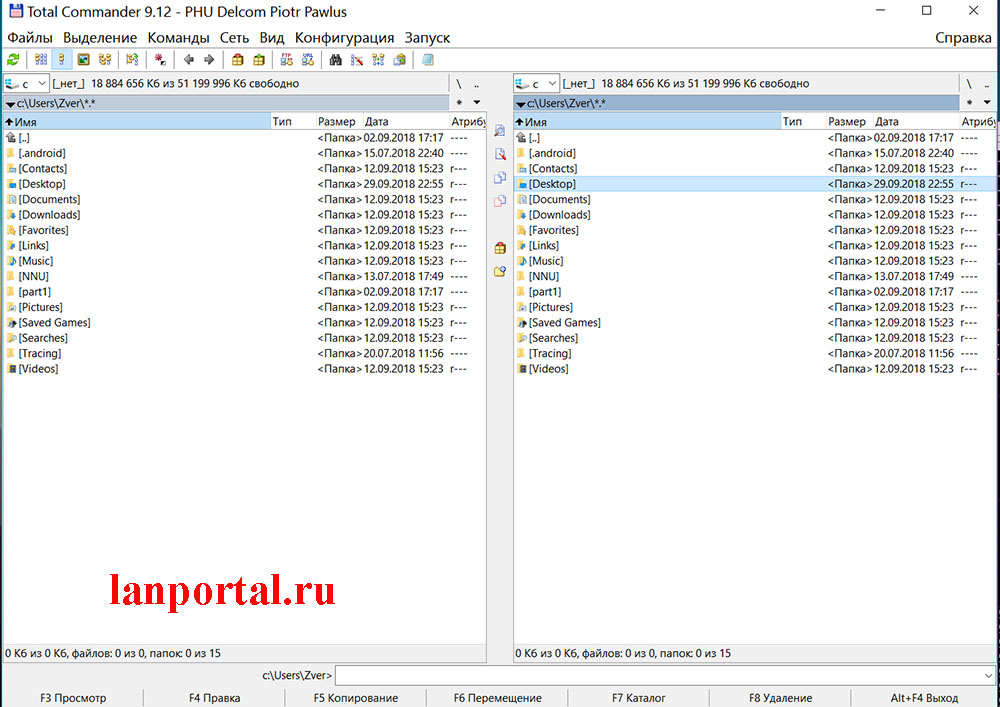
Утилита Root Browser
Должны быть обязательно права суперпользователя, для того, чтобы выяснить как посмотреть пароли от wi fi с помощью данной утилиты.
- Качаем программу и устанавливаем.
- Запускаем и заходим в папку « Data », дальше переходим в « Misc »
- Появится окно где выбираем « Wi Fi ». Ищем файл с названием « wpa_supplicant.conf » и открываем его при помощи любого текстового редактора.
- Готово. Мы оказались в хранилище, где хранятся все точки вайфай, к которым телефон был подключен. Ключи находятся в строке « psk ».
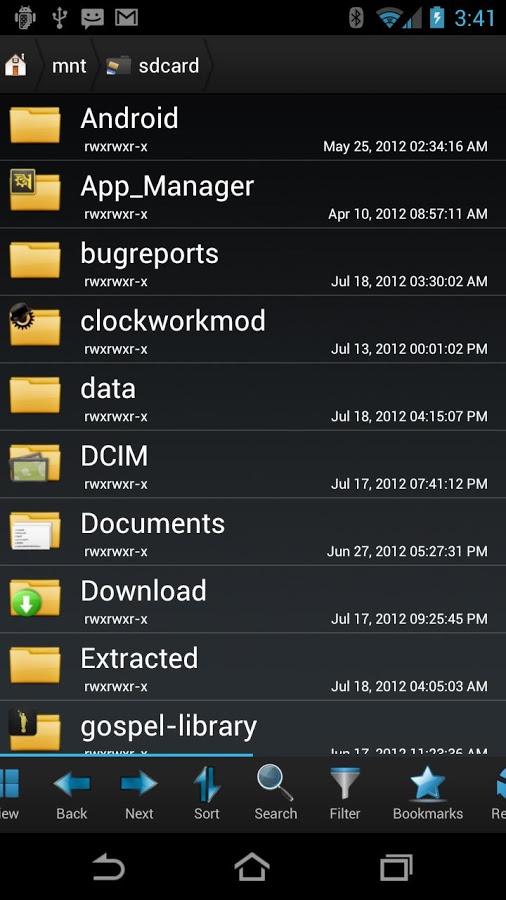
Заключение
Как видим вариантов как можно узнать пароль wi fi существует немного, но они есть и реально помогают в данном вопросе. Внимательно прочитав статью вы без проблем сможете отыскать способ, который подойдет для вас. И вам не придется вызывать мастера и платить деньги. Теперь если забудете пароль у своего вай фай, вы без особых усилий восстановите его. Если возникли сложности и вы не смогли узнать забытый WiFi пароль, пишите нам в разделе «Комментарии» с радостью поможем вам.
Утилита Wi-Fi Key Recovery восстанавливает пароль для любой забытой сети, к которой ваш смартфон когда-либо подключался. Приложение легально, потому как не взламывает и не занимается подбором паролей. Основная его задача – выуживание из памяти смартфона паролей от беспроводных сетей, к которым хотя бы раз подключался Android-гаджет.
Как работает приложение?
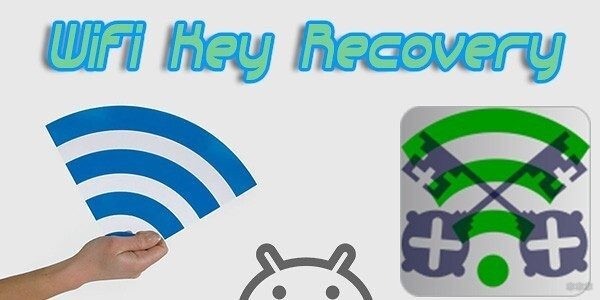
В памяти смартфона есть зашифрованный файл wpa_supplicant. Доступ к нему закрыт без прав суперпользователя. В нем содержатся сведения об имени, пароле и варианте защиты всех точек подключения, с которыми взаимодействовал смартфон по Wi-Fi.
Основная задача утилиты Wi-Fi Key Recovery:
- расшифровать файл;
- преобразовать данные в читаемый вид;
- вывести их на экран в приложении;
- обеспечить пользователя функциями: копирования, преобразования в QR код, поделиться на другое устройство, поиска по информации, экспорта на SD карту в текстовый документ.
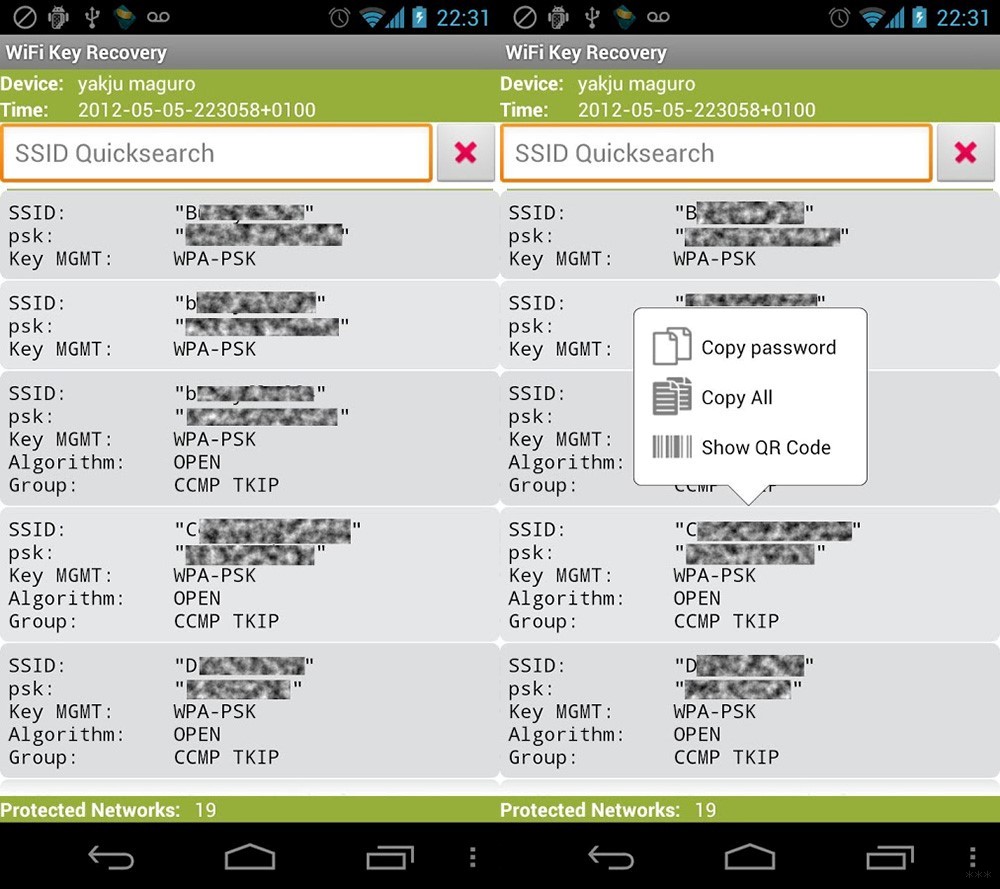
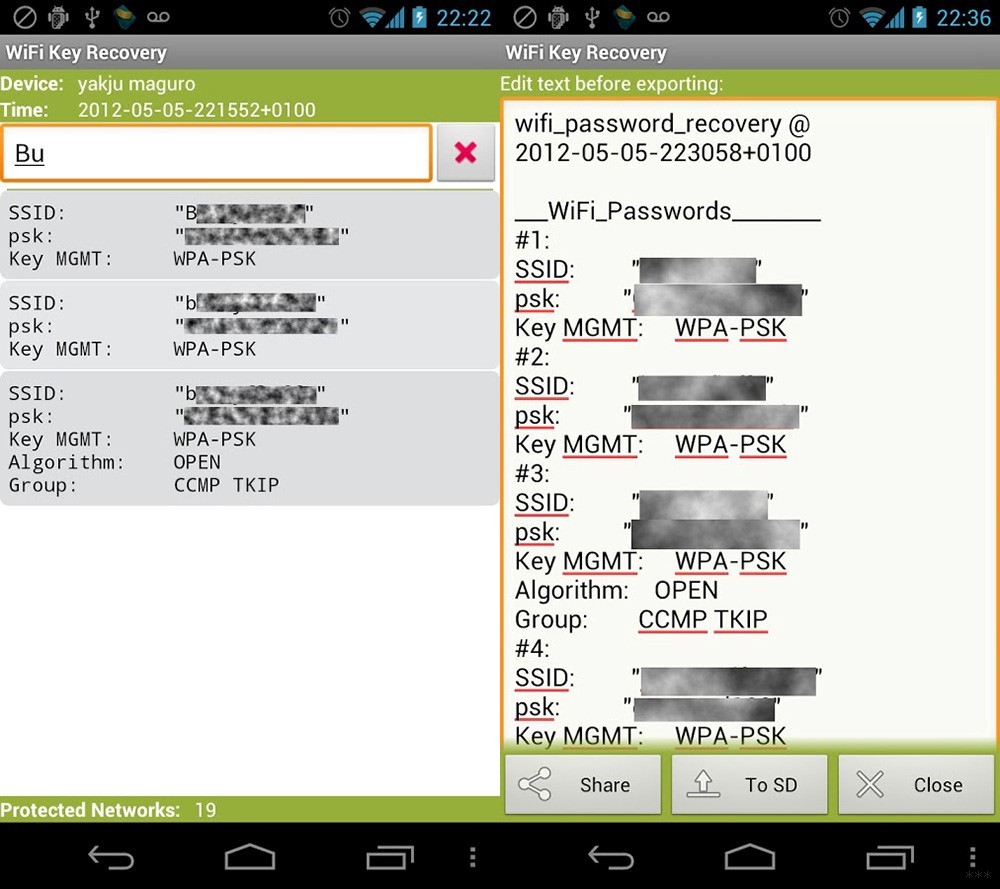
Так как файл со сведениями о Wi-Fi подключениях скрыт в системе, программе нужно будет предоставить ROOT-права. Иначе она не будет работать.
Загрузить Wi-Fi Key Recovery на Андроид можно с Play Market.
А получить ROOT проще всего через утилиту KingoRoot .
Обзор приложения в формате видео смотрите здесь:
Ситуации, в которых пригодится приложение
Смоделировать можно много ситуаций, в которых данные о сохраненных Wi-Fi подключениях станут востребованы:
- Нажали кнопку «забыть» на Wi-Fi, а спустя время вернулись в то место, где раздается эта беспроводная сеть. Скопируйте пароль в буфер обмена, вставьте в строку ввода и жмите подключиться.
- Нужно перенести все сети в родительский смартфон или планшет, только что возвращенный к заводским настройкам. Нажмите «Share» и выберите способ передачи, а затем устройство.
- Одну или несколько сетей нужно передать на ноутбук с ОС Windows, Mac, Linux. Нажмите «Show QR Code», сделайте скрин (можете обрезать, чтобы видно было только код) и залейте его любым способом на компьютер (например, через Google Диск). Загрузите на сайт расшифровки QR кодов и получите информацию о SSID и пароле.
Заключение
Приложение считывает из памяти смартфона записанную информацию о всех сетях, к которым тот был подключен в период использования. Сведения можно быстро скопировать или передать на другое устройство, что весьма удобно. Для работы с приложением нужно предоставить ему рут-права, иначе оно закроется после первого же запуска.
Мы подключаемся к очень большому количеству сетей Wi-Fi на нашем телефоне, большинство из которых защищены паролем, чтобы предотвратить неправомерное использование неавторизованными пользователями. Поскольку мы подключаемся к большому количеству защищенных паролем сетей Wi-Fi, мы можем не помнить пароль для каждой сети Wi-Fi.
Если вы хотите поделиться паролем Wi-Fi со своим другом или если вы хотите ввести его на одном из других своих устройств, вам придется попросить у кого-нибудь пароль. Если вы не можете узнать пароль самостоятельно, не беспокойтесь, так как ваш телефон запоминает пароли всех сетей Wi-Fi, к которым вы подключены.
Как узнать пароль от WiFi
Требования
- Android-устройство с рутированным доступом
- Приложение для восстановления ключей WiFi
- Прошлые подключения Wi-Fi
Если у вас есть Android-устройство с рутированным доступом, узнать пароли сетей Wi-Fi, к которым вы подключались ранее, довольно просто. Давайте посмотрим, как узнать эти пароли.
- Во-первых, вам нужен телефон Android с рутированным доступом.
- Теперь установите Восстановление ключа WiFi приложение из магазина Google Play.
- После того, как вы установили приложение, запустите его.
- Приложение попросит вас предоставить ему разрешение на доступ суперпользователя, нажмите «Грант».
- После того, как вы нажмете «Грант», приложение покажет вам список сетей Wi-Fi и их пароли.
- Вы можете скопировать пароль определенной сети, скопировать все пароли или получить QR-код, который могут сканировать другие пользователи, чтобы узнать пароль.
- Если у вас много сетей Wi-Fi и вы хотите быстро узнать пароль для конкретной сети без необходимости прокрутки, это можно сделать, просто используя опцию быстрого поиска, доступную вверху.
Используя это простое приложение, вы можете узнать пароль сетей Wi-Fi, к которым вы подключались ранее. Это один из простейших методов поиска пароля Wi-Fi сети, к которой вы ранее подключались, но больше не помните пароль.
За время использования своего Android-устройства вы, скорее всего, подключались к десяткам сетей Wi-Fi. Школа, дом, работа, спортзал, дома ваших друзей и семьи, кафе – каждый раз, когда вы вводите один из этих Wi-Fi-паролей, ваше Android-устройство сохраняет его для безопасного и легкого доступа к этой сети в будущем.

Единственная проблема здесь заключается в том, что вы не можете просматривать сохраненные пароли от Wi-Fi, которые хранятся на вашем устройстве. Возможно, вы хотите подключить второе устройство к одной из этих сетей, или ваш друг хочет войти в ту же точку доступа, но без возможности получить доступ к фактическим паролям, сохраненным на вашем устройстве, ваши шансы близки к нулю.
1. Скачайте и установите WiFi Key Recovery
Приложение вышеупомянутого разработчика называется WiFi Key Recovery, и оно доступно в магазине Google Play совершенно бесплатно. Найдите приложение по названию, чтобы установить его на ваше устройство, или воспользуйтесь ссылкой ниже, чтобы перейти непосредственно на страницу установки.

2. Смотрим список сохранённых паролей
При первом запуске WiFi Key Recovery приложение запросит так называемый «Superuser access» (доступ суперпользователя). Нажмите «Grant» (предоставить) во всплывающем окне, и вы попадете в список, содержащий все сети Wi-Fi, к которым вы когда-либо подключались, где каждая запись отображает пароль в поле «psk».

Если вы подключались к большому количеству различных Wi-Fi-сетей во время использования вашего Android-устройства, ваш список в приложении может быть довольно длинным. Если это так, вы можете воспользоваться поискать определенную сеть с помощью поля «SSID Quicksearch» (быстрый поиск по SSID).

3. Делимся паролями от Wi-Fi

Если вы по какой-то причине хотите сохранить весь этот список, нажмите кнопку меню с иконкой из трех точек на панели навигации снизу. Отсюда выберите «Export» (Экспортировать), чтобы создать текстовый файл со всей этой информацией.

В каких ситуациях вы используете WiFi Key Recovery или подобные ему приложения? Делитесь своими ответами в комментариях под этим материалом и в нашем Telegram-чате.
Свободное общение и обсуждение материалов

Мобильная фотосъёмка уже давно обошла по популярности съёмку с использованием специализированного оборудования. Дошло до того, что теперь даже словосочетание «профессиональная съёмка» перестала быть антонимом смартфонографии (так называют съёмку на камеры смартфонов), потому что многие профессионалы начали использовать свои телефоны в качестве фотоаппаратов. Это и понятно, ведь современные аппараты делают довольно качественные снимки, независимо от режимов съёмки. Но ведь их можно улучшить ещё больше. Рассказываем, как.
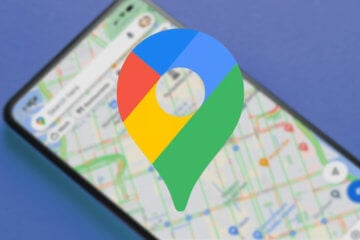
Когда Apple запустила собственное картографическое и навигационное приложение в iOS 6, целью было заменить Google Maps на iPhone. Но эпичность фиаско, которое Apple Maps терпело в первые годы существования сервиса, просто зашкаливала. Всего через несколько недель после запуска сервиса генеральный директор Тим Кук извинился за недостатки Apple Maps. Он предложил пользователям iOS обратиться к альтернативам в лице Google Maps, Waze, Яндекс и другим навигационным приложениям, пока проблемы не будут решены. Со временем сервис стал намного лучше, но ошибки все равно встречаются. Встречаются они и у Google Maps. При этом такие ошибки несут смертельную опасность для пользователей.

Когда надо назвать самые популярные приложения для телефона, не только статистика, но и сами пользователи часто вспоминают именно YouTube. Действительно, что может быть более полезным, чем простое приложение с ненавязчивым роликами, когда ты находишься в дороге или хочешь скоротать несколько минут своего времени. А еще есть Google Ассистент, который проник буквально во все части экосистемы Google, обвив ее своими плотными щупальцами. Теперь пришло время этим двум продуктам встретиться, чтобы они смогли вместе создать что-то очень удобное и функциональное. Но что из этого получится, как этим можно будет пользоваться и для чего вообще нужен такой симбиоз? Тут надо разобраться.
Читайте также:

