Wifi mouse как пользоваться
Обновлено: 05.07.2024
Уже достаточно долго пользуюсь исключительно беспроводными мышками. Их очень удобно использовать как с ноутбуком, так и со стационарным компьютером. Сменил уже наверное штук пять. Правда, приходилось тратится на батарейки, но последнюю модель взял с возможностью зарядки и очень доволен. Сегодня статья не о моих гаджетах, а о том, как подключить беспроводную мышь к ПК, или ноутбуку на Windows. Сам процесс подключения не очень сложный, но раз народ спрашивает, значит не всегда получается подключить. Постараюсь сделать универсальную инструкцию, которая подойдет для разных мышке (Logitech, Rapoo, Trust, Microsoft, Maxxter, Defender, HP, A4Tech, Razer, Speedlink и т. д.) , с разным интерфейсом подключения. Беспроводным, разумеется.
Сегодня на рынке в основном представлены беспроводные мышки с такими интерфейсами беспроводного подключения:
- Радио интерфейс (Wireless) – это те мышки, которые подключаются через специальный USB-адаптер (приемник) . Он идет в комплекте с мышкой. Само соединение чаще всего работает на частоте 2.4 ГГц и не редко страдает от помех (от тех же Wi-Fi роутеров) . Подключение очень простое: вставили приемник в USB-порт компьютера/ноутбука, включили мышку и все работает. Это самый популярный интерфейс подключения беспроводных манипуляторов.
- Bluetooth – мышек с этим интересом подключения намного меньше по сравнению с обычным радио интерфейсом (которые с приемником) . В основном это более дорогие модели. Их очень удобно использовать с ноутбуками, так как в них есть встроенный Bluetooth-модуль. И такая мышка подключается без приемника. А вот для ПК придется покупать USB Bluetooth-адаптер.
- Wireless + Bluetooth – это когда мышка поддерживает два варианта подключения. Через обычный USB радио-адаптер и через Bluetooth (без адаптера на ноутбуках) . На выбор.
Думаю, вы знаете, какой интерфейс подключения поддерживает ваша беспроводная мышка. Если нет – смотрите инструкцию и информацию на официальном сайте.

Отдельно рассмотрим процесс подключения через радио интерфейс (USB-адаптер) и отдельно через Bluetooth на примере ноутбука с Windows 10. Там есть отличия. Я имею введу при подключении по Bluetooth.
Подключаем беспроводную радио мышь через USB-адаптер
Если в комплекте с вашей мышкой идет USB-приемник, и это единственный интерфейс подключения (или Bluetooth на вашем компьютере нет/не работает) , то нужно этот приемник подключить в USB-порт ноутбука, или стационарного компьютера.

После подключения Windows должна установить драйвера. Я уже сколько беспроводных мышек подключал, еще ни разу не сталкивался с проблемой, когда Windows не может найти, или установить нужный драйвер. Если так случилось, что система не распознает устройство, то можно попробовать скачать драйвер, или ПО с сайта производителя. Пишем в поиске название и модель нашей мышки. Например, "Logitech M185" и в результатах поиска переходим на официальный сайт Logitech. Там уже ищем раздел с загрузками и скачиваем необходимый драйвер. Но вам вряд ли придется этим заниматься.
В мышку вставляем батарейку, или заряжаем ее и включаем. Возможно, после этого загорится индикатор (но его может и не быть) .

После этого мышка сразу должна заработать. Если окажется, что после подключения беспроводная мышь не работает, то первым делом:
- Убедитесь в том, что не села батарейка (заменив ее) и она установлена правильно.
- Отключите и снова подключите USB-приемник.
- Перезагрузите компьютер.
- Можно зайти в диспетчер устройств, и посмотреть, появился ли адаптер в разделе "Устройства HID". Если мы подключаем адаптер от мышки Logitech, то там должен появится адаптер "Logitech USB Input Device". Название может отличаться.
- Можно проверить адаптер и мышь на другом компьютере/ноутбуке. Возможно, вам попался брак. Такое тоже бывает.
В большинстве случаев эти устройства подключаются и работают вообще без проблем. Особенно в Windows 10, Windows 8, Windows 7.
Подключение беспроводной мышки через Блютуз (без приемника/адаптера)
Сразу хочу пояснить, что подключить мышку к стационарному компьютеру без адаптера скорее всего не получится. Так как на ПК обычно нет встроенного Bluetooth-модуля. Поэтому, сначала нам необходимо выбрать Bluetooth адаптер для компьютера, затем подключить и настроить Блютуз и только после этого можно подключать Bluetooth-мышку по инструкции. Или использовать Wireless-адаптер, который идет в комплекте (если ваша модель поддерживает этот интерфейс) .
С ноутбуками проще, там Блютуз есть встроенный. Правда, он не всегда работает, так как не установлены нужные драйвера. Если на вашем ноутбуке в трее нет иконки Bluetooth и нет адаптера в диспетчере устройств, соответствующих настроек в параметрах, то нужно сначала настроить и включить Bluetooth (на примере Windows 10) . А в этой статье есть инструкция для Windows 7.
Для подключения нажмите правой кнопкой мыши на иконку Bluetooth и выберите "Добавление устройства".
Включите мышку. Дальше нужно активировать режим подключения. Там для этого должна быть кнопка. На моей мышке она подписана как "Connect". Ее нужно нажать (возможно, нажать и подержать) . Должен начать активно мигать индикатор. Процесс активации режима подключения конечно же может отличаться в зависимости от производителя и модели мышки. Смотрите инструкцию.

На компьютере, в уже открывшемся окне выбираем пункт "Добавление Bluetooth или другого устройства". Дальше нажимаем на пункт "Bluetooth". Когда в списке появится наша мышка, просто нажмите на нее. В Windows 7 сразу откроется окно, в котором будут отображаться доступные для подключения устройства.
Мышка уже должна работать. Нажимаем "Готово". Подключение завершено.
В Windows 7 все примерно так же, только сами окна и элементы меню выглядят иначе.
Совет! После подключения рекомендую скачать и установить программное обеспечение с сайта производителя вашей беспроводной мышки. Или установить его с диска, если он есть. Например, для мышек Logitech – "Logitech Options".Это программа, с помощью которой можно настроить дополнительные функции. Например, назначить действия на дополнительные кнопки, настроить скорость указателя и т. д. Все зависит от того, какая у вас мышка. Если самая простая, то эта программа вам может и не нужна.
Если компьютер не находит Bluetooth мышь, то первым делом убедитесь, что она включена и активирован режим подключения. Попробуйте подключить ее к другому устройству. Можно даже к телефону или планшету (на Android) .
Автоматическое отключение тачпада после подключения беспроводной мыши
На ноутбуках можно все настроить таким образом, что после подключения мышки (беспроводной, или проводной) тачпад будет отключаться автоматически. И это очень удобно, ведь он только мешает. Например, при наборе текста.
Насколько я понимаю, это можно сделать только когда на вашем ноутбуке установлен драйвер на тачпад с сайта производителя ноутбука. Проверил на Lenovo, все работает.
Открываем Пуск (или поиск) и пишем "мышь". Открываем "Параметры мыши".

Переходим в "Дополнительные параметры мыши".

В новом окне должна быть вкладка "ELAN" (у вас может быть другая) . Нужно перейти на нее и поставить галочку возле пункта "Отключение при подсоединении внешней USB-мыши". Нажимаем "Применить".

Все готово! Теперь тачпад не будет работать, когда мышь подключена.
Wi-Fi Mouse Pro – программный комплекс, с помощью которого мобильное устройство на Android легко превращается в пульт дистанционного управления ноутбуком. После правильной настройки вы сможете отправлять компьютеру команды, не вставая c дивана, например, при просмотре фильма. Приложение состоит из двух компонентов.
Как работает?
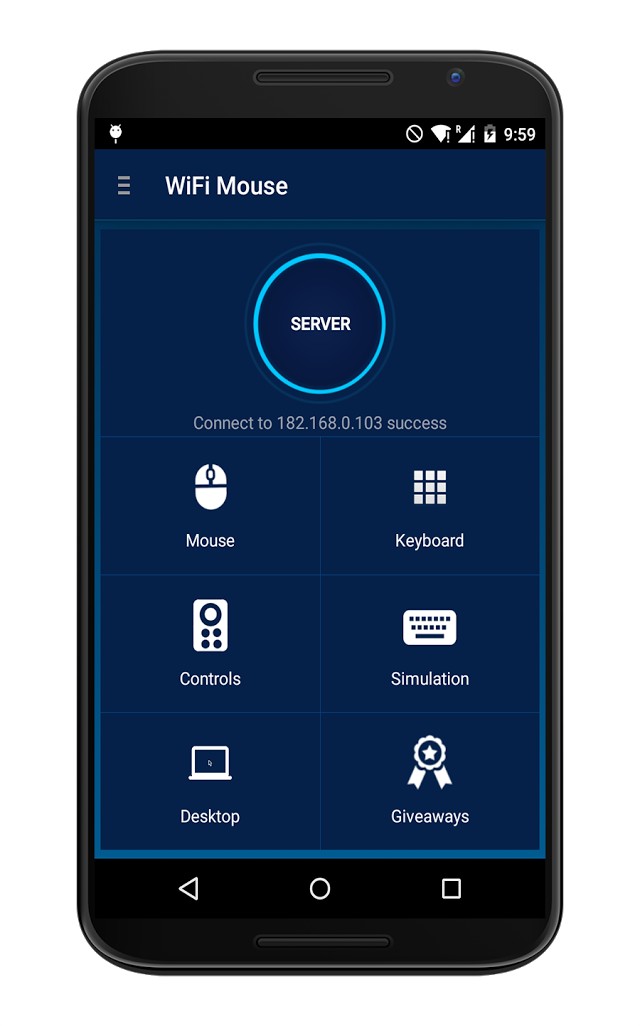
Wi-Fi Mouse состоит из серверной и клиентской части. Первая устанавливается на компьютер под управлением Windows, Linux или Mac, вторая – на мобильное устройство. Серверная часть принимает радиосигналы при помощи Wi-Fi модуля и выполняет их, клиентская – отправляет команды и указывает, как какую из них интерпретировать.
Приложение Wi-Fi Mouse позволяет превратить смартфон в ПДУ, игровой контроллер, мышь либо клавиатуру для удалённого управления компьютером.
Видео-обзор приложения смотрите в следующем презентационном ролике:
Эмуляция мыши
Вай-Фай мышь для ПК хорошо справляется с задачей эмуляции движения данного манипулятора, выполняет клики левой и правой кнопками и перемотку (скроллинг). Всё пространство занимает тачскрин (сенсорный экран). Клик левой клавиши имитирует касание одним пальцам, правой – двумя.
При помощи жестов можно запрограммировать выполнение комбинации манипуляций, например, перетаскивание выделенных объектов. Удаленное управление при помощи Wi-Fi Mouse может осуществляться и в большинстве игр. Приложение умеет имитировать несколько моделей игровых джойстиков в режиме «Игра».
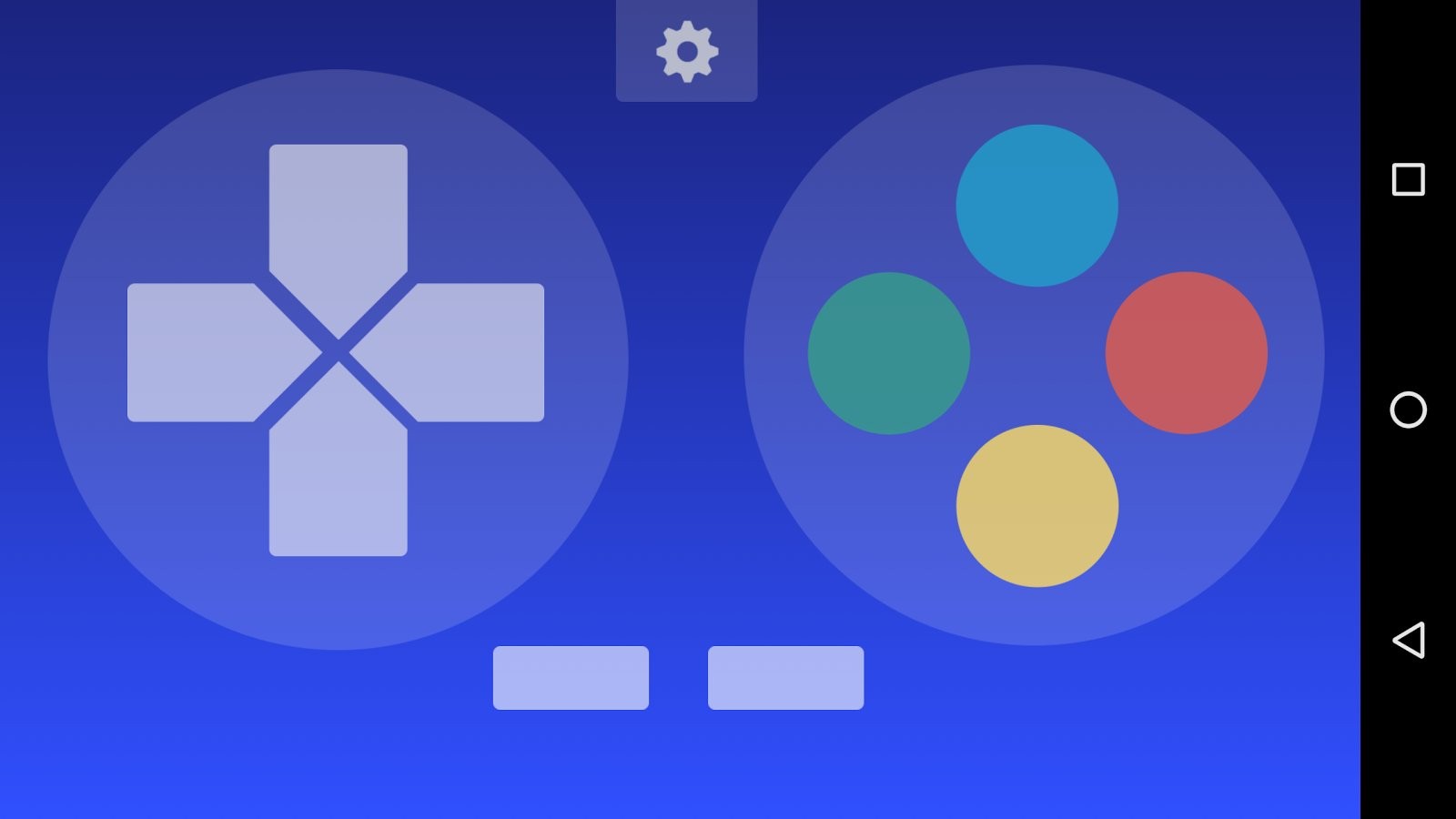
Клавиатура
Роль клавиатуры выполняет её виртуальная полноэкранная копия, занимающая весь экран смартфона либо планшета. На ней присутствуют все клавиши служебного, навигационного и буквенно-цифрового блоков.
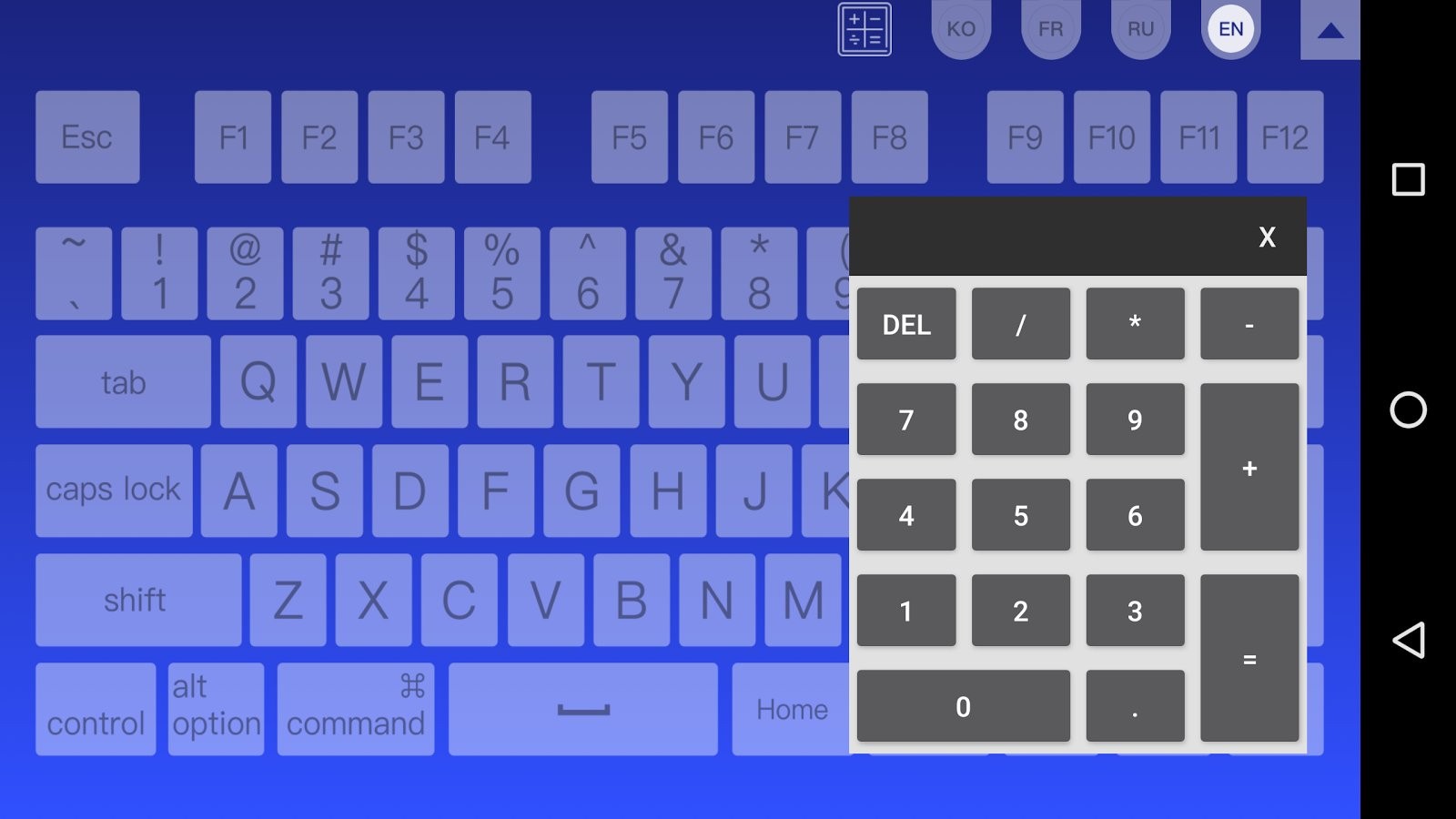
Поддерживается одновременное нажатие нескольких кнопок для копирования, вставки, вызова Проводника, переключения между окнами, выполнения иных задач, закреплённых за комбинациями горячих клавиш. Вай-Фай мышь способна перезагрузить и выключить компьютер. Режим «Проигрывателя» заточен под работу с плеером: перемотка, регулирование громкости и яркости, пауза, сохранение стоп-кадров.
Для удобства эксплуатации приложения в наличии опция закрепления жестов, ответственных за нажатие указанных клавиш, их комбинаций или последовательностей, что упростит работу с интернет-обозревателем, видео или музыкальным проигрывателем. Присутствует и ввод команд и текста в редакторах, браузерах, мессенджерах голосом. Однако функция пока далека от совершенства.
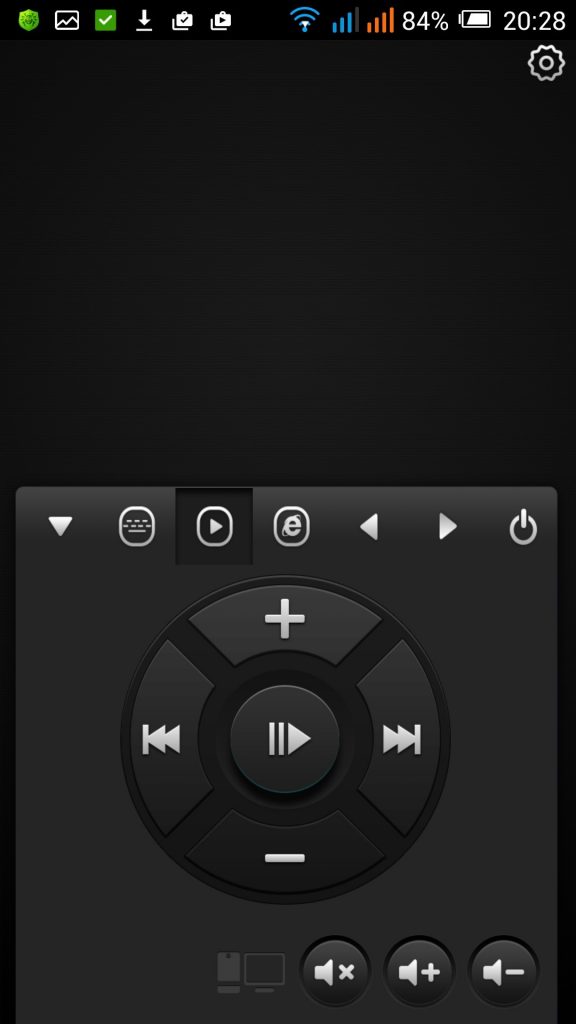
Особенности
Wi-Fi Mouse обладает рядом уникальных возможностей по управлению компьютером:
- быстрое сопряжение – после запуска программ на обоих устройствах те автоматически установят соединение;
- отсутствие обязательной настройки – заводских установок достаточно для коммутации по IP и комфортной работы;
- программа разработана под все компьютерные ОС и популярные мобильные – Android;
- поддержка Multi-touch – до четырёх пальцев одновременно;
- многоязычный голосовой ввод текста и команд;
- выполнение роли полноценной мыши, touchpad, игрового контроллера;
- закрепление команд за жестами;
- защита доступа пин-кодом;
- автоматическое сопряжение при запуске программ на устройствах в одной сети;
- отдельные режимы для контроля над проигрывателем, презентациями, браузером и десятком популярных приложений;
- сворачивание окон с задействованием датчика приближения.
Это интересно! Если порекомендуете беспроводную Wi-Fi мышь друзьям через социальные сети, на 14 дней станете владельцем версии программы с бонусными функциями.
Технологии не стоят на месте, и если еще пару лет назад беспроводные гаджеты были интересной новинкой, то сейчас всё больше людей выбирают именно их. При этом нередко возникает вопрос: как настроить беспроводную мышь на компьютере? Ведь чем сложнее девайс, тем разнообразнее могут быть возникающие с ним проблемы.

Как подсоединить bluetooth устройство
Особенность Bluetooth-девайсов в том, что стоят они дороже, у них больший радиус действия, и приобретают их, как правило, для ноутбуков. У них уже встроена функция блютуз. Для большинства системных блоков придется покупать дополнительный адаптер, чтобы вы смогли ими пользоваться.
Итак, чтобы подключить и настроить контроллер через Bluetooth, прежде всего, нужно найти соответствующий значок в центре уведомлений. Если после нажатия он загорелся синим, всё работает исправно. Можно ничего не настраивать и начать выполнять поиск устройств.

Если же вы не можете найти нужную иконку, понадобится заглянуть в «Диспетчер устройств». Там, рядом с DVD-дисками, аудиовходами и другими устройствами, находится Bluetooth. Чтобы его настроить, надо щелкнуть по иконке правой кнопкой мыши и выбрать «Задействовать». Если адаптер не нашелся и тут, придется устанавливать драйвера для него.
Разобравшись с Bluetooth, подсоедините беспроводную мышку. Прежде всего нужно найти на ней кнопку включения. Вероятно, она подписана как «Connect». Эта функция сделает устройство видимым для компьютера, и откроется окно «Добавление устройства». Вам останется только найти в списке нужный беспроводной контроллер, и вы сможете начать им пользоваться.
Как настроить радиочастотную мышь
В комплекте с радиочастотным контроллером всегда идет USB-приемник, похожий на очень маленькую флешку. В отличие от Bluetooth, радиочастотные беспроводные манипуляторы одинаково удобно использовать и в стационарном блоке, и на ноутбуке. Всё что нужно — это USB-порт, который есть у любого ПК.

После подключения приемника Windows автоматически попытается его настроить. Случаи, когда система не может сама провести настройку, очень редки. Если это всё-таки случилось, придется установить драйвер, который легко найдется на сайте производителя. Нужно только загуглить модель мышки, например, «LogitechM280 драйвера» и произвести установку с официального сайта.
Если после этого грызун всё равно не работает, следует:
- Убедиться, что батарейки не разряжены и установлены правильно;
- Перезагрузить компьютер;
- Отключить и снова подключить приемник;
- Проверить, появился ли девайс в Диспетчере устройств;
- Попробовать подсоединить прибор к другому компьютеру. Нельзя исключать возможность того, что вам продали брак;
Возможные трудности при подключении
Вне зависимости от типа прибора, есть некоторые общие проблемы, с которыми сталкиваются многие пользователи.
- Ноутбук не видит устройство;
- Светодиод горит, но мышка не работает;
- Курсор двигается с задержкой, рывками или вовсе стоит на месте;
Чтобы разобраться с такими неполадками, прежде всего, следует убедиться, что проблема не в ПК. Для этого нужно подсоединить к нему мышку или флешку, в исправности которой вы уверены. В зависимости от того, видит их ЭВМ или нет, нужно приступать к поиску решения.
Самым банальным источником проблемы являются батарейки. Возможно, их даже не было в комплекте, они вставлены неправильно, или манипулятор находился в магазине так долго, что они успели разрядиться. Стоит проверить батарейки. Для этого установите их в пульт от телевизора.

Если мышка вроде бы работает, но курсор передвигается по экрану по странной траектории дергаными движениями, дело, скорее всего, в драйверах. Придется вам их настроить. Скорее всего, они устарели или изначально были установлены неправильно. Особенно часто это случается с дорогими игровыми девайсами, ведь чтобы их правильно настроить, нужно установить не только соответствующие драйвера, но и специальные приложения, которые можно найти на сайте производителя.
Если же манипулятор устроен несложно, то можно покопаться в системе, чтобы его настроить. Найдите вкладку «Оборудование и звук» в разделе «Панель управления». Вероятно, автоматически выставилась слишком высокая скорость перемещения курсора. Также следует убрать галочку с пунктов «Повышенная точность» и «Отображение следа». Если вы рядовой пользователь ПК, эти функции вам точно не понадобятся, а вот машину будут дополнительно нагружать.
Вероятнее всего, перечисленные способы помогут вам избавиться от самых распространенных проблем.
Заключение
Теперь вы знаете, как настроить беспроводную мышь на компьютере. Понимаете, что подсоединить её просто. Все трудности можно решить, даже будучи с компьютером на «Вы». Так что можно не бояться избавиться от надоевших проводов и начать пользоваться беспроводной мышью, радиус действия которой ограничен несколькими метрами, а не квадратными сантиметрами коврика.
1. WiFi Mouse Pro

Скажу прямо - приложение я не покупала, но и не качала с других ресурсов. Демо-версию без ограничений мне подарили на 14 дней за репост в Facebook. Думаю, как раз примерно за такое время мне доставят новую мышку с Aliexpress.



У компьютерного приложения всего 6 базовых языков на выбор, один из которых вы вместе с расположением выбираете во время инсталляции (я выбрала английский), но ведь по сути с файлом никаких манипуляций проводить не придётся, поэтому наличие русского не очень-то и необходимо. А если и придётся, то значение слов вроде "Auto Run", "About" и "Exit" можно без труда угадать, либо вспомнить перевод по некогда пройденным нерусифицированным игрушкам. Также с помощью настроек этого сервера на ПК можно связаться с разработчиками, перейти в их группу в Facebook или на официальный сайт, а ещё посмотреть IP-адрес, который я на всякий случай замазала в Paint'е.

Главная цель файла всё же одна - подключить приложение телефона к компьютеру. С помощью USB-кабеля без интернета (или с проводным интернетом) ничего не получилось, что и ожидалось после прочтения названия программы, - только Wi-Fi, к которому подключены оба устройства. Но судя по кнопке слева от поля ввода для IP, есть вариант подключения через Bluetooth. У меня этот способ не сработал, так как телефон не видел ноутбук, но можете его опробовать. Создав все условия для присоединения по воздуху, открываете установленный на телефоне софт, пролистываете инструкцию свайпом и нажимаете "Go".
Такая ситуация маловероятна, но все же в списке может быть показано несколько сетей, когда вы пользуетесь Wi-Fi не одни и у других пользователей тоже установлено это приложение с сервером. Если вы не знаете, как называется ваша сеть, посмотрите название первой папки на компьютере по пути C:\Users и найдите такое же в перечне, либо переведите устройство в спящий режим, где после "пробуждения" будет написано: «"Название сети" заблокировано» (более замороченный способ). Благо, у меня высветился только мой ПК и проблем при установке не возникло.

Вот так выглядит главное меню. По сути, для выполнения базовых действий на ПК нужны только четыре нижние полупрозрачные кнопки. Первая кнопка со стрелкой открывает подробное меню с дополнительными функциями, а последующие 3 симулируют мышь: ЛКМ (левая кнопка мыши), колёсико прокрутки и ПКМ (правая кнопка мыши). Как недостаток лично для меня, отмечу размер этих кнопок. Даже на семидюймовом экране они мелковаты. Не то чтобы у меня огромные пальцы, но уже выработана привычка тапать по мышке вслепую, а с такими кнопками это не всегда удаётся, и приходится целенаправленно смотреть и клацать в нужное место. Колесо тоже необычное в сравнении с настоящим колесиком прокрутки и позиционирует себя как кнопку, а пролистывание придётся делать благодаря движениям курсора. Но с этим быстро свыкаешься, тем более что скроллю я довольно редко.
Разработчики всё же нашли для этого решение и сделали скроллбар (находится над ПКМ) - удобную полосу прокрутки, но у меня она почему-то работает только в одном направлении. Да и не только у меня, даже приложу скриншот с последними отзывами с Play Market'а:

Третий вариант - использовать язык жестов и скользить по дисплею двумя пальцами, но прокрутка будет довольно медленной и не особо комфортной. И да, опять всего одно направление! Зато с вождением курсора по экрану всё отлично - за неделю использования ни разу не завис ни указатель, ни ноутбук.


Четыре верхних ярлыка-кнопки оказались для меня бесполезными. При нажатии на них ничего не происходит. Они должны были выполнять функцию проводника и переносить меня в определённую папку, но вместо этого отображается пустой синий экран. Возможно, кнопки выполняют и другую функцию, но какие манипуляции с ними я бы ни проводила, ничего так и не изменилось. И вряд ли это из-за отсутствия карты памяти.

P.S. Судя по картинке с Play Market'а, задумка была действительно во внедрении файлового менеджера. Нефункциональность хоть и немного понижает хорошее впечатление от программы, но скорее всего я бы всё равно не пользовалась менеджером в связи с наличием более удобного.

Над ярлыками располагается мини-изображение с галочкой и ноутбуком, оповещающее о том, что подключение прошло успешно (действительно, сама бы не догадалась, но это скорее всего делалось как элемент дизайна и не более), название программы и три горизонтальные полоски, открывающие боковое меню (также его можно открыть, потянув правую часть экрана налево).

И придёт она не с почты разработчика, а с вашей почты вам же (либо кому-то другому, почту для отправки можно выбрать в перечне), но это уже не столь важные мелочи. Далее в меню идёт пункт "Установить". Что установить? Как видите, русификация пока похрамывает. Можно подумать, что слева от надписи изображён триколор и это пункт выбора языка, но нет. Здесь нам раз третий пытаются разжевать инструкцию и дать ссылку на скачивание сервера. Как говорится, "повторенье - мать ученья", но еще один пункт с инструкцией я уже не смогу спокойно воспринять.

Далее показывают, как рукописным текстом заменить кнопки. Лично мне удобнее просто кликнуть, нежели рисовать что-то похожее на нужную мне кнопку.

Включить режим рисования можно в любом пункте, нажав на правую верхнюю кнопку. Исключением, где такая функция отсутствует, является главное меню, и по совместительству меню с виртуальной мышью.


Последняя часть в боковом меню - это настройки. Режим левши меняет правую и левую кнопку местами, а плавающая кнопка накладывается ярлычком поверх других приложений (автоматически стоит в правом нижнем углу, но можно перемещать), но для начала нужно дать программе разрешение на это и для активации перезагрузить девайс. А названия остальных настроек в подробном объяснении вряд ли нуждаются, так как говорят сами за себя.

И самая интересная часть, помимо главного меню, это 10 пунктов под мышкой (читать раздельно). По сути, самой базовой является клавиатура, а всё остальное - плюшки для любителей серфинга, меломанов и геймеров. Так вот, на выбор предоставляется два типа клавиатуры: клавишная панель для Android/iOS и стилизация под клавиши компьютера, что довольно продуманно и гибко со стороны разработчиков.


Что можно сказать о клавиатуре? Используется клавиатура вашего гаджета, которой вы до этого печатали СМСки и отзывы в Play Market. А вы-то уж точно знаете о своей родной клавиатуре поболее меня, и длительно рассказывать что-либо бесполезно. Похвалю разве что софтинку за поддержку голосового ввода даже за пределами поисковой строки Google. Единственное отличие в том, что вашим компьютером заправляет Windows, Linux, Mac. Да всё что угодно, но не Android, так что не спешите выводить цветные смайлы на большой дисплей - отображаться будут лишь некоторые монохромные. Вот те избранные со списка эмодзи моей шестой "зефирки", которые пусть мелко, зауженно, криво, но худо-бедно отобразились:
Для меня это не проблема, так как при надобности я пользуюсь рисунками из символов вроде таких: ":)", или на крайний случай есть заезженная комбинация "Alt+Num(номер нужного смайла)".

Также не вставятся в строку гифки, что было вполне ожидаемым. Всё остальное, что касается виртуальных мобильных клавиш, функционирует хорошо и без подтормаживаний.

Вряд ли стилизованную под настоящую клавиатуру можно назвать копией компьютерной, но это и не жалкая, неудобная пародия. Она полноэкранная и по расположению-наличию кнопок напоминает реалистичную.

Есть и отличия, но их избежать невозможно в связи с разнообразием компьютеров и, соответственно, клавиатур на всемирном рынке. В сравнении с моими клавишами отсутствуют Insert, PrtSc, Num Lock, Fn, какая-то кнопка с изображением документа на ней, один Enter (другой заменили на рисунок-стрелку), и вместо Backspace крестик на чёрном указателе. Почти всеми отсутствующими кнопками я ни разу не пользовалась (разве что PrtSc, но в замену ей выделен целый пункт "Скриншот" в нижнем меню), и решение разработчиков убрать их было понятно. Места на экране не так много, особенно учитывая то, что не все пользуются программой с некомпактным семидюймовником. Из непривычного также отсутствие изображений (беззвучность, громкость выше, ниже, закрытие окна и прочие) на "F-ках" (F1, F2, F3. ) и полное написание слова "control", но все это мелочи.

Цифровая клавиатура открывается отдельным всплывающим окошком и находится уже на строгом белом фоне.

Добавлю, что хоть тут, хоть там, программисты учудили написать на всплывающей на белом фоне надписи слова "Ок" и "Отмена" белым цветом. И нет, подложка под буквы или контрастная (да хоть какая-то) обводка отсутствует. На всякий случай подскажу, что "Отмена" находится левее, чем "Ок". Во время таких моментов задаешься вопросом: разработчики вообще тестировали своё детище, раз пропустили такой казус?

Функция для слушателей музыки и видео работает хорошо. Если честно, даже не догадывалась, сколько у меня на компьютере медиаплееров, а вот тут каждый распознаётся и выводится в перечень программой. Предназначение кнопок понять несложно. Это перемотка назад/вперёд, пуск, остановка и закрытие файла, регулирование громкости и включение-выключение полнооконного режима.

С презентациями почти то же самое. Лично мне не хватает для PowerPoint кнопки "Показ с начала", и я бы поставила её в шестую, как раз пустую ячейку.

Во вкладке "Браузер" можно перейти на предыдущую/следующую страницу, закрыть или добавить новую вкладку, увеличить или уменьшить размер страницы (также это можно сделать "щипком" по дисплею).


Очень удобно то, что есть возможность добавления своей ссылки в перечень. При желании можно удалить неиспользуемые сайты, зажав кнопку с названием, а затем крестик.

Сама по себе идея джойстика довольно интересная, но совершенно сырая. Так зачем же за неё просить деньги в демо-версии? У меня игровая клавиатура не работает ни в одной игре (Planescape Torment, The Sims 4, Властелин Колец: война на севере), и отзывы о ней не самые лестные.

Попыталась задать для клавиш другое значение, но это оказалось безрезультатным. А ведь такой выбор кнопок, даже похвалить хотелось бы. если бы всё исправно работало. Благо, две основных клавиатуры отлично работают и на них можно спокойно, пусть и менее удобно, чем с таким джойстиком, наслаждаться геймплеем.

Окошко с настройками не открылось. Скорее всего, это те же самые настройки, которые были в боковом меню, так что если у вас такая же проблема, вы догадываетесь, что делать.

Иногда случаются критические моменты, когда картинка на дисплее зависла, а кнопка выключения на настоящей клавиатуре неисправна. Для таких случаев в WiFi Mouse Pro придумали клавиши выхода, перезапуска, гибернации и сна. Необходимости в кнопках, к счастью, пока не возникало, но тестирование они прошли успешно. Всё функционирует без лишних приключений и сюрпризов.

Уже несколько раз в своём обзоре я напоминала о языке жестов - о тапах, "щипках", свайпах и прочем. Из неупомянутых остались лишь 3-пальцевый жест для перетаскивания, свайп четырьмя пальцами вниз для сворачивания всех окон, вверх для разворачивания текущего окна и влево/вправо для смены активного окна. Можете применять эти простые движения для упрощения задач, но помните о мультитаче своего устройства. Мультитач - количество одновременных касаний, поддерживаемых дисплеем. Большинство современных устройств оснащено поддержкой до 5 или 10 касаний, но также немало гаджетов с мультитачем в два соприкосновения. И если вам попался последний неполноценный вариант, то увеличить или уменьшить изображение "щипком", к примеру, вы сможете, а вот перейти к следующему окну 4-пальцевым свайпом - нет. Проверить свою функцию сенсорных систем ввода легко с помощью Antutu Benchmark, или благодаря более простой софтинке MultiTouch Tester.

По всем пунктам я в той или иной степени прошла, и в плане практичности приложение мне кажется неплохим. А что по поводу эстетики? Её можно описать в двух (а точнее, в пяти) словах по цитате Игоря Николаевича Мелькина: "Когда удобно, тогда и красиво". В главном меню мы видим яркий, переливающийся, но однотонный фон с одним из четырёх выбранных цветов, а внизу находится достаточно минималистическая (язык сломать можно!) стилизация под море - две волны, три водоросли да четыре рыбки. В остальных пунктах все рисунки исчезают, дабы не загораживать ни одну из кнопок, зато плавный цветовой переход остаётся.
2. Клавиатура трекпад (WiFi Mouse)
Оговорочка: в последующих упоминаниях буду называть приложение без "идеально" русифицированной части перед названием в скобках - просто WiFi Mouse.
Почти ничем демо-версия от полной и не отличается.

Единственное, что бросается в глаза при виде главной менюшки, - какой-то новый ярлык с изображением подарка.

Это так называемая лотерея "Мой Лаки", где вы можете выиграть какие-то привилегии от про-версии. А именно, отсутствующие в неполной версии геймпад (к слову, у некоторых не функционирующий), симуляцию клавиатуры и медиафункцию. Я к этим лотереям отношусь скептически, и они у меня ассоциируются с русской рулеткой. Да что так высоко брать - к примеру, взять даже когда-то любимые Kinder-сюрпризы, когда покупаешь десятки яиц, а недостающих фигурок для полной коллекции всё нет и нет. Тем более мелкая сноска внизу с надписью "Вероятность 1%" уже явно намекает на ваши микроскопические шансы выиграть что-либо.



Если решите покупать что-либо из перечисленного, то учтите, что по отдельности это стоит примерно 380 рублей, а покупка полной версии - на 125 рублей дешевле, что более выгодно. Я всё же настоятельно советую сделать этот несчастный репост в Facebook и опробовать игровую, компьютерную и медиаклавиатуру на работоспособность, чтобы не отдавать деньги впустую.
Читайте также:

