Wifire настройка роутера zyxel keenetic extra
Обновлено: 06.07.2024
Многие пользователи предпочитают покупать роутеры и модемы напрямую через провайдера. К примеру, у Ростелеком, МТС и Билайн на сайтах представлено множество разнообразных моделей. Но некоторые пользователи все же предпочитают покупать такие устройства самостоятельно. Одним из популярных приборов, который завоевал доверие пользователей, можно назвать маршрутизатор Keenetic Extra. Это обновленная модель роутера, которая в отличие от своих предшественников оснащена усилителями Wi-Fi и USB-портом для подключения 4G модемов и внешних накопителей. Применение такого прибора возможно и в городской квартире, и в дачном доме, и в офисном помещении. Это универсальный гаджет, очень качественный и надежный. Чтобы сделать правильный выбор и приобрести действительно то, что вам необходимо, стоит подробно изучить специфику модели Кинетик Экстра. Сегодня мы поговорим о популярном среди пользователей устройстве — маршрутизаторе Keenetic Extra KN 1710.
Роутер Keenetic Extra: комплектация
WiFi роутер Кинетик Экстра поставляется в коробке, выполненной в лаконичном оформлении. На упаковке представлены все эксплуатационные характеристики, касающиеся роутера. Здесь можно детально изучить особенности гаджета. Производитель выпускает данную модель в стандартной комплектации. В коробке вы найдете:
- непосредственно сам прибор;
- блок питания;
- патч-корд;
- инструкцию по настройке и установке;
- гарантию.
Внешний вид
Модель относится к обновленной линейке, которая выделена в отдельный бренд. Маршрутизатор оснащен усовершенствованной конструкцией и имеет свои особенности, которые отличают его от других моделей производителя. Некоторые изменения коснулись и внешнего вида устройства. Дизайн прибора достаточно технологичный и сдержанный.
Корпус оформлен в светло-серых и белых тонах. Панель управления со светодиодной индикацией размещена на крышке. Тут же можно заметить и маркировку. Справа на корпусе вы увидите многофункциональную кнопку. Она активирует беспроводную сеть Wi-Fi и функцию WPS подключения. Если зайти в веб-интерфейс роутера, найти нужную категорию, можно настроить эту кнопку на свое усмотрение. Слева на корпусе можно найти USB-разъем. Сюда при необходимости вы сможете подключить модем, внешнее хранилище файлов, флешку или принтер. Возле порта вы заметите кнопку FN. По умолчанию она работает для безопасного извлечения подключенных гаджетов.
Кинетик Экстра имеет четыре порта LAN и один порт WAN. Чтобы подключиться к интернету , вы можете использовать любой порт на свое усмотрение. Также допускается одновременное использование нескольких разъемов. Особенность роутера данной модели также заключается в наличии четырех несъемных антенн, каждая из которых имеет коэффициент усиления пять дБи. Благодаря специальному креплению удобными шарнирами, антеннам можно задавать необходимый угол наклона. Внизу корпуса можно найти этикетку, на которой напечатан МАС-адрес и серийный номер устройства. Также здесь прописаны данные Wi-Fi сети. Используя QR-код, который тоже выбит на наклейке, вы сможете быстро подключиться. Маршрутизатор оснащен удобными креплениями, используя которые, вы сможете установить роутер не только в горизонтальной плоскости, но и подвесить на стене.
Технические характеристики
Многочисленные обзоры маршрутизатора Кинетик Зиксель Экстра доказали, что это высокопроизводительная и достаточно мощная модель. Она оснащается хорошим современным процессором MediaTek MT7628AN, способным работать на частоте 580 МГц. Объем DDR2-памяти - 128 Мб, а объем внутренней достигает 32 Мб. Ключевая особенность модели заключается в ее способности работать в двух диапазонах: 2,4 ГГц, скорость работы до 300 Мбит/сек и 5 ГГц — до 867 Мбит/сек. Многочисленные обзоры маршрутизатора Кинетик Зиксель Экстра доказали, что это высокопроизводительная и достаточно мощная модель. Она оснащается хорошим современным процессором MediaTek MT7628AN, способным работать на частоте 580 МГц. Объем DDR2-памяти - 128 Мб, а объем внутренней достигает 32 Мб. Ключевая особенность модели заключается в ее способности работать в двух диапазонах: 2,4 ГГц, скорость работы до 300 Мбит/сек и 5 ГГц — до 867 Мбит/сек.Софт для мобильного телефона
Маршрутизатор Кинетик Экстра может работать с приложением My.Keenetic. Установить его можно на любой смартфон, работающий на платформе Андроид и iOS. На базовом экране утилиты будет отображаться перечень всех доступных для подключения маршрутизаторов. Тут же будут отображаться сведения об активности обмена данными. С помощью мобильного приложения пользователь сможет подключиться к местному провайдеру. В соответствующих категориях настроек нужно будет прописать параметры беспроводной и проводной сети. В меню приложения вы также найдете раздел, посвященный управлению и просмотру всех накопителей, которые подключены к маршрутизатору.
Веб-интерфейс Кинетик Экстра
Панель управления модели обновлена. Согласно многочисленным отзывам пользователей, веб-интерфейс устройства стал гораздо проще, доступнее и функциональнее. Управлять роутером очень просто, поэтому устройство нравится даже новичкам. На главной странице панели управления вы увидите активность использования сети, также здесь отображается перечень подключенных дисков и общая информация. Во вкладке «Клиенты Wi-Fi» пользователи могут посмотреть, какие гаджеты подключены к роутеру. При необходимости тут же вы можете ограничить доступ некоторым устройствам. Раздел «Домашняя сеть» посвящен информации об основной беспроводной сети, организованной в двух диапазонах. Обратите внимание: роутер модели Кинетик Экстра оснащен поддержкой бесшовного роуминга. Панель управления модели обновлена. Согласно многочисленным отзывам пользователей, веб-интерфейс устройства стал гораздо проще, доступнее и функциональнее. Управлять роутером очень просто, поэтому устройство нравится даже новичкам. На главной странице панели управления вы увидите активность использования сети, также здесь отображается перечень подключенных дисков и общая информация. Во вкладке «Клиенты Wi-Fi» пользователи могут посмотреть, какие гаджеты подключены к роутеру. При необходимости тут же вы можете ограничить доступ некоторым устройствам. Раздел «Домашняя сеть» посвящен информации об основной беспроводной сети, организованной в двух диапазонах. Обратите внимание: роутер модели Кинетик Экстра оснащен поддержкой бесшовного роуминга.Как настроить роутер Кинетик Экстра
Настройка роутера не отнимет много времени. По отзывам пользователей, настраивать устройство можно очень быстро. Совсем необязательно разбираться в тонкостях настройки. Главный момент – четко соблюдать поэтапную инструкцию. Для того чтобы настроить роутер, пользователю необходимо попасть в его панель управления. Для этого запускаем на ПК любой веб-обозреватель, в котором вам удобно работать. В адресной строке введите адрес маршрутизатора - 192.168.1.1 и кликните на клавиатуре кнопку Энтер. Далее система будет запрашивать у вас изменение пароля. При необходимости вы можете сохранить значение по умолчанию. Чтобы настроить доступ к Глобальной сети, вам потребуется выбрать значок интернета на рабочем столе своего компьютера. Найти ее не составит труда – она размещена внизу в правом углу. В панели управления жмем Broadband connections. Система в автоматическом режиме направит вас на страницу «Настройка подключения по Ethernet». В дальнейшем желательно поменять пароль на надежную комбинацию.
Как настроить беспроводную сеть на Кинетик Экстра
Если вы хотите настроить сеть Wi-Fi, необходимо, чтобы на маршрутизаторе были выставлены такие параметры в разделе, который посвящен настройкам беспроводной сети:
- активировать точку доступа;
- задать имя сети латиницей;
- установить защиту формата WPA2-PSK;
- поставить пароль на сеть Wi-Fi;
- чтобы новые настройки стали активными, кликните на «Применить».
Далее вам потребуется выполнить перезагрузку прибора.
Перепрошивка
Обратите внимание: выполнять перепрошивку нужно предельно аккуратно. Если вы допустите ошибку, роутер придется сдавать в сервисный центр для того, чтобы мастера восстановили его работу. Выполнять прошивку маршрутизатора рекомендуется таким образом. Сперва необходимо подключить кабель от компьютера в любой выбранный вами разъем LAN. Эксперты не рекомендуют использовать для этих целей беспроводную сеть. Далее рассмотрим пошаговую инструкцию:
- На официальном веб-ресурсе скачиваем файл с прошивкой.
- Запускаем веб-обозреватель, вводим адрес устройства и подтверждаем свои действия нажатием клавиши Enter.
- Когда перед вами откроется окно приветствия, вводим логин и пароль для входа в веб-интерфейс.
- В панели управления заходим в категорию «Система».
- Находим подраздел «Файлы» и выбираем файл с прошивкой.
- Перед вами отобразится окошко «Управление файлом», тут нужно кликнуть на «Выберите файл», чтобы указать файл с микропрограммным обеспечением.
- Кликаем на «Заменить», чтобы активировать процесс обновления прошивки.
Обычно процедура занимает около пятнадцати минут. Пока маршрутизатор будет обновлять микропрограммное обеспечение, ничего нажимать не нужно. Также нельзя отключать устройство из розетки. По завершении обновления прибор сам выполнит перезагрузку и будет готов к дальнейшей работе. Keenetic Extra KN 1710 – это современное функциональное устройство, работать с которым очень удобно и предельно просто.

Как устроен роутер Keenetic Extra (KN-1710)
Назначение и расположение базовых элементов
Начнем знакомство с роутером KN-1710 с рассмотрения задней панели его корпуса. Именно здесь расположились порты, которые позволят вам подключать к нему несколько устройств вроде ноутбука, медиацентра, ТВ-приставки и других домашних или офисных девайсов. Голубой порт с номером 0 предназначен для подключения кабеля провайдера, а остальные четыре порта нужны для названных выше или других устройств. У вас в комплекте уже есть кабель для подключения такого устройства, а провода для остальных устройств вам придется приобретать самостоятельно. На этой же панели вы увидите разъем для кабеля питания и кнопку сброса. Работу последней мы рассмотрим в отдельном разделе.Сбоку роутера есть USB-порт, который в первую очередь позволит подключить к нему USB-модем. Также он подходит и для решения других задач, в частности, для настройки принт-сервера и сетевого хранилища. Здесь же находится кнопка FN, изначально настроенная на то, чтобы безопасно вытащить устройство из USB-порта. Однако в панели управления вы можете при желании задать другую функцию на эту кнопку. Также на задней и боковых панелях размещены четыре антенны, которые обеспечат стабильный сигнал в сети Wi-Fi.

Значение индикаторов
Рядом с кнопкой Wi-Fi/WPS расположился индикатор с аналогичным значком. Как и кнопка, он отвечает за отображение состояния Wi‑Fi-сети и режима WPS. Если индикатор горит, значит сеть Wi‑Fi запущена, не горит — сеть не работает. Редкое мигание индикатора говорит о запуске режима WPS, а частое мигание — о передаче данных в сети. Следующий индикатор с надписью FN показывает состояние USB-устройства: индикатор горит — устройство подключено и готово к работе, не горит — не подключено или не готово к работе. При переназначении кнопки в панели управления, индикатор будет отражать состояние новой назначенной функции.Индикатор со значком интернета принимает всего два значения: если он светится, то интернет работает, не светится — не работает. Последним в этой линии идет значок с изображением кнопки питания, но отвечает за разные состояния роутера, поэтому получил название индикатора статуса. Если он горит/не горит, роутер, соответственно, готов к работе или выключен. Постоянное мигание происходит при загрузке или обновлении операционной системы роутера. Если индикатор мигнул 2 секунды и стал гореть постоянно, значит, была нажата кнопка Wi-Fi или FN, или произошел запуск функции, назначенной кнопке. Если индикатор мигает в течение двух секунд и затем на две секунды гаснет, функция, назначенная кнопке, остановлена, нажата кнопка Wi-Fi или FN.Подключение роутера Keenetic Extra (KN-1710)

- провайдер завел к вам дом кабель,
- у вас есть USB-модем и подходящая для него сим-карта,
- у вас есть модем, а в дом заведен соответствующий ему кабель.
Подключение через кабель провайдера

Подключение с помощью модема

Подключение с помощью USB-модема

Настройка роутера Keenetic Extra (KN-1710)
Настройка роутера через панель управления также вызывает у многих владельцев роутера Extra затруднения и приводит к долгим часам мучений. Поэтому вначале коротко разберем алгоритм ваших будущих действий. Для настройки вам нужно:

- зайти на подключенном к роутеру компьютере в панель управления;
- запустить мастер быстрой настройки (это один из вариантов настроек);
- ответить на вопросы мастера, подготовив при необходимости договор с провайдером;
- при автоматическом обновлении прошивки роутера дождаться ее, не выключая роутер;
- сменить имя и пароль к вашей сети Wi-Fi.
Сброс Keenetic Extra до заводских настроек
Нередко бывает так, что владелец роутера забывает пароль к панели управления и больше не может войти в нее для настроек роутера. Или делает ошибочные настройки, после которых нет ни интернета в доме, ни захода в админ-панель. Бывает и такое, что роутер до вас уже кто-то настраивал, а вы не знаете прежних данных. Во всех этих случаях поможет сброс до заводских настроек. Во время активации этой функции все сделанные ранее настройки сбрасываются, а пароль и имя сети возвращаются до заводских. То есть после сброса вы сможете снова войти в админ-панель или сеть по паролям, указанным на этикетке роутера.Для сброса роутера KN-1710 к начальным настройкам вооружитесь острым предметом, нажмите им кнопку «Сброс» на задней панели и удерживайте ее около 10 секунд (пока не замигает индикатор «Статус»). После этого роутер перезагрузится и вернется к заводским настройками. Теперь нужно начинать все сначала, как описано выше в разделах «Подключение» и «Настройка». Вам придется заново вводить все характеристики и устанавливать пароли. Поэтому в случае затруднений с этими параметрами по возможности зайдите в панель управления до сброса настроек роутера и уточните нужные характеристики. После сброса вы можете не менять имя и пароль сети и админ-панели, но помните, что работа на заводских данных небезопасна.
Хотя первое подключение роутера и создание дома беспроводной сети потребует от вас терпения, в дальнейшем вы будете гораздо быстрее подключать к нему новые домашние устройства, а также создавать сеть на даче или в другом месте вне дома.
Какую информацию необходимо иметь пользователю перед началом настройки интернет-центра?
- Протокол доступа к Интернету: PPTP, L2TP (подключение происходит через виртуальную частную сеть VPN ) или PPPoE (доступ с авторизацией по логину и паролю).
- Логин (Имя пользователя) и пароль для входа в Интернет.
- При подключении через PPTP и L2TP необходимо узнать IP-адрес или доменное имя VPN-сервера.
- Используется статический (постоянный) внешний IP-адрес в сети Интернет или динамический IP-адрес (назначается автоматически)?
- Существует ли фильтрация по MAC-адресам? Какой МАС-адрес регистрируется у провайдера?
- Существует ли доступ к бесплатным сетевым ресурсам, расположенным во внутренней локальной сети провайдера? Требуется ли задание списка статических маршрутов (данный список предоставляется провайдером)?
Данные параметры являются обязательными, и узнать их можно в службе технической поддержки компании, которая вам предоставляет подключение к сети Интернет.
Далее рассмотрим разные варианты настройки интернет-центра.
Настройка интернет-центра для подключения к Интернету по протоколу PPPoE
Зайдите в меню Интернет > PPPoE/VPN и нажмите кнопку Добавить соединение для настройки параметров подключения к Интернету.

В окне Настройка соединения выполните следующее:
- Убедитесь, что установлена галочка в поле Включить для активизации создаваемого подключения и в поле Использовать для выхода в Интернет.
- В поле Тип (протокол) укажите протокол подключения PPPoE.
- В поле Подключаться через укажите интерфейс, через который вы будете выходить в Интернет (в нашем примере это интерфейс ISP).
- Если провайдер предоставил IP-адрес или доменное имя PPPoE-сервера, то впишите его в поле Адрес сервера.
- В поля Имя пользователя и Пароль введите соответственно логин и пароль, предоставленные провайдером для подключения к Интернету.
- Поля Имя сервиса и Имя концентратора являются необязательными, оставьте их пустыми, если ваш провайдер не предоставил дополнительной информации.

В поле Настройка параметров IP оставьте значение Автоматическая, если IP-адрес для выхода в Интернет вы получаете от провайдера автоматически по DHCP. Если же провайдер предоставил вам статический IP-адрес, то в поле Настройка параметров IP укажите значение Ручная и в появившихся полях IP-адрес, Маска подсети, Основной шлюз укажите соответственно IP-адрес, маску подсети и IP-адрес шлюза.
Нажмите Применить для сохранения настроек.
Если ваш интернет-провайдер не выдает IP-адрес на WAN-порт и не требует его назначения, т.е. если в вашей сети не предусмотрено автоматического присвоения IP-адреса в локальной сети, отключите в интернет-центре режим автоматического получения IP-адреса по DHCP (функцию DHCP-клиента) на WAN-порту. В поле Настройка параметров IP укажите значение Без IP-адреса.
Настройка интернет-центра для подключения к Интернету по протоколу PPTP/L2TP
Зайдите в меню Интернет > PPPoE/VPN и нажмите кнопку Добавить соединение для настройки параметров подключения к Интернету.
В окне Настройка соединения выполните следующее:
- Убедитесь, что установлена галочка в поле Включить для активизации создаваемого подключения и в поле Использовать для выхода в Интернет.
- В поле Тип (протокол) укажите нужный вам протокол подключения PPTP или L2TP.
- В поле Подключаться через укажите интерфейс, через который вы будете выходить в Интернет (в нашем примере это интерфейс ISP).
- В поле Адрес сервера впишите IP-адрес или доменное имя PPTP/L2TP-сервера.
- В поля Имя пользователя и Пароль введите соответственно логин и пароль, предоставленные провайдером для подключения к Интернету.
- Если используется протокол шифрования данных MPPE, то установите галочку в поле Шифрование данных.
- Поля Имя сервиса и Имя концентратора являются необязательными, оставьте их пустыми, если ваш провайдер не предоставил дополнительной информации.

В поле Настройка параметров IP оставьте значение Автоматическая, если IP-адрес для выхода в Интернет вы получаете от провайдера автоматически по DHCP. Если же провайдер предоставил вам статический IP-адрес, то в поле Настройка параметров IP укажите значение Ручная и в появившихся полях IP-адрес, Маска подсети, Основной шлюз укажите соответственно IP-адрес, маску подсети и IP-адрес шлюза.
Нажмите Применить для сохранения настроек.
Настройка интернет-центра для подключения к Интернету с использованием статического (постоянного) внешнего IP-адреса
Зайдите в меню Интернет > IPoE и для дальнейшей настройки щелкните мышкой по названию интерфейса, через который вы будете выходить в Интернет (в нашем примере это интерфейс ISP).

В окне Настройка подключения по Ethernet в поле Настройка параметров IP укажите значение Ручная и в полях IP-адрес, Маска подсети, Основной шлюз укажите соответственно IP-адрес, маску подсети и IP-адрес шлюза, выданные вам ранее интернет-провайдером.
Если провайдер также предоставил вам информацию об IP-адресах серверов DNS, введите эти адреса в поля DNS 1, DNS 2, DNS 3.

Убедитесь, что установлена галочка в поле Включить для активизации подключения и в поле Использовать для выхода в Интернет.
Нажмите Применить для сохранения настроек.
Настройка клонирования MAC-адреса
Инструкцию по настройке клонирования MAC-адреса сетевого адаптера в интернет-центре серии Keenetic вы найдете в статье: «Настройка клонирования MAC-адреса сетевого адаптера».
Хотите самостоятельно подключить и выполнить настройку роутера Keenetic? В этой подробной инструкции я покажу, как это сделать. Расскажу о всех нюансах, добавлю фото и необходимые скриншоты. Демонстрировать процесс настройки я буду на примере интернет-центра Keenetic Viva, который был куплен специально для написания этой и еще нескольких инструкций, которые я буду размещать в отдельном разделе на этом сайте. Для начала выполним подключение, затем настройку подключения к интернету с помощью Ethernet-кабеля, настроим Wi-Fi и установим пароль.
Эта инструкция подойдет практически для всех новых роутеров Keenetic, на которых установлена операционная система KeeneticOS с новым веб-интерфейсом. Для следующих моделей: Keenetic Giga (KN-1010), Ultra (KN-1810), Speedster (KN-3010), Air (KN-1611), Start KN-1111, Lite KN-1311, City (KN-1511), Omni (KN-1410), DSL (KN-2010), Duo (KN-2110), Extra (KN-1710, KN-1711), 4G (KN-1210), Hero 4G (KN-2310), Runner 4G (KN-2210). Ну и для Keenetic Viva (KN-1910), на примере которого я буду писать эту статью.
Для начала я рекомендую узнать следующую информацию:
- Какой тип подключения использует ваш интернет-провайдер: Динамический IP (DHCP), Статический IP, PPPoE, L2TP, PPTP.
- Если тип подключения PPPoE – вы должны знать имя пользователя и пароль. Если L2TP или PPTP, то кроме имени пользователя и пароля у вас еще должен быть адрес сервера.
- Делает ли интернет-провайдер привязку по MAС-адресу.
Как правило, эту информацию можно посмотреть в договоре о подключении к интернету, или узнать у поддержки интернет-провайдера.
Как подключить интернет-центр Keenetic?

Подключите адаптер питания. Интернет (кабель с коннектором RJ-45, который проложил в ваш дом интернет-провайдер) подключите в 0 Ethernet-порт (он же WAN, или Интернет) . На роутерах Keenetic он выделен голубым цветом. Если у вас интернет подключен через ADSL-модем, или оптический терминал, то вы точно так же подключаете сетевой кабель от модема/терминала к интернет-центру Keenetic.
Включите адаптер питания в розетку.
Дальше нам нужно подключить к роутеру устройство, с которого мы сможем выполнить настройку. Желательно использовать ПК или ноутбук. Если этих устройств нет – можно подключить и выполнить настройку с телефона или планшета. Компьютер можно подключить к роутеру с помощью сетевого кабеля (патч-корд) . Он есть в комплекте с роутером. Подключаем в любой LAN-порт.

Если у вас ПК с Wi-Fi адаптером, ноутбук, телефон и т. д., то их можно подключить к роутеру Keenetic по Wi-Fi. Роутер раздает Wi-Fi сеть сразу после включения питания (обратите внимание на индикаторы) . Заводское имя Wi-Fi сети и пароль для подключения можно посмотреть снизу роутера.

На устройстве, которое вы хотите подключить к роутеру нужно включить Wi-Fi, выбрать в списке сеть (с именем, которое указано на роутере) , ввести пароль и подключиться. Если подключаете мобильное устройство, то попробуйте включить камеру и навести ее на QR-код. Так можно подключиться без ввода пароля вручную.
Обратите внимание: если после включения роутера устройства не видят его сеть, она с другим именем, не подходит пароль и т. д., то возможно роутер уже был настроен. Чтобы старые настройки на не мешали, и вы смогли настроить свой Keenetic по инструкции – нужно сделать сброс настроек.Для этого чем-то острым нажмите на кнопку Reset (которая на фото ниже) и подержите ее нажатой 10-12 секунд.

После подключения к роутеру доступа к интернету может не быть. Это потому, что роутер еще не настроен. В веб-интерфейс интернет-центра можно зайти без доступа к интернету.
Настройка роутера Keenetic
Выполнить настройку можно двумя способами:
- Через мастер быстрой настройки, который можно запустить сразу после входа в веб-интерфейс. Это пошаговая настройка. Роутер попросит нас указать все необходимые настройки.
- Через отдельные разделы в панели управления. Можно перейти в панель управления и самостоятельно задать необходимые настройки в определенных разделах.
Я покажу оба варианта. Но сначала нам необходимо получить доступ к странице с настройками интернет-центра.
На начальной странице нужно выбрать язык. Там же можно "Начать быструю настройку", или сразу перейти в панель управления. Так как сначала я покажу, как выполнить установку роутера через мастер быстрой настройки, то нажимаем на кнопку "Начать быструю настройку". После чего нужно принять лицензионное соглашение.
Дальше устанавливаем пароль администратора. Придумайте пароль и укажите его два раза в соответствующих полях. Этот пароль в дальнейшем будет использоваться для входа в веб-интерфейс интернет-центра. Логин (имя пользователя) – admin.
Выбираем способ подключения к интернету. В этой инструкции я буду показывать настройку подключения через Ethernet-кабель. Этот кабель мы уже подключили в соответствующий порт на роутере.
Выбираем, что настраивать. У меня только "Интернет". Если ваш интернет-провайдер предоставляет услугу IPTV, то можете выбрать еще и "IP-телевидение" и сразу настроить просмотр ТВ каналов.
Дальше у нас настройки MAC-адреса. Если ваш интернет-провайдер не делает привязку по MAC-адресу, то выбираем "По умолчанию" и продолжаем настройку. Если делает привязку, то есть два варианта:
- Прописать у провайдера MAC-адрес вашего роутера Keenetic. Он указан снизу роутера (на наклейке) и в настройках, которые вы сейчас видите перед собой (под надписью "По умолчанию") .
- Выбрать пункт "Изменить MAC-адрес" и вручную прописать адрес, к которому на данный момент привязан интернет.
Выбираем способ настройки IP-адреса. Обычно это "Автоматическая". Если провайдер вам выдал IP-адрес (и, возможно, маску подсети, шлюз) , то выберите "Ручная" и пропишите эти адреса.
Тип подключения к интернету. Очень важно правильно выбрать тип подключения, который использует ваш интернет-провайдер. "Без пароля" - это Динамический IP (DHCP). Если у вас есть имя пользователя и пароль, то это PPPoE, L2TP, или PPTP (для двух последних нужен еще адрес сервера) . Если не знаете какой тип выбрать – смотрите договор о подключении к интернету, или звоните в поддержку провайдера.
У меня, например, "Без пароля".
В этом случае дополнительные настройки задавать не нужно.
Если PPPoE, то понадобится указать имя пользователя и пароль для подключения к интернету.Эти данные выдает интернет-провайдер.
Если PPTP или L2TP, то нужно сначала указать адрес VPN-сервера.Затем нужно указать имя пользователя и пароль.
Если все настроили правильно, то наш Keenetic должен сообщить: "Вы подключены к интернету" В моем случае он сразу загрузил и установил обновление программного обеспечения.
После перезагрузки настройка продолжилась. Нужно задать параметры защиты домашней сети. Настроить фильтр Яндекс.DNS или AdGuard DNS. Я не настраивал фильтр. Просто выбрал "Без защиты".
Меняем имя Wi-Fi сети, которую будет раздавать наш маршрутизатор и пароль к ней.
Если вы были подключены к роутеру по Wi-Fi – подключаемся заново (если сменили имя и/или пароль) .
После повторного подключения должна открыться панель управления.
Быстрая настройка роутера Keenetic завершена.
Самостоятельная настройка в панели управления интернет-центра Кинетик
При первом входе веб-интерфейс (когда роутер еще на заводских настройках) мы можем сразу перейти в панель управления. То есть, пропустить мастер быстрой настройки.
Когда роутер уже настроен, установлен пароль администратора, то появится окно авторизации. Где нужно ввести имя пользователя (admin) и установленный ранее пароль. Если вы не знаете пароль, или забыли его, то нужно сделать сброс настроек (подробная информация в начале статьи) .
В панели управления, на главном экране отображается вся основная информация о работе интернет-центра и о подключенных устройствах.
Если вы настраиваете свой роутер Keenetic самостоятельно, пропустили мастер быстрой настройки, то нужно выполнить две основные настройки:
- Подключение к интернету. Если интернет через роутер уже работает, на главной странице в блоке "Интернет" написано "Подключено. ", то этот пункт можно пропустить.
- Настроить Wi-Fi сеть. Сменить имя сети и пароль. Если хотите, можете оставить заводские. Но я рекомендую сменить их.
Подключение к интернету
Перейдите в раздел "Интернет" – "Проводной". Если у вас там нет созданного подключения, нажмите на кнопку "Добавить провайдера" (+). Нужно выбрать "Приоритет подключения". Если это единственное и главное подключение к интернету – выберите "Основное подключение". По желанию можно задать "Имя провайдера" (произвольное, например, Билайн, или МТС) . Ниже видим, что 0 порт выделен под интернет (туда подключен кабель провайдера) . Если необходимо, другие порты можете назначить под ТВ-приставку.
Дальше устанавливаем следующие настройки:
- Настройка IP. В большинстве случаев – "Автоматическая". Если провайдер выдал вам IP-адрес, выберите "Вручную" и пропишите их.
- MAC-адрес. Если ваш провайдер не делает привязку по MAC-адресу – оставляем "По умолчанию". Если делает – прописываем у провайдера (через службу поддержки, или личный кабинет) MAC-адрес своего роутера (указан снизу на наклейке) , или выбираем "Взять с Вашего ПК" (если роутер подключен по кабелю к компьютеру, к которому привязан интернет) , или "Вручную" и прописать MAC-адрес к которому привязан интернет.
- Аутентификация у провайдера. Здесь выбираем тип подключения. Если "Динамический IP" (он же DHCP) – оставляем не использовать. Ну или выбираем PPPoE, PPTP, или L2TP. Эту информацию уточните у своего провайдера.
- Проверка подлинности по стандарту 802.1x – "Не использовать" (если ее не использует ваш провайдер) .
- Проверка доступности интернет – "Не использовать".
Еще раз проверяем все настройки и нажимаем на кнопку "Сохранить".
Если у вас провайдер использует аутентификацию через протокол PPPoE, то понадобится ввести имя пользователя и пароль (выдает провайдер, обычно указаны в договоре) .
Если PPTP или L2TP – нужно указать адрес сервера, имя пользователя и пароль.
После настройки подключения и сохранения настроек должно появиться подключение к интернету. Возможно, придется немного подождать (секунд 20) .
В разделе "Системный монитор" должно быть написано "Подключено. ".
Если у вас не получается настроить интернет, то вы можете обратиться в поддержку своего интернет-провайдера. Они подскажу вам, какие настройки и где нужно указать. Или пишите в комментариях, постараюсь помочь.
Настройка Wi-Fi сети
Перейдите в раздел "Мои сети и Wi-Fi" – "Домашняя сеть". Там я рекомендую оставить все настройки как есть (по умолчанию) и сменить только имя сети и/или пароль.
По умолчанию установлено одинаковое имя Wi-Fi сети и пароль для сети в диапазоне 2.4 ГГц и 5 ГГц. Включена функция Band Steering, которая автоматически определяет диапазон для каждого подключенного к роутеру устройства. То есть, устройства видят одну сеть, подключаются к ней, но могут автоматически переключаться между диапазоном 2.4 ГГц и 5 ГГц.
Как разделить Wi-Fi сети (разные имена для сети в диапазоне 2.4 ГГц и 5 ГГц)
Нужно открыть дополнительные настройки сети в диапазоне 5 ГГц.
Дальше просто меняем имя сети в диапазоне 5 ГГц. Пароль можно оставить такой же, как для диапазона 2.4 ГГц.
Не забудьте сохранить настройки. После этого ваши устройства будут видеть две Wi-Fi сети (в разных диапазонах) . Настройки функции Band Steering будут недоступны.
Настройка IPTV
Для настройки IPTV (если ваш интернет-провайдер предоставляет эту услугу) перейдите в раздел "Интернет" – "Проводной". Там можно выделить любой Ethernet-порт (кроме 0, куда подключен интернет) под подключение ТВ-приставки.
Если ваш провайдер выдал вам параметры VLAN, то их нужно прописать в настройках. Для этого нажмите на "VLAN для интернета, IP-телефонии и IP-телевидения". Пропишите значения WLAN, которые предоставил интернет-провайдер.
Для сохранения настроек нажмите на кнопку "Сохранить".
Обновление прошивки
Интернет-центры Keenetic автоматически загружают и устанавливают обновление ПО. По умолчанию включено автоматическое обновление. Чтобы проверить, есть ли новая версия прошивки, или сменить какие-то настройки связанные с обновлением KeeneticOS нужно перейти в раздел "Управление" – "Общие настройки". Роутер сразу начнет проверять наличие новой версии ПО.
Можно сменить настройки канала обновлений. По умолчанию стоит "Релиз" (роутер загружает стабильную версию ПО) . При желании можно сменить на "Тестовая сборка" или "Предварительная версия". Отключить автоматическое обновление, или задать время установки обновлений. Там же находится управление компонентами системы KeeneticOS.
Смена пароля администратора
Сменить пароль администратора интернет-центра Keenetic можно в разделе "Управление" – "Пользователи и доступ". Выберите свою учетную запись.
Дальше придумайте и два раза укажите пароль.
Сохраните настройки. Постарайтесь не забыть этот пароль. Если это случиться, то вы не сможете получить доступ к настройкам роутера. Придется делать полный сброс настроек.
Оставляйте комментарии! Оставляйте свои отзывы и впечатления от роутера Keenetic. Задавайте вопросы.
Не так давно на рынке сетевого оборудования появился новый маршрутизатор Zyxel Keenetic Extra. У этого роутера неплохие технические характеристики, и он подходит для небольших офисов, а также для дома. Подключить к маршрутизатору с помощью патч-корда можно не более 4 компьютеров, а вот количество беспроводных подключений по Wi-Fi у Zyxel Keenetic Extra не ограничено (хотя вы можете установить лимит вручную).
Но как осуществляется настройка нового роутера Zyxel Keenetic Extra? Можно ли активировать роутер автоматически, если лень разбираться в ручной настройке? И можно ли подключить интернет не через Ethrenet-кабель, а с помощью 4G-модема? Ниже мы узнаем ответы на эти вопросы.
Упрощенная автоматическая настройка
Перед настройкой маршрутизатора необходимо убедиться, что к нему в синее гнездо на задней стороне подключен внешний интернет-кабель, а сам роутер с помощью адаптера подключен к сети (на передней стороне активируется соответствующая лампочка-индикатор). Чтобы выполнить настройку Keenetic Extra, необходимо подключиться к роутеру с помощью патч-корда, либо через беспроводную сеть Wi-Fi.

Ручной способ удобен тем, что он позволяет выполнить настройку всех функций роутера на тонком уровне, что позволит «выжать» из устройства максимум возможностей.
Простая настройка
Давайте сперва рассмотрим, как сделать упрощенную автоматическую настройку маршрутизатора Zyxel Keenetic Extra:
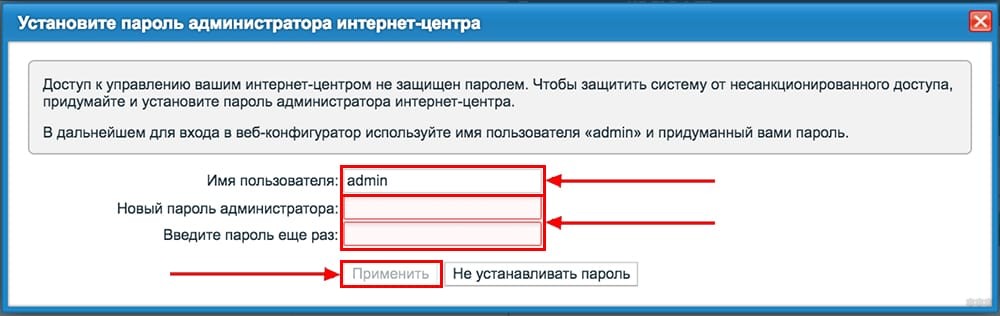
- Теперь перед вами откроется непосредственно консоль настроек – для настройки роутера в автоматическом режиме по упрощенному алгоритму нажмите кнопку «Быстрая настройка».
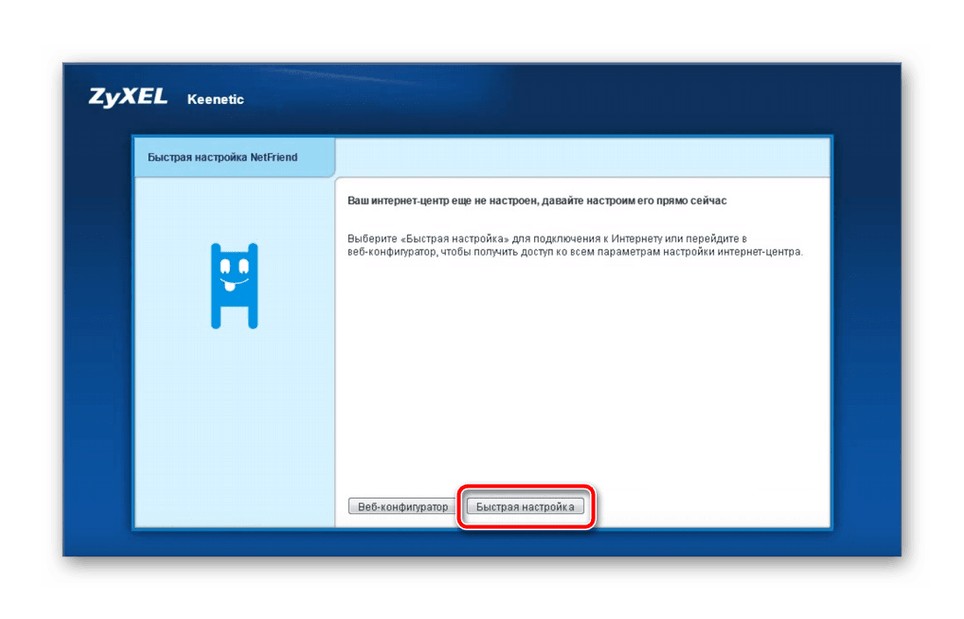
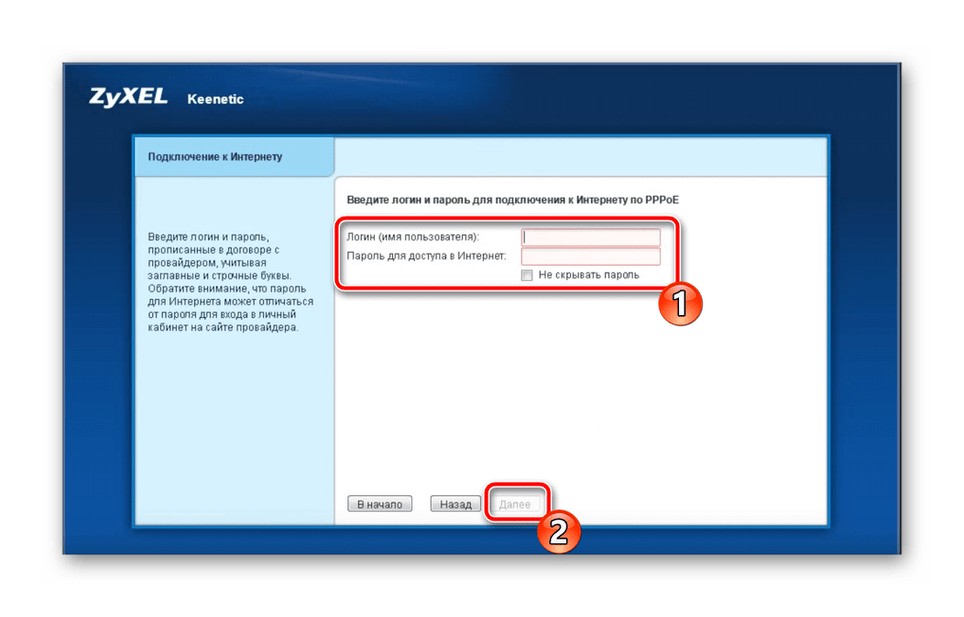
- Также вам нужно принять или отказаться от активации функции Яндекс-DNS (в случае активации этого параметра роутер будет автоматически фильтровать противоправную информацию и контент «для взрослых», без активации трафик фильтроваться не будет).
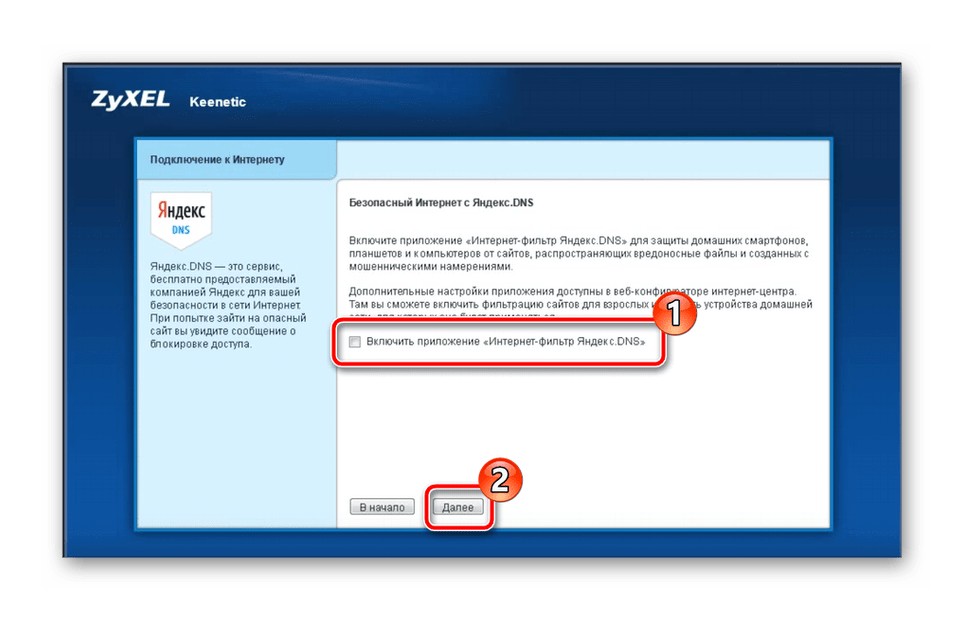
Краткий обзор и настройку модели можно посмотреть в следующем видео:
Ручная настройка
Также можно выполнить настройку роутера вручную. Данный способ является более предпочтительным, поскольку он позволяет активировать ряд важных функций, упрощающих работу с интернетом (тогда как при автоматической настройке активируется лишь базовый доступ).
Ручную настройку рекомендуется делать уже после автоматического запуска интернета (если вы хотите самостоятельно настроить даже внешнее подключение, то после получения доступа к консоли настроек выберите кнопку «Веб-конфигуратор» вместо «Быстрая настройка»).
Кабельное подключение PPPoE
Основным способом подключения к роутеру является кабельное подключение с помощью протокола PPPoE. Инструкция выглядит так:
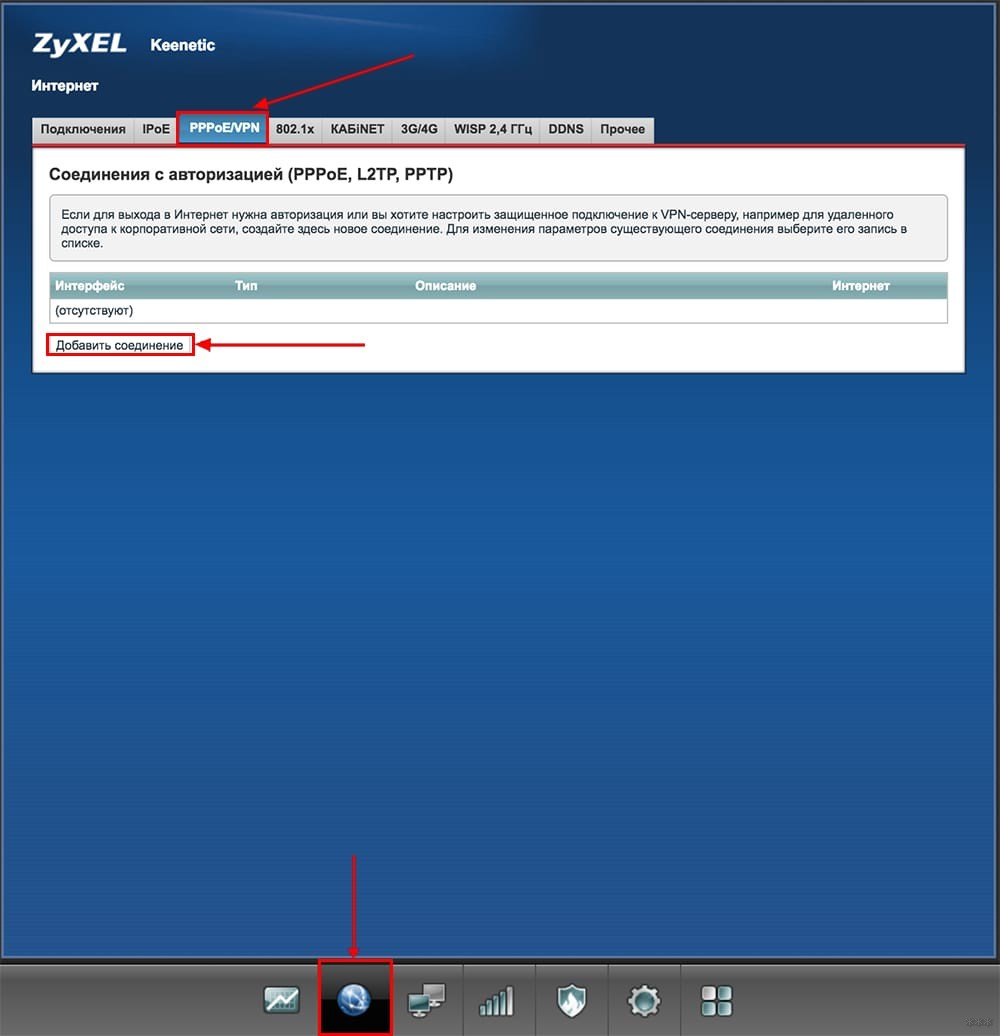
- Поставьте галочки в пунктах «Включить» и «Использовать».
- В строке «Тип (протокол)» выберите пункт PPPoE.
- В строках «пароль» и «логин» укажите соответствующие данные (указаны в договоре с провайдером).
- В конце нажмите кнопку «Применить».
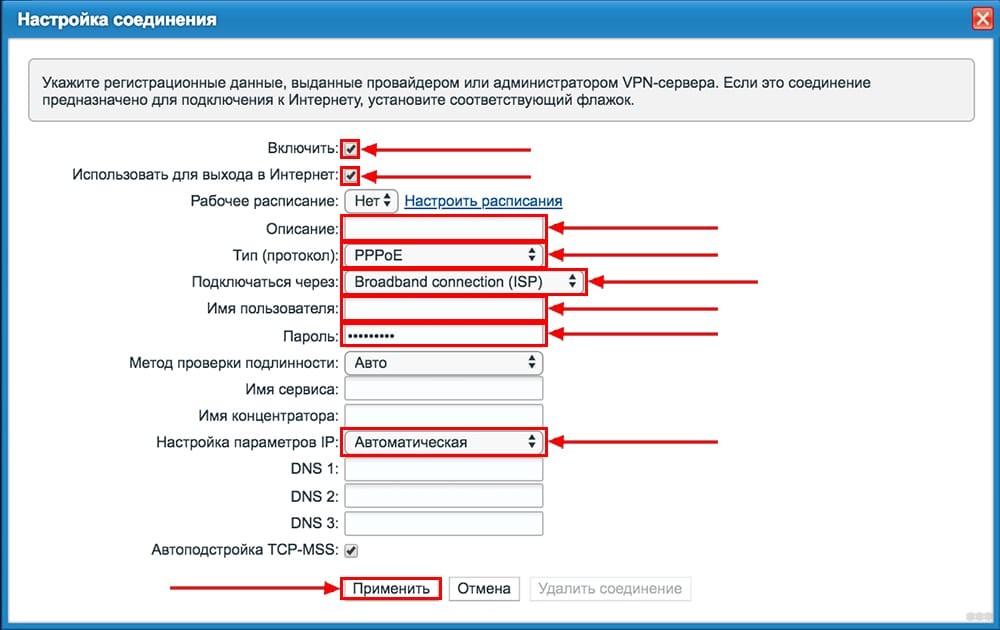
Если ваш провайдер использует другой тип подключения, выберите его из списка и заполните нужные строки (смотрите договор).
Беспроводное подключение Wi-Fi
Руководство по активации Wi-Fi на роутере Zyxel Keenetic Extra выглядит так:
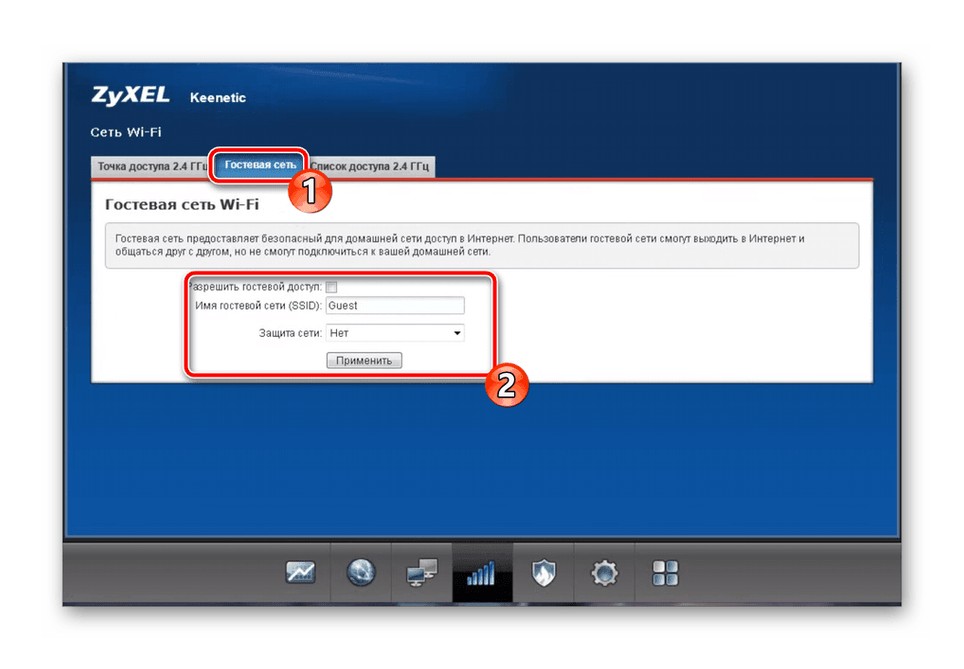
Также можно использовать роутер для создания IPTV-подключений. Настройка в данном случае будет очень простой:
С помощью дополнительных строк вы можете выполнить более тонкую настройку IPTV-подключений.
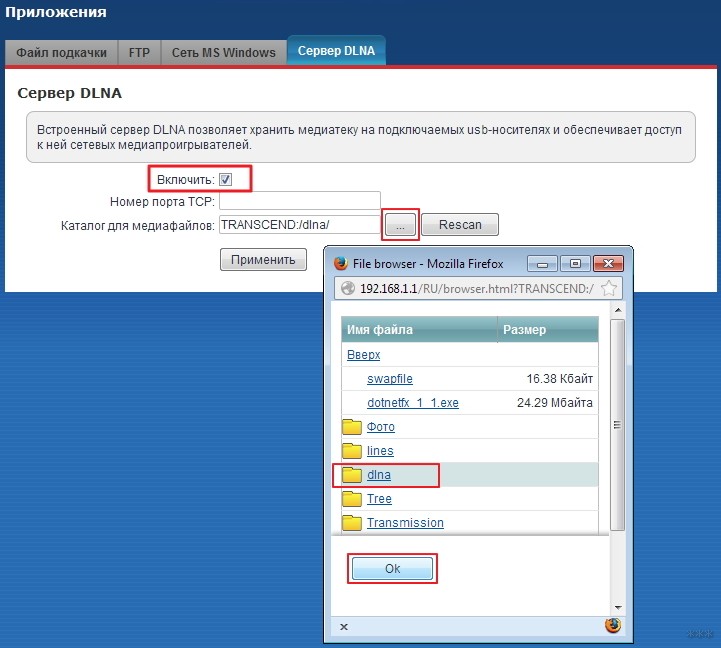
3G/4G-интернет
Подключиться к интернету вы можете не только через Ethernet-кабель, но и с помощью 3G/4G-модема. Для этого надо вставить модем в USB-разъем на тыльной стороне роутера и подождать пару секунд, пока произойдет автоматическая синхронизация.
Запуск и настройка BitTorrent-клиента
Маршрутизатор также позволяет запустить BitTorrent-клиент, который будет скачивать файлы и сохранять их на USB-накопитель, подключенный к устройству. Обратите внимание, что программа BitTorrent является полностью автономной, поэтому она будет работать и при выключенном компьютере.
Настройка клиента осуществляется следующим образом:
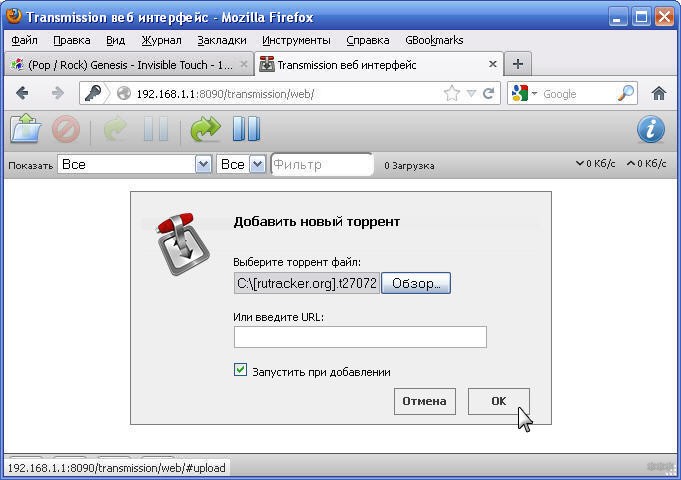
Домашняя группа
Для удобства вы можете объединить несколько своих компьютеров в домашнюю группу, чтобы оптимизировать обмен данными друг с другом и сетью:
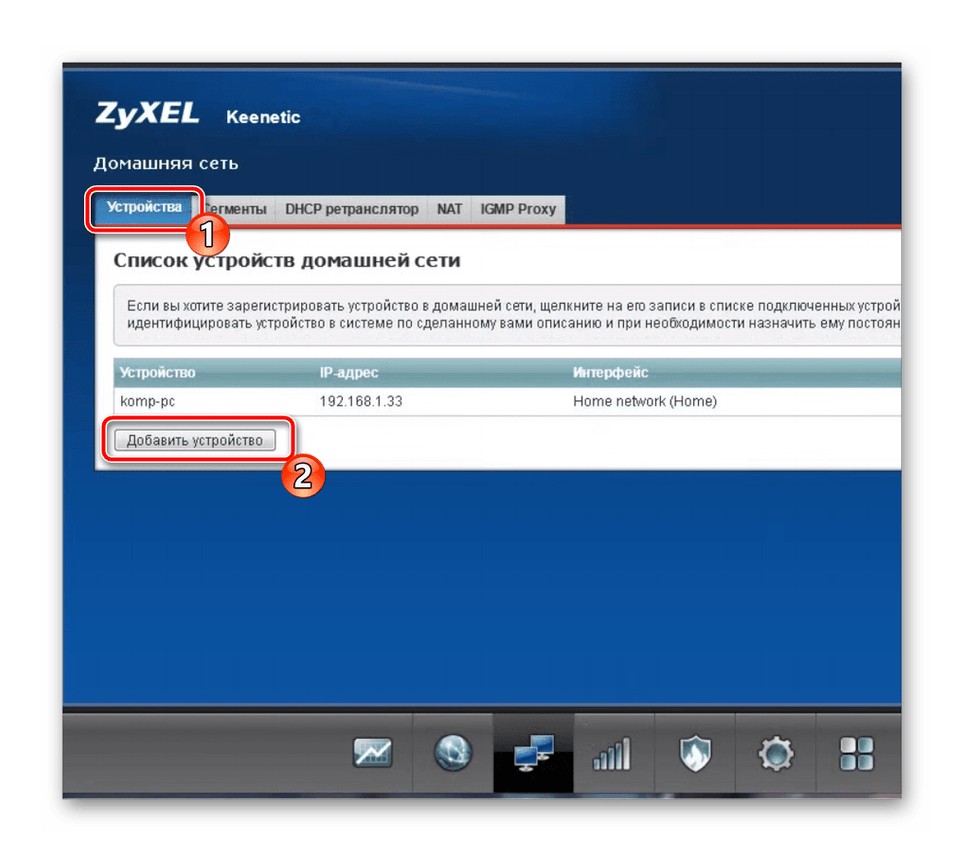
- С помощью вкладки «DHCP-ретранслятор» вы можете упорядочить некоторые IP-параметры, которые нужны для подключения устройств к внешним сайтам.
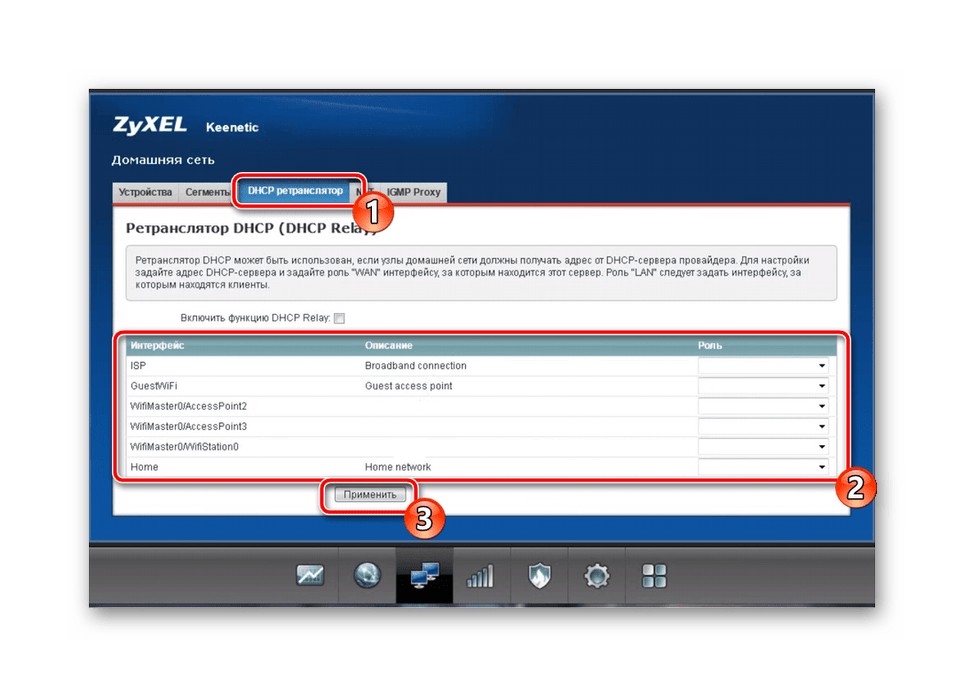
- Если вы используете несколько устройств для одновременного выхода в интернет, то вы может получить конфликт IP-адресов, что значительно замедлит доступ к интернету. Чтобы избавиться от этого недостатка, откройте вкладку NAT и активируйте одноименную функцию, которая стандартизирует IP для всех подключенных устройств.
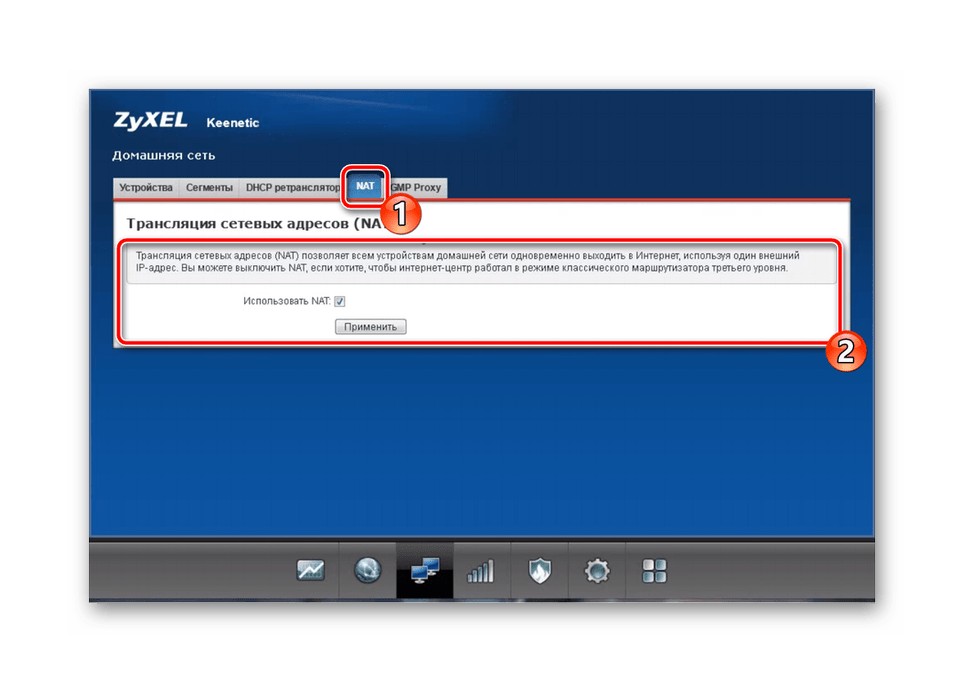
Обновление прошивки
Маршрутизатор Zyxel Keenetic Extra обновлять нужно следующим образом:
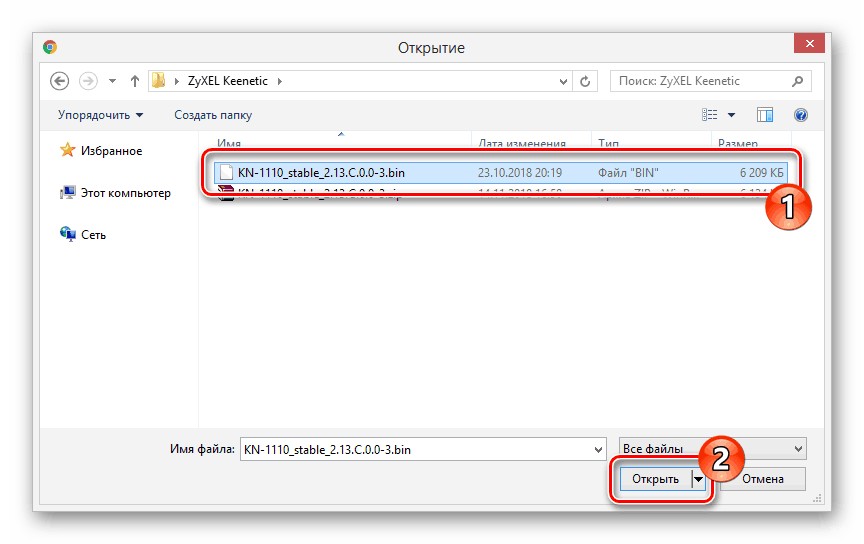
Обратите внимание, что при обновлении прошивки настройки пользователя в большинстве случаев «сбрасываются» до заводских. Иначе говоря, вам придется заново настраивать свой маршрутизатор. Поэтому лучше установить новую версию прошивки сразу же после выполнения автоматической первичной настройки, когда устройство еще не настроено.
Основные пункты мы рассмотрели. Если по ходу чтения возникли вопросы или нужна помощь, обязательно напишите в комментарии! До новых встреч!
Читайте также:

