Wlan не подключается к wifi
Обновлено: 03.07.2024

Существует много причин, по которым ваш Wi-Fi может не работать. В этом посте мы расскажем вам о некоторых самых распространенных проблемах и связанных с ними решениях.

iPhone не находит WLAN. Решение проблемы
Сначала следует проверить, активирован ли на устройстве поиск сети WLAN. Вы могли его выключить, например, случайно переключив смартфон в режим полета. Проверить это вы можете в контрольном центре, посмотрев, активирован ли значок WLAN. Вы также можете перейти в настройки телефона, а затем в настройки WLAN, где будет видно, активирован ли поиск сети WLAN.
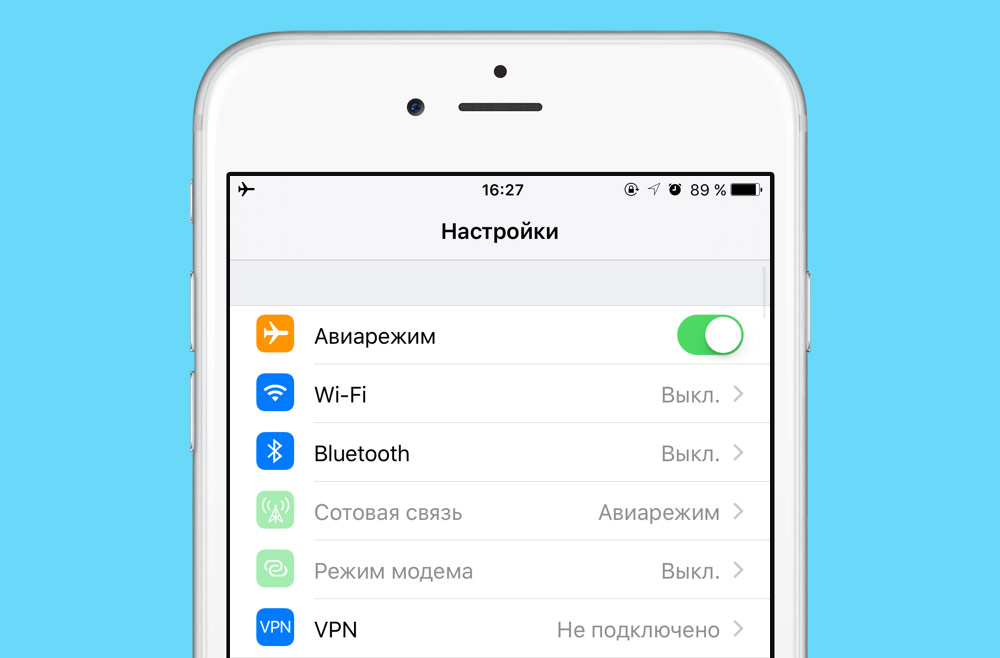
Если проблема заключалась не в этом, попробуйте другие опции. Деактивируйте, а затем повторно активируйте WLAN на вашем iPhone, тогда ваше устройство должно само зарегистрироваться в сети.
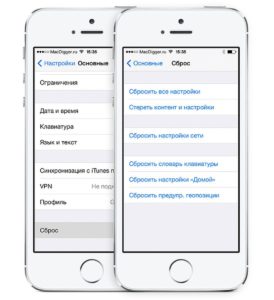
Если и это не помогло, нажмите на голубую стрелку или на три «i», в зависимости от версии iOS. Нажмите на опцию отключения от выбранной сети. В качестве альтернативы, вы можете проделать то же самое через общие настройки меню и сброс сети. Теперь снова выключите и включите ваш iPhone.
Возможно также, что проблема заключается в вашем маршрутизаторе или домашней сети. Проверьте, могут ли другие ваши устройства подключиться к сети. Если нет, то выключите маршрутизатор и снова включите его через пару секунд.
Если же и теперь iPhone не может подключиться к WLAN, то, возможно, необходимо обновление системы. Это можно сделать через общие настройки, обновление системы. Там же вы сразу увидите, требуется ли обновление системы.
WLAN не работает: я вообще в сети?

Первое, что нужно попробовать — подключить другое устройство к сети Wi-Fi. Так вы сможете узнать, работает ли WLAN или какое-то конкретное устройство вызывает эту проблему.
Если это возможно, то следует попробовать подключить компьютер или ноутбук к маршрутизатору с помощью кабеля локальной сети, а затем проверить подключение к Интернету.
Если вы не можете подключиться к Интернету, вам нужно будет сначала решить эту проблему перед подключением через WLAN.
Выключить и включить
Как бы просто это ни звучало, многие проблемы могут быть решены простым выключением и последующим повторным включением устройства.
Лучше сначала проверьте этот способ на своем конечном устройстве. Если по-прежнему возникают проблемы с подключением, перезагрузите маршрутизатор.
Без хорошего пароля Wi-Fi ничего не получится
Нажмите на кнопку «Пуск» в левом нижнем углу и в открывшемся списке справа перейдите к Панели управления. В категории «Сеть и Интернет» перейдите в центр управления сетями и общим доступом. В левой колонке выберите управление сетевыми адаптерами и измените настройки.
Теперь перейдите к «Управлению беспроводными сетями». В контекстном меню беспроводной сети выберите «Свойства», на вкладке «Безопасность» нажмите на «Отображать вводимые знаки». Так вы сможете еще раз посмотреть свой пароль WLAN.
Все прекрасно понимают,что следует защищать свою сеть WLAN паролем. Вы должны ввести его правильно не только в маршрутизаторе, но и на своих конечных устройствах, чтобы установить соединение.
При назначении пароля вам нужно будет выбрать тип шифрования в маршрутизаторе, например WEP, WPA или WPA2. В случае проблем, возможно, стоит перейти на другой стандарт — например, старые устройства часто не могут обрабатывать WPA2.
Беспроводные проблемы беспроводной сети
Проверка радиосигнала WLAN
Часто возникают проблемы с WLAN, например, в железобетонных новостройках. У этого нового строительного материала имеется эффект экранирования, поэтому ваш сигнал WLAN будет настолько слабым, что пробиваясь через одну или две стены, что ни о каком стабильном соединении говорить не приходится.
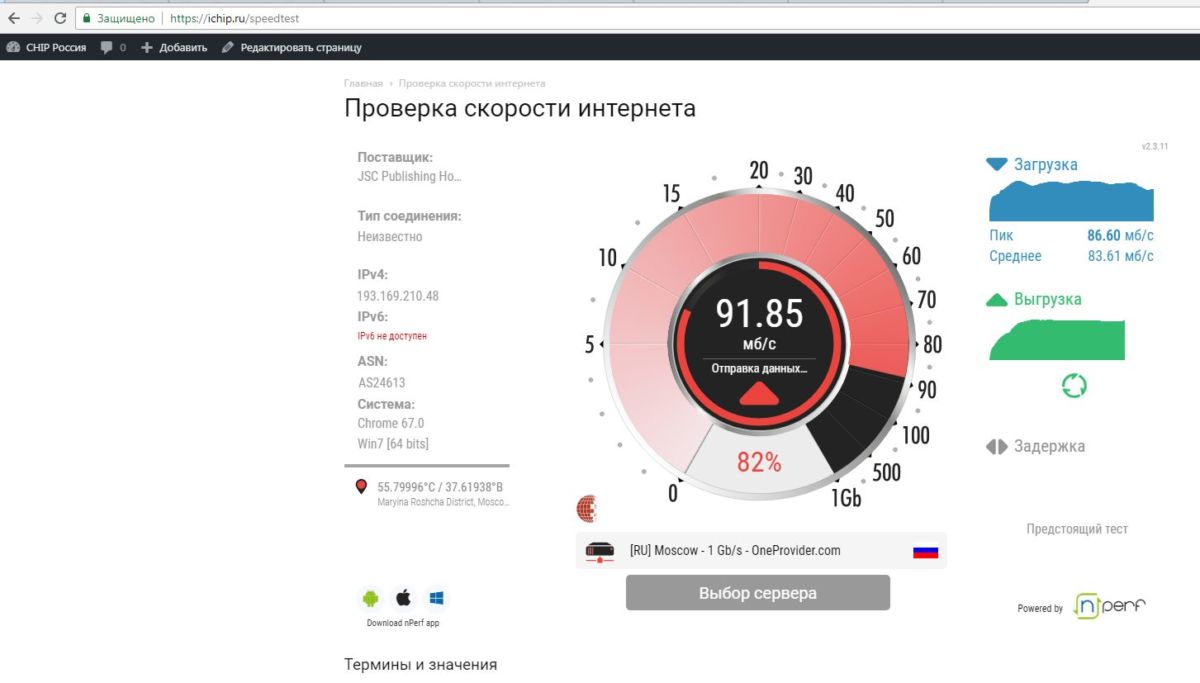
CHIP Speedtest
Устранение проблемы возможно с помощью установки ретранслятора беспроводной сети, или же вы можете подобрать новое место для вашего маршрутизатора. Идеально будет, если вы расположите маршрутизатор в центре вашей квартиры или рядом с комнатами, где вы часто пользуетесь сетью.
Как избежать помех WLAN
Такие источники помех, как другие электрические устройства, могут блокировать вашу сеть WLAN. В таком случае их следует отключить или расположить в другом месте. Особенно в больших домах могут возникать WLAN-помехи, если слишком много пользователей используют один и тот же радиоканал.
В этом случае поможет решить проблему, если вы переключите настройки вашего маршрутизатора на другой канал. Кроме того, изменение с 2,4 ГГц до 5 ГГц (или наоборот) может устранить проблемы с подключением к сети, если маршрутизатор и другое используемое оборудование, поддерживают смену канала.
Аппаратные кнопки: включен ли ваш маршрутизатор?
На ноутбуках могут быть такие настройки, что ваша сеть WLAN должна быть сначала активирована с помощью небольшого переключателя. Часто он довольно маленький и незаметный. Поэтому, если ваш сетевой адаптер отключен (см. фото), возможно, стоит поискать переключатель.
Устранение неполадок с драйверами
Иногда оказывается, что ваши драйверы повреждены сторонней программой или неправильной установкой. В этом случае вы должны посетить страницу производителя вашего адаптера WLAN и снова загрузить драйверы. Самый простой способ узнать, какой адаптер WLAN у вас есть, посмотреть эту информацию в диспетчере устройств:
Введите «Диспетчер устройств» в Windows Search и запустите программу. В разделе «Сетевой адаптер» теперь должен появиться ваш модуль WLAN.
Вы также можете найти новые драйверы, щелкнув правой кнопкой мыши на адаптере и нажав «Обновить драйвер программного обеспечения». Подробнее об обновлении драйверов можно прочитать в этом посте.
Назначить SSID для WLAN
Для того чтобы вы могли найти свой маршрутизатор WLAN вообще, ему должно быть предоставлено имя. При необходимости вы должны сначала активировать этот так называемый SSID в настройках маршрутизатора.
Защитный механизм блокирует WLAN
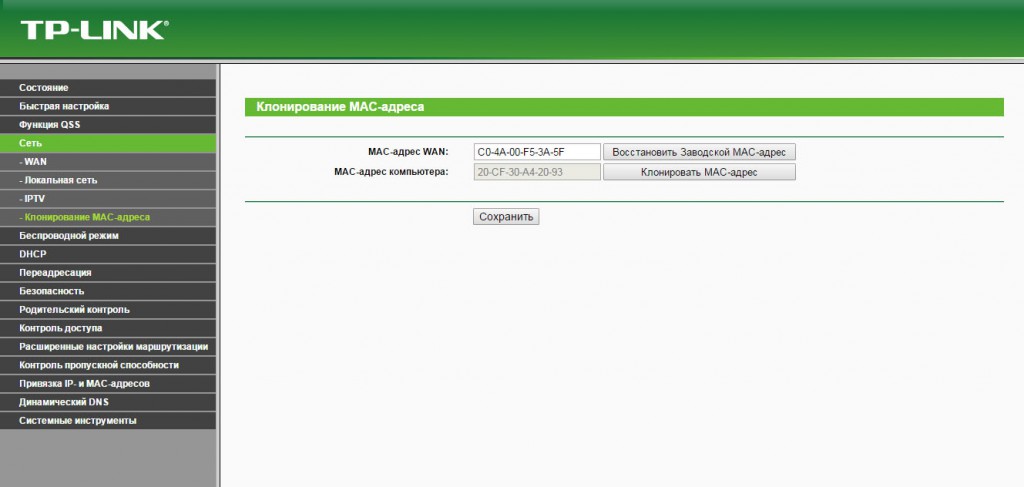
Если вы уверены, что пароль Wi-Fi правильный, а ваше оборудование совместимо, но соединение все еще не работает, возможно, это связано с фильтром MAC. Посмотрим, что же это такое.
MAC-адрес имеет длину 48 бит и назначается индивидуально каждому сетевому адаптеру. Для дальнейшего повышения безопасности вашей сети вы можете вводить только MAC-адреса своих устройств в маршрутизаторе. Вы можете легко решить проблему, отключив фильтр MAC или введя новый MAC-адрес.
Сегодня мы подключаемся к Интернету через Ethernet-кабель, Wi-Fi и PLC. Однако, несмотря на это, иногда у нас возникают проблемы с нашим сетевым адаптером Wi-Fi, потому что он плохо обнаруживается. В этом случае мы сосредоточимся на сбое некоторых старых карт Wi-Fi. Со временем ваши драйверы могут устареть, и они могут перестать работать. Затем наступает время, когда мы должны найти наиболее подходящий способ обновления этих драйверов различными способами. В этом руководстве мы объясним, как решить проблемы с драйвером 802.11n WLAN, предложив несколько альтернатив.
Первое, что мы собираемся сделать, это объяснить, на кого это решение может повлиять. Кроме того, мы предложим возможные причины, по которым может произойти этот сбой, а затем предложим различные решения для устранения проблем с драйвером 802.11n WLAN.

Какие проблемы с драйвером 802.11n WLAN и что может их вызвать
Освободи Себя проблемы с драйвером 802.11n WLAN можно определить как сбой, который происходит, когда сетевой адаптер Wi-Fi, соответствующий стандарту 802.11n, перестает работать, и мы не можем подключиться к какой-либо сети Wi-Fi. Обычно карты Wi-Fi этого типа совместимы со стандартами 802.11b, 802.11g и, как я упоминал ранее, 802.11n. Следует также отметить, что они работают в диапазоне 2.4 ГГц и больше подвержены помехам от сетей соседей, поскольку у них мало каналов. По сравнению с более современными сетями 5 ГГц они лучше поддерживают расстояние, но имеют гораздо более низкую скорость. Обычно в диапазонах 2.4 ГГц достигается средняя скорость 60 или 80 Мбит / с.
Проблема обычно связана с устареванием драйвера 802.11n. Если вы не знаете, контроллер - это компьютерная программа, которая позволит нашей операционной системе взаимодействовать с периферийным устройством, которым в данном случае будет наш адаптер Wi-Fi. Следует также отметить, что драйвер является важным элементом программного обеспечения, без которого мы не смогли бы использовать наше оборудование.

Что касается 802.11n стандарт, он был утвержден в сентябре 2009 года. Его теоретическая максимальная скорость может обеспечить скорость до 1,000 Мбит / с с четырьмя антеннами благодаря квадратурной амплитудной модуляции 1024QAM. Однако, как я упоминал ранее, маршрутизаторы, как правило, имеют более низкую конфигурацию, чем эта, и вместе с помехами от соседних сетей это приводит к значительному снижению скорости. Без сомнения, это был один из наиболее часто используемых правил, и он до сих пор используется в сочетании со стандартом 802.11ac.
- Драйвер устарел. Операционные системы постепенно обновляются и меняются. Например, в Windows XP у нас было несколько пакетов обновлений, а в Windows 10 каждые 6 месяцев появлялись важные обновления.
- Когда мы меняем операционную систему, например, при миграции с Windows 7 на 10 или даже при новой установке.
- Также потому, что Windows неправильно обнаружила наш адаптер Wi-Fi.
В этой статье в целях безопасности, чтобы получить улучшения и не иметь проблем, мы рекомендуем обновить драйверы.
Пример сбоя с драйвером 802.11n WLAN
- Мы идем в Меню Пуск .
- Мы пишем Панель управления и нажмите enter.
- Мы выбираем Оборудование и звук .
- Мы идем к Устройства и принтеры и нажмите на Диспетчер устройств .
Затем мы перейдем к Cеть адаптеры раздел, и если у нас возникнут проблемы с драйвером 802.11n WLAN, мы увидим что-то похожее на это:

Желтый значок на карте Wi-Fi говорит нам, что дела идут не очень хорошо. Затем, щелкнув по нему правой кнопкой мыши, мы собираемся щелкнуть свойства, чтобы получить дополнительную информацию.

Во вкладке General он показывает нам причину, в этом случае это устройство не может запуститься. (Код 10). Одна вещь, на которую мы рекомендуем обратить внимание, - это водитель, который носит, поэтому, если он изменится, мы сможем сопоставить различия. Для этого мы собираемся перейти к контроллер screen, и мы получим следующие результаты:

Как правило, чтобы легче увидеть изменения, нам больше всего помогает посмотреть дата драйвера и версия драйвера.
Как устранить неполадки с драйвером 802.11n WLAN в Windows
Очевидно, эти проблемы связаны с отсутствием подходящего драйвера, который позволяет операционной системе взаимодействовать с картой Wi-Fi. Поэтому наша цель - обновить драйвер.
Таким образом, также из Диспетчер устройств , Сетевые адаптеры , выбираем наш, и правой кнопкой мышки кликаем на Обновить драйвер .

Следующим шагом, который мы собираемся сделать, будет Автоматический поиск драйверов .

В том случае, если Windows есть несколько доступных драйверов, он установит их, и мы исправим проблемы с драйвером 802.11n WLAN.

Если мы вернемся к диспетчеру устройств, мы увидим, что желтый треугольник исчез, и он определяет его как адаптер Wi-Fi N. Также, если мы вернемся к Свойства , Общие , мы видим, что он уже работает корректно.

С другой стороны, если мы также вернемся к контроллер , мы видим, что дата и версия драйвера изменились, поэтому у нас больше нет того же самого.

А если позже мы вернемся на панель задач и нажмем на значок сети, мы увидим, насколько у нас уже есть доступные сети Wi-Fi.

Как вы могли заметить, мы соединены сетевым кабелем Ethernet. Это то, что, по возможности, лучше всего делать таким образом, потому что это позволит вам загружать драйверы из Интернета. Если этого не сделать, я буду искать только базовые драйверы, которые остаются после установки Windows. С другой стороны, в Обновить драйвер у нас есть другой вариант, который мы не видели Проверьте мой компьютер на наличие драйверов :

Затем появится этот экран:

- Поиск водителей в этом месте : если они у вас есть на CD / DVD или загружены на жесткий диск, USB-память или другой тип хранилища, нажав на Приложения и указав путь, вы сможете установить драйверы.
- Выберите из списка доступных драйверов для вашего компьютера. . Это те, которые остаются после установки Windows.
Если мы выберем второй вариант, после деактивации мы увидим следующее: Совместимые устройства .

Это вариант, который имеет очень мало шансов решить проблемы с драйвером 802.11n WLAN. Это будет рекомендовано только в том случае, если у вас нет подключения к Интернету в то время, но шансы на успех будут очень низкими.
Загрузка драйвера беспроводной сети 802.11n от производителя
Еще одна вещь, которую мы не должны исключать для решения проблем с драйвером 802.11n WLAN, - это посещение веб-сайта производителя этой карты Wi-Fi или ноутбука. Самые известные бренды ноутбуков обычно имеют раздел поддержки с драйверами для сетевых адаптеров и многим другим. Если это USB-адаптер, мы могли бы сначала посмотреть на его производителя:

На обратной стороне может быть наклейка или информация, которая поможет нам узнать модель, а затем перейти на свой веб-сайт и загрузить ее.

Один из самых известных производителей, который также производит карты Wi-Fi, - это Intel, поэтому, если вы знаете модель, вам следует перейти к центр загрузки Intel чтобы скачать последние версии.
Наконец, вы узнали, как обновлять драйверы различными способами, чтобы решить проблемы с помощью драйвера 802.11n WLAN.

Сейчас телефоны перестали быть лишь средством связи. Для многих пользователей принципиально важно корректное подключение устройства к Wi-Fi. Но что делать, если телефон не подключается к точке доступа? О причинах и способах решения проблемы вы узнаете из этой статьи.
Первоначальная проверка телефона
Если ваше устройство не подключается к Wi-Fi, в первую очередь проверьте работоспособность телефона. И хоть сейчас производители активно работают над совершенствованием стабильности мобильных ОС, но время от времени они все равно могут давать сбой.
Алгоритм действия для устройств на ОС Android, iOS и Windows Mobile будет одинаковым. Следуйте такому порядку действий:
- Перезагрузите телефон и повторите попытку подключиться к точке доступа.
- Обратите внимание на количество индикаторов уровня сигнала подключения. Если показатель меньше 3, то, возможно, вы находитесь слишком далеко от маршрутизатора. Подойдите немного ближе.
- Проверьте, чтобы режим «Экономия зарядка» был отключен. Если потребуется, подключите сетевой адаптер.
- Выключите на устройстве «Bluetooth». Так как он может создавать помехи для корректного соединения.
- Убедитесь, что режим «В самолете» отключен.
- Разрешите доступ к информации о вашем местоположении и еще раз подключитесь к беспроводной сети. В некоторых странах подключение к Wi-Fi блокируется, если эта функция отключена.
Возможные причины и их решение
Сперва нужно понять, причина ошибки в подключении к беспроводной сети кроется в роутере или мобильном устройстве. Проверьте, удастся ли подключить другое устройство к этой точке доступа. Если да – дело в смартфоне, если нет – в маршрутизаторе. Далее вы можете ознакомиться с часто встречаемыми причинами и способами их решения.
Основные решения на телефоне
Обычно эти действия помогают в ситуациях, когда ранее телефон успешно подключался к конкретной сети, но внезапно перестал.
Первым делом перезагрузите маршрутизатор и телефон. Если это не помогло, сделайте следующее:
- Удалите точку доступа с мобильного телефона. Для этого зайдите в настройки Wi-Fi, выберите нужную точку доступа и нажмите «Удалить сеть». Затем опять перейдите в список доступных точек доступа и выберите эту же. Введите ключ и попробуйте подключиться.
- Полностью сбросьте настройки сети. Для этого перейдите в настройки, выберите раздел «Подключение и общий доступ», внизу будет пункт «Сбросить настройки Wi-Fi, мобильного Интернета и Bluetooth». Нажмите на него и выберите Wi-Fi. Процесс может слегка отличаться в зависимости от производителя и модели устройства. После чего повторите попытку подключения к Wi-Fi.
Роутер перегружен: пробуем подключиться позже
Если высветилось, что маршрутизатор перегружен, сразу перезагрузите его. Отключите блок питания от сетевого оборудования и подождите около минуты. Затем снова подключите его. Теперь попробуйте подключить мобильное устройство к Wi-Fi.
Старайтесь не допускать перегрузки роутера. По мере необходимости обновляйте программные компоненты или прошивку устройства.
Если это не помогло, попробуйте удалить точку доступа с телефона и повторить попытку подключения (как это сделать описывалось выше). Часто такую ошибку выдает из-за того, что какие-то настройки роутера «не нравится» телефону. К ним можно отнести: имя сети, режим работы, тип шифрования и т.д. Попробуйте поэкспериментировать с настройками.
«Получение IP адреса» без последующего подключения к Wi-Fi
- на смартфоне не включены автоматические настройки IP-адреса;
- на маршрутизаторе не работает DHCP-сервер (или произошел сбой);
- в настройках роутера были выставлены какие-то ограничения в доступе к сети. Другой пользователь мог получить доступ к сети и заблокировать ваш телефон в настройках маршрутизатора.
Чтобы решить эту проблему, следуйте инструкции:

- Зайдите в настройки сети на телефоне и найдите нужную точку доступа. Откройте ее свойства. Найдите «Настройки IP» или «Параметры IP». Убедитесь, что выбрано «DHCP», если стоят «Пользовательские», смените их на «DHCP».
- Также проверьте, работает ли DHCP-сервер на маршрутизаторе. Но, вероятнее всего, дело не в нем. Так как обычно сервер работает по умолчанию, и его крайне редко отключают.
Если это не помогло, скорее всего, устройство просто заблокировали в настройках маршрутизатора.
Если ранее Wi-Fi подключение работало
Если вы успешно подключались к сети ранее, но в один момент подключение перестало работать, попробуйте удалить точку доступа с устройства. То, как это сделать, было описано выше. После этого повторите подключение.
Если это не помогло, попробуйте подключить мобильное устройство к другой точке доступа. Если подключение прошло успешно – дело в маршрутизаторе или его настройках. Если нет, то, возможно, произошла поломка радиомодуля. Решить проблему помогут только специалисты.
ВАЖНО! Попробуйте перезагрузить роутер. Они довольно часто виснут, из-за чего блокируется доступ к подключению.
Что делать, если не подключается Wi-Fi из-за настроек телефона?
Если телефон не подключается к точке доступа, попробуйте подключиться к другой сети. Если не удалось – дело точно в устройстве. Проблема может быть в настройках смартфона. Ниже вы можете ознакомиться с возможными причинами проблемы, а также способами их решения.
Корректировка авторизационных данных
Любая точка доступа имеет собственное имя (SSID) и часто защищена паролем.

- Убедитесь, что вы выбрали сеть с нужным именем. Очень часто владельцы маршрутизаторов не меняют заводское название, и в результате в перечне появляется несколько практически одинаковых имен, поэтому ошибиться достаточно легко.
- В настройках мобильного устройства найдите пункт «WLAN». Среди перечня выберите нужную точку доступа и нажмите на «Изменить сеть».
- Теперь еще раз введите пароль.
Если вы уверены, что данные указаны правильно, но подключиться все равно не удается, удалите сеть с устройства. После чего повторите попытку подключения следующим образом:
- Зайдите в настройки сети;
- В пункте «IP-адрес» выберите «DHCP»;
- Введите ключ.
Вероятнее всего, после этого соединение будет установлено. Если нет, ознакомьтесь с другими проблемами из списка.
Проверка характеристик сигнала
Иногда подключение к Wi-Fi происходит успешно, но сразу же обрывается. В такой ситуации нужно проверить сигнал роутера. Если он стабилен, выполните следующие действия:
- Уменьшите расстояние от маршрутизатора до мобильного устройства.
- Проверьте настойки антивируса. Возможно, он определяет сеть как общественную и блокирует ее. В таком случае добавьте точку доступа в список исключений.
- Не слишком нагружайте оперативную память. Для этого закройте неиспользуемые приложения, проведите очистку с помощью специальных утилит. Иногда ОС просто не хватает ресурсов, чтобы осуществить полноценное подключение.
Обновление прошивки
Вспомните, как давно в последний раз производилось обновление системы. Чтобы решить эту проблему:
Если обновления производились недавно, то, возможно, они просто неправильно загрузились. В таком случае выберите пункт «Восстановление и сброс». Предварительно сохраните все важные данные на облачный диск.
Установка приложений
Если не получается самостоятельно выявить причину ошибки подключения, то в этом могут помочь специальные приложения на Андроид. Например: WiFi Fiver, Fix WiFi и т.д. Подобного рода программы устраняют сбои и неполадки сети.
Проверка на вирусы
Причиной того, что смартфон не подключается к Wi-Fi, может быть вирус. Сделайте следующее:
- проведите сканирование устройства антивирусом;
- в случае обнаружения удалите вредоносное ПО;
- сохраните все важные файлы;
- сбросьте настройки устройства;
- обновите операционную систему.
Что делать, если ни одно из действий не помогло?
Если ни один из вышеперечисленных способов не помог решить проблему, обратитесь в сервисный центр. Скорее всего, причина в физических неполадках W-Fi модуля. Обычно такая неисправность возникает после падения устройства или удара.
Телефон подключен к Wi-Fi, но не работает интернет. Вероятные причины и решение
Довольно распространена проблема отсутствия интернета при том, что подключение Wi-Fi активно. В большинстве случаев это происходит из-за некорректных настроек телефона. Тогда появляется надпись «Нет подключения к Интернету». Ниже приведен перечень настроек, которые могут препятствовать корректному подключению.
Время и дата
Удивительно, но даже такая банальная настройка может стать причиной неудачных попыток соединения. Чтобы решить эту проблему, зайдите в настройки устройства и убедитесь, что время и дата выставлены правильно.

Проблема с DNS
Иногда удается подключиться к точке доступа только после указания DNS адресов от Google. Для этого перейдите в настройки сети и перейдите в свойства точки доступа. Найдите дополнительные параметры и пропишите туда два адреса: 8.8.8.8 и 8.8.4.4. Перезагрузите устройство и повторите попытку.
Прокси-сервер на Android

Зайдите в свойства точки доступа и найдите пункт «Прокси-сервер». Если он включен, скорее всего, подключиться к Интернету не удастся. Чтобы решить проблему, просто отключите его.
Не работает Wi-Fi из-за программ
Ряд программ препятствует корректному подключению к сети. Среди них особенно известна «Freedom». ПО отключает доступ к Интернет-подключению через Wi-Fi. Но не понятно, делается это целенаправленно или нет.
Если на вашем устройстве установлена эта программа, зайдите в настройки этого ПО и нажмите «Стоп». После чего удалите приложение с телефона.
Важно! Чтобы перестраховаться, установите на мобильное устройство антивирус и проведите проверку системы.
Также не исключено, что проблемы с подключением могли возникнуть после установки другого приложения. Вспомните, какие программы вы скачивали в последнее время и удалите их.
Сброс сети или полный сброс настроек телефона (Android)
Если вы попробовали все вышеперечисленные способы, но ничего не помогает, придется провести сброс параметров сети. То, как это сделать, описывалось в пункте «Основные решения на телефоне».
Важно! Не беспокойтесь за свои личные данные. Сброс настроек сети никак не скажется на программах, прочих настройках и т.д. Единственное отличие: придется заново вводить пароли от точек доступа.
Если даже это не помогло, возможно придется полностью сбросить настройки телефона. Но делайте это, если точно уверены, что дело в смартфоне, а никакие другие способы не помогли решить проблему.
Проблемы со стороны роутера: как их решить?
Попробуйте подключить к точке доступа другие устройства. Если не удается, обратитесь в техподдержку провайдера. Он подскажет, как правильно выставить настройки. Чтобы изменить параметры подключения, нужно подготовить ПК, открыть браузер и ввести IP-адрес маршрутизатора.

Если же дело в слабом сигнале:
- установите маршрутизатор таким образом, чтобы сигнал свободно распространялся по помещению;
- дополните его антенной и направьте ее вверх;
- уберите другие устройства, из-за которых могут возникать помехи.
Также представитель провайдера может помочь поменять прошивку, если это необходимо.
Как изменить неправильный пароль?
Одна из самых распространенных проблем. Если вы неправильно ввели пароль от своей сети, чтобы его изменить, следуйте инструкции:
- Зайдите в настройки вашего телефона.
- Выберите пункт «Wi-Fi».
- Найдите нужную точку доступа и зажмите на ней палец.
- После чего появится окно, в котором нужно выбрать пункт «Изменить конфигурацию сети».
- Введите пароль и нажмите сохранить.
После этого смартфон должен подключиться к сети. А если вы полностью забыли пароль, то придется менять его в настройках маршрутизатора.
Решения для TP-Link
Процесс смены пароля на роутерах TP-Link будет отличаться в зависимости от того, какой у вас маршрутизатор: новой версии с обновленным интерфейсом или старый.
Старая прошивка

Чтобы сменить пароль на роутере TP-Link:
- Зайдите в настройки маршрутизатора. Для этого откройте любой браузер и в адресную строку введите IP-адрес. Затем появится страница входа, куда нужно ввести логин и пароль для доступа к настройкам. По умолчанию это admin и admin соответственно.
- Теперь в меню найдите раздел «Wireless» (Беспроводной режим) и перейдите в него.
- Далее выберите «Wireless Security» (Защита беспроводного режима).
- Там вы увидете поле «Wireless Password», где и будет указан старый пароль.
- Если вы хотите его сменитт, просто сотрите и введите новый. После чего сохраните изменения.
Новая прошивка

Чтобы изменить пароль на роутере с новой прошивкой:
- Зайдите в настройки маршрутизатора. Процесс такой же, только будет отличаться интерфейс страницы входа.
- Перейдите во вкладку «Basic» (Базовые настройки), а затем в панели выберите «Wireless» (Беспроводной режим).
- Далее в окно «Password» введите новый пароль и сохраните изменения.
Важно! Учтите, что если у вас двухдиапазонный маршрутизатор, раздающий 2 точки доступа, то нужно установить 2 пароля. Они могут быть одинаковыми.
Решения для Zyxel Keenetic

- Зайдите в настройки.
- Выберите раздел «Сеть Wi-Fi».
- Там нажмите на пункт «Безопасность».
- В поле «Сетевой ключ» впишите новый пароль и сохраните изменения.
Решения для ASUS

Чтобы сменить пароль от маршрутизатора Asus, следуйте инструкции:
- Зайдите в настройки.
- Перейдите в раздел «Дополнительные настройки».
- Там выберите «Беспроводная сеть».
- В верхней части экрана вы увидите несколько подразделов. Среди них выберите «Общее».
- В поле «Предварительный ключ WPA» впишите новый пароль и сохраните изменения.
Решения для D-Link

Для смены пароля на роутере D-Link:
- Зайдите в настройки устройства.
- В панели выберите раздел «Настройки безопасности».
- В поле «Ключ шифрования PSK» введите новый пароль и сохраните изменения.
Другие модели
Алгоритм действия для большинства роутеров схож.
Huawei: «Advanced Settings» – «WLAN Settings» – «WLAN Advanced Settings». В специальное поле введите пароль и подтвердите.

Ростелеком: «Настройка WLAN» – «Безопасность». В поле «WPA/WAPI пароль» укажите новый ключ и сохраните.

ByFly: «Interface Setup» – «Wireless». В поле «Pre-Shared Key» введите новый ключ.

Tenda: перейдите в раздел «Wireless Settings» и в поле «WiFi Password» введите новый ключ.

MikroTik: «Wireless» – «Security Profiles» – вкладка «General». В специальное окно введите новый пароль.
Ubiquiti: «Wireless» – «Wireless Security». В поле введите новый ключ.

В большинстве случаев проблемы с подключением решаются одним из вышеописанных способов. Если не удалось, то обратитесь в сервисный центр.

Есть несколько вариантов того, почему подключённая Wi-Fi сеть не работает на телефоне или планшете. Но перед тем как пытаться чинить Android, необходимо убедиться, что нет проблем с самим интернетом. Во-первых, проверьте, оплачен ли он, во-вторых, попробуйте подключиться к той же сети при помощи любого другого устройства. Если проблема возникнет и там, то дело в роутере или имеются ошибки на стороне провайдера.
Если же есть не работает только на одном устройстве, то поочерёдно проделайте все нижеописанные шаги. Причина может крыться в сбившихся настройках, неправильном типе шифрования, некорректной дате или сломанном Wi-Fi модуле.
Устранение проблемы
Устранение неисправностей можно произвести только после определения причины, из-за которой они возникли. Если самостоятельную диагностику провести не удаётся, то лучше обратиться к специалисту или провайдеру в сервисный центр.
Перезагрузка устройств
Вот мобильник пытается подключитьсяк Wi-Fi, но сеть не грузит и не подключается к точке доступа. Вайфай модуль, который находится в тесной коробочке телефона может перегреваться, и система его выключает, дабы не спалить окончательно. Это защитная функция также есть и на роутере, который раздаёт ВиФи.

Я советую в первую очередь выключить маршрутизатор. Можете потрогать его – если он горячий, то стоит подождать минут 10 пока он остынет. Перегрев может наступать при одновременном подключении большого количества устройства. Просто нажмите на кнопку выключения. Если её нет, выдерните провод из розетки.
Телефон также стоит перезагрузить. Если и он горячий стоит подождать пока он остынет – а уже потом включать.
Повторное подключение
Программы (антивирусные, вредоносные)
Препятствовать подключению телефона к вай-фай могут вирусы или защитные программы, которые есть на телефоне. При отсутствии установленной на телефоне антивирусной программы мешать корректной работе могут вирусы, попавшие из незащищённых сайтов и приложений.
Однако не все антивирусные программы будут хороши для конкретного устройства. Так как они имеют свойство создавать своеобразный «щит», который фильтрует трафик. Эта защитная мера может повлиять на Wi-Fi-соединение. И если после удаления защитного софта беспроводное работает корректно, то пользователю придётся искать новую антивирусную программу, так как отказываться от её использования не рекомендуется.
Наиболее популярными и неконфликтующими с другим софтом антивирусами для смартфонов являются следующие программы: «Касперский», Clean Master и ESET Nod.
Усиления сигнала
Роутер раздаёт сеть с помощью радиоволн, которые могут глушиться от многих факторов. Начиная от мощного роутера соседа, до банальных стен со стальными балками, которые ухудшают сигнал. Есть несколько способов улучшить дистанцию

- Поставьте аппарат как можно ближе к центру квартиры или дома.
- Роутер должен стоять таким образом, чтобы на пути волны было как можно меньше стен и препятствий.
- Наклоните антенны под углом 45 градусов. Если их 3 или более, то центральный должны находится под углом в 90 градусов.
Установка времени

- Заходим в настройки и дальше нужно найти время. У некоторых моделях данный пункт находится сразу в «Дата и время». В моём случае надо сначала зайти в пункт «Система», а потом выбрать «Дата и время».
- Поставьте время и часовой пояс сети.
Ручная настройка IP адреса
Wi-Fi подключен но интернет почему-то не работает – сейчас решим эту проблему. Роутер выступает как DHCP сервер. Эта такая штуковина, которая в локальной сети раздаёт свои IP адреса. Они нужны для того, чтобы маршрутизатор не перепутал кому куда отдавать пакеты, интернет, картинки и прочее (грубо говоря). Бывает такое, что DHCP-клиент (в данном случае ваш телефон) – работает неправильно, и установки его IP не совпадают с установками передатчика, из-за чего роутер его просто не видит.
Если после этого интернет не заработает, то надо посмотреть настройки роутера. Для этого залезть в админку – инструкцию смотрите ниже в этой же статье.
Пароль не подходит
Можно подключиться по WPS.
Теперь надо зайти в админку и поменять пароль от беспроводной сети. Просто читайте и действуем пошаговой инструкции следующей главы. Можно конечно подключаться так, но это не безопасное подключение и эту сеть легко взломать.
Смена типа шифрования
Возможно, в целях безопасности разработчики вашей версии Android запретили подключение к сетям, использующим устаревший тип шифрования. Необходимо установить самый современный вид шифрования AES. Чтобы это сделать, снова войдите в интерфейс управления роутером и перейдите к настройке пароля и защиты. Выберите значение WPA2-PSK и автоматический тип шифрования. Перезагрузите роутер и попробуйте подключиться с устройства к сети.

Выбираем значение WPA2-PSK
Деактивация автоматической подборки IP
По умолчанию IP адрес подбирается автоматически и меняется статически. Может быть, с вашей сетью ему лучше быть чётко определённым. Чтобы установить IP, выполните следующие действия:
Установка другого DNS сервера
От DNS сервера зависит работа сети. Возможно, ваше устройство не может работать с определёнными серверами, поэтому мы заменим используемый по умолчанию сервер на публичные сервера Google, они бесплатны. Находясь в дополнительных настройках сети (как в них попасть, описано в предыдущем пункте), установите статический подбор IP адреса, а для основного и запасного DNS сервера установите значения 8.8.4.4 и 8.8.8.8 соответственно. Сохраните изменения и попробуйте снова подключиться к сети.

Прописываем значение 8.8.4.4 и 8.8.8.8
Установка алгоритма шифрования AES
AES отличается хорошей безопасностью и высокой скоростью. Старые модели смартфонов поддерживают (по умолчанию) WPA и TKIP, а вот современные мобильные устройства поддерживают стандарт 802.11n. При необходимости сменить алгоритм шифрования на AES потребуется:
- Открыть параметры маршрутизатора.
- Кликнуть на раздел Wireless и перейти в пункт Wireless Security.
- Установить Version — WPA2-PSK и Encryption — AES.
- Для завершения изменений в настройках потребуется кликнуть на команду Save.
Разные модели телефонов могут содержать различные названия вкладок в меню.
Сбои в ПО
Независимо от того, какой телефон используется, Редми или Самсунг, периодически могут происходить сбои на фоне некорректного функционирования программного обеспечения. Часто неприятность происходит в момент установки альтернативной прошивки либо в случае другого вмешательства в заводские настройки ПО.
В этом случае помимо плохого сигнала Wi-Fi наблюдается произвольное выключение смартфона, систематическое зависание и др.
Обратите внимание! Нередко вследствие сбоев в ПО устройство может перестать включаться, не распознавать наушники, не включать блютуз.
Механическое повреждение модуля Wi-Fi
Не помогает вообще ничего? Есть вероятность, что повредился сам физический модуль Wi-Fi. Смартфон или планшет стоит отнести в ремонтную мастерскую, чтобы его разобрали и проверили работоспособность самого модуля. В некоторых случаях его можно восстановить, но чаще всего приходится менять на новый. Устройство на гарантийном сроке нужно будет отнести в авторизованный сервисный центр. С вышедшим сроком - в любую проверенную мастерскую. Разбирать девайс своими руками не стоит, если у вас нет специальных знаний и навыков.
Общие правила безопасности
Делая любые шаги, чтобы устранить причину, по которой не подключается WiFi на Андроид, помните, что любое некомпетентное вмешательство в работу Операционной Системы, может закончиться чудесным превращением отличного гаджета в пластиковый «кирпич». Восстановление будет стоить приличных денег, а, иногда и замены вашего электронного помощника. Будьте осторожны.
Наличие сторонних программ, которые мешают подключению

Допустим, неполадки со стороны роутера исключены. Тогда почему отключается вай фай на телефоне сам по себе? Если на другом телефоне тот же вайфай работает хорошо, возможно, причиной проблем с подключением стали вирусы. При подозрениях на то, что телефон заражен вредоносной программой, стоит скачать мобильный антивирус и просканировать аппарат. В результате автоматической проверки все вирусы будут обезврежены. Однако антивирусные программы сами могут создавать помехи при пользовании Интернетом по WiFi, так что желательно проверить в настройках, не запрещает ли антивирус подключаться к определенным типам сетей или некоторым сайтам.
Некачественное программное обеспечение на телефоне

Большинство пользователей устройств на iOS и Android скачивают приложения из официального магазина. Однако некоторые программы имеют высокую стоимость, а какие-то приложения не разрешает публиковать сам магазин, в связи с чем многие программы можно скачать из неофициальных источников.

Устанавливая взломанное приложение на свой девайс, пользователь рискует сохранностью своего устройства, так как никто не контролирует безопасность такого софта. Вполне вероятно, что после установки нелицензионной версии игры смартфон начнет работать некорректно, в том числе на нем пропадет подключение по WiFi. Решается такая проблема удалением нелицензионных программ и полным сбросом смартфона до заводских настроек.
Подобные проблемы могут возникать и при установке на телефон неофициальных прошивок, которые в изобилии представлены на тематических ресурсах энтузиастами. Как правило, у них не хватает «сил» для выпуска качественного программного продукта, в связи с чем некоторые служебные приложения могут работать неправильно под управлением такого ПО. При постановке вопроса, почему пропадает вай фай на телефоне, всегда необходимо проверять устройство на наличие некачественных программ.
Неправильные параметры настроек телефона
Возможно, проблему с включением WiFi вносит некорректная настройка смартфона. В первую очередь рекомендуется проверить настройки энергосбережения: большинство современных устройств переходит в режим экономии энергии при достижении определенного процента заряда аккумулятора. В таком режиме резко снижается производительность, в том числе может быть ограничена работа модуля беспроводной связи, например, он может отключаться через время при неиспользовании.

На смартфонах «Андроид» (от 4.0 версии) отключить эту опцию можно так: открыть меню «Настройки», перейти в «WiFi» выбрать пункт «Дополнительно» > «WiFi в спящем режиме». В меню отобразятся три варианта выбора: «Не выключать», «Только при питании от сети», «Всегда выключать (мобильный трафик больше)». Чтобы соединение по WiFi прерывалось реже, надо выбрать первый пункт. Далее нажать «Сохранить».
Модифицируйте настройки ДНС на Айфоне
Перейдите в Настройки, затем выберите «WLAN». Тапните на имени вашей Wi-Fi сети, и вы увидите детальную информацию о ней. Затем нажмите на «DNS», чтобы ввести адреса.
Не забудьте о запятой после первого адреса.

Введите указанные данные ДНС и не забудьте о запятой
После совершения указанных настроек попробуйте подключиться к вашему Вай-Фай.
Удалите настройки сети (Айфон)
Хорошим решением проблемы того, что Wi-Fi не работает на смартфоне, в случае айфона является сброс настроек сети.
Перейдите по пути:
Настройки (Settings) – «Общие» (General) – «Сброс» (Reset)
Далее тапните на «Сброс сетевых настроек» и введите ваш код доступа (passcode). После этого настройки сети будут сброшены, и проблема с Wi-Fi интернетом может быть ликвидирована.

Сбросьте сетевые настройки на гаджете
Включите WLAN Assist на вашем телефоне
«WLAN Assist» (или «WiFi Assist») – это новая функция, реализованная в iOS 9. Благодаря данной функции вы остаётесь подключенными к Интернету даже при наличии слабого соединения, или когда ваш Вай Фай внезапно пропадает, а потом восстанавливается. По умолчанию Wi-Fi Assist включён.
Если же он выключен, вам необходимо перейти по пути:
«Настройки» (Settings) – «Сотовая связь» (Cellular) – «WLAN Assist» и передвинуть ползунок в состояние «On».

Активируйте опцию "WLAN Assist"
Перестал работать интернет на телефоне после перепрошивки роутера
У меня как-то была такая проблема. Решил я значит перепрошить своего старичка, скачал прошивку с официального сайта. Установил и всё было хорошо, я пользуюсь в основном интернетом проводным. Но вот родные стали жаловаться, что по Wi-Fi интернета нет.
И виной стала та злосчастная прошивка. В итоге я бился час ни одна из тех, что я скачивал не подходила. Пришлось сбрасывать до заводских настроек и перенастраивать роутер заново. Мораль такова не всегда прошивка с официального сайта хорошо будет работать у вас. Так что, если у вас аналогичная проблема просто сбрасывайте настройки до заводских кнопкой RESET/СБРОС. Ну а далее настраиваем заново.
Ничего не помогло: что делать?
В случае если ни один из вышеперечисленных способов не помог устранить неполадку, то можно попробовать отключить «Режим полёта» (также может называться «Автономный режим») или «Режим энергосбережения», если они включены.
Если же эти два режима дезактивированы, то стоит обратиться в техническую поддержку интернет-провайдера, в сервисный центр по ремонту мобильных телефонов или роутеров. Так как есть такие типы неисправностей, которые невозможно устранить самостоятельно, не прибегнув к помощи специалиста.
Другие проблемы
Если данные рекомендации не помогли восстановить нормальное функционирование беспроводной связи, возможно, дело в технической неисправности самого модуля вай-фай. В этом случае помочь может, только квалифицированный специалист.
Читайте также:

