Значок wifi с цепочкой что означает
Обновлено: 05.07.2024
Всем доброго времени!
В общем, в этой небольшой заметке будут приведены все самые основные значки, которые можно встретить на панели уведомлений (и главном экране телефона (под Android)).
Сразу скажу, что их не так уж и мало. (впрочем, это и объясняет достаточно большое количество вопросов по этой тематике).
Примечание : разумеется, ниже не были представлены значки от различного ПО сторонних разработчиков (т.к. это бы существенно "увеличило" бы заметку, да и по умолчанию, после сброса настроек телефона, этого "добра" нет).
Самые встречаемые значки
Основное
Т.к. речь идет о телефоне, то, пожалуй, заметку следует начать с самого главного значка — подключения к сети оператора.
Выводится на Android он в верхнем меню, и обозначается как 4G (3G, H+, VoLTE2 и пр.). Аббревиатура эта обозначает используемый стандарт связи (а палочки или шкала рядом — устойчивость и качество соединения).
Более подробно о том, какое из них лучше — можете почитать в прошлых моих заметках:

4G, H+ и др. значки


Значок Wi-Fi подключения
Весьма узнаваемый и характерный значок. Появляется (обычно) при включении Bluetooth-адаптера и при подкл. различных устройств: джойстиков, наушников, фитнес браслетов и т.д.

Весьма "навязчивая" штука, напоминающая что в скором времени телефон может потревожить вас сигналом. Значок своим видом очень похож на обычные часы (циферблат).
Примечание : чтобы удалить этот значок с панели задач — зайдите в настройки часов и отключите все будильники. Кроме этого, удалите все мероприятия из календаря + в заметках (блокноте) отключите напоминания.

Пример значка будильника
Значок, напоминающий "каплю". Обычно, появляется в том случае, когда на телефоне запускается приложение, которому нужно получить доступ к вашему месторасположению (карты, такси, доставка пиццы и т.д.).
Примечание : в настройках Android можно запретить приложениям получать доступ к геолокации.

Здесь, как правило, всё весьма очевидно:

В режиме набора номера
Авиа-режим (спец. режим полета). Включают его, обычно, когда находятся на борту самолета.
При его задействовании отключаются все сетевые адаптеры: Wi-Fi, Bluetooth, мобильные данные и пр. (эффект примерно такой же, как при полном выключении устройства).

Режим энергосбережения. При его задействовании телефон будет очень экономно расходовать заряд батареи: экран станет не таким ярким, часть функций откл., приложения не будут обновляться, уведомления станут приходить реже, и пр. (весь спектр ограничений зависит от конкретной модели телефона).
*
По мере работы над сайтом - заметка будет пополняться. *
Если у вас есть интересные значки на экране — напишите комментарий со скриншотом и моделью телефона (заранее благодарю!).
Пользователи смартфонов с системой Android 5-й версии нередко сталкиваются с такой ситуацией, когда при включении Wi-Fi на значке сети появляется восклицательный знак. Но он там бывает не всегда, что вызывает массу вопросов. Некоторые могут подумать, что в смартфоне имеется какая-то неисправность, но в действительности всё обстоит проще.

Давайте разберёмся, почему так бывает и что с этим можно сделать. Всё-таки видеть разные предупреждающие значки не очень приятно и желательно от них избавиться.
Что обозначает восклицательный знак на индикаторе уровня сигнала сети

Если вы попробуете подключиться к разным сетям Wi-Fi, то обнаружите, что знак «!» появляется не всегда. Это позволяет убедиться, что с самим устройством всё в порядке. Действительно, проблема связана с сетью, при соединении с которой горит восклицательный знак. Но что он означает?
Знак «!» всегда обозначает предупреждение. В данном случае он может значить, что данное соединение небезопасно. Обычно вы можете видеть его, когда подключаетесь к Wi-Fi в различных общественных местах – в кафе, магазинах, на вокзалах и прочих таких местах. При этом есть риск, что злоумышленники, воспользовавшись этой же сетью, могут получить доступ к вашему устройству и персональным данным, которые на нём имеются.
Таким образом, значок Wi-Fi с восклицательным знаком говорит о небезопасности данного соединения, по мнению операционной системы. Но вы можете увидеть его и дома, если подключитесь к своему роутеру.
Почему стоит этот знак на уровне сети смартфона
Иногда на телефоне можно увидеть другой значок с восклицательным знаком, притом не на Wi-Fi, а на уровне сигнала. Это также встречается на системах Android 5.0 и более новых. Почему он появляется?
Так как это предупреждение появляется на значке уровня сигнала, то означает, что этот сигнал отсутствует или очень низкий. Появляется он, когда у вас включен Интернет, но он не работает именно из-за слабого сигнала. Например, когда вы подключились к своему роутеру по Wi-Fi, а потом отошли слишком далеко и сигнал перестал приниматься.
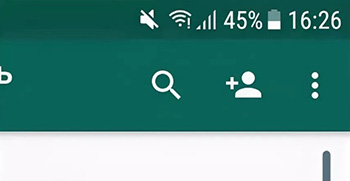
При этом смартфон пытается восстановить соединение, но уровень сигнала слишком низкий или вообще отсутствует. Тогда и выводится знак «!». Если вы вернётесь в зону уверенного приёма, он исчезнет.
Такое предупреждение может появиться и при использовании Интернета через 3G или 4G. Причина та же – уровень сигнала не позволяет поддерживать соединение с сетью.
Чтобы избавиться от «!» на значке уровня, вам нужно или отключить Интернет на своём устройстве или вернуться в зону уверенного приёма.
Устранение неполадок, связанных с устройством

На самом деле никаких неполадок нет, но избавиться от значка «!» можно. Однако надо иметь в виду, что так делать допустимо, только если вы совершенно уверены в безопасности используемой сети – например, это собственный роутер и Wi-Fi – подключение у него защищено достаточно надёжным паролем.
Заметим, что удаление и повторное добавление сети Wi-Fi не поможет – знак «!» сам по себе не исчезнет. Поэтому единственный надёжный вариант – установка статического IP-адреса для данного соединения. Настраивается это на смартфоне.
Зайдите в «Настройки», а затем перейдите в раздел «Wi-Fi». Здесь вы увидите все доступные сети и то, к которому устройство подключено в данный момент, – со знаком «!».
- Сначала посмотрите, какой IP-адрес используется в данный момент и запишите его – именно этот адрес и введите потом в режиме «Статический». После этого он не будет меняться, как раньше, при каждом новом подключении.
- Теперь нужно указать вручную все остальные параметры. Шлюз обычно уже указан серым цветом, его можно не менять или вписать стандартный 192.168.1.
- Длина префикса может иметь значение от 10 до 254 – можно ввести любую из этого диапазона.
- В пункте «DNS» можно ввести такие наборы на выбор – 8.8.8.8 и 8.8.4.4 или 77.88.8.8 и 77.88.8.1. Первая пара принадлежит Google, а вторая – Яндексу. Использовать можно любую пару.
После сохранения настроек знак «!» около значка Wi-Fi для данного подключения должен исчезнуть. Для других, с таким же предупреждением, придётся повторить всю процедуру, подключаясь к ним поочерёдно.
Есть и другой способ, более радикальный – обновление системы Android до 6-й версии, которая называется Mashmallow. Однако не на всех смартфонах это возможно сделать.

Значок сети Wi-Fi, расположенный справа на панели задач Windows, позволяет получить информацию о подключении к сети Wi-Fi и его состоянии.
Вот несколько различных иконок сети Wi-Fi, которые могут появиться.
Значок подключения к сети Wi-Fi
Существует подключение к сети Wi-Fi и интернету. Всё должно работать. Если отображается этот значок, но возникают проблемы с подключением, это может означать, что проблема касается конкретного приложения или веб-сайта, или брандмауэр блокирует подключение к интернету.

Существует подключение к сети Wi-Fi, но не было обнаружено подключение к интернету (такой статус также называется ограниченным подключением). Этот значок означает, что компьютер под управлением Windows соединен с локальной сетью, но нет подключения к интернету. Вероятно, видны другие компьютеры и устройства в сети, но нельзя совершать действия, требующие доступа в интернет (например, просмотр веб-страниц, использование электронной почты или режим потоковой передачи музыки или видео).
В случае ограниченного подключения создайте и откройте отчет о беспроводной сети, затем выполните следующие действия:
- Создайте отчет о беспроводной сети, а затем откройте его. Отчет имеет вид HTML-файла и хранится в определенном месте на вашем компьютере.
- Введите в командной строке команду netsh wlan show wlanreport

Это создаст HTML-файл, который можно открыть в веб-браузере из местоположения, указанного в командной строке.
- Убедитесь, что у вас правильный IP-адрес. Убедитесь ваш IP-адрес не имеет вида 169.254.x.x. Если Ваш IP-адрес выглядит так, это значит, что операционная система не смогла получить IP-адрес от маршрутизатора. Если вы не используете статические IP-адреса в сети, убедитесь, что на вашем маршрутизаторе включен протокол DHCP. Информацию о соответствующей процедуре можно найти в документации на маршрутизатор.
- Проверьте DNS-сервер. Убедитесь, что в списке указан DNS-сервер, и проверьте его с помощью команды ping.
Значок отсутствия подключения к сети Wi-Fi
Беспроводной сетевой адаптер распознается, но не найдена сеть Wi-Fi, и нет подключения к сети Wi-Fi. Если этот значок отображается, когда вы находитесь в зоне действия сети Wi-Fi, может иметь место одна из следующих ситуаций:
- Физический переключатель Wi-Fi на ноутбуке или планшете выключен. Проверьте, чтобы он был включен.
- Сетевая карта не поддерживает частоту сети. Такая ситуация имеет место, например, в том случае, если карта поддерживает только частоту 2,4 Ггц, а сеть использует полосу частот 5 Ггц. Информацию о частоте, поддерживаемой маршрутизатором, можно найти в его документации.
- Карта поддерживает частоту сети, но драйвер карты беспроводной сети фильтрует её. Такая ситуация редка, но случается.
Убедитесь, что адаптер беспроводной сети поддерживает ту же частоту, что и беспроводная сеть, выполнив следующие действия:
- В поле поиска на панели задач введите Диспетчер устройств, а затем выберите Диспетчер устройств в списке результатов.
- В Диспетчере устройств выберите Сетевые карты, а затем выберите имя соответствующего адаптера.
- Выберите вкладку Дополнительно, а затем посмотрите настройки Режима Wi-Fi и убедитесь, что он обеспечивает поддержку частоты сети.

Адаптер беспроводной сети обнаружен, и в пределах досягаемости есть беспроводные сети, но адаптер не имеет связи с какой-либо из них.
- Если вы увидите этот значок, попробуйте подключиться к сети Wi-Fi.
- Если вы не можете установить соединение, откройте отчет по беспроводной сети и убедитесь, что в разделе сессии Wi-Fi есть указанные проблемы.
Значок отсутствия связи

Не найден или не включен сетевой адаптер.
Вот несколько решений, которые следует попробовать в случае отображения этой иконки:
В этой статье описывается, о чем говорят значки и символы состояния в верхней части экрана.
Место отображения значков состояния
Значки состояния отображаются в строке состояния iPhone:

Модели iPhone с функцией Face ID
Модели iPhone с функцией Touch ID
Если значок не отображается, проверьте «Пункт управления», смахнув вниз от верхнего правого угла.
Значки состояния на iPhone
Чтобы узнать смысл значка, см. следующую таблицу.
Доступна сеть 5G вашего оператора, и можно подключить iPhone к Интернету через эту сеть. Сеть 5G доступна на данных моделях iPhone. (Доступно не во всех регионах.)
Доступна сеть 5G вашего оператора с повышенным частотным диапазоном, и можно подключить iPhone к Интернету через эту сеть. Доступна на данных моделях iPhone. (Доступно не во всех регионах.)
Доступна сеть 5G E вашего оператора, и можно подключить iPhone к Интернету через эту сеть. Совместимо с iPhone 8 и более поздними моделями. (Доступно не во всех регионах.)
Доступна сеть LTE вашего оператора, и можно подключить iPhone к Интернету через эту сеть. (iPhone 5 и более поздних моделей. Доступно не во всех регионах.)
Доступна сеть 3G UMTS (GSM) или EV-DO (CDMA) вашего оператора, и можно подключить iPhone к Интернету через эту сеть.
Доступна сеть 4G UMTS (GSM) или EV-DO (CDMA) вашего оператора, и можно подключить iPhone к Интернету через эту сеть. (Доступно не во всех регионах.)
Доступна сеть GPRS (GSM) или 1xRTT (CDMA) вашего оператора, и можно подключить iPhone к Интернету через эту сеть.
Доступна сеть EDGE (GSM) вашего оператора, и можно подключить iPhone к Интернету через эту сеть.
Вы находитесь в зоне действия своей сотовой сети и можете совершать и принимать вызовы. Если сигнал отсутствует, отображается состояние «Нет сети».
iPhone с двумя SIM-картами находится в зоне действия сотовой сети и может принимать и отправлять телефонные вызовы. Если сигнал отсутствует, отображается состояние «Нет сети».
Можно использовать функцию Вызовы по Wi-Fi. Рядом с этим значком также отображается оператор связи.
iPhone подключен к Интернету через сеть Wi-Fi.
Вы подключились к сети с помощью протокола VPN.
Подключение к сети VPN отсутствует.
Приложение или веб-сайт использует службы геолокации. Пустая стрелка означает, что приложение может при определенных обстоятельствах получать сведения о вашей геопозиции. Синяя стрелка может отображаться, когда используемое приложение запрашивает геопозицию.
Выполняется передача данных по сети.
Включен авиарежим. Совершение вызовов или использование Bluetooth невозможно до выключения этого режима.
Включена блокировка ориентации. Ориентация экрана не будет меняться, пока эта настройка не будет выключена.
Включен режим «Не беспокоить». Звуковые сигналы вызовов, оповещений и уведомлений не воспроизводятся до выключения этого режима. Сигналы будильника будут воспроизводиться по-прежнему.
iPhone синхронизируется с iTunes.
iPhone заблокирован при помощи пароля или Touch ID.
iPhone объединен в пару с беспроводной гарнитурой или наушниками.
Установлен будильник.
Этот значок показывает уровень заряда аккумулятора iPhone. Желтый цвет значка означает, что включен режим энергосбережения. Красный цвет значка означает, что уровень заряда iPhone меньше 20 %.
Уровень заряда аккумулятора объединенного в пару устройства Bluetooth.
iPhone подключен к Интернету с помощью функции «Режим модема», включенной на другом устройстве iOS.
Аккумулятор iPhone заряжается.
iPhone подключен к CarPlay.
Если отображается синий, зеленый, красный или фиолетовый индикатор в строке состояния
На iPhone X и более поздних моделях цветные индикаторы отображаются в виде облачка позади индикатора времени. На iPhone 8 и более ранних моделях цветовой индикатор тянется вдоль всей панели состояния. Вот что означает каждый цвет:

iPhone находится в режиме «Повтор экрана», или приложение активно использует ваше местоположение.

Вы разговариваете по телефону, или iPhone находится в режиме модема*.

iPhone записывает звук или экран.
* В режиме модема на iPhone 8 или более ранних моделях также отображается количество устройств, подключенных к точке доступа. отображается в строке состояния устройств iOS при использовании режима модема.

Горят оранжевый или зеленый индикаторы в строке состояния
В iOS 14 и более поздних версий в строке состояния на устройстве iPhone могут гореть оранжевый или зеленый индикаторы. Эти индикаторы загораются, когда приложение использует микрофон и (или) камеру.

Оранжевый индикатор означает, что на устройстве iPhone приложение использует микрофон.

Зеленый индикатор означает, что на устройстве iPhone приложение использует камеру либо камеру и микрофон.
Читайте также:

