0x80070002 код ошибки в windows 10 как исправить
Обновлено: 06.07.2024
Ошибка 0x80070002 может встретиться при обновлении Windows 10 и 8, при установке или исправлении Windows 7 (а также при обновлении Windows 7 до 10) или при установке приложений Windows 10 и 8. Возможны и другие варианты, но перечисленные встречаются чаще других.
Ошибка 0x80070002 при обновлении Windows или установке Windows 10 поверх Windows 7 (8)
Прежде всего, проверьте, запущены ли службы Центр обновления Windows (Windows Update), Фоновая интеллектуальная служба передачи (BITS) и Журнал событий Windows.
Для этого выполните следующие действия:
- Нажмите клавиши Win+R на клавиатуре, введите services.msc затем нажмите Enter.
- Откроется список служб. Найдите в списке указанные выше службы и проверьте, чтобы они были включены. Тип запуска для всех служб, кроме «Центр обновления Windows» — «Автоматически» (если установлено «Отключена», то дважды нажмите по службе и установите нужные тип запуска). Если служба остановлена (нет отметки «Выполняется»), нажмите по ней правой кнопкой мыши и выберите «Запустить».
Если указанные службы были отключены, то после их запуска проверьте, была ли исправлена ошибка 0x80070002. Если же они уже были включены, то следует попробовать следующие действия:
- В списке служб найдите «Центр обновления Windows», нажмите по службе правой кнопкой мыши и выберите пункт «Остановить».
- Зайдите в папку C:\ Windows\ SoftwareDistribution\ DataStore и удалите содержимое этой папки.
- Нажмите клавиши Win+R на клавиатуре, введите cleanmgr и нажмите Enter. В открывшемся окне очистки дисков (если будет предложено выбрать диск, выберите системный) нажмите «Очистить системные файлы».
- Отметьте файлы обновлений Windows, а в случае с обновление вашей текущей системы до новой версии — файлы установки Windows и нажмите Ок. Дождитесь завершения очистки.
- Снова запустите службу «Центр обновления Windows».
Проверьте, была ли исправлена проблема.
Дополнительные возможные действия при появлении проблемы при обновлении системы:
- Если в Windows 10 вы использовали программы для отключения слежки, то они могут вызывать ошибку, блокируя необходимые серверы в файле hosts и брандмауэре Windows.
- В Панель управления — Дата и время убедитесь, что установлены правильные дата и время, а также часовой пояс.
- В Windows 7 и 8, если ошибка возникает при обновлении до Windows 10 можно попробовать создать параметр DWORD32 с именем AllowOSUpgrade в разделе реестра HKEY_LOCAL_MACHINE\ SOFTWARE\ Microsoft\ Windows\ CurrentVersion\ WindowsUpdate\ OSUpgrade (сам раздел тоже может отсутствовать, создайте его при необходимости), задать ему значение 1 и перезагрузить компьютер.
- Проверьте, не включены ли прокси-серверы. Сделать это можно в панель управления — свойства браузера — вкладка «Подключения» — кнопка «Настройка сети» (все отметки обычно должны быть сняты, включая «Автоматическое определение параметров»).
- Попробуйте использовать встроенные средства устранения неполадок, см. Устранение неполадок Windows 10 (в предыдущих системах есть аналогичный раздел в панели управления).
- Проверьте, появляется ли ошибка, если использовать чистую загрузку Windows (если нет, то дело может быть в сторонних программах и службах).
Другие возможные варианты ошибки 0x80070002
Ошибка 0x80070002 также может возникать в других случаях, например, при устранении неполадок, при запуске или установке (обновлении) приложений магазина Windows 10, в некоторых случаях — при запуске и попытке автоматического восстановления системы (чаще — Windows 7).
Возможные варианты действий:
-
. Если ошибка возникает при запуске и автоматическом устранении неполадок, то попробуйте зайти в безопасный режим с поддержкой сети и выполнить то же самое.
- Если у вас используются приложения для «отключения слежки» Windows 10, попробуйте отключить сделанные ими изменения в файле hosts и брандмауэре Windows.
- Для приложений используйте встроенное устранение неполадок Windows 10 (для магазина и приложений отдельно, также убедитесь, что включены службы, перечисленные в первом разделе этой инструкции).
- Если проблема возникла недавно, попробуйте использовать точки восстановления системы (инструкция для Windows 10, но в предыдущих системах точно так же).
- Если ошибка возникает при установке Windows 8 или Windows 10 с флешки или диска, при этом на этапе установке подключен Интернет, попробуйте выполнить установку без интернета.
- Как и в предыдущем разделе, убедитесь, что не включены прокси-серверы, а дата, время и часовой пояс установлены правильно.
↑ Ошибка обновления 0x80070002 в Windows 10
↑ О чем говорит возникновение ошибки
↑ Почему появляется ошибка
• Сбой в системе во время обновления ОС.
• Сбой в работе «Мастера диагностики».
• На компьютере неверно установлена дата и время.
• Изменение буквы диска.
• Наличие вредоносного ПО.
В первую очередь надо проверить, правильно ли настроена дата и время, и при необходимости установить корректное значение. Возможно, причина появления ошибки связана с этим.
↑ Что надо делать для решения проблемы
Можно скачать пакет обновлений непосредственно из каталога разработчика Microsoft, а затем вручную установить его. Последовательность шагов:
• перейти на сайт https://www.catalog.update.microsoft.com/home.aspx ;
• в поле вести номер обновлений, которые нужно установить и нажать "Найти";
• выбрать из списка необходимое обновление и нажать на кнопку «Загрузить»;
• когда пакет обновлений будет скачан – необходимо дважды щёлкнуть по нему мышкой для запуска процесса установки.
Если после установки файлов проблема не будет устранена, переходят к другим способам.
Пользователю придётся остановить службу обновления или её перезапустить её. Нужно
выполнить такие действия:
• нажать комбинацию клавиш Win+R
• в строке ввести services.msc.Когда откроется окно с запущенными процессами, нужно проверить, в каком состоянии находится служба «Центр обновления». В некоторых версиях ОС Windows она может называться «Windows Update» или «Автоматическое обновление». Если служба остановлена –
следует нажать на кнопку «Запустить». Если «Центр обновления» находится в состоянии «Выполняется» − сначала нажимают на кнопку «Остановить», а затем «Запустить».
Способ № 3
Данный способ предусматривает удаление всех обновлений, которые уже есть на компе. Нужно сделать следующее:
• открыть «Панель управления»;• выбрать пункт «Программы и компоненты»;• затем перейти в раздел «Просмотр обновлений»;• откроется перечень, в нем необходимо удалить все пункты.После выполнения данного действия вероятность некорректной работы службы «Центр
обновлений» полностью исключена.
Нередко ошибку 0x80070002 можно решить путём обновления операционной системы.
Для исправления ошибки будем использовать утилиту Microsoft Fix it Tool. Утилита обычно встроена в ОС, но если она отсутствует – её следует скачать с сайта разработчика. Последовательность действий:
• перейти в меню «Пуск», затем «Параметры»;
• открыть раздел «Обновление и безопасность»;• в левой части открывшегося окна надо найти пункт «Устранение неполадок» и нажать на него, а в правой выбрать «Центр обновления Windows», а затем «Запустить средство устранения неполадок».Запустится процесс сканирования системы. Нужно дождаться его завершения и затем нажать на кнопку «Применить это исправление». Когда ошибки будут исправлены, следует перезагрузить ПК и проверить, можно ли обновить систему.
Вместо послесловия
Причина появления ошибки 0x80070002 в Windows 10

Причин того, почему появляется ошибка 0x80070002, может быть несколько:
- неправильные дата и время на компьютере;
- блокировка антивируса;
- битые файлы инсталлятора или образа системы.
Также стоит учитывать, что проблема возникает из-за воздействия вирусов, а не вследствие агрессивной работы антивирусного приложения. Но истинной причиной появления ошибки этот фактор становится редко.

Определив «виновника» неполадок компьютера при установке или обновлении ОС, можно сэкономить время на решении проблемы. Но даже в случае, если точная причина не ясна, неполадки можно устранить, опробовав различные варианты исправления ошибок.
Способы исправления проблемы
Неполадки устраняются в зависимости от того, чем вызвано появление ошибки 0x80070002. Если «виновник» не определен, рекомендуется действовать по порядку, начиная с наиболее простых методов.

Средство устранения неполадок
Операционная система Виндовс 10 обладает встроенным средством устранения неполадок. Это специальная программа, которая самостоятельно определяет причину возникновения проблемы, а затем исправляет выявленные ошибки.
Для того чтобы воспользоваться данным методом, нужно:
- Зажать одновременно клавиши «Win» + «I» (откроется меню «Параметры»).

- Перейти в подраздел «Обновление и безопасность».
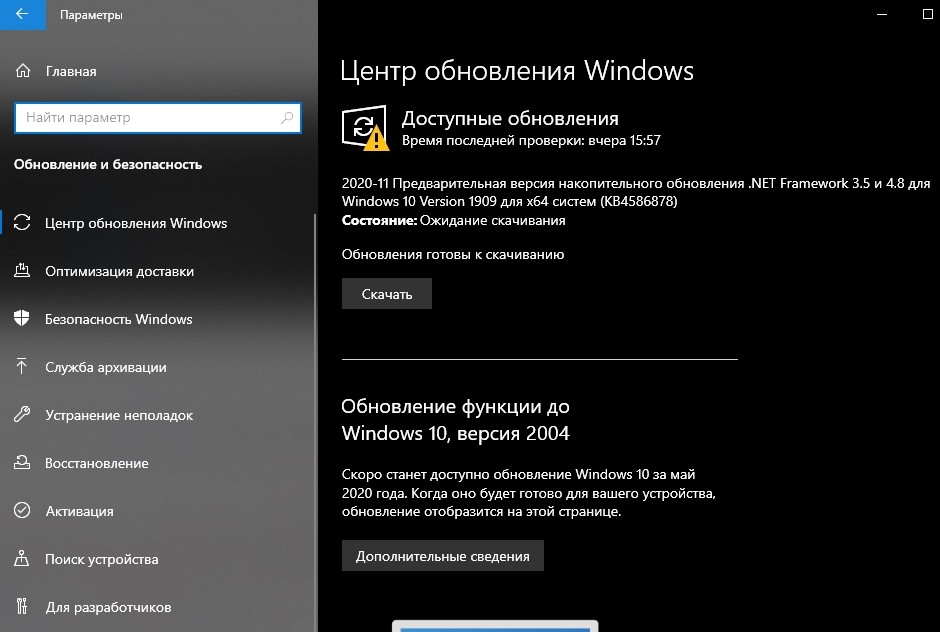
- Выбрать пункт «Устранение неполадок», а затем – «Центр обновления Windows».
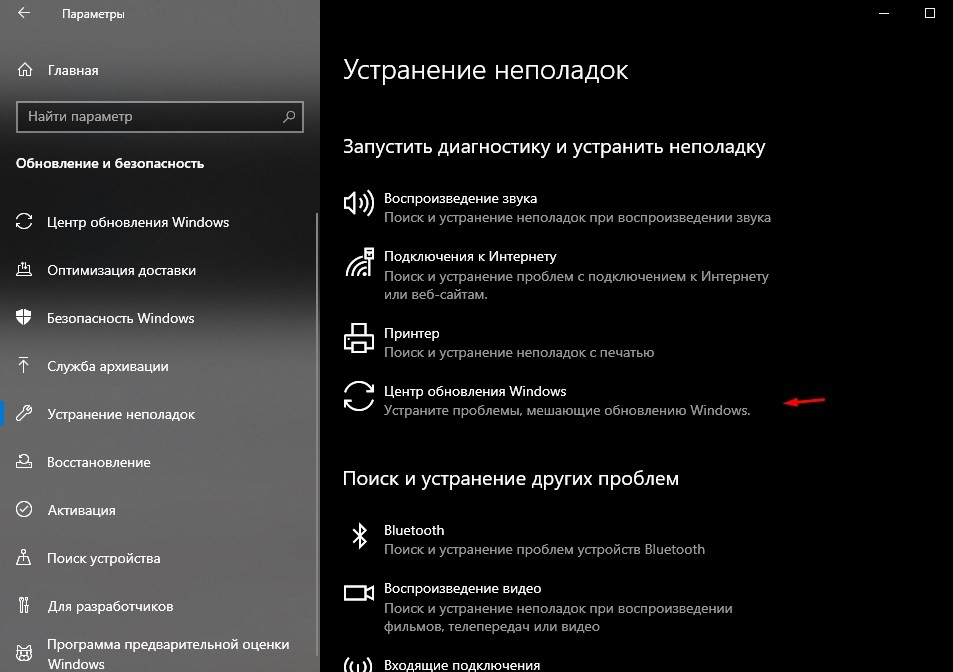
- Нажать кнопку «Запустить средство устранения неполадок».
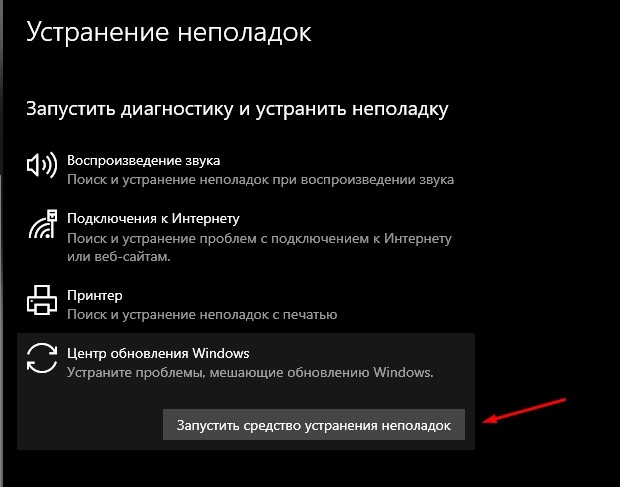
В течение 2-3 минут операционная система будет проверять целостность файлов и предложит свой способ решения проблемы. После этого останется удостовериться в том, что ошибка 0x80070002 исчезла.
Деактивация защитного ПО
Если в ходе проверки выяснится, что целостность файлов ОС не нарушена, в качестве «виновника» неполадок следует рассмотреть антивирус. Подобные программы очень жестко реагируют на каждый компонент системы, из-за чего ошибочно блокируют некоторые процессы.
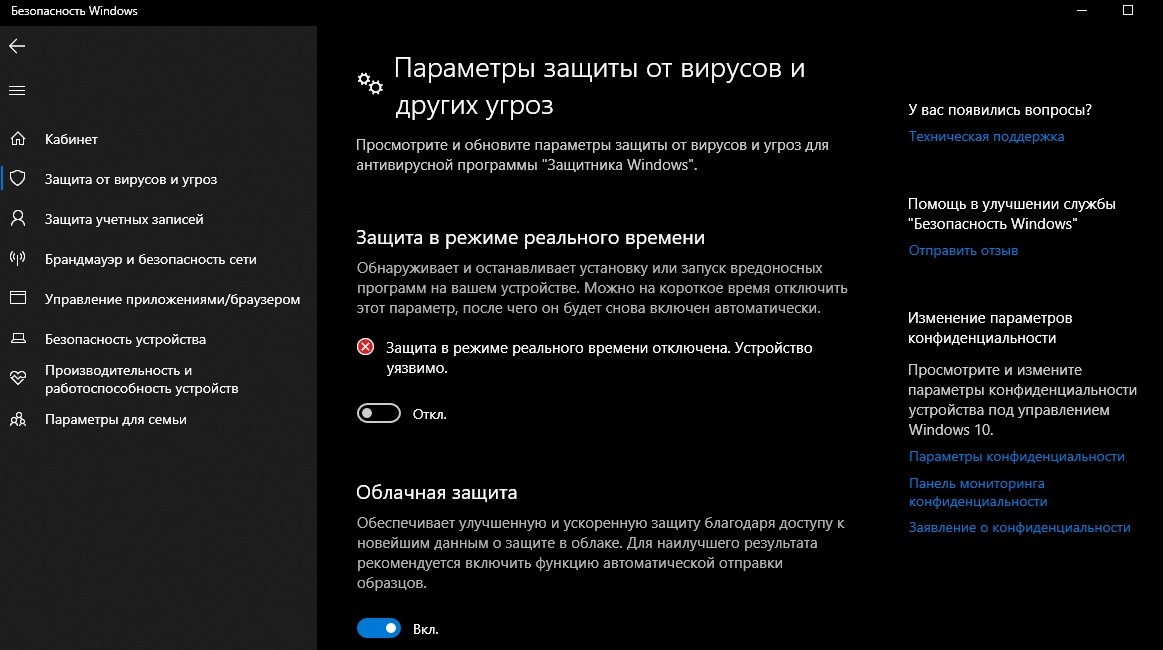
На время установки или обновления ОС рекомендуется отключить антивирус. Если и это не поможет, следует перейти к следующему методу устранения неполадок.
Очистка обновлений
В ситуации, когда проблема возникает в процессе обновления Windows 10, часто виной всему становятся остаточные файлы после предыдущего апдейта. Они не дают корректно установить новые компоненты, поэтому от «мусора» нужно избавиться.
Для очистки обновлений нужно:
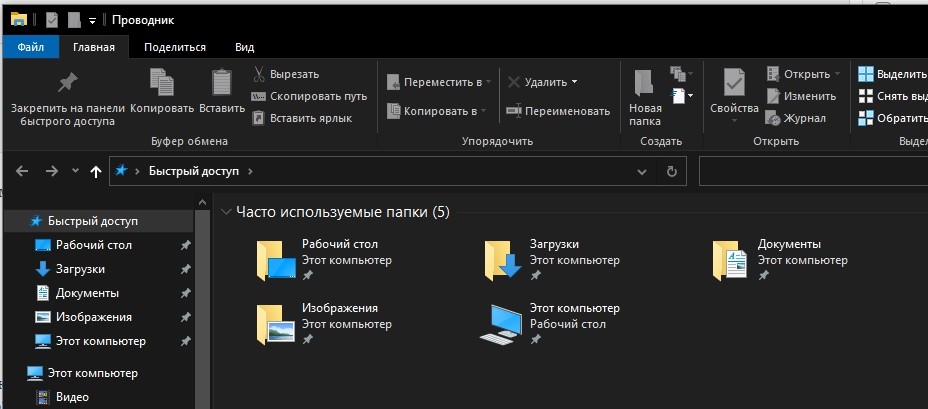
- Перейти по пути C:\Windows\SoftwareDistribution\DataStore.
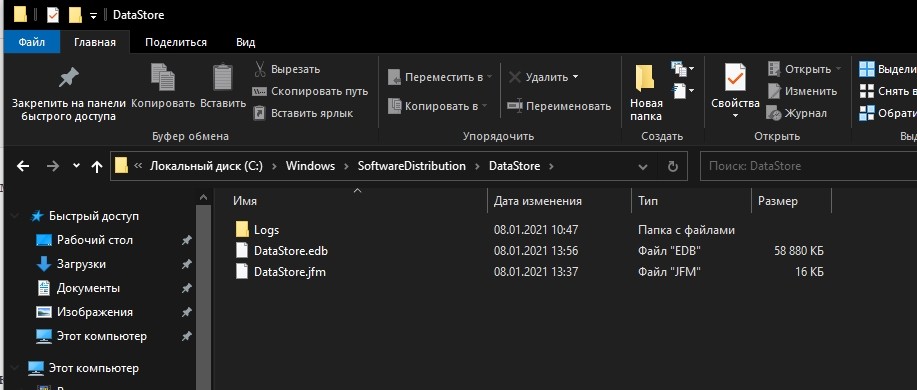
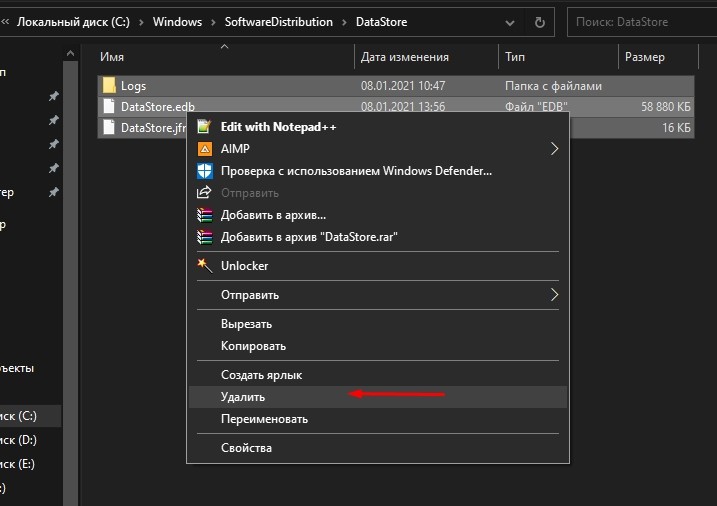
Совет. Чтобы избавиться от остаточных файлов в автоматическом режиме, понадобится открыть меню «Выполнить» («Win» + «R») и ввести запрос «cleanmgr». В открывшемся меню очистки необходимо отметить галочкой пункт «Очистка обновлений Windows» и нажать кнопку «OK».

После выполнения операции следует удостовериться в том, что на жестком диске не осталось ни одного остаточного файла предыдущих обновлений. Только затем можно устанавливать очередной апдейт Виндовс 10.
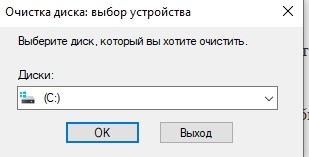
Включение синхронизации даты и времени
В числе причин, которые становятся поводом для появления ошибки 0x80070002, называется некорректное отображение даты и времени. Несоответствие текущих показателей фактическим затрудняет процесс обновления или установки ОС.
Чтобы синхронизировать время, нужно:
- Кликнуть ЛКМ по иконке времени (располагается в правом нижнем углу трея).
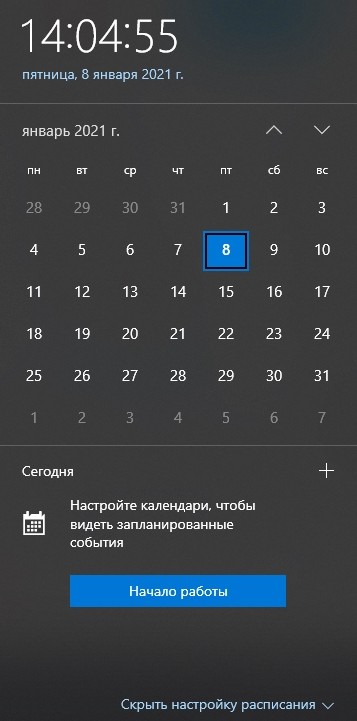
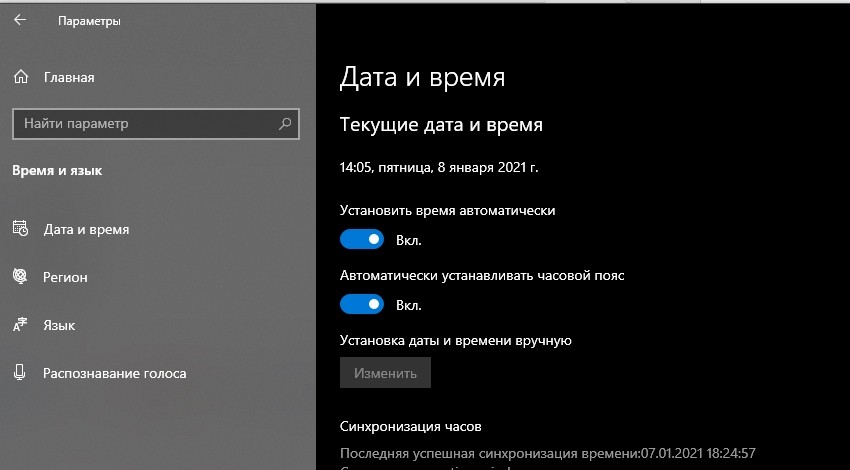
- Перевести ползунки под заголовками «Установить время автоматически» и «Автоматически устанавливать часовой пояс» в положение «ВКЛ».
- Нажать кнопку «Синхронизировать».
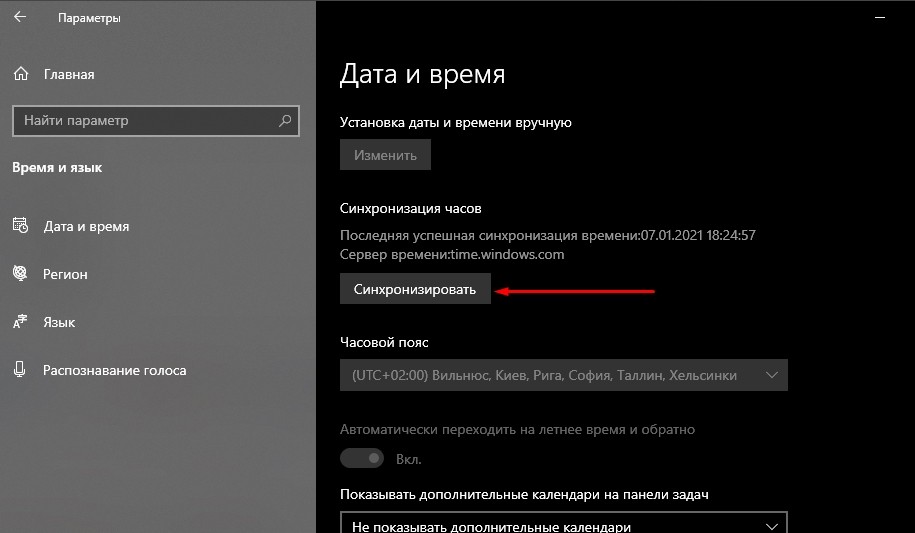
Как только параметры даты и времени будут приведены в исходное состояние, можно пробовать заново устанавливать апдейт или накатывать очередную версию операционной системы в ручном режиме.
Смена пользователя
Если ошибка 0x80070002 появляется при использовании магазина Windows, рекомендуется сменить пользователя. В некоторых случаях данная операция приводит к успешному устранению неполадок.
Для смены учетной записи понадобится:
- Кликнуть ЛКМ по иконке с логотипом Виндовса (находится в левом нижнем углу экрана).
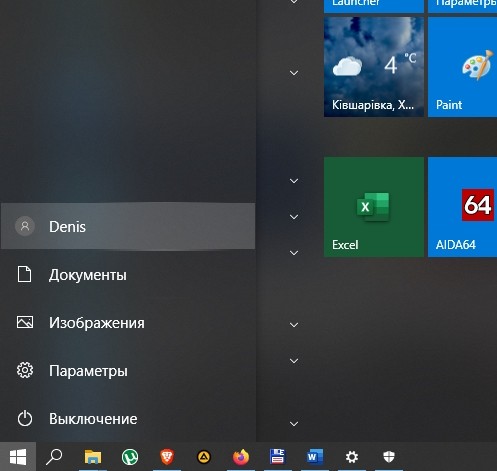
- Сделать еще один клик ЛКМ по изображению учетной записи.

- Выбрать альтернативного пользователя.
- При необходимости ввести пароль и подтвердить вход с другой учетной записью.

Если на компьютере отсутствует запасная учетная запись, потребуется создать новый аккаунт. Это должно помочь избавиться от проблемы.
«Службы Windows»
Альтернативным методом устранения неполадок является проверка настроек служб, отвечающих за обновление Windows 10. Пользователю рекомендуется действовать по следующей инструкции:
- Зажать клавиши «Win» + «R» для запуска меню «Выполнить».

- Ввести запрос cmd, чтобы открыть Командную строку.
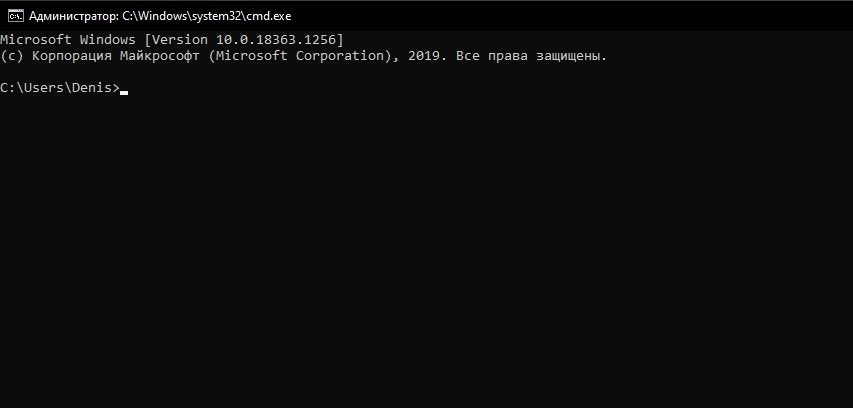
- Поочередно ввести команды «SC config wuauserv start= auto», «SC config bits start= delayed-auto», «SC config cryptsvc start= auto», «SC config trustedinstaller start= auto», не забывая при этом нажимать клавишу «Enter».
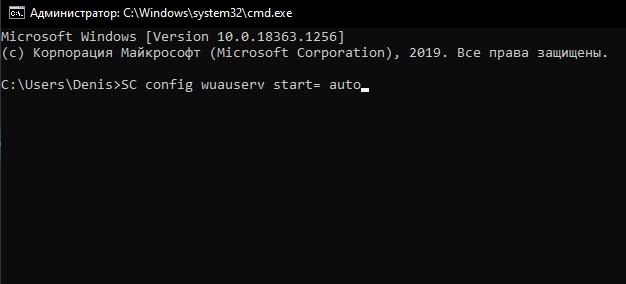
Проверка целостности файлов
Обычно «Средство устранения неполадок Виндовс» самостоятельно находит и устраняет ошибки, связанные с целостностью файлов. Но если проблема до сих пор не была решена, рекомендуется повторить операцию в ручном режиме:
- Запустите Командную строку любым удобным способом.
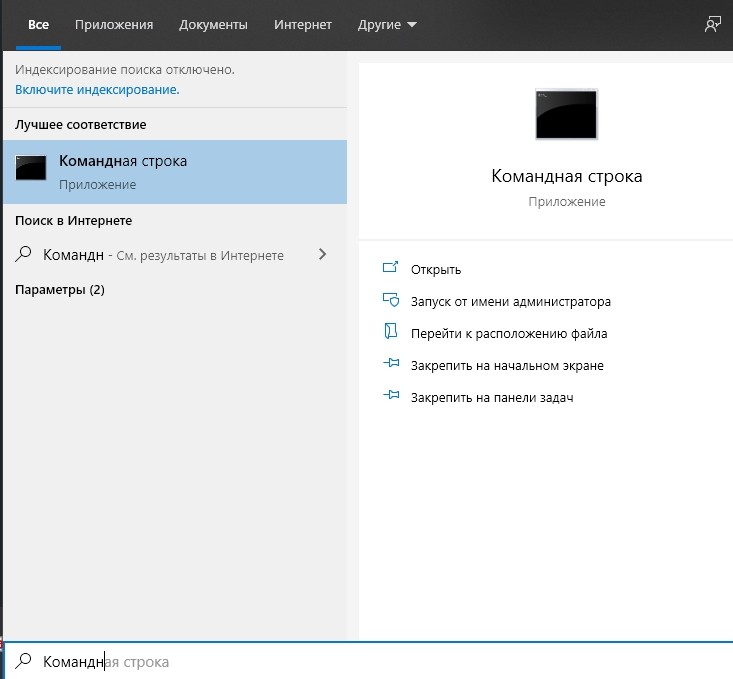
- Введите запрос sfc/ scannow и нажмите клавишу «Enter».
- Дождитесь окончания проверки и удостоверьтесь в том, что ОС Windows устранила выявленные ошибки.
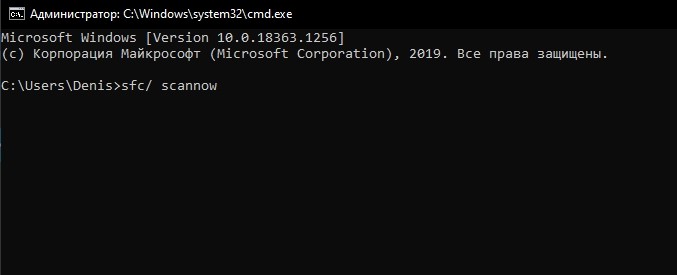
На заметку. Рекомендуется запускать КС только от имени Администратора.
Затем останется повторить установку операционной системы или апдейта. Ошибка 0x80070002 должна исчезнуть, а если этого не произойдет, останется заключительный метод устранения неполадок.
Чистая загрузка
Когда ни один из стандартных способов решения проблемы не помогает, на помощь приходит «Чистая загрузка Windows». Данный режим можно запустить следующим образом:


- Откройте вкладку «Общие» и отметьте в подпункте «Выборочный запуск» параметр «Загружать системные службы».
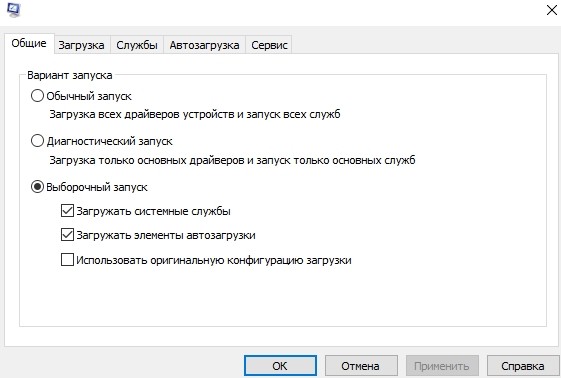

После выполнения всех шагов инструкции откроется режим «Чистой загрузки». Попытайтесь заново обновить систему, а затем покиньте ЧЗ, выставив в «Конфигурации системы» стандартные параметры.

Error 0x80070002 — критическая ошибка, возникающая в момент запуска несовместимого программного обеспечения или при загрузке развлекательного контента и софта из Microsoft Store. В некоторых случаях отображается ошибка 0x80070002 при обновлении функций до Windows 10 версии 1903 после загрузки промежуточных апдейтов и системных заплаток.
Причины появления
Почему встречается ошибка 0x80070002:
- повреждены установочные файлы обновлений;
- неправильно подготовлен загрузочный носитель;
- проблема синхронизации даты и времени;
- некорректная работа служб.
Реже ошибка возникает из-за сверхчувствительного антивирусного комплекса, несовместимого ПО или мусорных файлов в каталоге Temp.
Как устранить ошибку при обновлении
Проверка системы «Средством устранения неполадок»
Если в системе появились ошибки вследствие использования штатных программ и утилит, рекомендуется начинать диагностику с запуска «Средств устранения неполадок»:

- В появившемся каталоге выбрать раздел « Обновление и безопасность ».

- На панели слева перейти на вкладку « Устранение неполадок ».
- Нажать « Центр обновления Windows » для запуска соответствующей службы диагностики.

Поиск ошибок и технических проблем занимает 5-10 минут. После проверки программа предоставит список обнаруженных проблем или сообщит о полноценной работоспособности.

Если запустить стандартную диагностику не удается из-за ошибок программного обеспечения, обойти ограничение поможет сервис Windows Update Troubleshooter с расширенной функциональностью. Поиск неполадок пройдет в полуавтоматическом режиме.
Деактивация защитного ПО
Антивирусы, сканеры шпионского ПО и блокировщики рекламы могут автоматически переносить файлы, необходимые для обновления, в «Карантин».
Чтобы избежать этого, нужно:
- Перевести в спящий режим активный антивирусный комплекс.
- Отключить проверку через настройки сканера.
- Выключить блокировщик всплывающей рекламы.
Важно! Руководство по выполнению действий у каждого программного обеспечения разное. Следует ознакомиться с технической информацией на сайте разработчика или следовать подсказкам лаунчера.
После деактивации перечисленных мер защиты нужно еще раз повторить попытку обновить систему, чтобы проверить наличие ошибки.
Вынужденная очистка папки с обновлениями
Чтобы удалить обновления, нужно:
- Перейти в каталог C:\Windows\SoftwareDistribution\ .

- Выделить все файлы комбинацией Ctrl + A .
- Удалить содержимое без предварительного переноса в корзину с помощью сочетания клавиш Shift + Delete .


- Перейти на вкладку « Общие ».
- Нажать « Очистка диска ».

Система начнет сканирование файлов, хранящихся на жестком диске, и предложит ряд рекомендаций по освобождению места.
Чтобы удалить обновления с диска С, нужно:
- В меню « Очистки диска » поставить галочку напротив пункта « Очистка обновлений Windows ».

Важно! После освобождения места на диске следует перезагрузить компьютер.
Включение синхронизации даты и времени
Неверные параметры даты и времени могут влиять на работу системных компонентов. Чтобы исключить эту возможность, следует настроить автоматическую синхронизацию:
- Кликнуть правой кнопкой мыши по часам в углу экрана.
- Выбрать « Настройки даты и времени ».

- Активировать службы, помеченные как « Установить время автоматически » и « Автоматически устанавливать часовой пояс ».
- Нажать в нижней части интерфейса Синхронизировать .

Если операция прошла успешно, следует перезагрузить компьютер и возобновить поиск обновлений.
Смена пользователя
- Вызвать вспомогательное меню быстрого доступа с помощью комбинации Ctrl + Alt + Delete .
- В появившемся списке выбрать пункт « Сменить пользователя ».
Поменять профиль можно через «Пуск»:
- Вызвать меню « Пуск ».
- Слева кликнуть по иконке текущей учетной записи.
- Нажать « Выход ».

После выхода система разрешит авторизоваться под учетной записью нового пользователя или от лица «Гостя». Если через некоторое время вернуться к старой учетной записи, Microsoft Store будет работать в штатном режиме.
Службы Windows
Если очистка обновлений, отключение антивирусов и сканеров, настройка официальной синхронизации даты и времени не помогли устранить ошибку, рекомендуется настроить тип запуска неправильно работающих служб:
- Открыть « Поиск » рядом с меню « Пуск ».
- Выполнить поисковой запрос со словами « Командная строка ».
- Через контекстное меню выбрать « Запуск от имени администратора ».

- Поочередно ввести и подтвердить с помощью Enter :
- sc config wuauserv start=demand ;
- sc config bits start=delayed-auto ;
- sc config cryptsvc start=auto ;
- sc config trustedinstaller start=demand .

Чтобы активировать некоторые службы, необходимо перезагрузите компьютер.
Утилита SFC
Поврежденные или загруженные с ошибками файлы можно попытаться восстановить с помощью предустановленной утилиты SFC, для этого нужно:
- Вызвать « Командную строку » от лица администратора.
- Ввести и подтвердить клавишей Enter команду sfc /scannow .
- Дождаться завершения анализа файлов.
Система выдаст один из результатов проверки:
- « Нарушение целостности не обнаружено » — файлы пригодны для использования и не могут быть причиной неполадок.
- « Программа нашла поврежденные файлы и восстановила недостающую информацию » — Windows вернула контроль над ситуацией и готова возобновить поиск и установку обновлений.
- « Файлы повреждены и не могут быть восстановлены » — нужно удалить и загрузить файлы снова.
Иногда проверку целостности запустить не удается. В таком случае рекомендуется выполнять действия в безопасном режиме:
- Перезагрузить компьютер, удерживая клавишу Shift .
- В появившемся окне выбрать « Поиск и устранение неисправностей ».
- Перейти в раздел « Дополнительные параметры ».
- Выбрать « Параметры загрузки ».
- В открывшемся окне нажать « Перезагрузка ».
- После включения ПК запустить безопасный режим клавишами F4 или F5 .
- Попав на рабочий стол, открыть « Командную строку ».
- Ввести и подтвердить клавишей Enter sfc/scannow .
После выполнения снова нужно перезагрузить компьютер и возобновить поиск обновлений.
Microsoft Fix it Tool
Fix it Tool или Easy Fix ранее распространялась через сайт разработчика. Теперь софтверные инструменты Microsoft для исправления ошибок в работе системы объединены в программу Windows Update Troubleshooter. В Windows 10 Fix it Tool встроены в раздел « Обновление и безопасность ». Работа с программами подробно описана выше.
Удаление временных файлов
В папке Temp скапливаются мусорные файлы, которые влияют на работу Windows 10 и на запуск некоторых процессов. Избежать неполадок поможет удаление.
Чтобы очистить системный диск от накопившихся файлов, нужно:
- Открыть « Проводник » и нажать правой кнопкой мыши по системному диску .
- Перейти к « Свойствам » раздела.
- Нажать по кнопке « Очистка диска ».
- Поставить галочку напротив пункта « Временные файлы ».
- Подтвердить действия, нажав ОК .

Избежать критической ошибки 0x8007002 при инсталляции операционной системы поможет правильно записанный образ с помощью Installation Media Creation Tool. Программа подготавливает загрузочный накопитель для чистой установки Windows 10 с последними обновлениями.
Руководство по использованию:
- Загрузить программу последней редакции с сайта разработчика.
- Во время установки принять условия лицензии.
- Нажать « Создать установочный носитель ».
- В открывшемся меню выбрать архитектуру, язык и конфигурацию Windows 10.
- Определить USB-накопитель из появившегося меню (нужно заранее подключить к компьютеру флешку).
Важно! Программа подбирает параметры записи автоматически — в зависимости от конфигурации системы.
Системные ошибки Windows 10 могут стать причиной неполадок со звуком, микрофоном или некорректной работы игр, но устранить неисправность можно вручную. Разработчики операционной системы предустановили инструменты и утилиты для восстановления работоспособности ПК.
Читайте также:

