0x80070003 код ошибки в windows 10 как исправить
Обновлено: 05.07.2024
При попытке обновить Windows 10, в частности до сборки 1903, многие сталкиваются с ошибкой 0x80070003-0x2000D, которая прерывает дальнейшую установку. В большинстве случаев она появляется, когда пользователи пытаются обновить систему с помощью средства Media Creation Tool.
Причины ошибки
- Сторонние приложения. Проблема часто вызвана сторонними программами, которые провоцируют конфликт или препятствуют установке. Это может быть VPN или другое ПО, которое вмешивается в подключение к интернету. Также к ошибке причастны программы для шифрования файлов.
- Фоновые службы. Обновлению часто препятствуют службы антивирусов. Поэтому во время установки их нужно остановить.
- Недостаточно места на диске. Проблема может возникнуть из-за отсутствия свободного места для соответствующего обновления. В этом случае освободите некоторое место, чтобы процесс мог завершиться.
Удаление приложений
Прежде всего, нужно определить, какие программы могут вмешиваться в подключение к интернету или в сам процесс обновления. То, что подлежит проверке – это VPN, сторонние антивирусное обеспечение и все, что можно поместить в эту категорию. Для этого выполните следующие действия.
Откройте раздел «Удаления или изменения программ» командой appwiz.cpl , запущенной из окна командного интерпретатора (Win + R).

В списке найдите указанные приложения и удалите их. Таким образом, можно определить проблемное ПО, которая препятствует обновлению.
После перезагрузки компьютера попробуйте обновить Windows. Если продолжаете наблюдать ошибку 0x80070003, перейдите к следующему способу.
Отключение BitLocker
Если используете BitLocker или другое подобное программное обеспечение для шифрования файлов (диска), то отключите его перед началом обновления.
Наберите в строке системного поиска «BitLocker», затем щелкните на найденный результат.
Это приведет к окну приложения. Здесь можно приостановить BitLocker, либо полностью отключить.
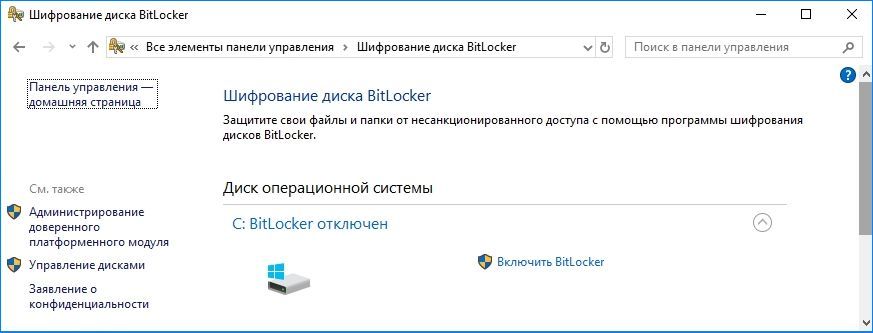
После попробуйте обновить систему и посмотрите, возникает ли сбой при установке с кодом 0x80070003.
Выполнение чистой загрузки
Если предыдущие решения не сработали, возможно, к возникновению сбоя 0x80070003 причастны фоновые службы. В этом случае выполните чистую загрузку и запустить обновление.
Откройте окно конфигурации системы командой msconfig из окна командного интерпретатора (Win + R).

Перейдите на вкладку Службы, отметьте поле «Не отображать службы Майкрософт» и кликните на кнопку «Отключить все».

На вкладке Автозагрузка кликните на кнопку «Открыть диспетчер задач».
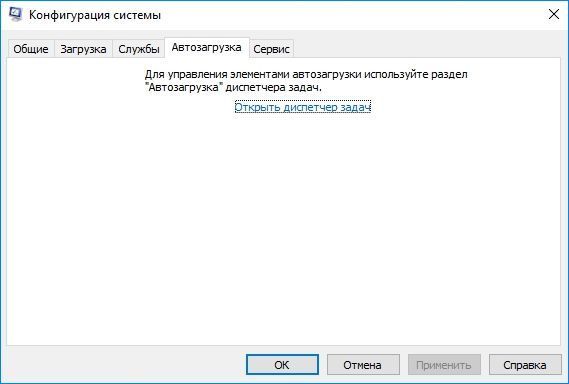
Отключите все программы, чтобы они не загружались при запуске Windows.
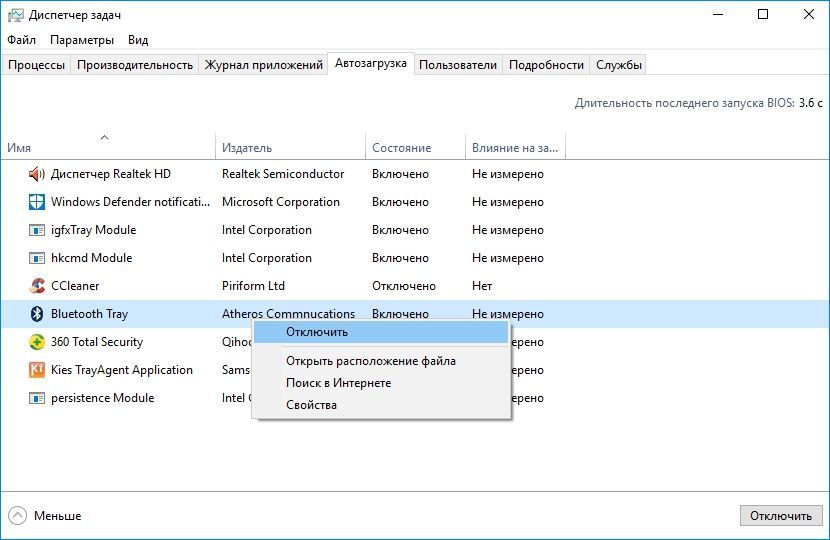
Суть ошибки
Код ошибки 0x80070003 при установке Windows 10, ее обновлении или восстановлении обозначает, что во время работы подсистемы установки обновлений операционной системы произошел сбой или возник конфликт распознавания файлов. В связи с этим процессы в системе не могут завершиться. Это может из-за слабого сетевого канала, по которому скачиваются данные или из-за проблем с файлами операционной системы.
Поскольку ошибка может быть вызвана установкой обновлений на ОС, то в первую очередь нужно попробовать выключить соответствующую службу, есть и другие способы.
Отключаем службу обновления
Делается это очень просто:
Редактор реестра
В случае если ошибка обновления Windows 10 с кодом “0x80070003” не устранилась, то можно внести правки в реестр, поскольку в нем содержатся все настройки системы.
Образ восстановления системы
Если полученные изменения не дали результатов, и ваша Windows 10 выдает ошибку с кодом 0x80070003, то систему можно восстановить из образа.
Отключаем сторонний брандмауэр
Обычно такой радикальный шаг, как восстановление операционной системы решаем большинство проблем. Однако если у вас нет образа или после проделанных операций появилась ошибка при восстановлении системы windows 10 0x80070003, то проблема может крыться в брандмауэре.
Если у вас на компьютере установлен сторонний антивирус, то он берет управление на себя встроенным в Виндовс брандмауэром. Поэтому попробуйте добавить системные процессы Windows Update в исключения антивируса, отключите или удалить его.
Однако, если это не помогло, или у вас не установлен антивирус, то нужно проделать следующее:
Перезапускаем и переименовываем Wuauserv и SoftwareDistribution
Если код ошибки касается исключительно установки обновлений и при этом вам не помог первый и второй способ, то следует отредактировать папку, в которую скачиваются обновления ОС.

Первоначально требуется отключить службы wuauserv. Для этого откройте командную строку под администратором и введите «net stop wuauserv». Далее н айдите папку «C:\Windows\SoftwareDistribution\Download» и смените у нее название.
Теперь снова запустите командную строку и наберите последовательно команды:
- net start wuauserv
- wuauclt /resetauthorization
- wuauclt /detectnow
Это позволит возобновить закачку.
Запускаем средство проверки системных файлов и переименовываем папку Spupsvc
Если ни один из перечисленных выше методов так и не помог, то стоит проверить службу проверки цифровых подписей. Возможно в ней возник сбой, и это не позволяет соотнести подпись обновления и операционной системы, что приводит к появлению ошибки.
За работу этой службы отвечает файл sppsvc.exe. Найти его можно по пути C:\Windows\System32 . Потребуется всего лишь переименовать файл. Однако, если операционная система не дает внести изменения, то просто перенесите (не скопируйте, а именно перенесите или вырежьте) его в любое другое место.
Теперь служба перестала работать, поскольку отсутствует исполнительный для нее файл.
Заключение
Даже с учетом многообразия возможных факторов, приводящих к ошибке, мы рассмотрели способы решения для каждого конкретного случая. Поэтому не стоит отчаиваться, если не помог один вариант – поможет другой. Внимательно выполняйте все шаги, описанные в статье, и вы больше не увидите эту ошибку на своем ПК.
Вы пытались обновить устройство с Windows 8 до новой Windows 10? Или обновить его с более старой версии Windows 10 до более новой?
Возможно, вы заметили, что в некоторых случаях процесс обновления Windows останавливается примерно на 50% и выдает код ошибки код ошибки 0x80070003 .
Какая последняя версия Windows 10? Узнайте из нашей постоянно обновляемой статьи!
1. Запустите средство устранения неполадок Центра обновления Windows.
Если вы столкнулись с ошибкой 0x80070003 при попытке установить более новую версию Windows 10, вы также можете запустить встроенное средство устранения неполадок Центра обновления Windows.
Все, что вам нужно сделать, это перейти в Настройки> Обновление и безопасность> Устранение неполадок> найти и запустить средство устранения неполадок, как показано на снимке экрана ниже.

Ошибка устранения неполадок 0x803c0103? Не паникуйте! Решите эту проблему быстро!
2. Перезапустите или остановите службу Центра обновления Windows.

- Переместите курсор мыши в верхнюю правую часть экрана.
- Щелкните левой кнопкой мыши или нажмите на функцию «Поиск», представленную там.
- В диалоговом окне поиска напишите следующее: «Панель управления».
- После завершения поиска щелкните левой кнопкой мыши или коснитесь значка «Панель управления».
- Щелкните левой кнопкой мыши или нажмите в окне поиска, представленном в окне панели управления.
- Напишите в поле поиска следующее: «Администрирование» без кавычек.
- Щелкните левой кнопкой мыши или коснитесь функции «Администрирование».
- Теперь дважды нажмите на «Службы».
Примечание. Вас могут попросить ввести учетную запись администратора и пароль, и в этом случае вам потребуется ввести их. - В списке, который показывает, вам нужно будет искать «Центр обновления Windows».
- Теперь щелкните правой кнопкой мыши или удерживайте нажатой кнопку «Центр обновления Windows».
- В появившемся меню щелкните левой кнопкой мыши или нажмите кнопку «Стоп». Вы также можете выбрать опцию Перезагрузка.
- Перезагрузите операционную систему Windows 8, 8.1 или Windows 10.
- Вернитесь в службу обновления Windows, щелкните ее левой кнопкой мыши и выберите «Пуск».
3. Удалите папку DataStore
4. Перезапустите Центр обновления Windows в командной строке.

Epic Guide alert! Все, что вам нужно знать о командной строке!
5. Запустите DISM
Ознакомьтесь с нашим удобным руководством и научитесь использовать DISM like pro!
Если код ошибки сохраняется, попробуйте отключить антивирусное программное обеспечение. Иногда ваши антивирусные инструменты могут неправильно помечать обновления Windows как вредоносные программы, блокируя их.
Вы можете отключить антивирус, проверить наличие обновлений и посмотреть, удастся ли вашему компьютеру установить доступные обновления.
Если вы тщательно выполнили все вышеперечисленные шаги, то к концу этой записи вы исправите свой код ошибки 0x80070003.
Если по пути вы столкнулись с какими-либо проблемами, сообщите нам об этом в комментариях ниже. Мы поможем вам дальше, как только сможем.
Некоторые пользователи при обновлении операционной системы Windows 10 сталкиваются с такой неприятностью, как ошибка с кодом 0x80070003. Она может быть вызвана разными причинами. В данной статье рассмотрим несколько наиболее простых и действенных способов ее устранения.
Используем «Средство устранения неполадок Центра обновления Windows»
В Windows 10 имеются встроенные инструменты для устранения различных неполадок, в том числе и ошибок в работе «Центра обновления». Чтобы воспользоваться таким средством, нам потребует открыть «Параметры».
- Кликнем правой клавишей мыши на кнопку «Пуск» в панели задач и выберем в списке команд в ее контекстном меню пункт «Параметры».

- В открывшемся окне находим раздел «Обновление и безопасность».

Открываем раздел «Обновление и безопасность»
- Далее в левой части окна выбираем категорию настроек «Устранение неполадок», а затем справа в секции «Запустить диагностику и устранить неполадку» кликаем на пункт «Центр обновления» и нажимаем кнопку «Запустить средство устранения неполадок».

Запускаем «Средство устранения неполадок Центра обновления»

Процесс обнаружения проблем
Проверяем службы, связанные с «Центром обновления Windows»
Если какая-либо из служб, связанных с работой «Центра обновления» не запущена, это также может вызвать рассматриваемую нами ошибку 0x80070003. Следует убедиться, что тип запуска этих служб настроен верно. Сделать это можно в «Диспетчере служб».
- Нажмите на кнопку «Пуск» правой кнопкой мыши и выберите команду «Выполнить».

Выбираем команду «Выполнить»
- Затем в открывшемся окне введите команду services.msc и нажмите кнопку «ОК».

Запускаем «Диспетчер служб»
- В открывшемся окне «Службы» нам необходимо найти и проверить настройки запуска следующих четырех служб:
- для службы «Центр обновления» выбираем тип запуска «Вручную»;
- для службы «Фоновая интеллектуальная служба передачи (BITS)» указываем типа запуска «Вручную»;
- для таких служб, как «Службы криптографии» и «Рабочая станция», задаем вариант запуска «Автоматически».
- Для изменения типа запуска дважды кликаем на службу, чтобы открыть окно ее свойств и на вкладке «Общие» выбираем нужный тип запуска в раскрывающемся списке. Если служба не запущена в данный момент, нажимаем кнопку «Запустить», а затем «ОК» для подтверждения сделанных настроек и закрытия окна.

Выбираем нужный тип запуска
Проверяем системные файлы на ошибки
Причиной ошибки с кодом 0x80070003 может стать повреждение системных файлов ОС. К счастью, в Виндовс 10 имеется встроенное средство для их проверки и восстановления — утилита «System File Checker» (SFC). Для ее выполнения воспользуемся «Командной строкой», запущенной с правами администратора.
- Кликнем на значок лупы или установим курсор в строку системного поиска в панели задач и напечатаем cmd. Когда приложение «Командная строка» будет найдено, выберем в списке действий «Запуск от имени администратора».
Запускаем «Командую строку» с помощью системного поиска
- Вводим команду sfc /scannow и нажимаем клавишу «Enter» для начала проверки. Если будут найдены поврежденные файлы, утилита «SFC» исправит их автоматически.

Осталось нажать «Enter» для запуска проверки
Читайте также:

