Рабочая область экрана на которой отображаются окна windows это
Обновлено: 07.07.2024
4.5. ОКНА WINDOWS
С точки зрения пользователя, главным в системах Windows является графический интерфейс, базирующийся на "окнах". Окно представляет из себя прямоугольную область экрана, обладающую некоторыми функциональными возможностями. Каждая программа может заказать для себя одно или более окон, в которых будет отображаться вся необходимая для пользователя информация. Окна могут возникать и исчезать, перекрывать друг друга, "всплывать" над другими окнами или скрываться под ними. Пользователь может перемещать окна, изменять их размер, свертывать или закрывать. При закрытии окно уничтожается, т.е. перестает существовать как визуально, так и вообще в системе Windows .
Можно выделить три типа окон Windows :
1. Окно приложения . Как известно, в терминологии Windows прикладные программы обычно называют приложениями. Каждая программа (за редким исключением) имеет главное окно, с помощью которого осуществляется ее общение с пользователем. При работе с программой могут открываться дополнительные окна, подчиненные главному.
2. Окно документа . Эти окна не могут существовать самостоятельно, ими должно управлять какое-либо приложение. Окна, управляемые приложением, называют дочерними. Они могут размещаться только внутри главного окна приложения. Дочерние окна исчезают при закрытии главного окна. Окнами документов могут быть, например, окна, управляемые текстовым редактором и содержащие редактируемые тексты.
3. Диалоговое окно . Это специализированное окно, содержащее элементы для установки параметров работы программы.
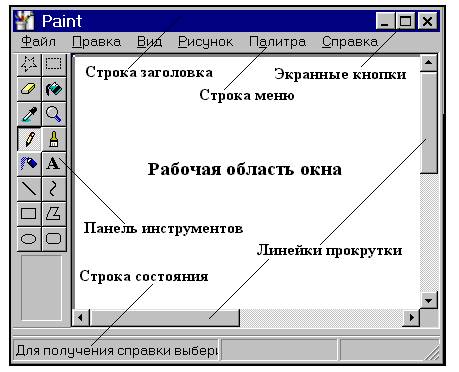
Вид окна приложения Windows
Существуют две характеристики состояния окон:
1. Окна приложений и окна документов могут находиться в одном из двух состояний: свернутом или развернутом. В свернутом состоянии окно представляет собой полоску на панели задач со значком и титульной надписью. Диалоговые окна сворачиваться не могут.
2. Другой характеристикой окон является их активность, то есть окна могут быть активными и неактивными. Визуально активное окно выделяется цветом прямоугольника заголовка. В любой момент работы активным может быть лишь одно окно. Основным отличием активного окна является то, что ему адресуется информация, вводимая с клавиатуры или мыши.
На рисунке представлено окно одного из стандартных приложений Windows – графического редактора Paint .
Рассмотрим некоторые элементы окна:
· Рабочая область – это основная и самая большая область окна. В ней находятся значки объектов или данные, с которыми оперирует пользователь в процессе работы.
· Строка заголовка слева содержит название приложения и/или документа и кнопки управления. Слева от заголовка находится кнопка системного меню. Эта кнопка имеет вид, повторяющий вид значка данной программы. В правой части строки заголовка находятся кнопки управления окном. Это могут быть кнопки, изображенные на рис. 9.
· Граница окна – рамка по периметру окна. Если на границу окна установить курсор мыши, то он превращается в двунаправленную стрелку. Теперь можно изменить размеры окна путем «перетаскивания» его границы. Перетаскиванием можно переместить все окно по экрану, если указатель мыши установить на строке заголовка окна.
· Строка меню расположена под строкой заголовка окна. Она содержит разделы меню, при вызове которых раскрываются списки меню. В большинстве программ Windows строка меню начинается с разделов меню Файл, Правка, Вид и заканчивается разделами меню Окно и “?” (Справка). Чтобы раскрыть раздел меню, нужно щелкнуть мышью по его названию. При этом открывается список команд данного раздела меню. Чтобы программа выполнила какую-либо команду из этого списка, надо щелкнуть мышью по строке с этой командой. При установке курсора на выбранной команде строка выделяется синим фоном, а в строке состояния в нижней части окна появляется описание меню или команды. Справа от имени команды указываются комбинации клавиш, которые могут быть использованы вместо действия мышью.
· Панель инструментов – этот элемент может быть расположен под строкой меню. На этой панели представлены кнопки вызова наиболее часто выполняемых команд. Как правило, эти команды дублируют команды меню. О назначении каждой кнопки панели инструментов можно узнать по подсказке, которая появляется после указания на неё курсором мыши.
· Строка состояния расположена в нижней части окна. Она предназначена для оперативного отображения информации об объектах, содержащихся в окне или о положении указателя мыши, для вывода информации по применяемым командам.
· Вертикальная и горизонтальная линейки прокрутки предназначены для просмотра содержания окна. Они появляются на экране, если в окне отображается лишь часть содержащихся в нем объектов или данных. По концам линейки прокрутки имеются кнопки со стрелками. Щелчком мыши по этим кнопкам содержимое окна прокручивается на одну строку вверх, вниз, влево или вправо. Внутри линейки прокрутки имеется ползунок для быстрой прокрутки содержимого окна. Прокрутка выполняется перетаскиванием ползунка при нажатой клавише мыши. Размер ползунка пропорционален части документа, которая представлена в окне. Чем больше «спрятано», тем меньше ползунок. Для постраничной прокрутки нужно щелкнуть мышью на линейке прокрутки между ползунком и кнопкой со стрелкой.
Рассмотрим назначение экранных кнопок.
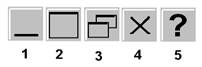
· Кнопка 1 – свертывание окна. При нажатии на эту кнопку окно удаляется с экрана, но не закрывается. На Панели задач остается кнопка с названием, соответствующим имени окна.
· Кнопка 2 – развертывание окна во весь экран. После выполнения данной операции эта кнопка становится невидимой, а вместо нее появляется кнопка восстановления.
· Кнопка 3 - восстановление размеров окна. Щелчком мыши по этой кнопке можно восстановить окно до прежних размеров.
· Кнопка 4 - закрытие окна. Щелчок мыши по этой кнопке закрывает окно.
· Кнопка 5 - вызов справки. Данная кнопка присутствует только на диалоговых окнах.
В некоторых диалоговых окнах Windows , особенно посвященных настройкам параметров, встречаются особые значки - выключатели и переключатели.
Значок (флажок) в виде «галочки» является выключателем. Установленный слева от имени команды в квадратном окошечке, он показывает, что включен выделенный элемент. Отсутствие флажка означает, что данный элемент выключен. Установить или снять флажок можно щелчком мыши по названию соответствующей команды. Флажок может быть включен сразу у нескольких команд.
Элемент, установленный слева от команды в виде черного кружка в круглом окошечке, является переключателем. Он также как и флажок может быть установлен или выключен. Переключатель показывает, какой режим в данный момент выбран. В отличие от флажка, переключатель может быть включен только у одной команды из списка.
В этом разделе описываются программные элементы, используемые приложениями для создания и использования окон. Управление связями между окнами; и размер, перемещение и отображение окон.
Обзор включает в себя следующие разделы.
Окно рабочего стола
При запуске система автоматически создает окно рабочего стола. Окно рабочего стола — это системное окно, которое рисует фон экрана и служит базой для всех окон, отображаемых всеми приложениями.
Окно рабочего стола использует точечный рисунок для рисования фона экрана. Шаблон, созданный точечным рисунком, называется фоновым рисунком рабочего стола. По умолчанию окно рабочего стола использует точечный рисунок из файла .bmp, указанного в реестре, в качестве фонового рисунка рабочего стола.
Функция жетдесктопвиндов возвращает маркер окна рабочего стола.
Приложение конфигурации системы, например элемент панели управления, изменяет фоновый рисунок рабочего стола с помощью функции системпараметерсинфо с параметром вактион , установленным в значение SPI _ сетдескваллпапер , а параметр лпвпарам задает имя файла точечного рисунка. Затем системпараметерсинфо загружает точечный рисунок из указанного файла, использует точечный рисунок для рисования фона экрана и вводит новое имя файла в реестр.
Windows приложений
каждое графическое приложение Windows создает по крайней мере одно окно, именуемое главным окном, которое служит основным интерфейсом между пользователем и приложением. Большинство приложений также создают другие окна, прямо или косвенно, для выполнения задач, связанных с главным окном. Каждое окно играет часть при отображении выходных данных и получении входных данных от пользователя.
При запуске приложения система также связывает с приложением кнопку панели задач. Кнопка на панели задач содержит значок программы и заголовок. Когда приложение активно, его кнопка панели задач отображается в состоянии отправлено.
Окно приложения включает такие элементы, как заголовок окна, строка меню, меню окно (ранее — системное меню), Кнопка сворачивания, кнопка развертывания, кнопка восстановления, кнопка «Закрыть», граница размера, область клиента, горизонтальная полоса прокрутки и вертикальная полоса прокрутки. Главное окно приложения обычно включает все эти компоненты. На следующем рисунке показаны эти компоненты в обычном главном окне.

Клиентская область
Клиентская область — это часть окна, в которой приложение отображает выходные данные, такие как текст или графика. Например, приложение для публикации на рабочем столе отображает текущую страницу документа в клиентской области. Приложение должно предоставить функцию, называемую процедурой окна, для обработки входных данных в окне и вывода выходных данных в клиентской области. Дополнительные сведения см. в разделе Процедуры окна.
Неклиентская область
Строка заголовка, строка меню, меню окон, кнопки сворачивания и развернуть, граница размера и полосы прокрутки вместе называются неклиентской областью окна. Система управляет большинством аспектов неклиентской области; Приложение управляет внешним видом и поведением клиентской области.
В заголовке окна отображается значок и строка текста, определенные в приложении. как правило, текст указывает имя приложения или указывает назначение окна. Приложение задает значок и текст при создании окна. Кроме того, строка заголовка позволяет пользователю перемещать окно с помощью мыши или другого указывающего устройства.
Большинство приложений включают строку меню , в которой перечислены команды, поддерживаемые приложением. Элементы в строке меню представляют основные категории команд. При щелчке элемента в строке меню обычно открывается всплывающее меню, элементы которого соответствуют задачам в определенной категории. Если щелкнуть команду, пользователь направляет приложение для выполнения задачи.
Меню «окно» создается и управляется системой. Он содержит стандартный набор пунктов меню, которые, по выбору пользователя, устанавливают размер или расположение окна, закрывают приложение или выполняют задачи. Дополнительные сведения см. в разделе меню.
Кнопки в правом верхнем углу влияют на размер и расположение окна. При нажатии кнопки "развернуть" система увеличивает окно до размера экрана и позиционирует окно, так что оно охватывает весь рабочий стол, за вычетом панели задач. В то же время система заменяет кнопку "развернуть" нажатием кнопки "восстановить". При нажатии кнопки восстановить система восстанавливает предыдущий размер и расположение окна. При нажатии кнопки сворачивания система сокращает окно до размера кнопки на панели задач, размещает окно на кнопке панели задач и отображает кнопку панели задач в нормальном состоянии. Чтобы восстановить предыдущий размер и положение приложения, нажмите соответствующую кнопку на панели задач. При нажатии кнопки Закрыть приложение завершает работу.
Граница размера — это область вокруг периметра окна, которая позволяет пользователю изменять размер окна с помощью мыши или другого указывающего устройства.
Горизонтальная и вертикальная полосы прокрутки преобразуют ввод мыши или клавиатуры в значения, используемые приложением для сдвига содержимого клиентской области по горизонтали или по вертикали. Например, приложение для обработки текстов, которое отображает длинный документ, обычно предоставляет вертикальную полосу прокрутки, позволяющую пользователю пролистывать документ вверх и вниз.
Элементы управления и диалоговые окна
Приложение может создавать несколько типов окон в дополнение к главному окну, включая элементы управления и диалоговые окна.
Элемент управления — это окно, которое используется приложением для получения определенного фрагмента информации от пользователя, например имени открываемого файла или требуемого размера точки выделения текста. Приложения также используют элементы управления для получения сведений, необходимых для управления определенной функцией приложения. Например, приложение для обработки текстов обычно предоставляет элемент управления, позволяющий пользователю включать и отключать перенос слов. дополнительные сведения см. в разделе элементы управления Windows.
Элементы управления всегда используются совместно с другим окном — обычно это диалоговое окно. Диалоговое окно — это окно, содержащее один или несколько элементов управления. Приложение использует диалоговое окно, в котором пользователю предлагается ввести данные, необходимые для выполнения команды. Например, приложение, которое содержит команду для открытия файла, покажет диалоговое окно, содержащее элементы управления, в которых пользователь указывает путь и имя файла. В диалоговых окнах обычно не используется тот же набор компонентов окна, что и в главном окне. У большинства есть заголовок окна, меню окон, границы (без изменения размера) и клиентской области, но обычно они не имеют строки меню, кнопок сворачивания и развертывания или полос прокрутки. Дополнительные сведения см. в разделе диалоговые окна.
Атрибуты окна
При создании окна приложение должно предоставить следующие сведения. (За исключением обработчика окна, который функция создания возвращает для уникальной идентификации нового окна.)
Эти атрибуты окна описаны в следующих разделах.
Имя класса
Имя окна
Чтобы изменить имя окна после создания окна, используйте функцию SetWindowText . Эта функция использует функции жетвиндовтекстленгс и жетвиндовтекст для получения текущей строки имени окна из окна.
Стиль окна
Каждое окно имеет один или несколько стилей окна. Стиль окна — это именованная константа, определяющая аспект внешнего вида и поведения окна, не заданный классом окна. Приложение обычно задает стили окна при создании окон. Кроме того, можно задать стили после создания окна с помощью функции SetWindowLong .
Система и, в некоторой степени, процедура окна для класса, интерпретирует стили окна.
Некоторые стили окна применяются ко всем окнам, но наиболее применимы к окнам определенных классов окон. Общие стили окон представлены константами, которые начинаются с _ префикса WS; они могут сочетаться с оператором OR для формирования различных типов окон, включая основные окна, диалоговые окна и дочерние окна. Стили окон, зависящие от класса, определяют внешний вид и поведение окон, принадлежащих предопределенным классам элементов управления. Например, класс ScrollBar определяет элемент управления "полоса прокрутки", но стили SBS _ горизонтали и SBS по вертикали определяют, создан ли элемент управления горизонтальной или вертикальной полосой прокрутки. _
Список стилей, которые могут использоваться в Windows, см. в следующих разделах:
Расширенный стиль окна
При необходимости в каждом окне может быть один или несколько расширенных стилей окна. Расширенный стиль окна — это именованная константа, определяющая аспект внешнего вида и поведения окна, не заданный классом Window или другими стилями окна. Приложение обычно задает расширенные стили окна при создании окон. Кроме того, можно задать стили после создания окна с помощью функции SetWindowLong .
Дополнительные сведения см. в разделе CreateWindowEx.
Положение
Расположение окна определяется как координаты его верхнего левого угла. Эти координаты, иногда называемые координатами окна, всегда зависят от левого верхнего угла экрана или, для дочернего окна, верхнего левого угла клиентской области родительского окна. Например, окно верхнего уровня с координатами (10, 10) размещается на 10 пикселей справа от верхнего левого угла экрана и на 10 пикселей вниз от него. Дочернее окно с координатами (10, 10) размещается на 10 пикселей справа от левого верхнего угла клиентской области родительского окна и через 10 пикселей вниз от него.
Функция виндовфромпоинт Извлекает маркер окна, занимающие определенную точку на экране. Аналогичным образом функции чилдвиндовфромпоинт и чилдвиндовфромпоинтекс получают маркер дочернего окна, занимающие определенную точку в клиентской области родительского окна. Несмотря на то, что чилдвиндовфромпоинтекс может игнорировать невидимые, отключенные и прозрачные дочерние окна, чилдвиндовфромпоинт не может.
Размер
Размер окна (ширина и высота) задается в пикселях. Окно может иметь нулевую ширину или высоту. Если приложение устанавливает ширину и высоту окна равными нулю, система устанавливает размер по умолчанию для минимального размера окна. Чтобы определить минимальный размер окна по умолчанию, приложение использует функцию жетсистемметрикс с флагами SM _ кксмин и SM _ цимин .
Приложению может потребоваться создать окно с клиентской областью определенного размера. Функции аджуствиндоврект и аджуствиндовректекс вычисляют необходимый размер окна в зависимости от требуемого размера клиентской области. Приложение может передать результирующие значения размера в функцию CreateWindowEx .
Приложение может изменять размер окна, чтобы оно было очень большим; Однако не следует изменять размер окна, чтобы оно было больше, чем экран. Перед установкой размера окна приложение должно проверить ширину и высоту экрана с помощью жетсистемметрикс с флагами SM _ кксскрин и SM _ цискрин .
Маркер окна родителя или владельца
Окно может иметь родительское окно. Окно, имеющее родительский элемент, называется дочерним окном. Родительское окно предоставляет систему координат, используемую для размещения дочернего окна. Наличие родительского окна влияет на аспекты внешнего вида окна; Например, дочернее окно обрезается таким образом, что никакая часть дочернего окна не может отображаться вне границ родительского окна.
Окно, которое не имеет родителя или родительский элемент которого является окном рабочего стола, называется окном верхнего уровня. Приложение может использовать функцию EnumWindows для получения маркера для каждого окна верхнего уровня на экране. В свою очередь, метод EnumWindows передает этот маркер в каждое окно верхнего уровня, а в свою функцию обратного вызова, определяемую приложением, енумвиндовспрок.
Окно верхнего уровня может принадлежать другому окну или принадлежать ему. Принадлежащее окно всегда отображается перед окном своего владельца, скрыто, когда окно его владельца свернется, и уничтожается при уничтожении окна-владельца. Дополнительные сведения см. в разделе владелец Windows.
Маркер меню или идентификатор Child-Window
Дочернее окно может иметь идентификатор дочернего окна , уникальное, определяемое приложением значение, связанное с дочерним окном. Идентификаторы дочерних окон особенно полезны в приложениях, которые создают несколько дочерних окон. При создании дочернего окна приложение указывает идентификатор дочернего окна. После создания окна приложение может изменить идентификатор окна с помощью функции SetWindowLong или получить идентификатор с помощью функции жетвиндовлонг .
Любое окно, за исключением дочернего окна, может иметь меню. Приложение может включать меню, предоставляя маркер меню при регистрации класса окна или при создании окна.
Маркер экземпляра приложения
С каждым приложением связан связанный с ним экземпляр. Система предоставляет экземпляру обработчика для приложения при запуске приложения. Поскольку она может запускать несколько копий одного и того же приложения, система использует внутренние дескрипторы экземпляров, чтобы отличать один экземпляр приложения от другого. Приложение должно указать этот экземпляр в различных окнах, включая те, которые создают Windows.
Создание данных
С каждым окном могут быть связаны связанные с приложением данные о создании. При первом создании окна система передает указатель на данные в процедуру окна создаваемого окна. В процедуре окна используются данные для инициализации переменных, определенных приложением.
Дескриптор окна
Приложение может использовать функцию FindWindow , чтобы определить, существует ли в системе окно с указанным именем класса или именем окна. Если такое окно существует, функция FindWindow возвращает в окно маркер. Чтобы ограничить поиск дочерними окнами конкретного приложения, используйте функцию FindWindowEx .
Функция «IsValid» определяет , определяет ли обработчик окна допустимое, существующее окно. Существуют специальные константы, которые могут заменить обработчик окна в определенных функциях. Например, приложение может использовать _ трансляцию HWND в функциях SendMessage и функции sendmessagetimeout или _ класс HWND Desktop в функции мапвиндовпоинтс .
Создание окна
Чтобы создать окна приложений, используйте функцию CreateWindow или CreateWindowEx . Необходимо указать сведения, необходимые для определения атрибутов окна. CreateWindowEx имеет параметр двексстиле, который отсутствует в CreateWindow ; в противном случае функции идентичны. Фактически, CreateWindow просто вызывает CreateWindowEx с параметром двексстиле , равным нулю. По этой причине оставшаяся часть этого обзора относится только к CreateWindowEx.
В этом разделе рассматриваются следующие вопросы.
Создание главного окна
каждое приложение на основе Windows должно иметь функцию WinMain в качестве функции точки входа. WinMain выполняет ряд задач, включая регистрацию класса окна для главного окна и создание главного окна. Функция WinMain регистрирует класс главного окна, вызывая функцию registerClass , и создает главное окно, вызывая функцию CreateWindowEx .
Функция WinMain также может ограничить приложение одним экземпляром. Создайте именованный мьютекс с помощью функции CreateMutex . Если GetLastError возвращает ошибку _ , _ то существует другой экземпляр приложения (мьютекс), и необходимо выйти из WinMain.
Система не отображает автоматически главное окно после его создания; Вместо этого приложение должно использовать функцию ShowWindow для вывода главного окна. После создания главного окна функция WinMain приложения вызывает функцию ShowWindow, передавая ей два параметра: указатель на главное окно и флаг, указывающий, следует ли отображать или разворачивание главного окна при первом отображении. Обычно флагу можно присвоить любые константы, начинающиеся с _ префикса SW. Однако при вызове ShowWindow для вывода главного окна приложения флаг должен иметь значение SW _ шовдефаулт. Этот флаг сообщает системе, что окно отображается в соответствии с программой, которая запустила приложение.
Многопоточные приложения
приложение на основе Windows может иметь несколько потоков выполнения, и каждый поток может создавать окна. Поток, который создает окно, должен содержать код для своей процедуры окна.
Приложение может использовать функцию енумсреадвиндовс для перечисления окон, созданных определенным потоком. Эта функция передает этот обработчик в каждое окно потока, в свою очередь, в определяемую приложением функцию обратного вызова енумсреадвндпрок.
Функция жетвиндовсреадпроцессид возвращает идентификатор потока, создавшего конкретное окно.
Чтобы задать состояние отображения окна, созданного другим потоком, используйте функцию showWindowAsync .
Все программы в Windows выдают результаты работы в связанные с ними окна. Внешний вид окон может быть самым разным, но есть несколько элементов, которые присутствуют в большинстве окон. Какую бы программу вы не запустили, внешний вид ее окна будет напоминать окна других программ. Конечно, есть и исключения. Некоторые программы непохожи на другие, но таких программ достаточно мало.
В качестве примера типичного окна рассмотрим окно программы WordPad, предназначенной для создания и редактирования текстовых документов. Подробнее об этой программе будет рассказано в следующей части книги, а пока только рассмотрим основные элементы рабочего окна программы. Для запуска программы следует выбрать команду главного меню Другие программы * Стандартные * WordPad (More Programs * Accessories * WordPad). Программа будет запущена, и на рабочем столе появится ее окно. Рассмотрим основные элементы окна программы (Рис. 1.9).

Рис 1.9. Пример рабочего окна программы
Каждое окно программы имеет заголовок, в котором обычно отображаются название программы и название редактируемого документа, например, Документ * WordPad. В левой части заголовка расположен значок программы, а в правой -управляющие кнопки. Отметим, что программа, с которой вы работаете в настоящее время, имеет более яркий заголовок окна, чем остальные программы.
Под заголовком располагается так называемое меню. Как вы уже знаете, меню дает вам возможность выбора различных действий с помощью команд. Та или иная команда меню может быть выбрана с помощью мыши или клавиатуры. Поскольку обычно команд в программе бывает много, они не помещаются в одной строке, и их располагают во множестве вложенных меню. Например, при работе в графическом редакторе Paint, команда меню Вид скрывает целую группу команд, которые также могут вызывать еще одну группу команд. Работа с меню любых программ не отличается от работы с главным меню Windows. С помощью мыши или клавиатуры вы последовательно выбираете нужные команды меню, открывая при необходимости вспомогательные меню (Рис. 1.10). В дальнейшем, при описании каких-либо действий запись Вид * Масштаб * Другой будет означать необходимость последовательного выбора трех команд меню. Некоторые команды в меню могут быть более бледными, чем другие. Такие команды в данный момент недоступны. Например, вы не можете выбрать обычный масштаб просмотра, если уже находитесь в этом режиме. С помощью меню можно выполнить любые действия, однако есть и другие способы работы с программами.

Рис 1.10. Вложенное меню
Чтобы облегчить выполнение часто используемых команд, ниже строки меню расположены одна или несколько панелей инструментов. Эти панели представляют собой полосы, на которых помещено множество рисунков. Когда вы подводите указатель мыши к любому рисунку, вокруг него рисуется рамка и рисунок становится похожим на кнопку. В некоторых программах на панелях инструментов всегда нарисованы кнопки, вне зависимости от местонахождения указателя мыши. Для простоты все рисунки на панелях инструментов мы в дальнейшем будем называть кнопками. Кнопки предназначены для выполнения различных действий, которые поясняются рисунками на кнопках. Например, кнопка предназначена для открытия файлов, кнопка предназначена для записи на диск, а - для печати документа. Если действие в данный момент не может быть выполнено, то изображение соответствующей кнопки будет бледным.
Рабочая область окна предназначена для отображения информации данной программы. В рабочей области вы выполняете те действия, для которых и предназначена программа, например, рисуете или набираете тексты. В нижней части рабочего окна программы обычно располагается строка состояния, которая отображает различную служебную информацию или подсказку о том, что требуется сделать дальше.
Кроме окон программ, в Windows существуют специальные окна, предназначенные для управления и настройки. С помощью таких окон вы ведете диалог с системой Windows, поэтому их называют диалоговыми окнами, или просто диалогами. Вид диалогов может быть самым разным, однако все они содержат некоторые типовые элементы управления. Давайте рассмотрим основные элементы управления, встречающиеся в диалогах.
Любой диалог предполагает выбор дальнейших действий и содержит для этого ряд кнопок. Чаще всего в диалогах имеются кнопки подтверждения, отмены и, возможно, вызова подсказки (Рис. 1.11).
![]()
Рис 1.11. Кнопки в диалогах
Нажатие кнопок ОК и Отмена (Cancel) подразумевает завершение диалога и закрытие соответствующего окна. В диалогах может быть достаточно много кнопок. Чаще всего дополнительные кнопки в диалоге вызывают другой диалог. После закрытия нового диалога вы вернетесь к работе с предыдущим диалогом. Если в данное время нажатие кнопки не допускается, она будет выглядеть более бледной, чем другие.
В диалогах кроме кнопок располагаются и другие элементы управления. В большинстве случаев они помогают указать компьютеру необходимое значение какого-либо параметра. При этом чаще всего вам предлагаются правильные варианты для выбора. Чтобы выбрать один вариант из нескольких, удобно использовать переключатели (Рис. 1.12). Выбранный элемент отмечен точкой внутри кружка, и установка переключателя осуществляется путем щелчка мышью на требуемом варианте. При большом количестве вариантов выбора используют списки (Рис. 1.12). При щелчке мышью на названии списка открывается его содержимое. Выбор элемента списка осуществляется щелчком мыши на нужном элементе. Список не обязательно должен быть открывающимся. Иногда все элементы списка отображаются для выбора в поле, которое постоянно находится в диалоге.

Рис 1.12. Различные элементы управления
Часто бывает необходимо ввести какую-либо информацию с клавиатуры. Для этих целей используют поля ввода (Рис. 1.12, второй справа). Вам нужно щелкнуть мышью на этом поле и ввести с клавиатуры требуемое выражение или число. Чтобы включать или выключать некоторые возможности, используются флажки (Рис. 1.12, справа). Галочка в прямоугольнике означает, что флажок установлен. Пустой прямоугольник говорит о том, что флажок сброшен. Для установки или сброса флажка необходимо щелкнуть мышью на соответствующем прямоугольнике. В отличие от переключателя, флажки не связаны друг с другом, и вы можете установить или снять любое количество флажков. Перечисленные элементы управления могут встречаться в диалогах в различных сочетаниях. Достаточно часто в диалогах также встречаются поля предварительного просмотра, в которых виден результат преобразований, заданных вами в диалоге.
Работа с любой программой ведется в ее рабочем окне. В рабочей области окна вы выполняете действия, для которых предназначена данная программа. С помощью команд меню и кнопок на панели инструментов можно задавать различные команды. В результате их выполнения на экране могут появляться диалоги, в которых вы уточняете некоторые параметры. Информация в строке состояния служит для облегчения работы. Чтобы управлять окнами программ, используются специальные кнопки, расположенные в правой верхней части окна, на заголовке (Рис. 1.13).
Рис 1.13. Кнопки изменения размера окна
Кнопка используется для того, чтобы убрать с рабочего стола ненужную вам в данный момент программу, но не завершать ее работу. Если вы нажмете эту кнопку, окно программы будет убрано с рабочего стола. Эта процедура называется сворачиванием окна. В любой момент вы можете развернуть окно и продолжить работу. Следует помнить, что программа работает даже и при свернутом окне. Чтобы прекратить работу программы, необходимо не свернуть, а закрыть ее окно. Кнопка предназначена для закрытия окна и завершения работы программы, связанной с данным окном.
Кнопка позволяет увеличить размер окна программы так, чтобы оно заняло весь рабочий стол. При этом рисунок на кнопке меняется, и кнопка превращается в . Нажатие кнопки приведет к восстановлению исходных размеров окна программы. Увеличение размеров окна во весь экран бывает нужно, когда отображаемой информации много, а уменьшение размеров окна - когда вы хотите увидеть одновременно работу нескольких программ.
Для управления работой нескольких программ удобно использовать панель задач, расположенную в нижней части рабочего стола Windows XP. В английской версии системы она называется Taskbar. В левой части панели расположена кнопка Пуск (Start), с которой вы уже знакомы. Правее этой кнопки обычно расположена панель инструментов почти с такими же значками, как и на рабочем столе Windows (Рис. 1.14).
Рис 1.14. Панель инструментов для быстрого запуска программ
Эта панель называется Быстрый запуск (Quick Launch) и предназначена для запуска популярных и часто используемых программ. Использование данной панели бывает удобно, когда значки для запуска программ расположены на рабочем столе, который загроможден открытыми окнами. Кроме того, удобнее запускать программы нажатием одной кнопки, чем последовательно выбирать несколько команд главного меню Windows. Вы можете добавлять в эту панель любые значки для запуска программ.
В правой части панели задач располагается панель индикации. На ней отображается текущее время и значки различных запущенных программ (Рис. 1.15, слева). В Windows XP значки, которые не используются в настоящее время, могут быть убраны из панели индикации. Скорее всего, в данной панели будет отображаться только текущее время (Рис. 1.15, справа), хотя вы можете изменить настройки и убрать время с панели.
Рис 1.15. Панель индикации
Если вы долго не использовали некоторые значки на панели индикации, они могут быть спрятаны. В этом случае на краю панели появится специальная кнопка (Рис. 1.16, слева).
Рис 1.16. Свернутая и развернутая панель индикации
Нажав эту кнопку, вы развернете панель индикации. При этом будут показаны все значки, а кнопка изменит свой вид на (Рис. 1.16, справа). Щелкнув мышью на любом значке, вы запустите связанную с ним программу. Если вы не выполните никаких действий, панель индикации снова будет свернута.
После того, как программа запущена и на рабочем столе появилось ее окно, в центральной части панели задач появляется кнопка, соответствующая запущенной программе. Подведите указатель мыши к такой кнопке, и она изменит свой цвет. Если вы в данный момент работаете с какой-то программой, то заголовок ее окна на рабочем столе более яркий, чем заголовки окон других программ, а кнопка с названием программы на панели задач выглядит нажатой (Рис. 1.17).
![]()
Рис 1.17. Панель задач с кнопками программ
Если вы запустили несколько копий одной программы, например, просматриваете разные Web-страницы с помощью программы Internet Explorer или редактируете несколько рисунков в разных копиях графического редактора Paint, то отдельные копии могут отображаться как несколькими, так и одной кнопкой в панели задач. Это зависит от настроек системы. Если все копии связаны с одной кнопкой, на ней будет написано число, соответствующее количеству работающих копий программы (Рис. 1.18). Если же запущено множество различных программ, и их кнопки не помещаются в панели задач, в правой части панели появятся две кнопки и (Рис. 1.18, слева). Фактически кнопки запущенных программ расположатся на нескольких строках, одна из которых будет отображаться в панели задач. Нажимая кнопки и вы можете переключаться между разными строками. При этом на панели задач будут отображаться кнопки тех или иных программ. Как только количество запущенных программ уменьшится, и их кнопки смогут располагаться на одной строке кнопки и будут убраны из правой части панели задач.
Рис 1.18. Кнопки множества запущенных программ
Если на кнопке в панели задач написано число и название программы, например 4 Проводник (4 Windows Explorer), то с этой кнопкой связано несколько запущенных копий данной программы. Нажав такую кнопку, вы откроете список, в котором сможете выбрать нужную копию (Рис. 1.18, справа). Щелкнув мышью на одном из элементов списка, вы закроете список, при этом текущей станет выбранная копия данной программы.
Если вы с программой в данный момент не работаете, ее кнопка на панели задач будет выглядеть отжатой. Практически кнопка отсутствует, просто на панели задач имеется надпись с именем программы и названием документа, с которым она работает. Щелчок мышью на кнопке программы, расположенной на панели задач, активизирует программу. Ее окно появляется на экране, и кнопка становится нажатой. Если окно программы было свернуто, то нажатие кнопки развернет его. Повторное нажатие кнопки свернет окно программы. Если программе, с которой вы в настоящее время не работаете, требуется ваше вмешательство, кнопка на панели задач начнет мигать. Нажав мигающую кнопку, вы перейдете к данной программе, щелкнув мышью на кнопке. При этом кнопка станет нажатой и перестанет мигать.
Окно – прямоугольная область экрана, в которой выполняются различные Windows-программы. Каждая программа имеет свое окно. Все окна имеют одинаковый состав и структуру.

Рис. 12 . Основные элементы окна
В состав окна входят следующие элементы (Рис. 12):

Рис. 13 . Рабочий стол с открытыми окнами
На рисунке, например, показано выполнение двух программ, причем обе они видны на экране: Paint (графическая программа) и WordPad (простой текстовый процессор, входящий в комплект поставки Windows 98). Каждой программе отведено ее собственное окно.
Рамки, окружающие эти окна одинаковые. Такая организация окон означает, что независимо оттого, что у вас открыто в окне, для манипулирования этим окном вы всегда можете пользоваться одинаковым набором инструментов.
Большинство Windows -программ имеют схожий набор инструментов и меню для управления программой и интерфейс. Это позволяет пользователю легко управлять разными по своему назначению программами. Не каждая программа имеет в точности такой же набор инструментов для управления программой и окном. Размеры некоторых маленьких окон изменять нельзя и, следовательно, маркер для изменения таким окнам не нужен. В других окнах нет панелей инструментов. Но большинство окон имеет, по крайней мере, некоторые из инструментов.
Окно может существовать в трех состояниях:
Операции над окнами очень просты.
Полосы прокрутки (Рис. 12)
Для отображения содержимого окна на экране, в случае если размеры содержимого превосходят размеры окна, предназначены вертикальная и горизонтальная полосы прокрутки. Вертикальная и горизонтальная полосы прокрутки состоят из трех элементов:


- кнопки вверх и вниз на вертикальной линейке предназначены для прокрутки содержимого экрана на 1 строку соответсвенно вверх или вниз;


- кнопки влево и вправо на горизонтальной линейке предназначены для прокрутки содержимого экрана на 1 столбец соответсвенно влево или вправо;


- бегунок, отображает текущую позицию содержимого экрана по отношению ко всему содержимому окна. Если перетащить мышью бегунок, прокручивается содержимое окна соответсвенно перемещению;


- поле ниже или выше (правее или левее) бегунка. При нажатии левой кнопки мыши на этом поле выполняется прокрутка содержимого окна на 1 экран соответсвенно выше или ниже (правее или левее).
При прокрутке содержимого окна с помощь полосы прокрутки курсор не перемещается из текущей позиции. Для прокручивания содержимого окна с перемещением курсора необходимо использовать клавиши управления курсором.
Закрытие программ
Для закрытия какой-либо программы можно воспользоваться одним из следующих методов ( Рис. 14 ).

Рис. 14 . Различные способы закрытия программ
Контекстное меню (меню быстрого доступа)
Контекстное меню содержит основные команды по управлению объектом.
Для вызова контекстного меню нужно щелкнуть на объекте правой клавишей мыши. Например, если щелкнуть правой клавишей мыши на пиктограмме Мои документы, появится контекстное меню этой папки (Рис. 15), которое содержит определенный перечень опций. Пункты меню выбираются, как обычно, нажатием левой кнопки мыши.

Рис. 15 . Контекстное меню папки

Рис. 16 . Диалоговое окно Запуск программы
Диалоговые окна
Диалоговые окна (Рис. 16) появляются в случае, когда Windows необходима дополнительная информация для выполнения команды. Они могут содержать такие элементы:

– кнопка закрытия окна с сохранением всех измененных параметров;

– кнопка закрытия окна без сохранения измененных параметров;

– кнопка сохранения всех измененных параметров без закрытия окна;

– кнопка закрытия окна, когда измененные параметры уже сохранены;

– поле ввода – ограниченная прямоугольной рамкой область, в которую пользователь может вводить с клавиатуры текст; чтобы ввести данные в поле необходимо сначала щелкнуть в нем мышью;

– счетчик – поле с двумя кнопками справа; можно щелкнуть в него мышью и набрать значения параметра на клавиатуре или щелкать на кнопках: для увеличения параметра - t , для уменьшения – u ;

– поле списка – содержит список объектов, доступных для выбора; если содержимое списка не помещается в видимую часть, то появляются полосы прокрутки для просмотра длинных списков; чтобы выбрать объект следует щелкнуть на нем мышью;

– поле скрытого списка в видимой части имеет только значение текущего параметра, для их открытия необходимо щелкнуть мышью на кнопке 6 ;

– переключатели – круги с черной точкой или без нее, предназначенные для выбора одного из взаимоисключающих режимов;

– флажок – квадратное поле индикатора с меткой a внутри или без нее, используется для включения/ выключения режима (его имя написано рядом), который может находиться во включенном или отключенном состоянии;

– кнопка контекстной справки - для вызова контекстной справки следует щелкнуть ее, а потом неизвестный элемент.
Файлы и папки
Информация на компьютере хранится в файлах. Файлы располагаются в папках. Все папки, вложенные паки и файлы хранятся на накопителе на магнитном диске, или попросту диске.
Файл – поименованная область на диске хранящая информацию. Каждый файл имеет имя и расширение. Расширение указывает на тип файла. Имя файла может иметь до 255 символов; расширение – до 3 символов. Расширение отделяется от имени точкой.

Например: Договор аренды.doc
В имени и расширении файла нельзя использовать следующие символы:
Перед именем файла стоит его значок, который указывает на расширение (тип) файла. Наиболее часто встречаются такие значки файлов:

- файлы с расширением com, exe – исполняемые файлы;

– файлы с расширением bat – пакетные файлы;

– файлы с расширением doc – документы, созданные в текстовом процессоре Microsoft Word;

– файлы с расширением xls – таблицы, созданные в табличном процессоре Microsoft Excel.

– файлы с расширением bmp – рисунки, созданные в графическом редакторе Paint.

– файлы с расширением wbk – копии документов Microsoft Word, сделанные перед их изменением.

Папка (каталог, директория) – поименованное место на диске для хранения файлов. Имя папки может иметь до 255 символов. Каждая папка может включать в себя другие папки, документы, таблицы, рисунки и пр. Совокупность папок образует древовидную структуру ( Рис . 17 ). Если папка X входит в папку Y, то папка Х называется вложенной папкой папки Y .
Для открытия папки необходимо дважды щелкнуть на ее значке. После этого откроется окно, в котором будет представлено содержимое этой папки.
В случае обращения к файлу необходимо указать его путь. Путь – это последовательность из имен логического диска, папок и вложенных папок, разделенных символом «\». Например, обращение к файлу Устав.doc, который находится на диске С: в папке Договора, которая входит в папку Мои документы ( Рис . 17 ):
С:\Мои документы\Договора\Устав.doc
Папка, с которой в данное время работает пользователь, называется открытой (текущей) папкой. Если нужный файл находится в открытой папке, то путь к файлу можно не указывать.
Рис .17 . Пример расположения файлов и папок на диске
Шаблоны файлов (папок)
Для поиска и других операций с использованием имен файлов или над группой файлов можно употреблять символы Ø и ? .
Символ Ø заменяет любую последовательность символов в имени или расширении файла. a Ø - соответствуют имена "a", "ab", "abc", и любые другие, начинающиеся с буквы "a". Ø действует только на одну часть имени файла, то есть " a Ø " - не соответствует "ab.c". Ø . bak - все файлы с расширением bak из текущего каталога; g Ø . d Ø - все файлы с именем, начинающимся с "g" , и с расширением, начинающимся с " d" , из текущего каталога. (Внимание: " Ø a " будет соответствовать любому имени, независимо от количества символов с буквой "a" в конце имени.)
Символ ? заменяет один символ и необходим для ограничения количества букв в имени. Шаблон a? - соответствует именам "a", "ab", "ac" и т.д. . - соответствует любому имени из 4 букв.
Поиск информации
Поиск информации можно вести тремя основными способами: для просмотра имеющейся в компьютере информации можно воспользоваться компонентами Windows 98 Мой компьютер или Проводник, а для непосредственного перехода на интересующий вас файл или папку (если вы точно знаете, как называется этот файл или папка) можно воспользоваться командой Поиск меню Пуск .
Мой компьютер - это инструмент, который позволяет вам просматривать все физические диски вашего компьютера. Любые сетевые диски, к которым у вас открыт доступ, также появляются в окне Мой компьютер , и их можно рассматривать как диски, физически подключенные к вашему компьютеру. Этот метод позволяет вам при поиске нужного файла просматривать всю иерархию папок и вложенных папок.
Подобно средству Мой компьютер, Проводник представляет инструмент просмотра содержимого жесткого (или любого другого) диска на вашем компьютере. В Проводнике не применяется метод последовательного вывода окон на экран. Вместо этого для представления файлов, содержимого дисков и папок в проводнике используется единственное окно, и все ваши действия выполняются внутри этого окна. Здесь предусмотрен двухпанельный метод просмотра содержимого дисков. При этом иерархическое дерево папок отображается на левой панели, а имена вложенных папок и файлов, находящихся внутри выбранной папки, отображаются на правой панели.
Чтобы открыть окно Проводник , выполните одно из следующих действий.
Если вы не знаете, где расположен интересующий вас файл, можно воспользоваться функцией Поиск , которая позволяет просмотреть все диски в поисках конкретного файла. При этом критерием поиска служит любая информация об искомом файле, которую вы можете предоставить.
Для поиска файла выполните следующую процедуру.
Выделение файлов и папок
Копирование файлов и папок
Перемещение файлов выполняется так же, только вместо кнопки используется кнопка .
Если при перемещении рядом с указателем мыши появится + , то будет выполнена операция копирования. Для перемещения следует выполнять эту операцию при нажатой клавише Shift . Если рядом с указателем мыши знака + не будет, то файлы и папки будут перемещены, а для копирования необходимо перетягивать их при нажатой клавише Ctrl .
Для переименования файла или папки следует щелкнуть два раза на имени с большим интервалом. В появившейся рамке с курсором, можно отредактировать имя и нажать Enter . Также для переименования можно щелкнуть правой кнопкой мыши на имени файла или папки и в контекстном меню выбрать команду Переименовать .
Для создания папки необходимо в меню Файл или в контекстном меню выбрать пункт Создать , а затем пункт Папка . В появившейся рамке, ввести имя папки и нажать Enter .

Для создания ярлыка программы необходимо перетянуть файл, который запускает эту программу (файл с расширением exe или com ) в левую часть окна Проводник на имя нужной папки. При перетягивании рядом с указателем мыши появится значок (на рабочем столе).

Для удаления файлов и папок их нужно выделить и нажать клавишу Delete или кнопку , или воспользоваться командой Удалить в контекстном меню.

Для отмены последней операции необходимо нажать кнопку или выбрать соответствующий пункт в меню Правка или контекстном меню.

Каждый объект (файл, папка, диск и пр.) имеет набор параметров. Для их просмотра и изменения следует выделить этот объект и щелкнуть кнопку или в контекстном меню объекта выбрать пункт Свойства .
Справка
Для того чтобы получить справку по любым вопросам, связанным с Windows 98, используйте встроенную справочную систему.
В окне справкии нтересующую информацию можно отыскать, щелкнув на одной из вкладок Содержание, Предметный указатель (напоминает предметный указатель, помещаемый в конце обычной книги) или Поиск.
Читайте также:

