0x800705aa ошибка при обновлении windows 10
Обновлено: 03.07.2024
Как и во множестве иных компонентов, входящих в состав операционных систем Microsoft, вопрос о исчерпывающей информативности возникающих ошибок Центра обновления Windows, тем более рекомендаций по их устранению, никогда всерьез разработчиками не рассматривался :) Традиционно было решено ввести огроменный перечень числовых статусов (для того, чтобы хотя бы отдаленно понимать о чем идет речь) и завести специализированные танцесбубновые форумы поддержки (как например, незабвенный TechNet), на которых зачастую предлагаются довольно-таки абстрактные рекомендации. Все это, конечно же, сарказм, тем более что для человека думающего, подобные приведенному выше ресурсу является превосходной отправной точкой, задающей верное направление движения. Ну а в данном материале мы попытаемся каталогизировать ошибки Центра обновления Windows.
- Надо понимать, что многие коды возврата, описанные в представленной ниже таблице, являются общими и их возникновение характерно для множества продуктов Microsoft (включая и Центр обновления Windows). Иными словами, неверно было бы считать все приведенные ошибки возникающими исключительно в компонентах Windows Update, тем не менее представлены и те, которые персонализированы исключительно для исполняемого кода группы компонентов Центра обновления Windows. Поэтому давайте условимся считать все приведенные в таблице ошибки возникающими исключительно в контексте исполнения процессов Центра обновления Windows, и не надо искать тут волшебное лекарство от всех проблем операционной системы!! :)
- У некоторых может возникнуть ложное ощущение, что найдя код ошибки в таблице вы тут же найдете однозначное решение своей проблемы. Для некоторых ошибок это действительно так, однако в большинстве случаев ошибку надо рассматривать во взаимосвязи с другими ошибками, возникающими совместно с искомой (отображаются в логах в непосредственной близости или в одной сессии). Это банально позволит уйти от незначащих ошибок и найти основную, решение которой и изменит ситуацию.
Тип результата
Во всех модулях, относящихся к механизму компонентной модели, ошибки Центра обновления Windows возвращаются в виде числовых идентификаторов, имеющих тип HRESULT (DWORD, 32-битовое целое).
Таким образом, компонентная модель Windows использует HRESULT для определения статуса завершения метода или вызова функции.В модели COM была предложена рекомендация, чтобы все функции на выходе, экспортируемые сервером и клиентом, возвращали результат работы типа HRESULT , по которому можно судить о результате выполнения функции (успех/неудача). Старший бит значения специфицирует успешное/ошибочное (0/1) завершении работы функции, следующие далее 15 битов содержат тип ошибки и обеспечивают способ группировки однотипных кодов завершения, младшие (правые) 16 битов предоставляют специфическую информацию о происшедшем. В модели-преемнице DCOM использование HRESULT уже было выдвинуто в виде обязательного требования. Возвращаемые символические значения в интерфейсе Win32 предваряются префиксом S_ в случае нормального завершения и префиксом Е_ в случае ошибки. Вот так, к примеру, выглядят некоторые типовые константы:
| Константа | Число | Описание |
|---|---|---|
| E_ACCESSDENIED | 0x80070005 | В доступе отказано. |
| E_FAIL | 0x80004005 | Ошибка без указания причины. Неспецифицированная ошибка. |
| E_INVALIDARG | 0x80070057 | Неверный аргумент функции. |
| E_OUTOFMEMORY | 0x8007000E | Нехватка памяти. |
| E_POINTER | 0x80004003 | Неверный указатель. В качестве значения указателя передан NULL. |
| E_UNEXPECTED | 0x8000FFFF | Неожиданное состояние. Непредвиденная ситуация, из-за которой операция не может быть выполнена. |
| S_OK | 0x00000000 | Успешное завершение операции. |
| S_FALSE | 0x00000001 | Успешное завершение операции. Отличие от S_OK заключается в том, что может определять какую-либо отличительную особенность при выполнении функции. Использование значений S_OK и S_FALSE строго не регламентируется. К примеру, если функция должна вернуть список объектов, она возвращает S_OK в случае непустого списка, и S_FALSE если список пустой но ошибок не было. |
Те ошибки, которые вы обычно наблюдаете в различных модулях операционной системы Windows, имеют в точности такие обозначения, соответственно, и ошибки Центра обновления Windows тоже классифицируются одинаково.
Методы использования
Таблица будет являться хабом, то есть диспетчером по поиску ошибок обновления. Соответственно, для пользования им можно предложить следующий алгоритм:
- Лицезреть ошибки Центра обновления Windows можно либо непосредственно в интерфейсе системы, либо по записям об ошибках в файлах %SystemRoot%\WindowsUpdate.log и %Windir%\Logs\CBS\CBS.log , а так же событий в системном Журнале Событий.
- Из информации в записях или интерфейсных окнах получаете шестнадцатеричное (либо десятичное) представление ошибки.
- В нижеприведенной таблице находите номер ошибки и смотрите алгоритм устранения в столбце Решение , если это ссылка, то щелкаете и переходите на статью с непосредственными рекомендациями по устранению.
Обновления Windows поставляются с улучшенными и добавленными функциями. Следовательно, для более новых версий Windows может потребоваться больше ресурсов, чем для более ранних выпусков. Недостаток ресурсов при обновлении или обновлении системы Windows 10 может вызвать код ошибки 0x800705AA появиться.

0x800705AA -2147023446, ERROR_NO_SYSTEM_RESOURCE, недостаточно системных ресурсов для выполнения запрошенной службы
Хотя нехватка оперативной памяти и места на жестком диске являются основными факторами, вызывающими ошибку, она может быть следствием ряда других проблем.
Если вы столкнулись с этой проблемой при обновлении или обновлении своего ПК, следуйте этим советам.
- Запустите средство устранения неполадок Центра обновления Windows
- Запустите операцию в чистом состоянии загрузки
- Используйте помощник по обновлению или инструмент создания мультимедиа
- Выполните обновление до Windows 10 с помощью ISO.
Прежде чем начать, убедитесь, что вы выполняете следующие предварительные условия, прежде чем продолжить:
- Отключите все USB-накопители, подключенные к компьютеру.
- Удалите все SD-карты, имеющиеся в системе.
- Убедитесь, что на вашем жестком диске не менее 10–16 ГБ свободного места.
1]Запустите средство устранения неполадок Центра обновления Windows.
Запустите средство устранения неполадок Центра обновления Windows и посмотрите.
2]Запустите операцию в состоянии чистой загрузки.
Перезагрузите компьютер в состоянии чистой загрузки, а затем запустите обновление или обновление. Это закроет все ваши открытые программы и загрузит только программы и службы Microsoft.
Если это не поможет, вам придется следовать одному из этих двух предложений.
3]Используйте Помощник по обновлению или Инструмент создания мультимедиа
Вы можете использовать Windows Upgrade Assistant или Media Creation Tool для обновления Windows 10.
4]Обновите Windows 10 с помощью ISO
Вы можете обновить Windows 10 с помощью Windows 10 ISO. Возможно, вы захотите сначала сделать резервную копию важных данных на внешний диск, прежде чем продолжить процесс обновления. Также убедитесь, что у вас есть готовый пароль для входа в Windows. И хотя он вам не понадобится во время процесса обновления, было бы неплохо найти и сохранить где-нибудь ключ продукта Windows.
Обновления Windows выпускаются для добавления новых и улучшенных функций. Однако для их поддержки компьютерам с Windows могут потребоваться более продвинутые версии. Если это требование не выполняется, могут появиться коды ошибок.
Одна из таких ошибок - 0x800705AA. Что это такое и что вызывает появление этого кода ошибки? Подробнее читайте в этой статье.
Что такое ошибка 0x800705AA в Windows 10?
Ошибка 0x800705AA связана с утилитой Windows Update. Хотя есть много потенциальных виновников, которые могут вызвать его появление, обычно это связано с неправильными настройками конфигурации системы и недопустимыми записями в реестре Windows.
Когда вы столкнетесь с этой ошибкой, вероятно, вы не сможете продолжить при загрузке или установке Центра обновления Windows.
Что вызывает ошибку 0x800705AA в Windows 10?
Итак, что вызывает ошибку 0x800705AA? В большинстве случаев, когда утилита Центра обновления Windows продолжает не выполнять поиск или установку обновлений, возможными виновниками являются:
- Поврежденные записи реестра Windows
- Отсутствующие или поврежденные файлы Windows
- Нестабильное подключение к Интернету
- Неисправные службы Центра обновления Windows
- Повреждение файла
- Вредоносные программы
- Неправильная конфигурация или неправильные настройки
Что делать с ошибкой 0x800705AA в Windows 10?
Но прежде чем вы начнете, убедитесь, что вы сделали эти вещи:
- Отключите все внешние периферийные устройства, подключенные к вашему устройству. Сюда входят USB-накопители, гарнитуры или динамики.
- Удалите все SD-карты в вашей системе.
- Убедитесь, что на вашем жестком диске достаточно места. В идеале для обновления требуется не менее 10 ГБ свободного места.
После проверки указанных выше предварительных условий вы можете приступить к нашим рекомендуемым исправлениям:
Исправление №1: удалите и переустановите свой Пакет интернет-безопасности
Используете ли вы комплект интернет-безопасности? Если да, то вы можете удалить и переустановить его и посмотреть, устранена ли ошибка. Вот что вам следует сделать:
Если вы подозреваете, что поврежденная запись реестра Windows мешает вам установить обновление Windows, мы предлагаем вам сделайте следующее:
Если вы не очищали систему в течение некоторого времени, то есть вероятность, что в нем накопилось несколько ненужных файлов. Регулярный просмотр веб-страниц и установка приложений могут привести к замедлению работы вашего ПК и нехватке памяти. Объедините эти два, вы можете получить код ошибки 0x800705AA.
Итак, как решить проблему? Вы можете использовать встроенный инструмент очистки диска в своей системе или сторонний инструмент для очистки жесткого диска, который может правильно выполнить работу и удалить самые стойкие ненужные элементы в вашей системе.
Как узнать, заражен ли ваш компьютер вредоносным объектом? Во-первых, вы можете обнаружить, что некоторые часто используемые приложения плохо себя ведут. Вы также можете столкнуться с кодом ошибки 0x800705AA.
Заражение вредоносным ПО можно получить при частом просмотре веб-страниц или подключении к незашифрованным сетям Wi-Fi. Они также могут поставляться в комплекте с бесплатными программами, которые были загружены с ненадежных imgs.
Чтобы гарантировать, что никакая вредоносная сущность не нанесет ущерб вашей системе и вызовет отображение кодов ошибок, загрузите и установите надежную антивирусную программу с уважаемых imgs .
Исправление №5: используйте средство проверки системных файлов
При помощи средства проверки системных файлов вы можете выполнить быстрый аудит всех ваших системных файлов, особенно тех, которые необходимы вашей системе для запуска. Если один из них отсутствует или поврежден, этот инструмент может помочь восстановить их.
Чтобы использовать его, выполните следующие действия:
Если ни одно из вышеперечисленных решений не помогло, возможно, вам придется выполнить восстановление системы. Это позволит вам вернуться в те времена, когда на вашем устройстве не было ошибок. Самое приятное то, что это не повлияет на ваши личные данные.
Вот как выполнить восстановление системы:
0x800705AA Системная ошибка обычно возникает, когда системные файлы неправильно сконфигурированы в операционной системе или когда система сталкивается с аппаратными проблемами. Программное обеспечение Total System Care - лучший инструмент для исправления ошибок 0x800705AA. Как система ПК, так и реестр влияют на другие части компьютера, поэтому устройство очень полезно для предотвращения сбоев этих частей.
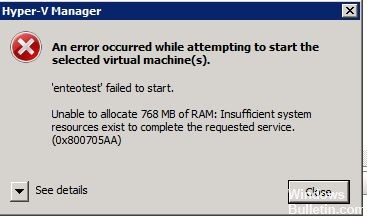
Это может произойти во время резервного копирования, копирования файлов, во время процесса загрузки и других процессов. Наиболее частой причиной 0x800705AA является просто отсутствие свободной памяти.
Ошибка 0x800705aaaa может отображаться как:
HRESULT = 0x800705AA - ERROR_NO_SYSTEM_RESOURCES
Используйте следующие подходы для решения этой проблемы:
Выполнение операции чистой загрузки

Рекомендуется перевести компьютер в чистое состояние загрузки и проверить наличие конфликтов программного обеспечения.
При запуске Windows чистая загрузка выполняется с минимальным драйверы и загружать программы. Это позволяет избежать конфликтов программного обеспечения, возникающих при установке программы или обновления или при запуске программы под Windows 10, Windows 8.1, Windows 8, Windows 7 или Windows Vista. Вы также можете решить проблемы или определить, какой конфликт вызывает проблему, запустив процесс чистой загрузки.
После того, как вы выполнили чистую загрузку, см. Как перезагрузить компьютер, чтобы запустить компьютер в обычном режиме после устранения неполадок чистой ошибка загрузки.
Обновление или удаление драйверов WebCam

- Щелкните правой кнопкой мыши кнопку Windows и выберите «Диспетчер устройств».
- Разверните раздел «Устройства обработки изображений» и щелкните правой кнопкой мыши веб-камеру.
- Выберите Обновить водитель .
- Закройте диспетчер устройств и перезапустите его.
Ноябрьское обновление 2021:
Теперь вы можете предотвратить проблемы с ПК с помощью этого инструмента, например, защитить вас от потери файлов и вредоносных программ. Кроме того, это отличный способ оптимизировать ваш компьютер для достижения максимальной производительности. Программа с легкостью исправляет типичные ошибки, которые могут возникнуть в системах Windows - нет необходимости часами искать и устранять неполадки, если у вас под рукой есть идеальное решение:

Если ошибка 0xA00F4271 (0x800705AA) возникла после установки драйверов камеры, мы рекомендуем отменить изменения:
- Щелкните правой кнопкой мыши кнопку Windows и выберите «Диспетчер устройств».
- Дважды щелкните на устройствах обработки изображений, которые вы выбрали на веб-камере.
- Откройте окно «Свойства» и щелкните вкладку «Драйвер».
- Нажмите Downgrade the driver, затем нажмите Yes, чтобы подтвердить изменения.
- Наконец, перезагрузите компьютер.
Восстановить Windows

Если у вас возникли проблемы, вы можете использовать точку восстановления, чтобы отменить изменения, прежде чем переустанавливать Windows 10, чтобы восстановить их в Интернете.
CCNA, веб-разработчик, ПК для устранения неполадок
Я компьютерный энтузиаст и практикующий ИТ-специалист. У меня за плечами многолетний опыт работы в области компьютерного программирования, устранения неисправностей и ремонта оборудования. Я специализируюсь на веб-разработке и дизайне баз данных. У меня также есть сертификат CCNA для проектирования сетей и устранения неполадок.

Операционная система Windows 10 — последняя разработка компании Microsoft. Она подходит для широкого круга пользователей, т. к. имеет понятный простой интерфейс, удобную рабочую панель, а также оригинальное дизайнерское решение. Но к сожалению, без ошибок и здесь не обошлось. Как и в предыдущих версиях, в Windows 10 встречаются проблемы. Одна из самых распространённых — ошибки при обновлении системы. Причин этому может быть много, но все они разрешимы, если разобраться в их сути.
Бесконечное обновление Windows 10: что с этим делать
Компания Microsoft работает над обновлением своих продуктов без остановок, пытаясь довести их до идеала. Поэтому проводить обновления системы на своих устройствах, конечно же, нужно. Тем более процедура эта автоматическая и требует от пользователя всего несколько кликов мышью. Однако не всегда этот процесс проходит гладко и без сбоёв.
Проблема с обновлением ОС Windows 10 может протекать двумя путями:
- обновление зацикливается, т. е. загружается до определённого места, а дальше происходит откат;
- обновление приводит к прерыванию или к зависанию устройства.
Как устранить зацикливание обновления
Если компьютер оповещает вас о невозможности завершения обновления, а после перезагрузки устройства ситуация не меняется, значит, произошло зацикливание. Этапы зацикливания обновления выглядят следующим образом:
- При подключении к интернету (или просто после включения устройства) Windows Update предлагает обновить систему.
- Пользователь подтверждает это действие. Если на гаджете установлено автообновление, то никакого участия или подтверждения не потребуется.
- В период между обновлениями происходит сбой в системе, из-за которого процесс не может быть завершён.
- «Центр обновления Windows» оповещает о невозможности завершения обновления (иногда такое оповещение может отсутствовать).
- Компьютер или ноутбук перезагружается и весь процесс начинается заново. Иногда устройство просто зависает. И это может происходить бесконечно.

Система оповещает о возникшей проблеме и указывает код ошибки, по которому можно выявить причину сбоя
Если с вами произошла подобная ситуация, необходимо записать код ошибки и по нему найти причину сбоя и способы его устранения.
Ещё один неприятный нюанс зацикливания обновления заключается в том, что из-за бесконечной перезагрузки устройства пользователь не может войти в учётную запись и внести какие-либо правки в настройки системы.
Поэтому существует два пути решения данной проблемы:
- устранение ошибки с помощью входа в Windows;
- устранение ошибки без возможности входа в Windows из-за бесконечной перезагрузки устройства.
Решение проблемы с помощью входа в учётную запись
Часто бывает так, что система обновляется без остановки из-за лишних или неправильно удалённых учётных записей. Поэтому для начала стоит проверить наличие данной проблемы. Для этого выполните следующие действия:
- В меню «Пуск» найдите строку «Выполнить».
- Впишите в строку regedit и подтвердите команду.
- Далее в разделе «Редактор реестра» вставьте regeditС в открывшемся списке. Для этого необходимо пройти путь: HKEY_LOCAL_MACHINE — SOFTWARE — Microsoft — Windows NT — CurrentVersion — ProfileList.
- В ProfileList выберите все неиспользуемые ярлыки и деактивируйте их.
- Перезагрузите устройство и попробуйте запустить обновление.

Из папки ProfileList удалите учётные записи, которые больше не используются
Перед удалением учётных записей необходимо произвести экспорт папки ProfileList. Это действие поможет вам восстановить активную учётную запись, если она случайно будет удалена.
Решение проблемы с помощью другого устройства
Такой вариант реанимации устройства используется, если его владелец не может войти в Windows. Также он подойдёт, если первый способ не дал результатов. Вам потребуется другое устройство с возможностью выхода в интернет и флеш-накопитель объёмом не меньше 4 ГБ. Устранение ошибки будет произведено путём создания установочного носителя с Windows 10. Для этого нужно:
- Отформатировать флешку, даже если она абсолютно чистая.
- С компьютера зайти на официальный сайт Microsoft, найти раздел «Загрузка программного обеспечения» и скачать средство установки Windows 10.
- После скачивания в открывшемся файле указать те же данные, которые были обозначены на проблемном устройстве.
- В запрашиваемом уведомлении указать, что созданная версия будет установлена на другом устройстве.
- После завершения создания образа извлечь флешку и вставить в проблемный компьютер.
- Войти в BIOS (F2 или DELETE) и выбрать приоритетным загружаемым диском флеш-накопитель.
- Нажать F10 и перезагрузить компьютер.
- Пройти все шаги до момента, когда система запросит указать действие, и выбрать «обновить устройство».
- Дождаться завершения обновления и ещё раз перезагрузить устройство.
При использовании этого алгоритма все данные на проблемном компьютере сохранятся.
Как устранить прерывание обновления
Процесс обновления системы иногда буксует и прерывается на одном из этапов. Это видно в процентах, которые указаны при обрывании установки. Как правило, это 30%, 42% либо 99%. Но также может быть 25, 32, 44 или 84%.
Не следует паниковать, если процент обновления некоторое время не меняет показатели. Процесс обновления довольно долгий и иногда может длиться до 12 часов. Также надо учитывать возможности устройства и его производительность. В любом случае необходимо дать компьютеру некоторое время, чтобы он всё-таки смог произвести обновление.
Если спустя длительное время процентные показатели обновления так и не изменились, необходимо выполнить следующее:
- отключить все периферийные подключения: флешки, принтер, наушники и т. д.;
- отключить или удалить антивирус (после обновления его можно будет включить или установить новый);
- проверить подключение к интернету;
- оставить устройство в покое, отключив или закрыв все приложения: игры, браузер, офисные программы.
Если эти действия не помогли и компьютер не изменяет показатели или завис, то причина этого может быть в неисправности в «Центре обновления Windows».

Если процентные показатели обновления не меняются длительное время, возможны проблемы в «Центре обновления Windows»
Исправление ошибок в «Центре обновления Windows»
Часто бывает, что «Центр обновления» из-за неосторожного обращения пользователя или из-за вирусов может быть повреждён. Чтобы восстановить прежнюю деятельность системы необязательно переустанавливать ОС. Просто нужно восстановить систему, перезапустив устройство. Но перед этим стоит почистить систему следующим образом:
- Удалить все обновления (поскольку есть вероятность, что именно они нанесли ущерб системе). Для этого в папке «Проводник» нужно открыть вкладку Windows, далее — SoftwareDistribution, а в ней — папку Download.
- Удалить из папки Download всё её содержимое, но саму папку оставить.
- После этого открыть новый документ Word или блокнот и вставить в него код: @ECHO OFF echo Sbros Windows Update echo. PAUSE echo. attrib -h -r -s %windir%\system32\catroot2 attrib -h -r -s %windir%\system32\catroot2\*.* net stop wuauserv net stop CryptSvc net stop BITS ren %windir%\system32\catroot2 catroot2.old ren %windir%\SoftwareDistribution SoftwareDistribution.old ren «%ALLUSERSPROFILE%\application data\Microsoft\Network\downloader» downloader.old net Start BITS net start CryptSvc net start wuauserv echo. echo Gotovo echo. PAUSE.
- Далее следует сохранить документ в формате «.bat».
- Запустить документ (это получится только у пользователей, которые обладают правами администратора).
- Все последующие действия будут произведены автоматически. После завершения этого процесса произойдёт восстановление «Центра обновления». Далее необходимо проверить, стабильно ли проходит обновление.
Устранение ошибок с помощью утилиты от Microsoft
Для подключения утилиты необходимо пройти путь: «Панель управления» — «Устранение неполадок» (или «Поиск и исправление проблем») — «Система и безопасность» — «Устранение неполадок с помощью Центра обновления Windows». Дальше программа произведёт поиск возможных проблем. Некоторые исправления, возникшие при обновлении, будут решены в автоматическом режиме, для других потребуется подтверждение пользователем. После завершения проверки на дисплее появится отчёт о найденных проблемах, об исправлениях и, если такие будут, о проблемах, которые не удалось решить. После этой операции нужно перезагрузить устройство и проверить, обновляется ли система или ситуация не изменилась.
Ошибки обновления Windows 10 и их решения по коду
Если все вышеуказанные способы испробованы, а проблема никак не устраняется, нужно искать её решение по коду неисправности.
Таблица: коды ошибок обновления и их решения
В результате этой процедуры может быть утеряна некоторая информация. Для сохранности данных нужно скопировать всю необходимую информацию на флешку или внешний жёсткий диск.
- отключить антивирусную программу;
- очистить жёсткий диск;
- снова запустить обновление.
- net stop wuauserv;
- CD %systemroot%\SoftwareDistribution;
- Ren Download Download.old;
- net start wuauserv.
После ввода каждой команды нажимать Enter.
- Нажать сочетание клавиш Win+R.
- Ввести команду services.msc и нажать Enter.
- Найти в списке «Автоматическое обновление» и выбрать позицию «остановить».
- Произвести обновление вручную.
Если процедура прошла успешно можно снова выбрать автообновление.
- отключить антивирус (возможно, он блокирует доступ);
- очистить устройство от ненужных файлов;
- обновить недавно установленные драйверы (особенно драйверы программ и утилит для очистки компьютера).
- Нажать сочетание клавиш Win+R.
- Ввести команду UAC и подтвердить её, нажав Enter.
- Открыть найденный раздел.
- Выбрать пункт «Всегда уведомлять».
- Перезагрузить ПК.
- net stop wuauserv;
- net stop cryptSvc;
- net stop bits;
- net stop msiserver;
- en C:\Windows\SoftwareDistribution SoftwareDistribution.old;
- ren C:\Windows\System32\catroot2 Catroot2.old;
- net start wuauserv;
- net start cryptSvc;
- net start bits;
- net start msiserver.
После ввода каждой команды нужно подтверждать действие нажатием Enter.
- Перезагрузить устройство, нажать F8 и перейти в безопасный режим.
- Зайти в системную папку: диск С — Windows — System32 — Drivers.
- Найти oem-drv64.sys и удалить его.
- Перезагрузить компьютер.
Видео: как устранить ошибки при обновлении Windows 10
Читайте также:

