0x800706ba windows 10 как исправить
Обновлено: 05.07.2024
Вы можете столкнуться с ошибкой Сервер RPC недоступен (Исключение из HRESULT: 0x800706BA) / The RPC server is unavailable (Exception from HRESULT: 0x800706BA) при попытке подключения к удаленному компьютеру или серверу через определенную MMC оснастку управления, WMI инструмент, PowerShell WinRM или другой протокол удаленного управления.
Проще всего проверить доступность службы RPC на удаленном компьютере с помощью простого WMI запроса. В моем случае я попытаюсь опросить удалённый компьютер через WMI из консоли PowerShell.
Get-WmiObject Win32_ComputerSystem –ComputerName 192.168.0.114
На скриншоте, видно, что удаленный компьютер не доступен по RPC.
Get-WmiObject : Сервер RPC недоступен. (Исключение из HRESULT: 0x800706BA)строка:1 знак:1+ Get-WmiObject Win32_ComputerSystem –ComputerName 192.168.0.114+
- Проверьте, возможно вы указали неверный IP адрес / имя компьютера, или удаленный компьютер находится в состоянии выключения или еще только загружается.
- Убедитесь, что на удаленном компьютере запушены службы Удаленный вызов процедур (RPC) (Remote Procedure Call (RPC) ) и Инструментарий управления Windows (Windows Management Instrumentation). Вы можете проверить статус служб с помощью команд: sc query Winmgmt и sc query rpcss . В том случае, если эти службы запущены команды вернут Состояние: 4 RUNNING. Если службы остановлены, запустите их командой: net start rpcss & net start Winmgmt
- Возможно доступ к удаленному компьютеру через порты RPC блокируется на сетевом уровне файерволом (это очень распространённая причина). В том случае, если в вашей сети нет файерволов, попробуйте временно отключить Windows Firewall (а также антивирусы, т.к. файервол может быть встроен в них) на стороне клиента и сервера и проверить соединение. Дополнительно, для работы протокола RPC вы должны проверить доступность TCP порта 135 на стороне сервера. Проще всего это сделать командлетом Test-NetConnection: Test-NetConnection 192.168.1.15 -port 135 . Если служба RPC включена и доступ к ней не блокируется межсетевым экранов, в строке TcpTestSucceeded будет указано True.
Если вы столкнулись с ошибкой «Сервер RPC недоступен 0x800706BA» при выполнении автоматической регистрации сертификата на контроллере домена или в центре сертификации, то при этом в журнале приложений сервера скорее всего присутствует такая ошибка:
Source: CertificateServicesClient-CertEnroll Event ID: 13
Source: CertificateServicesClient-AutoEnrollment EventID: 6 Automatic certificate enrollment for local system failed (0x800706ba) The RPC server is unavailable.

У данной проблемы может быть несколько вариантов решения, но в большинстве случае причина ошибки заключается в том, что у вашего сервера отсутствует доступ к DCOM на сервере со службой сертификации либо на DCOM установлены некорректные права.
- Убедитесь, что в вашем домене AD с центром сертификации существует группа CERTSVC_DCOM_ACCESS или Certificate Service DCOM Access.
- Добавьте в группу CERTSVC_DCOM_ACCESS/Certificate Service DCOM Access следующие доменные группы: Domain Users, Domain Controllers, Domain Computers.
- Выполните обновление настроек безопасности DCOM на сервере с ролью центра сертификации с помощью команд: certutil -setreg SetupStatus -SETUP_DCOM_SECURITY_UPDATED_FLAGnet stop certsvcnet start certsvc
- На хосте с развернутым центром сертификации проверьте разрешения во вкладке безопасность COM. Для указанной выше группы должны быть разрешены Удаленный доступ и Удаленная активация.
После этого попробуйте перезагрузить компьютер и проверить выдачу сертификата.
Код ошибки 0x800706BA означает, что сервер RPC (удаленный вызов процедур) недоступен. Эта проблема возникает, когда клиентский компьютер под Windows XP освобождает удаленный объект COM +. От приблизительно 20 секунд до 30 секунд после того, как клиентский компьютер совместно использует удаленный объект COM +, порты RPC, используемые DCOM на сервере, закрываются. Если сетевое соединение отключается сразу после того, как клиентский компьютер освобождает объект Remote COM +, порты RPC, используемые DCOM на сервере, остаются открытыми в течение нескольких часов. Это может привести к исчерпанию соединений. Будущие запросы от клиентского компьютера к удаленному объекту COM + не выполняются.
Вы можете проверить RPC-соединение сервера, на котором вы находитесь, с другим компьютером / сервером, используя следующую команду:
Get-WmiObject Win32_ComputerSystem –ComputerName OTHERSERVER
Возможная причина ошибки 0x800706ba:
- Эта ошибка, скорее всего, вызвана блокировкой портов RPC между серверами, связанными с коммуникацией или серверным процессом, который вы пытаетесь прервать.
- Служба RPC остановлена на удаленном сервере.
- Устройство сопоставления конечных точек на порту 135 не может быть доступно на удаленном сервере.
Исправление обновления декабря 2019:
Мы рекомендуем вам попробовать этот новый инструмент. Он исправляет множество компьютерных ошибок, а также защищает от таких вещей, как потеря файлов, вредоносное ПО, сбои оборудования и оптимизирует ваш компьютер для максимальной производительности. Это исправило наш компьютер быстрее, чем делать это вручную:

(дополнительное предложение для Advanced System Repair Pro -> Cайт | Лицензионное соглашение | Политика Kонфиденциальности | Удалить)
Настройте службу брандмауэра Windows для разрешения входящих подключений удаленного управления.
Откройте редактор объектов групповой политики (gpedit.msc), чтобы изменить объект групповой политики (GPO), используемый для управления Брандмауэр Windows настройки в вашей организации.
Откройте «Конфигурация компьютера», откройте «Администрирование», откройте сеть, «Сетевые подключения», откройте брандмауэр Windows, а затем откройте профиль или профиль домена по умолчанию, в зависимости от профиля, который вы хотите настроить.
Включите следующие исключения: «Разрешить исключение для удаленного администрирования» и «Разрешить исключение для общего доступа к файлам и принтерам».
Проверьте настройки брандмауэра

Чтобы решить вашу проблему, выполните следующие действия:
Отключите службу брандмауэра Windows (или сторонний брандмауэр) на проблемном сервере.
Если вы используете сторонний брандмауэр, настройте его для разрешения подключений к следующим портам TCP и UDP: 135, 445.
Изменить группу доступа DCOM

У этой проблемы может быть несколько решений, но в большинстве случаев причиной проблемы является то, что ваш компьютер является членом группы доступа DCOM (доступ DCOM к службе сертификации) или что предоставлена неправильная авторизация. Следуй этим шагам:
certutil -setreg SetupStatus -SETUP_DCOM_SECURITY_UPDATED_FLAG
чистый стоп certsvc и чистый старт certsvc
На сервере с предоставленным центром сертификации проверьте разрешения безопасности COM. Удаленный доступ и разрешения удаленной активации должны быть разрешены для этой группы.
Затем попробуйте перезагрузить компьютер и убедитесь, что сертификат выдан.

CCNA, веб-разработчик, ПК для устранения неполадок
Я компьютерный энтузиаст и практикующий ИТ-специалист. У меня за плечами многолетний опыт работы в области компьютерного программирования, устранения неисправностей и ремонта оборудования. Я специализируюсь на веб-разработке и дизайне баз данных. У меня также есть сертификат CCNA для проектирования сетей и устранения неполадок.
- Запустите SFC и DISM
- Используйте средство устранения неполадок Центра обновления Windows
- Включить критически важные службы Windows Update
- Загрузите обновление вручную
- Сброс компонентов обновлений Windows
Вот как запустить сканирование SFC:

- Нажмите Windows + Q и введите cmd .
- В результатах поиска щелкните правой кнопкой мыши Командная строка и выберите Запуск от имени администратора .
- Новое окно появляется. Введите sfc/scannow и нажмите клавишу Ввод .
- Дождитесь окончания сканирования и восстановления.
Вот как запустить DISM в Windows 10:

- Нажмите клавишу Windows и введите Командная строка
- Нажмите Командная строка (Администратор) .
- Скопируйте и вставьте в командную строку следующую команду: dism . exe/Online/Cleanup-image/Restorehealth
- Если DISM не может получить файлы в Интернете, попробуйте использовать установочный USB или DVD. Вставьте носитель и введите следующую команду: dism.exe/Online/Cleanup-Image/RestoreHealth/Source: C:/RepairSourceWindows/LimitAccess
- Обязательно замените путь C:/RepairSourceWindows вашего DVD или USB.
Примечание. Убедитесь, что вы заменили исходный путь восстановления своим собственным.
- ЧИТАЙТЕ ТАКЖЕ : Полное исправление: ваш компьютер будет несколько раз перезагружаться во время обновлений
Средство устранения неполадок Центра обновления Windows — это встроенный инструмент Windows 10, который также можно использовать для устранения этой проблемы, поскольку ошибка 0x800706ba связана с обновлениями Windows.
Вот как это сделать:
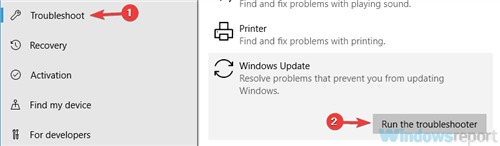
- Перейдите в Пуск > и введите Настройки , а затем нажмите клавишу Ввод .
- Перейдите в раздел Обновление и безопасность> Устранение неполадок .
- Найдите Центр обновления Windows и нажмите Запустить средство устранения неполадок .
- Следуйте дальнейшим инструкциям на экране.
- Перезагрузите компьютер.
Существуют важные службы Центра обновления Windows, которые обеспечивают безопасную загрузку и установку обновлений и исправлений без проблем.
Некоторые важные службы обновлений Windows включают в себя Центр обновления Windows, рабочую станцию и службу фоновой интеллектуальной передачи. Однако когда любая из этих служб отключена, может возникнуть проблема Windows 10 error 0x800706ba.
- Нажмите клавиши Windows Key + R , чтобы запустить окна Выполнить .
- В окне «Выполнить» введите services.msc и нажмите ОК .
- В окнах Службы найдите службы Центр обновления Windows , Рабочая станция и Фоновая интеллектуальная передача и дважды щелкните их один. одним.
- Убедитесь, что службы настроены на Автоматически и работают.
- Если они не работают, установите для Тип запуска значение Автоматически для каждой из служб, нажмите Пуск и Применить . ,
- Перезагрузите систему и продолжите обновление Windows.
Как правило, каждый код обновления Windows начинается с КБ, после чего следует расположение цифр. После определения кода обновления вы можете приступить к загрузке и установке обновления вручную.
- ЧИТАЙТЕ ТАКЖЕ : исправлено: ошибка Windows 10 0x8024a112
Вот как это сделать:
Наконец, вы можете решить проблему ошибки Windows 10 0x800706ba, сбросив компоненты Обновления Windows вручную.
Вот как это сделать:

- Откройте меню Win + X и выберите в списке Командная строка (Администратор) . Вы можете сделать это, нажав сочетание клавиш Windows Key + X .
- Когда откроется Командная строка , выполните следующие команды:
- net stop wuauserv
- net stop cryptSvc
- чистые стоповые биты
- Чистый стоп-сервер
- Рен С: WindowsSoftwareDistribution SoftwareDistribution.old
- Рен C: WindowsSystem32catroot2 Catroot2.old
- net start wuauserv
- net start cryptSvc
- чистые стартовые биты
- net start msiserver
- После выполнения этих команд проверьте, решена ли проблема.
Кроме того, вы можете создать скрипт сброса, используя шаги, описанные в нашем руководстве по скрипту WUReset.
В заключение мы надеемся, что вы сможете решить проблему Windows 10 error 0x800706ba, применив любое из упомянутых выше решений. Если да, сообщите нам об этом, оставив комментарий ниже.
Вы получаете ошибку Windows 10 0x800706ba? Эта ошибка связана с ошибками обновлений Windows на компьютерах с Windows 10 и может быть вызвана поврежденными системными файлами, необходимыми для завершения обновлений Windows. Тем не менее, есть способ решить эту проблему.
- Запустите SFC и DISM
- Используйте средство устранения неполадок Центра обновления Windows
- Включить критически важные службы Windows Update
- Загрузите обновление вручную
- Сброс компонентов обновлений Windows
1. Запустите SFC и DISM
Вот как запустить сканирование SFC:

- Нажмите Windows + Q и введите cmd .
- В результатах поиска щелкните правой кнопкой мыши Командная строка и выберите Запуск от имени администратора .
- Новое окно появляется. Введите sfc/scannow и нажмите клавишу Ввод .
- Дождитесь окончания сканирования и восстановления.
Вот как запустить DISM в Windows 10:

- Нажмите клавишу Windows и введите Командная строка
- Нажмите Командная строка (Администратор) .
- Скопируйте и вставьте в командную строку следующую команду: dism . exe/Online/Cleanup-image/Restorehealth
- Если DISM не может получить файлы в Интернете, попробуйте использовать установочный USB или DVD. Вставьте носитель и введите следующую команду: dism.exe/Online/Cleanup-Image/RestoreHealth/Source: C:/RepairSourceWindows/LimitAccess
- Обязательно замените путь C:/RepairSourceWindows вашего DVD или USB.
Примечание. Убедитесь, что вы заменили исходный путь восстановления своим собственным.
- ЧИТАЙТЕ ТАКЖЕ : Полное исправление: ваш компьютер будет несколько раз перезагружаться во время обновлений
2. Используйте средство устранения неполадок Центра обновления Windows
Вот как это сделать:

- Перейдите в Пуск > и введите Настройки , а затем нажмите клавишу Ввод .
- Перейдите в раздел Обновление и безопасность> Устранение неполадок .
- Найдите Центр обновления Windows и нажмите Запустить средство устранения неполадок .
- Следуйте дальнейшим инструкциям на экране.
- Перезагрузите компьютер.
3. Включить критические службы Windows Update
Существуют важные службы Центра обновления Windows, которые обеспечивают безопасную загрузку и установку обновлений и исправлений без проблем.
Некоторые важные службы обновлений Windows включают в себя Центр обновления Windows, рабочую станцию и службу фоновой интеллектуальной передачи. Однако когда любая из этих служб отключена, может возникнуть проблема Windows 10 error 0x800706ba.
4. Загрузите обновление вручную
Как правило, каждый код обновления Windows начинается с КБ, после чего следует расположение цифр. После определения кода обновления вы можете приступить к загрузке и установке обновления вручную.
- ЧИТАЙТЕ ТАКЖЕ : исправлено: ошибка Windows 10 0x8024a112
Вот как это сделать:
5. Сброс компонентов обновлений Windows
Наконец, вы можете решить проблему ошибки Windows 10 0x800706ba, сбросив компоненты Обновления Windows вручную.
Вот как это сделать:

- Откройте меню Win + X и выберите в списке Командная строка (Администратор) . Вы можете сделать это, нажав сочетание клавиш Windows Key + X .
- Когда откроется Командная строка , выполните следующие команды:
- net stop wuauserv
- net stop cryptSvc
- чистые стоповые биты
- Чистый стоп-сервер
- Рен С: WindowsSoftwareDistribution SoftwareDistribution.old
- Рен C: WindowsSystem32catroot2 Catroot2.old
- net start wuauserv
- net start cryptSvc
- чистые стартовые биты
- net start msiserver
- После выполнения этих команд проверьте, решена ли проблема.
Кроме того, вы можете создать скрипт сброса, используя шаги, описанные в нашем руководстве по скрипту WUReset.
В заключение мы надеемся, что вы сможете решить проблему Windows 10 error 0x800706ba, применив любое из упомянутых выше решений. Если да, сообщите нам об этом, оставив комментарий ниже.

Вы сталкиваетесь с упрямым 0x800706ba ошибка? Ошибка 0x800706ba возникает из-за неправильной конфигурации системы. Если вы допустили ошибки при настройке вашего компьютера или если вы установили программу, которая вмешивается в системные настройки, вы, вероятно, столкнетесь с этой ошибкой. Существуют специальные программы для исправления ошибки 0x800706ba. Тем не менее, вы должны попытаться понять, что вызвало проблему в первую очередь.
Что означает 0x800706ba?
Основные причины ошибки 0x800706ba
Прежде всего, ошибка 0x800706ba сигнализирует о том, что с вашей машиной что-то не так. И что система не может функционировать должным образом. Общие причины этой ошибки:
- Вы не правильно установили некоторые программы.
- В реестре вашей машины есть недействительные записи.
- Это может быть вызвано вредоносным ПО или вирусом.
- Ваша система не была закрыта должным образом. Сбой питания мог вызвать внезапное отключение системы.
- Возможно, вы удалили важную запись в реестре.
Способ 1 - сбросить обновления Windows
Перво-наперво, вы должны попытаться сбросить обновления Windows. Основной причиной ошибки 0x800706ba является сбой программы. И программа, которая когда-то работала нормально, потерпит неудачу только с обновлением. Сброс обновлений с помощью ручных методов прост и эффективен.
Чтобы сбросить обновления Windows, вы должны выполнить следующие действия:
- Войдите на свой компьютер как системный администратор.
- Теперь откройте командную строку. Нажатие «Windows и XКлючи откроют командная строка в режиме администратора.

net stop wuauserv
net stop cryptSvc
чистые стоповые бит
net stop msiserver
Ren C: WindowsSoftwareDistributionSoftwareDistribution.old
Ren C: WindowsSystem32catroot2 Catroot2.old
net start wuauserv
net start cryptSvc
чистые стартовые биты
net start msiserver
После того, как вышеуказанные команды выполнены, проверьте, исправлена ли ошибка 0x800706ba. Технически, сброс обновлений Windows должен навсегда решить проблему. Это связано с тем, что ошибка 0x800706ba вызвана изменением, которое конфликтует с существующей конфигурацией ваших приложений.
Единственный недостаток этого метода заключается в том, произошел ли сброс полностью или нет. Поскольку сброс выполняется вручную, вы должны следить за пропущенными командами.
Метод 2 - Критические службы Windows Update
Есть несколько служб Центра обновления Windows, чтобы убедиться, что исправления и обновления загружаются на ваш компьютер и устанавливаются без каких-либо проблем. Важно убедиться, что обновления также загружены безопасно! Критическими службами обновлений Windows будут фоновая интеллектуальная передача, рабочая станция и Центр обновления Windows. Если какая-либо из этих служб отключена, вы, вероятно, столкнетесь с ошибкой 0x800706ba.
- Запустите окно запуска. Теперь вы должны ввести «services.mscИ выберите OK.

- Затем, дважды щелкните Центр обновления Windows вариант;
- Теперь дважды щелкните на Рабочая станция вариант;
- Затем, дважды щелкните Фоновая интеллектуальная служба передачи вариант;

- И затем выберите «Автоматически”Как режим для выполнения этих услуг. «Тип запуска" должно быть "Автоматически".
- Теперь нажмите на «StartИ выберите «Применить".
- Чтобы завершить процесс, вы должны перезагрузить компьютер.
Метод 3 - SFC и DISM
Запуск сканера SFC - очень простой процесс:
- Войдите на свой компьютер в режиме администратора и запустите командная строка.
- Теперь вы должны набрать ПФС / SCANNOW а затем ударилEnter".
- Вам следует дождаться завершения сканирования. Это займет несколько минут.
Чтобы выполнить DISM, необходимо выполнить следующие действия:
- Войдите в систему как администратор и запустите командная строка.
- Введите следующую команду: dism.exe / онлайн / Cleanup-образ / Restorehealth

- Если ваш модуль DISM не может загрузить определенные файлы, он выдаст ошибку. Теперь вы можете использовать установочный диск (USB или DVD) для выполнения вышеуказанной команды. Тем не менее, команда, которая будет использоваться сейчас: DISM.exe / Online / Cleanup-Image / RestoreHealth / Source: C: / <Путь к вашему DVD или USB> / LimitAccess
Использовать средство устранения неполадок Центра обновления Windows очень просто.
Вот краткий обзор того, как можно использовать средство устранения неполадок:
- Вы должны перейти к «StartИ введите «Параметры".
- Перейдите к "Обновление и безопасность».
- Далее выберите «Устранение неполадок".
- Затем найдите Центр обновления Windows и выберите «Запустите средство устранения неполадок«. Следующие экраны будут полными и загружены инструкциями о том, что должно быть выполнено. Следуйте этим инструкциям и перезагрузите компьютер.

Метод 5 - Расширенное решение
- Войдите в систему как администратор и нажмите на Начало кнопку.
- Теперь выберите «Восстановить" под "Системные инструменты".
- Теперь выберите «Восстановить мой компьютер раньше".
- Далее вам следует выбрать точку восстановления. Вам будет предоставлен список точек восстановления. Выберите идеальный.
- Нажмите "Следующая”В следующем окне подтверждения.
Когда система перезагрузится, проверьте, не прошла ли ошибка 0x800706ba. Если ошибка все еще присутствует, возможно, вам придется выбрать другую точку восстановления.
Метод 6 - Ручной метод исправления ошибки 0x800706ba
Исправление ошибки с помощью ручного обновления не является легкой задачей. Это потому, что вы должны перейти на веб-сайт Microsoft, найти их каталог обновлений и выбрать правильное обновление. Это, безусловно, самый сложный и трудоемкий способ устранения ошибки 0x800706ba. Для загрузки нужного обновления необходимо отсканировать огромное количество обновлений. Вы должны определить правильный код обновления, который вызвал ошибку 0x800706ba.
Вот простой обзор того, как загрузить обновления вручную:

- Введите код обновления, до которого ошибка 0x800706ba не возникала. Теперь ударилEnter".
- Вы найдете так много обновлений с похожим кодом. Выберите обновление, соответствующее вашей системной архитектуре.

Когда ваша система перезагрузится, проверьте, не прошла ли ошибка 0x800706ba. В большинстве случаев ошибка 0x800706ba сохраняется, если загружено и установлено неправильное обновление. И, если ошибка все еще существует, вы можете быть уверены, что загруженное обновление было неверным. В такой ситуации вы должны повторить весь процесс снова.
Как упоминалось ранее, выбор установки обновления для исправления ошибки 0x800706ba вручную должен быть вашим последним вариантом.
Вывод по ошибке 0x800706ba
Когда клиентский компьютер под управлением Microsoft Windows XP делает запрос к удаленному объекту Microsoft COM +, может произойти сбой запроса. Кроме того код ошибки 0x800706BA может быть создан.
Примечание. Код ошибки 0x800706BA указывает, что сервер удаленного вызова (RPC) недоступен.
Причина
Эта проблема возникает, когда клиентский компьютер под управлением Windows XP освобождает удаленного объекта COM +. Примерно 20 секунд до 30 секунд после на клиентском компьютере удаленный объект COM +, были использованы DCOM на сервере RPC-порты будут закрыты. Если сеть отключена, сразу же после на клиентском компьютере удаленный объект COM +, RPC-порты, используемые службой DCOM на сервере остаются открытыми в течение нескольких часов. Это может привести к порту нехватки. Сбой будущих запросов удаленного объекта COM + с клиентского компьютера.
Решение
Сведения об исправлении
Существует исправление от корпорации Майкрософт. Однако данное исправление предназначено для устранения только проблемы, описанной в этой статье. Применяйте данное исправление только в тех системах, которые имеют данную проблему. Это исправление может проходить дополнительное тестирование. Таким образом если вы не подвержены серьезно этой проблеме, рекомендуется дождаться следующего пакета обновления, содержащего это исправление.
Если исправление доступно для скачивания, имеется раздел "Пакет исправлений доступен для скачивания" в верхней части этой статьи базы знаний. Если этот раздел не отображается, обратитесь в службу поддержки для получения исправления.
Примечание. Если наблюдаются другие проблемы или необходимо устранить неполадки, вам может понадобиться создать отдельный запрос на обслуживание. Стандартная оплата за поддержку будет взиматься только за дополнительные вопросы и проблемы, которые не соответствуют требованиям конкретного исправления. Полный список телефонов поддержки и обслуживания клиентов корпорации Майкрософт или создать отдельный запрос на обслуживание посетите следующий веб-узел корпорации Майкрософт:
http://support.microsoft.com/contactus/?ws=supportПримечание. В форме "Пакет исправлений доступен для скачивания" отображаются языки, для которых доступно исправление. Если нужный язык не отображается, значит исправление для данного языка отсутствует.
Предварительные условия
Необходимо иметь Windows XP для установки этого исправления.
Сведения о перезагрузке компьютера
После установки исправления компьютер необходимо перезагрузить.
Сведения о реестре
Необходимо создать разделы реестра для активизации этого исправления. Кроме того изменения в системный реестр для активизации этого исправления нет.
Сведения о файлах
Английская версия данного исправления содержит атрибуты файла (или более поздние атрибуты файлов), приведенные в следующей таблице. Дата и время для этих файлов указаны в формате общего скоординированного времени (UTC). При просмотре сведений о файле, он преобразуется в локальное время. Чтобы узнать разницу между временем по Гринвичу и местным временем, откройте вкладку Часовой пояс элемента Дата и время в панели управления.
Читайте также:

