0x80240034 ошибка обновления windows 10
Обновлено: 02.07.2024
При установке новых апдейтов системы может появляться ошибка, которая заключается в зависании процесса инсталляции. В журнале установки можно увидеть, что причиной сбоя является код 0x80240034. В статье описаны причины появления неисправности и способы устранения. Для успешного восстановления работоспособности компьютера рекомендуется поочередно воспользоваться каждым перечисленным методом.
Почему появляется ошибка 0x80240034
Ошибка 0x80240034 при установке обновлений Windows 10 версий 1903 , 1809 или 1803 может появляться по следующим причинам:
Устранение неисправности при обновлении Windows 10
Есть несколько вариантов устранения данной проблемы, при которых не понадобится переустановка ОС. Перед применением можно попробовать запустить антивирус для поиска вредоносного кода — есть вероятность, что это устранит проблему. После использования каждого предложенного метода рекомендуется проверять исправную работу компьютера, предварительно перезапустив систему.
Применение Устранения неполадок
В Windows 10 есть встроенное средство для устранения неполадок при обновлении. Пользователю предлагаются рекомендации, которые могут помочь наладить работу устройства. Для запуска потребуется:
- Открыть « Пуск », нажать на « Параметры » (значок шестеренки).


- Перейти во вкладку « Устранение неполадок »;
- Под пунктом « Запустить диагностику и устранение неполадок » кликнуть по « Центр обновления Windows ».
- Нажать на кнопку Запустить средство устранения неполадок .

Обратите внимание! После сканирования необходимо снова запустить установку апдейта.
Очистка папки службы Windows Update
Прекратить сбои помогает функция очистки кэша обновлений. Предварительно потребуется остановить на время работу службы, которая отвечает за инсталляцию апдейта:
- Нажать Win + R .
- Ввести services.msc и кликнуть OK .

- В списке служб дважды нажать на « Центр обновления Windows ».
- На вкладке « Общие » кликнуть по кнопке Остановить , OK .

Затем требуется приступить к очистке кэша:
- На диске С открыть папку Windows → SoftwareDistribution → Download .
- Нажать на верхней панели по пункту « Файл », выбрать « Изменить параметры папок и поиска ».

- Во вкладке « Вид » отметить строчку « Показывать скрытые файлы, папки и диски ».

- Кликнуть Применить . Затем следует вернуться в директорию Download и удалить все файлы посредством сочетания Shift + Delete .
Сброс компонентов Центра обновления Windows
Ошибка 0x80240034 при обновлении Windows 10 может быть устранена с помощью сброса поврежденных элементов службы, отвечающей за инсталляцию апдейтов. Для этого требуется запустить « Командную строку » с правами суперпользователя и поочередно вводить команды:

Обратите внимание! Для внесения изменений в конфигурацию системы требуется перезагрузить компьютер.
- Открыть « Панель управления » (можно найти через поиск).


- Нажать на гиперссылку « Включение или отключение компонентов Windows ».

- Поставить галочку у нужной утилиты, нажать OK .
- Перезапустить ПК.

Проверка системных файлов
Если компоненты ОС работают нестабильно, их можно восстановить с помощью специального средства. Для запуска диагностики потребуется:
- Открыть « Командную строку » с правами суперпользователя.


После этого произойдет поиск поврежденных системных данных с последующим восстановлением. В случае успешного завершения процесса на экран выведется соответствующая надпись.
Удаление стороннего антивируса
Если на ПК установлен антивирус, перед обновлением рекомендуется произвести отключение программы. В случае использования стороннего софта инструкцию по деактивации следует искать на официальных ресурсах разработчика. Для отключения предустановленного антивируса Windows Defender потребуется:
- Открыть « Панель управления », произведя поиск по системе.
- Выбрать пункт « Администрирование ».



Заключение
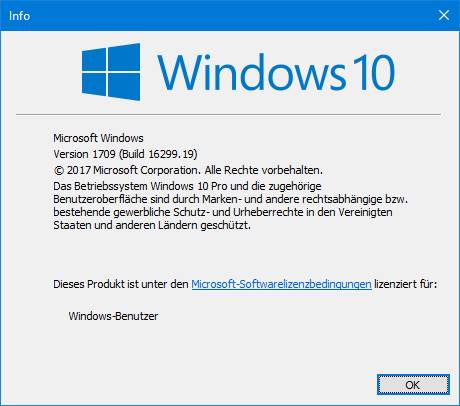

Если статья была вам полезна, вы также можете нам помочь


В Windows 10 вы можете установить несколько языков


Из этой инструкциии Вы узнаете, как включить или отключить


Контроль учетных записей (UAC) помогает предотвратить

В моих статьях вы часто видите инструкции по открытию

Гибернация — это энергосберегающее состояние, разработанное
Если вы нашли ошибку, пожалуйста,
выделите фрагмент текста и нажмите Ctrl+Enter.
Способы исправления ошибки 0x80240034 при обновление Windows 10
Запустить средство устранения неполадок Windows Update
Очистить временную папку кэширования Windows Update
Удалите программное обеспечение сторонних антивирусов, VPN или брандмауэров
Некоторые пользователи сообщили, что обновление загружаться — снова и снова, после того, как оно достигает определённой пороговой точки. Журнал обновлений в некоторых случаях сообщает код ошибки 0x80240034, в котором указано, что попытка установки обновления не выполнена.
ИСПРАВЛЕНИЕ: Windows 10 не удалось установить (0x80240034).
Когда обновление устанавливается многократно и не удается завершить установку, каждый раз, наиболее вероятной причиной этой проблемы является поврежденная база данных обновлений. Поврежденные компоненты Windows Update также могут способствовать возникновению подобной ситуации. В зависимости от истории обновлений вашей системы, для обоих элементов может потребоваться устранить неполадки перед загрузкой.
«Центр обновления Windows» Устраните проблемы, мешающие обновлению Windows.
Нажмите сочетание клавиш Win + I чтобы перейти в приложение «Параметры».
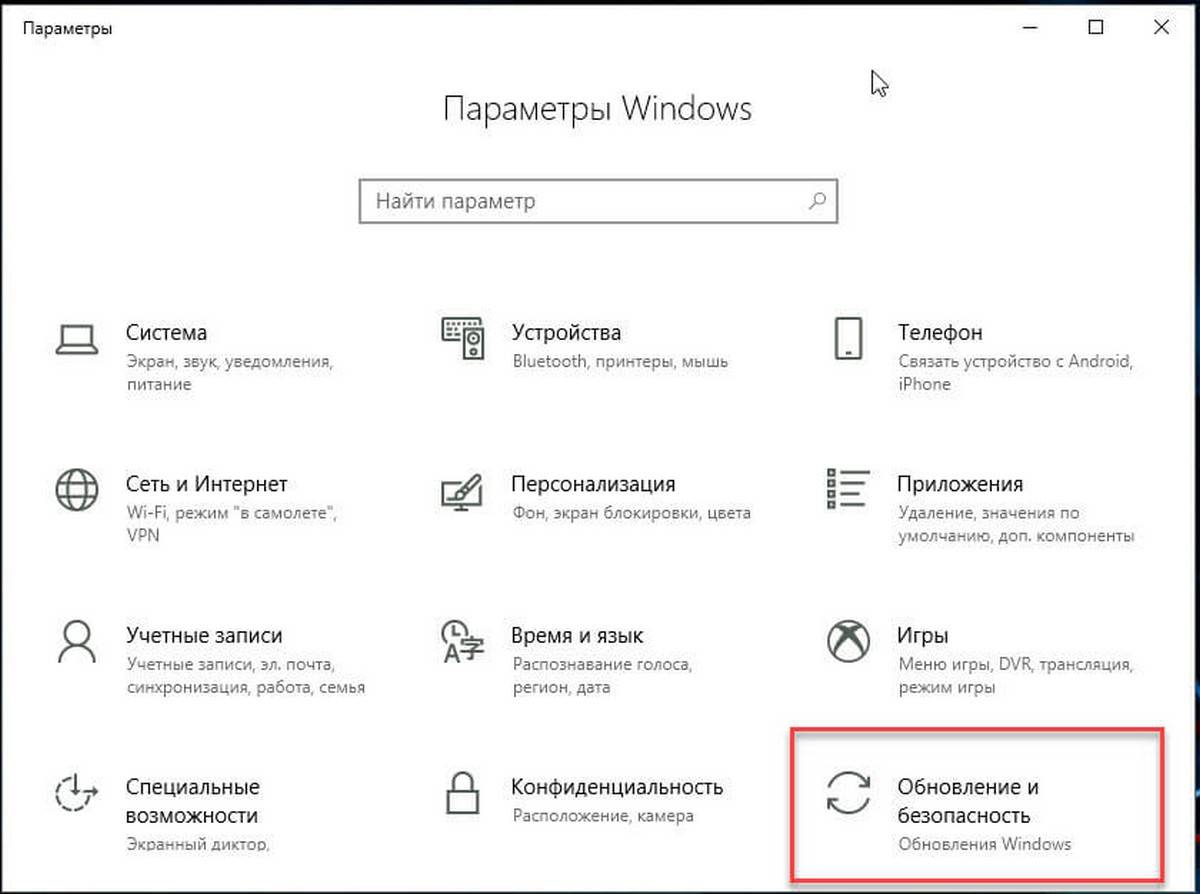
Перейдите в раздел «Обновление и безопасность» → «Устранение неполадок».
На странице Устранение неполадок кликните мышкой «Центр обновления Windows» и нажмите кнопку «Запустить средство устранения неполадок».
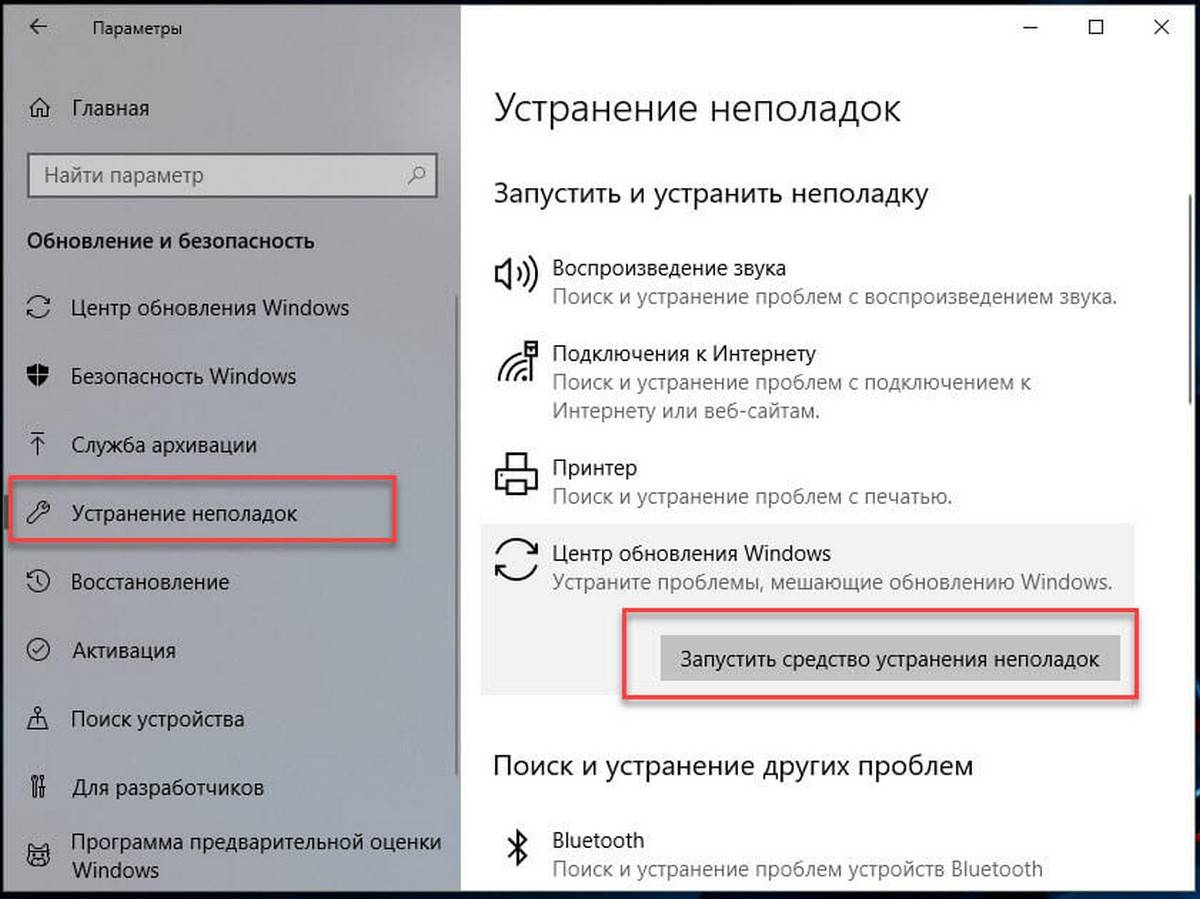
После того как средство закончит работу, необходимо перезагрузить компьютер и попытаться установить обновление заново.
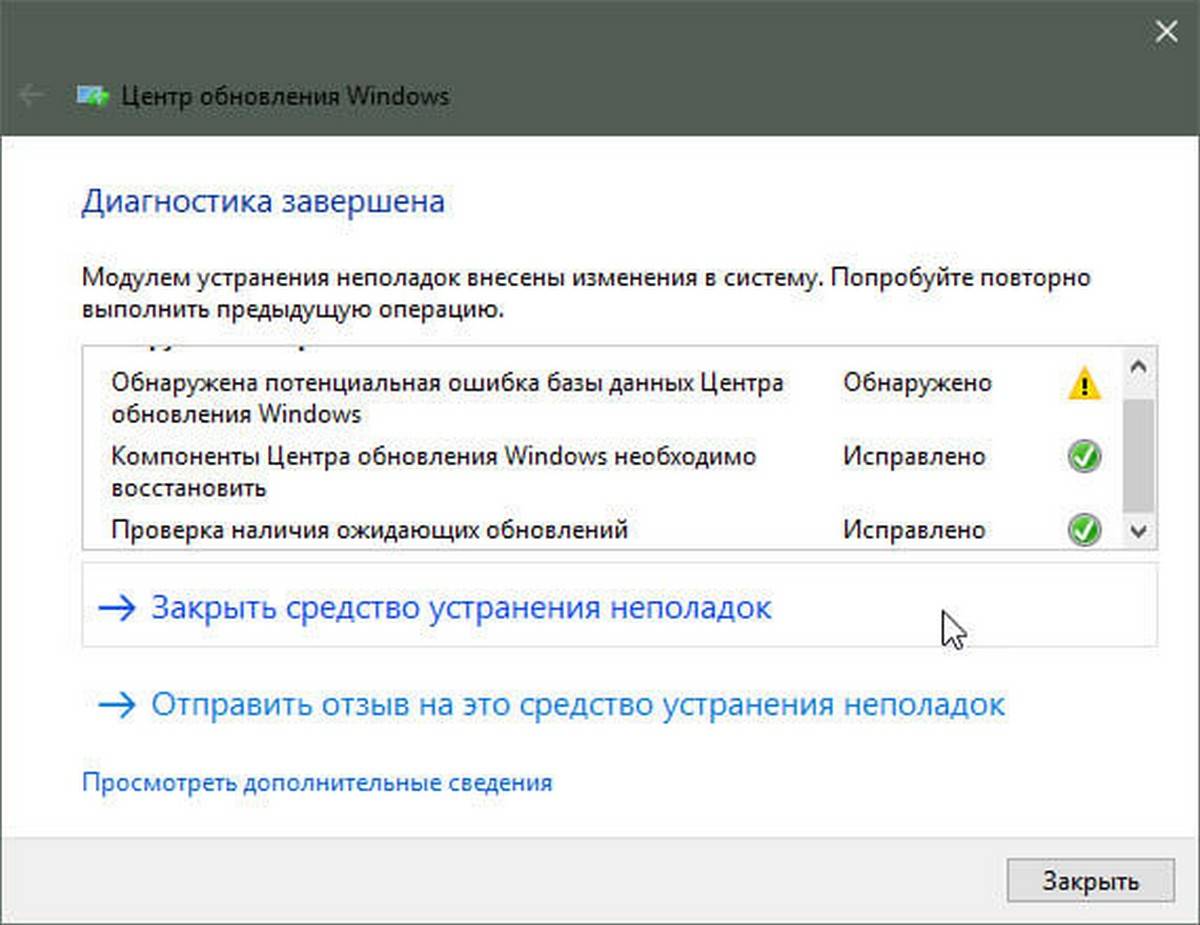
Теперь обновление пройдет как и должно.
Использование командной строки
Откройте «Командную строку» или «PowerShell» и введите следующие команды поочередно, нажимая клавишу Enter .
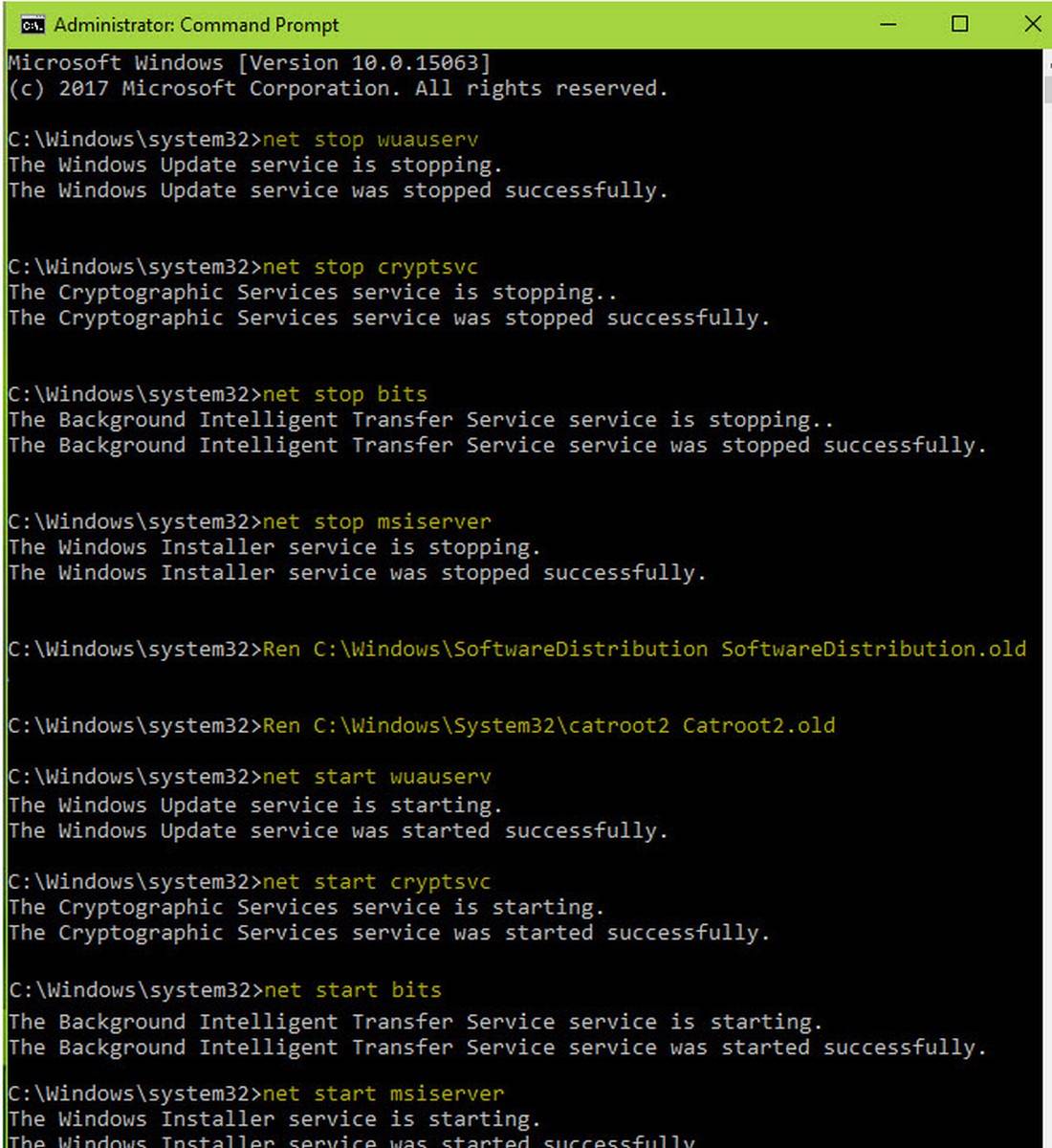
Закройте окно командной строки и перезагрузите компьютер.
После перезагрузки повторите попытку установки доступных вам обновлений Windows, теперь они должны работать нормально.
Если у вас все еще есть проблемы с получением обновлений в Центре обновления Windows, вы можете обновить систему с помощью файла ISO.
Рейтинг: /5 — голосов —>
Ошибка 0x80240034 возникает при установке обновлений windows 10 в Центре обновлений. Эта проблема появилась после релиза Windows 10 Insider Preview (программы предварительной оценки Windows) версии 16226. Появилась она примерно полгода назад и за это время, кажется, что за это время Microsoft должны уже были устранить данную проблема, однако она до сих пор присутствует в системе. Ошибка 0x80240034 возникала при установке обновлений KB4048955 windows 10.
Причины появления ошибки 0x80240034
Причинами появления 0x80240034 ошибки обновления windows 10 могут быть:
Способ 1: Устранение стандартным методом
Первым делом необходимо попробовать устранить 0x80240034 ошибку обновления методами средства устранения неполадок Windows 10. Microsoft лучше всего понимает, какие проблемы могут возникнуть при автоматическом обновлении и предложить способы их решения.
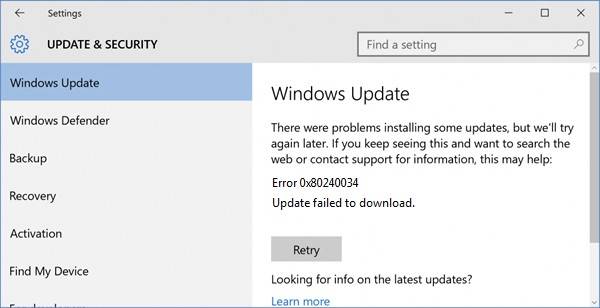
Запустить средство устранения неполадок Windows 10 можно следующим образом:
При запуске средства устранения неполадок, оно начнет сканирование системы на наличие проблем, мешающих нормальному обновлению Windows 10. Необходимо подождать какое-то время, а потом выполнить все указания, предложенные средством устранения неполадок. После окончания диагностики, попробуйте снова запустить обновления.
Как правило средство устранения неполадок приносит результаты крайне редко, однако в любом случае стоит попробовать решение проблемы с него.
Способ 2: Поменять тип запуска некоторых служб
Мы будет изменять тип запуска служб в командной строке, это намного быстрее чем лазить в системных настройках:
- Введите сочетание клавиш Ctrl + X выберете в выпадающем меню пункт Командная строка (администратор). Для выполнения следующих команд потребуются права администратора.
- Далее поочередно через Enter вводим следующие команды: SC config wuauserv start=auto, SC config bits start=auto, SC config cryptsvc start=auto, SC config trustedinstaller start=auto
- Перезагрузите компьютер и попробуйте снова проверить есть ли ошибка 0x80240034 при установке обновлений windows 10
Способ 4: Сброс элементов Центра обновления Windows
Исходя из того, что 0x80240034 ошибка обновления Windows 10 может быть следствием повреждения некоторых компонентов Центра обновления Windows, необходимо попробовать сбросить данные компоненты. Сделать это можно в той же консоли, необходимо зайти с правами администратора. Как зайти под администратором я показал во втором способе. Тут напишу только команды:
net stop wuauserv appidsvc
net stop cryptsvc
Del «%ALLUSERSPROFILE%Application DataMicrosoftNetworkDownloaderqmgr*.dat»
sc.exe sdset bits D:(A;;CCLCSWRPWPDTLOCRRC;;;SY)(A;;CCDCLCSWRPWPDTLOCRSDRCWDWO;;;BA)(A;;CCLCSWLOCRRC;;;AU)(A;;CCLCSWRPWPDTLOCRRC;;;PU)
sc.exe sdset wuauserv D:(A;;CCLCSWRPWPDTLOCRRC;;;SY)(A;;CCDCLCSWRPWPDTLOCRSDRCWDWO;;;BA)(A;;CCLCSWLOCRRC;;;AU)(A;;CCLCSWRPWPDTLOCRRC;;;PU)
cd /d %windir%system32
netsh winsock reset
net start wuauserv
net start appidsvc
net start cryptsvc
После выполнения команд перезагрузите компьютер и попробуйте заново запустить обновления.
Поддержите проект
Друзья, сайт Netcloud каждый день развивается благодаря вашей поддержке. Мы планируем запустить новые рубрики статей, а также некоторые полезные сервисы.
У вас есть возможность поддержать проект и внести любую сумму, которую посчитаете нужной.
0x80240034 — это ошибка, которая может появиться во время установки обновления для операционной системы Windows 10 в Центре обновления. Данная ошибка появилась приблизительно полгода назад — после релиза Windows 10 Insider Preview версии 16226.
Казалось бы, за прошедшее время Майкрософт могли бы уже искоренить проблему, которая вызывает ошибку 0x80240034, тем не менее она все еще присутствует в системе. Например, не так давно, пользователи Windows 10 пожаловались на ошибку 0x80240034 во время установки кумулятивного обновления под номером KB4048955.
Методы решения для ошибки 0x80240034 на Windows 10
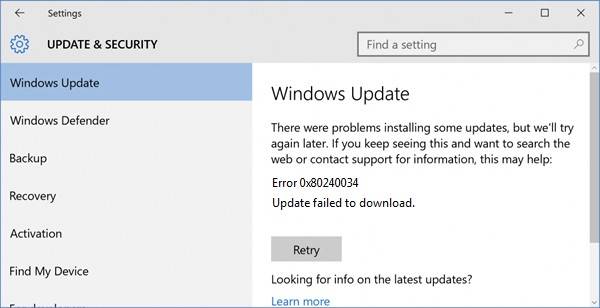
Метод №1 Средство устранения неполадок
Вашим самым первым действием при появлении ошибки 0x80240034 должно стать применение средства устранения неполадок Центра обновления Windows. Майкрософт прекрасно знает, что во время автоматического обновления их операционной системы всегда что-то может пойти не так. Именно с целью устранения проблем при обновлении ими было разработано средство, которое, в теории, способно помочь вам с возникшими трудностями.
Запустить это средство устранения неполадок достаточно просто. Давайте посмотрим, как это сделать:
- откройте меню Пуск и кликните левой кнопкой мыши на значок шестеренки, чтобы открыть Параметры системы;
- далее найдите и перейдите в раздел под названием «Обновления и безопасность»;
- далее перейдите во вкладку «Устранения неполадок»;
- кликните на пункт «Центр обновления Windows», находящийся в разделе «Запустить и работать»;
- нажмите на кнопку «Запустить средство устранения неполадок»;
Как только вы кликните на вышеуказанную кнопку, перед вами появится небольшое окошко средства устранения неполадок. Оно начнет проводить сканирование вашей системы на присутствие каким-то проблем, препятствующих корректной работе Центра обновления Windows. Все, что вам нужно делать — это наблюдать за процессом и выполнять все, что вам будет предложено средством устранения неполадок. Закончив с ним, попробуйте снова запустить обновление Windows, чтобы проверить наличие ошибки 0x80240034.
К сожалению, средство устранения неполадок довольно редко осуществляет заложенные в него функции в отношении Центра обновления Windows. Многие пользователи, воспользовавшись им, утверждают, что его работа не дала какого бы то ни было результата. Однако, в сети можно найти счастливчиков, которым данное системное средство все-таки помогло. Возможно, вы один из таких счастливчиков.
Метод №2 Изменение типа запуска нескольких служб
Вы можете выставить нужным службам автоматически тип запуска через графический интерфейс Windows 10, тем не менее мы предлагаем вам поступить немножечко по-другому: ввести в Командную строку несколько команд, которые активируют нужный тип запуска для этих служб. Поверьте, это гораздо быстрее, нежели копание в системных настройках.
Итак, нажмите правой кнопкой мыши на Пуск и выберите «Командная строка(администратор)». Как только перед вами покажется черное окошко системной консоли, впишите в нее следующий список команд:
- SC config wuauserv start= auto
- SC config bits start= auto
- SC config cryptsvc start= auto
- SC config trustedinstaller start= auto
Выполнив в Командной строке вышеуказанные команды, перезагрузите свой компьютер, а затем снова попытайтесь провести обновление операционной системы Windows 10, чтобы убедиться в устранении ошибки 0x80240034.
Метод №4 Сброс компонентов Центра обновления Windows
Стоит заметить, что ошибка 0x80240034 может быть результатом повреждения некоторых компонентов Центра обновления Windows. К счастью, если проблема действительно заключается в этом, вы можете запросто сбросить данные компоненты с помощью ряда команд для системной консоли.
Откройте Командную строку, как это уже было продемонстрировано в вышеуказанных методах, а затем впишите в нее описанные ниже команды:
Введите команды для сброса Центра обновления Windows, а затем перезагрузите свой компьютер. Попробуйте снова провести обновления, дабы проверить, была ли устранена ошибка 0x80240034 или нет.
Нашли опечатку? Выделите текст и нажмите Ctrl + Enter Используемые источники:
Некоторые пользователи сообщили, что обновление загружаться - снова и снова, после того, как оно достигает определённой пороговой точки. Журнал обновлений в некоторых случаях сообщает код ошибки 0x80240034, в котором указано, что попытка установки обновления не выполнена.
ИСПРАВЛЕНИЕ: Windows 10 не удалось установить (0x80240034).
Когда обновление устанавливается многократно и не удается завершить установку, каждый раз, наиболее вероятной причиной этой проблемы является поврежденная база данных обновлений. Поврежденные компоненты Windows Update также могут способствовать возникновению подобной ситуации. В зависимости от истории обновлений вашей системы, для обоих элементов может потребоваться устранить неполадки перед загрузкой.
«Центр обновления Windows» Устраните проблемы, мешающие обновлению Windows.
Нажмите сочетание клавиш Win + I чтобы перейти в приложение «Параметры».
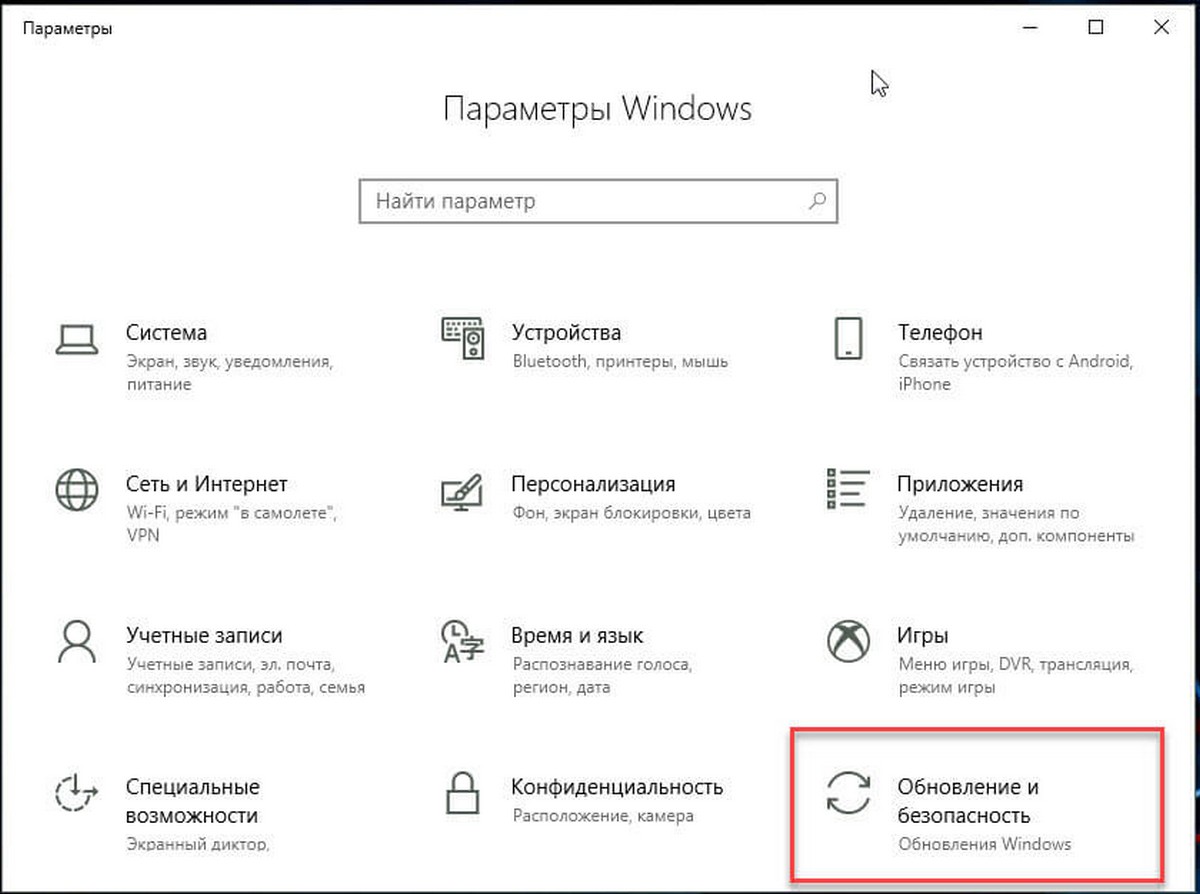
Перейдите в раздел «Обновление и безопасность» → «Устранение неполадок».
На странице Устранение неполадок кликните мышкой «Центр обновления Windows» и нажмите кнопку «Запустить средство устранения неполадок».
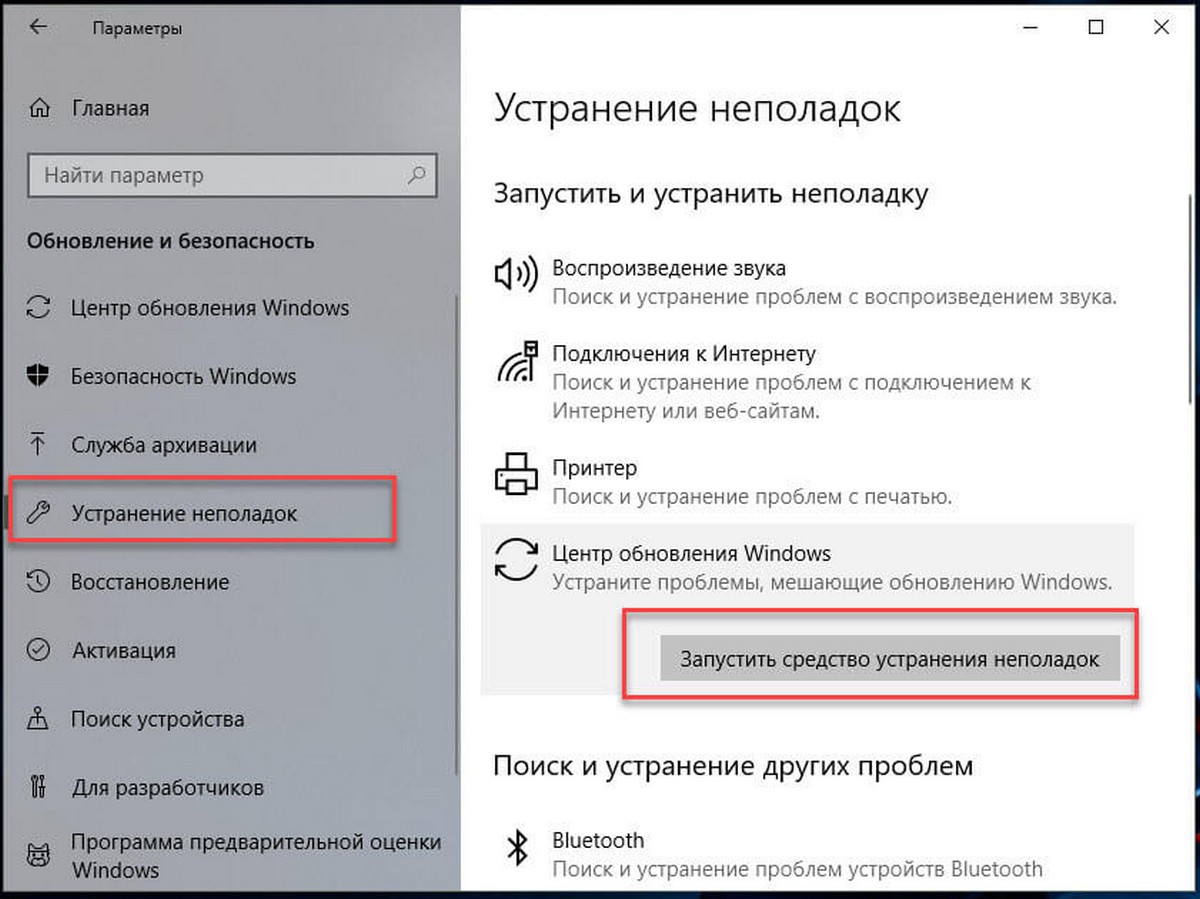
После того как средство закончит работу, необходимо перезагрузить компьютер и попытаться установить обновление заново.
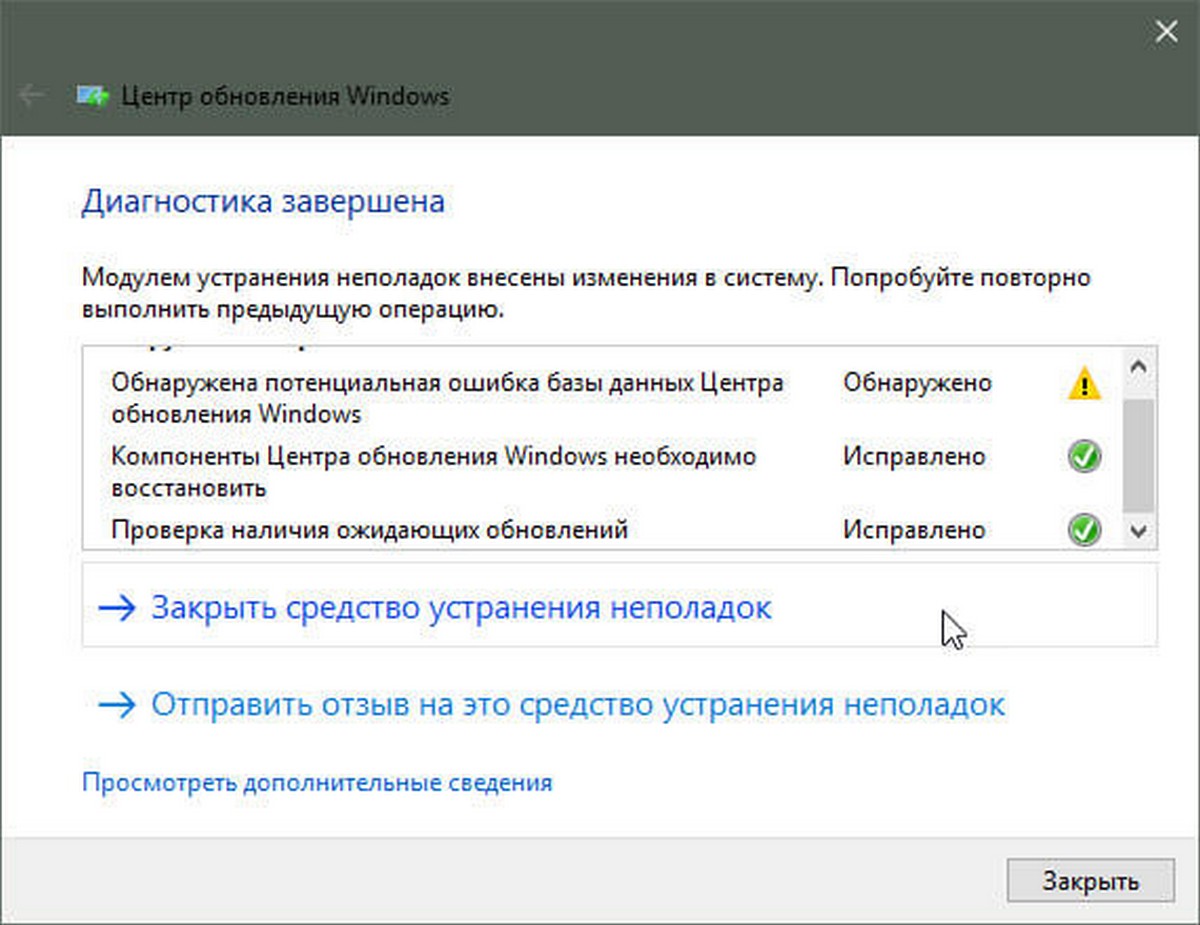
Теперь обновление пройдет как и должно.
Использование командной строки
Откройте «Командную строку» или «PowerShell» и введите следующие команды поочередно, нажимая клавишу Enter .
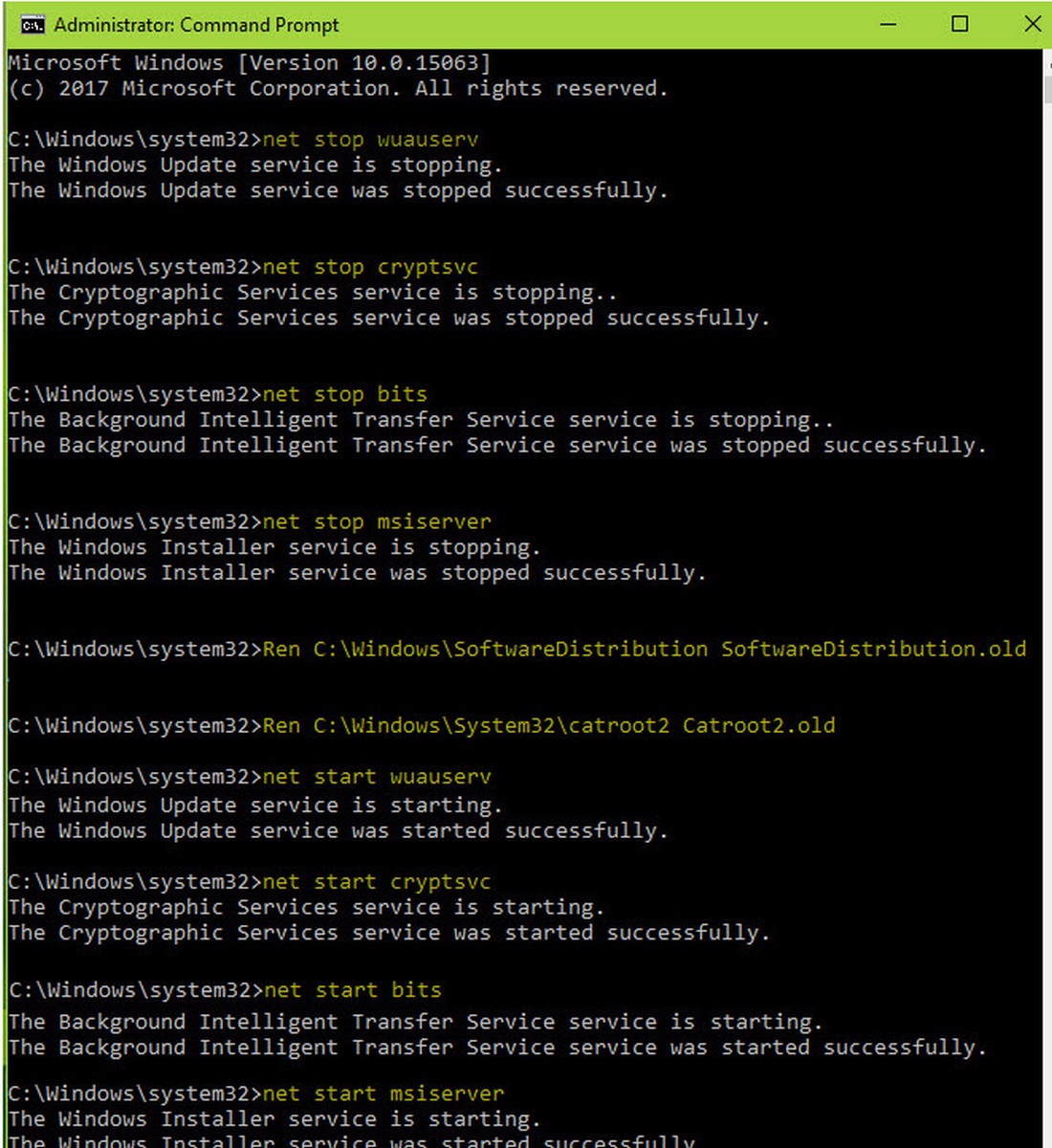
Закройте окно командной строки и перезагрузите компьютер.
После перезагрузки повторите попытку установки доступных вам обновлений Windows, теперь они должны работать нормально.
Если у вас все еще есть проблемы с получением обновлений в Центре обновления Windows, вы можете обновить систему с помощью файла ISO.
Читайте также:

