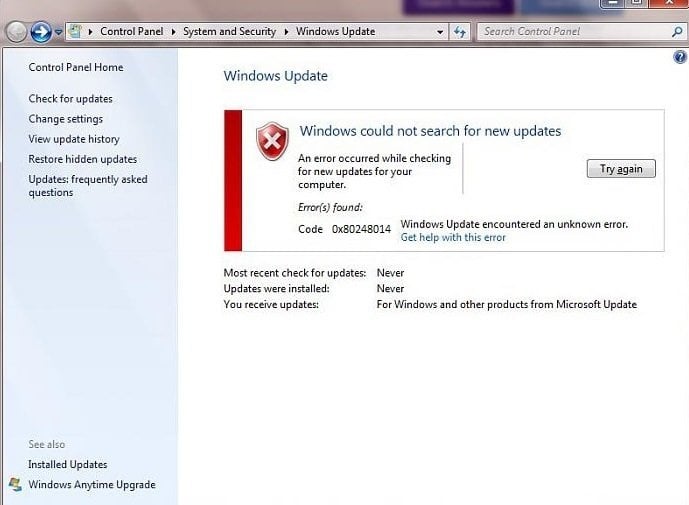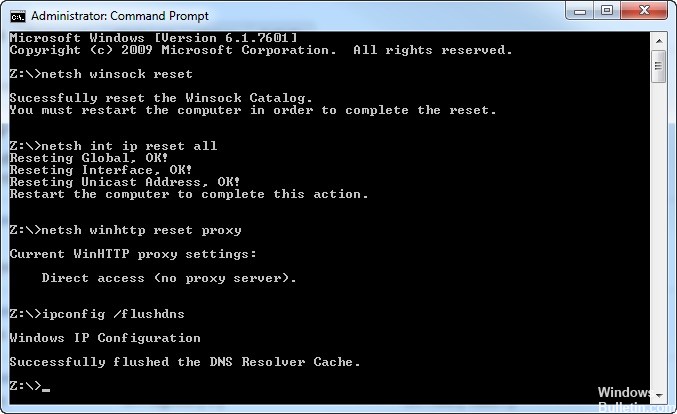0x80248014 ошибка обновления windows 10
Обновлено: 06.07.2024
Пользователи сообщают, что ошибки 0x80248014 появляются в двух случаях. Когда вы не можете проверить наличие обновлений и когда вы не можете совершить покупку в Магазине Windows. И у нас есть решения для обеих проблем, просто следуйте инструкциям из этой статьи.
Ошибка 0x80248014 препятствует установке обновлений в Windows 10
Содержание .
- Код ошибки 0x80248014 в Windows 10
- Сброс сетевых компонентов
- Удалить папку распространения программного обеспечения
- Запустите средство устранения неполадок
- Запустите сканирование SFC
- Запустите DISM
- Флеш DNS
- Невозможно завершить покупку в Магазине Windows
- Запустите скрипт WSReset
- Запустите средство устранения неполадок
- Отключить UAC
Исправлено: код ошибки 0x80248014 в Windows 10
Решение 1. Сброс сетевых компонентов
Существует простое решение для кода ошибки 0x80248014, которое не позволяет проверять наличие обновлений. Просто выполните следующие действия, чтобы решить код ошибки 0x80248014, чтобы вы могли снова проверить наличие обновлений:
- Щелкните правой кнопкой мыши кнопку «Пуск» и выберите «Командная строка» («Администратор»).
- Введите следующую команду и нажмите Enter:
- чистая остановка WuAuServ
- чистая остановка WuAuServ
- Теперь пропустите следующее в поиске и нажмите Enter:% windir%
- В папке Windows найдите папку SoftwareDistribution и переименуйте ее в SDold.
- Снова откройте командную строку (Admin) и введите следующую команду:
- чистый старт WuAuServ
- чистый старт WuAuServ
- Попробуйте проверить наличие обновлений еще раз
Эта ошибка, вероятно, произошла из-за поврежденного файла обновления, который мы удалили, переименовав папку SoftwareDistribution. Большинство пользователей сообщили, что удаление папки SoftwareDistribution помогло им решить код ошибки 0x80248014, и я надеюсь, что это также поможет вам.
Решение 2. Удалить папку распространения программного обеспечения
Папка распространения программного обеспечения является наиболее важной папкой Windows для обновлений. А именно, все файлы обновлений и данные хранятся в этой папке. Так что, если внутри него есть какое-то повреждение, у вас, скорее всего, будут проблемы с установкой обновлений. Итак, мы собираемся сбросить эту папку, чтобы решить проблему.
Но прежде чем мы сбросим папку Software Distribution, нам нужно остановить службу Windows Update:
![]()
- Перейдите в Поиск, введите services.msc и перейдите в Услуги .
- В списке служб найдите Центр обновления Windows .
- Нажмите правой кнопкой мыши и перейдите в Свойства , затем выберите Отключить .
- Перезагрузите компьютер.
Теперь, когда служба Windows Update отключена, давайте перейдем и удалим (переименуем) папку SoftwareDistribution:
- Перейдите в C: Windows и найдите папку SoftwareDistribution .
- Переименуйте папку в SoftwareDistribution.OLD (вы можете удалить ее, но безопаснее, если мы просто оставим ее там).
- Перезагрузите компьютер.
После этого перейдите и снова включите службу Windows Update:
- Еще раз перейдите в раздел «Службы» и найдите Центр обновления Windows и в разделе «Свойства» измените значение с Отключено на Вручную .
- Перезагрузите компьютер еще раз.
- Проверьте наличие обновлений.
Решение 3. Запустите средство устранения неполадок
Если вы по-прежнему сталкиваетесь с этой ошибкой обновления, вы также можете попробовать новый инструмент устранения неполадок в Windows 10. Это средство устранения неполадок решает широкий круг системных проблем, включая ошибки обновления. Но оно доступно только в Windows 10 Creators Update или более поздней версии.
Вот как использовать средство устранения неполадок Windows 10:
![]()
- Перейдите в настройки.
- Перейдите в раздел Обновления и безопасность >Устранение неполадок .
- Теперь нажмите Центр обновления Windows и выберите Запустить средство устранения неполадок.
- Следуйте дальнейшим инструкциям на экране.
Решение 4. Запустите сканирование SFC
Еще одним средством устранения неполадок, которое вы можете попробовать, является сканирование SFC. Это универсальный инструмент, который также работает с различными системными ошибками. Вот как запустить сканирование SFC в Windows 10:
![]()
- Перейти к поиску, введите cmd в поле поиска, а затем щелкните правой кнопкой мыши на командной строке,
- Нажмите «Запуск от имени администратора». (Если вас попросят ввести пароль администратора или подтверждение, введите пароль или нажмите «Разрешить»).
- В командной строке введите следующую команду и нажмите клавишу ВВОД: sfc/scannow
Решение 5. Запустите DISM
И, наконец, последнее средство устранения неполадок, которое я собираюсь упомянуть в этой статье, также является самым мощным средством обслуживания образов развертывания и управления ими (DISM). Таким образом, если предыдущие два средства устранения неполадок не смогли решить проблему, вы также можете попробовать это.
Вот как запустить DISM в Windows 10:
![]()
- Откройте командную строку, как показано выше.
- Введите следующую команду и нажмите Enter:
- DISM.exe/Онлайн/Cleanup-образ/Restorehealth
- DISM.exe/Онлайн/Cleanup-образ/Restorehealth
- Подождите, пока процесс закончится.
- Перезагрузите компьютер.
- Если DISM не может получить файлы в Интернете, попробуйте использовать установочный USB или DVD. Вставьте носитель и введите следующую команду:
- DISM.exe/Online/Cleanup-Image/RestoreHealth/Источник: C: RepairSourceWindows/LimitAccess
- Обязательно замените путь C: RepairSourceWindows на вашем DVD или USB.
- Следуйте дальнейшим инструкциям на экране.
![]()
- Запустите Командную строку от имени администратора. Для этого нажмите Ключ Windows + X и выберите в меню Командная строка (Администратор) .
- Когда откроется командная строка, введите следующие строки:
- ipconfig/release
- ipconfig/flushdns
- ipconfig/renew
- ipconfig/release
- Закройте командную строку и перезагрузите компьютер.
Невозможно завершить покупку в Магазине Windows
Решение 1. Запустите WSReset cript
Чтобы запустить WSReset, просто зайдите в Поиск, введите wsreset.exe и нажмите Enter. Процесс завершится автоматически, и ваш Магазин Windows будет сброшен по умолчанию.
Решение 2. Запустите средство устранения неполадок
Мы собираемся снова запустить средство устранения неполадок, но на этот раз мы проверим оборудование:
![]()
- Перейдите в настройки.
- Перейдите в раздел Обновления и безопасность >Устранение неполадок .
- Теперь нажмите Оборудование и устройства и выберите Запустить средство устранения неполадок.
- Следуйте дальнейшим инструкциям на экране.
Решение 3. Отключение контроля учетных записей .
И наконец, давайте попробуем также отключить контроль учетных записей:
- Перейдите в Поиск и введите учетную запись пользователя . Выберите в меню Контроль учетных записей .
- Откроется окно Настройки контроля учетных записей . Переместите ползунок полностью вниз до значения Никогда не уведомлять и нажмите ОК , чтобы сохранить изменения.
Примечание редактора: этот пост был первоначально опубликован в октябре 2015 года и с тех пор был полностью переработан и обновлен для обеспечения свежести, точности и полноты.
Ошибка с кодом 0x80248014 является очень распространенной среди пользователей операционных систем Windows 8.1 и Windows 10. В большинстве случаев, она проявляет себя во время попытки установить обновление в Центре обновления Windows. Однако, она также может показываться и в Защитнике Windows.
Столкновение с подобными ошибками зачастую может означать, что у вас возникли проблемы с файловой системой, компонентами обновления Windows и т.д.. Когда вы загружаете обновление, оно может быть уже повреждено, что и приводит к появлению 0x80248014 в Центре обновления Windows. К таким же последствиям также могут приводить некорректные дата и время.
Методы решения ошибки 0x80248014
![0x80248014]()
Метод №1 Запуск Диагностики и предотвращения неполадок Windows
- Нажмите клавиши Win+I и выберите «Панель управления».
- Найдите пункт «Система и безопасность»(не забудьте выставить «Просмотр: Категория») и выберите подпункт «Поиск и исправление проблем».
- Снова найдите пункт «Система и безопасность» и нажмите на «Устранение неполадок с помощью Центра обновления Windows».
- Затем нажмите на кнопку «Далее» в появившемся окне и следуйте инструкциям на вашем экране.
Метод №2 Отключение защитного ПО
Некоторые антивирусы имеют не самую лучшую репутацию по защите операционной системы. Напротив, многие из них, такое чувство, нарочно пытаются саботировать ее.
Итак, попробуйте просто отключить антивирусное программное обеспечение на вашем компьютере. Затем снова попытайтесь установить обновление через Центр обновления Windows. Возможно, что проблема заключалась именно в антивирусе.
Метод №3 Корректировка временных и региональных настроек
Как только вы удостоверитесь, что эти настройки выставлены правильно, снова попробуйте установить нужное вам обновление.
Метод №4 Переименование папки «Software Distribution»
Вот этот способ является одним из самых лучших, так как именно в большинстве случаев помогает исправлять такие ошибки, как 0x80248014. Для переименования «Software Distribution», вам понадобится сделать следующее:
- Откройте Проводник Windows.
- Перейдите в директорию C:\Windows\SoftwareDistribution
- Переименуйте папку SoftwareDistribution в SoftwareDistribution.old
Также вы можете попробовать удалить папку «Software Distribution». После выполненных действий, снова попробуйте обновить Windows. Во время этого должна будет создаться новая папка «Software Distribution», что исправит проблему.
Метод №5 Чистый запуск
Чистый запуск позволит вашей системе произвести запуск с минимальным набором программного обеспечение, что позволит свести к минимуму возникновение различных конфликтов, а в нашем случае это ошибка 0x80248014.
Код ошибки 0x80248014 - это ошибка, которая особенно связана с операционной системой Windows 10. Обычно он появляется во время процесса обновления Windows и может прервать установку обновления, что приведет к его сбою.
Общие симптомы включают в себя:
Разрешения, доступные для кода ошибки 0x80248014, включают использование командной строки и углубление в настройки для Windows. Хотя большинство пользователей должны иметь возможность самостоятельно перемещаться по методам разрешения, если вам неудобно выполнять эти шаги самостоятельно или если вы не можете полностью устранить ошибку с помощью этих методов, обратитесь к квалифицированному специалисту по ремонту Windows. техник, знакомый с проблемами в обновлениях Windows.
Решения
![Изображение коробки ресторо]()
Причины ошибокСуществует несколько распространенных причин, по которым код ошибки 0x80248014 может появиться на вашем устройстве Windows. К наиболее распространенным относятся проблемы с подключениями, помехи на сервере или проблемы в настройках самого Магазина Windows, из которого загружаются обновления.
Если вы считаете, что ваша ошибка относится в первую очередь к Магазину Windows, вы можете перейти непосредственно ко второму способу, чтобы попытаться решить проблему.
Дополнительная информация и ручной ремонт
Существует несколько способов устранения ошибки с кодом 0x80248014 в операционной системе Windows 10. Первый попытается сбросить проблему с помощью командной строки, а второй попытается устранить проблемы, связанные непосредственно с Магазином Windows.
Если вам неудобно предпринимать действия, описанные ниже, обязательно обратитесь к квалифицированному специалисту по ремонту Windows, который поможет вам.
Вот два верхних метода для устранения кода ошибки 0x80248014 в операционной системе Windows 10:
Метод первый: попытка устранить ошибку с помощью командной строки
Чтобы использовать этот метод, выполните следующие шаги по порядку:
- Шаг первый: для начала откройте меню «Пуск» и выберите параметр для командной строки, выбрав его для запуска в режиме администратора.
- Шаг второй: введите команды ниже, нажимая клавишу Enter после каждого:
- net stop WuAuServ
- % Windir%
Возможно, вы захотите перезагрузить компьютер после выполнения описанных выше действий, чтобы убедиться, что внесенные вами изменения полностью применяются к вашему устройству.
Метод второй: сбросить настройки Магазина Windows
В некоторых случаях код ошибки 0x80248014 может появиться на устройстве, если настройки Магазина Windows были изменены или не могут быть успешно прочитаны рассматриваемой машиной. Если вы считаете, что это так на вашем компьютере, вы можете запустить простую команду, чтобы обновить настройки вашего Магазина Windows.
Чтобы попытаться сбросить настройки магазина Windows, откройте панель поиска и введите следующую фразу «wsreset.exe», затем нажмите Enter. Выполнение этой команды восстановит настройки вашего Магазина Windows по умолчанию.
После сброса настроек Магазина Windows может быть хорошей идеей перезагрузить компьютер, чтобы все изменения вступили в силу на вашем устройстве. После этого вы можете открыть резервную копию Магазина Windows и попытаться загрузить или установить программы, которые вы пытались приобрести при появлении кода ошибки.
Если вы все еще испытываете последствия в своей операционной системе Windows 10 или если вы не смогли выполнить описанные выше действия до завершения, возможно, пришло время связаться с квалифицированным специалистом по ремонту Windows, чтобы помочь вам с процессом устранения ошибки. .
Метод третий: использование автоматизированного инструмента
Если вы хотите всегда иметь в своем распоряжении утилиту для исправления этих Windows 10 и других связанных с ними проблем, когда они возникают, Загрузить и установить мощный автоматизированный инструмент.
Код ошибки 0x80248014 очень распространен для пользователей Windows. В большинстве случаев это мешает вам при обновлении окон. Тем не менее, он также может появиться в Защитнике Windows. В этой статье описывается, как решить Ошибка 0x80248014.
Сброс сетевых компонентов
![]()
Для кода ошибки 0x80248014 существует простое решение, которое не позволяет проверять наличие обновлений.
Просто выполните следующие действия, чтобы устранить код ошибки 0x80248014, чтобы можно было снова проверять наличие обновлений в обычном режиме:
- Щелкните правой кнопкой мыши кнопку «Пуск» и выберите запрос администратора.
- Введите следующую команду и нажмите Enter: net stop WuAuServ
- Теперь перейдите к поиску, пройдя через следующие точки и нажмите клавишу ввода:% windir%.
- В папке Windows найдите папку Software Distribution и переименуйте ее в SDold.
- Снова откройте командную строку (Admin) и введите следующую команду: net start WuAuServ
- Попробуйте проверить наличие обновлений еще раз.
Ноябрьское обновление 2021:
Теперь вы можете предотвратить проблемы с ПК с помощью этого инструмента, например, защитить вас от потери файлов и вредоносных программ. Кроме того, это отличный способ оптимизировать ваш компьютер для достижения максимальной производительности. Программа с легкостью исправляет типичные ошибки, которые могут возникнуть в системах Windows - нет необходимости часами искать и устранять неполадки, если у вас под рукой есть идеальное решение:
![скачать]()
Чтобы использовать этот метод, выполните следующие шаги по порядку:
Шаг 1. Сначала откройте меню «Пуск» и выберите параметр командной строки, запустив его в режиме администратора.
Шаг 2: Введите команды ниже и нажмите Enter после каждой команды:
Остановить сеть WuAuServ
% Windir
Шаг 3: Откройте папку Windows на локальном жестком диске. Найдите папку с названием «Распространение программного обеспечения» и измените имя на «SDold».
Шаг четвертый: Откройте папку. Вернитесь в командную строку как администратор и введите эту команду: «net start WuAuServ».
Шаг 5: Попробуйте проверить наличие обновлений еще раз.
Возможно, вы захотите перезагрузить компьютер после выполнения вышеуказанных шагов, чтобы убедиться, что внесенные изменения будут применены к вашему устройству.Сброс компонентов Центра обновления Windows вручную
![]()
Перезагрузите компьютер и начните загрузку.
Нажмите Windows + X на клавиатуре и выберите в меню «Командная строка (администратор)».
Остановите биты, криптографию, установщик MSI и службы обновления Windows. Для этого введите следующие команды в командной строке. После ввода каждой команды нажмите клавишу ВВОД.
- net stop wuauserv
- net stop cryptSvc
- чистые стоповые бит
- net stop msiserver
Теперь переименуйте папку Software Distribution и Catroot2. Вы можете сделать это, введя следующие команды в командной строке. Нажмите клавишу ВВОД после ввода каждой команды.
- ren C: \ Windows \ SoftwareDistribution SoftwareDistribution.old
- ren C: \ Windows \ System32 \ catroot2 Catroot2.old
Теперь давайте перезапустим BITS, криптографию, установщик MSI и службы обновления Windows. Для этого введите в командной строке следующие команды. После ввода каждой команды нажимайте клавишу ENTER.
- net start wuauserv
- net start cryptSvc
- чистые стартовые биты
- net start msiserver
Введите Exit в командной строке, чтобы закрыть его и перезагрузить компьютер.
Теперь вы можете попробовать запустить Центр обновления Windows и посмотреть, решат ли описанные выше действия проблему.
Запуск средства устранения неполадок Windows Update
![]()
Первое, что вам нужно сделать, чтобы решить проблему с обновлением, - запустить встроенное средство устранения неполадок Центра обновления Windows. Он автоматически исправляет наиболее распространенные проблемы. Чтобы запустить это средство устранения неполадок, выполните следующие действия.
- Сначала откройте настройки, нажав Win + I.
- Перейдите в «Обновление и безопасность»> «Устранение неполадок»> «Центр обновления Windows».
- Следуйте инструкциям на экране.
- Надеюсь, это исправит код ошибки 0x80248014 в Центре обновления Windows.
CCNA, веб-разработчик, ПК для устранения неполадок
Я компьютерный энтузиаст и практикующий ИТ-специалист. У меня за плечами многолетний опыт работы в области компьютерного программирования, устранения неисправностей и ремонта оборудования. Я специализируюсь на веб-разработке и дизайне баз данных. У меня также есть сертификат CCNA для проектирования сетей и устранения неполадок.
Читайте также:
- Код ошибки 0x80248014 в Windows 10