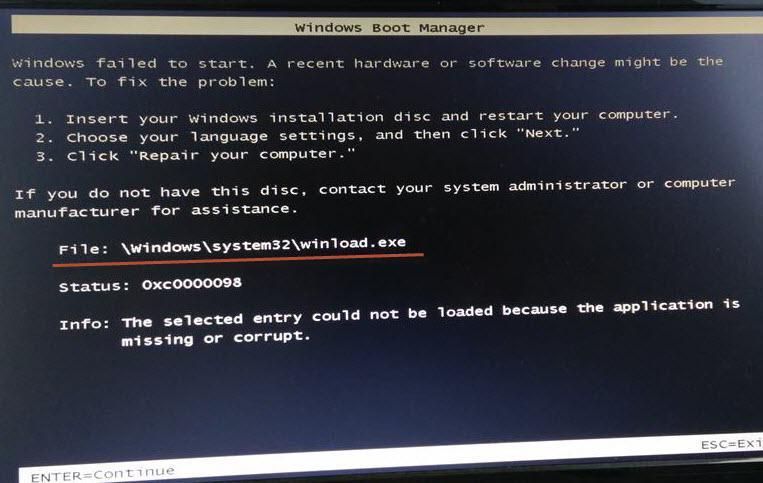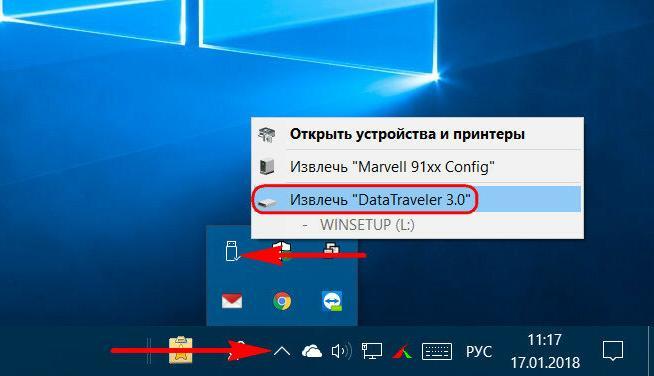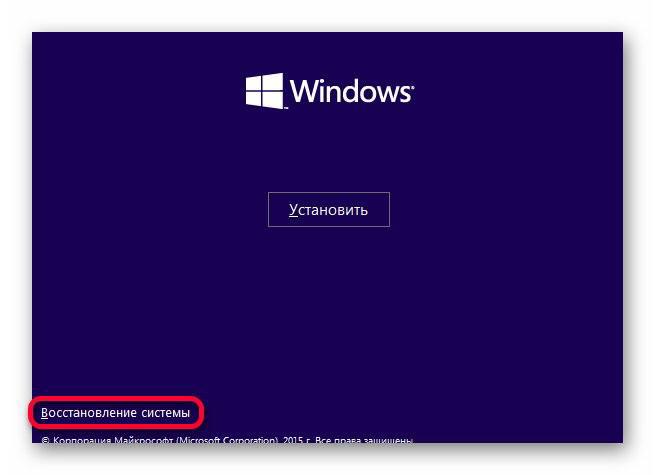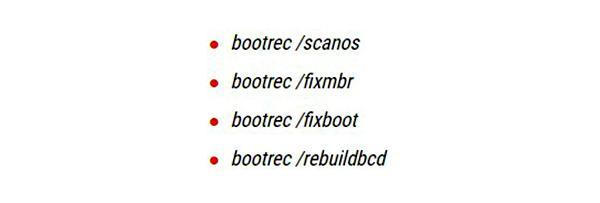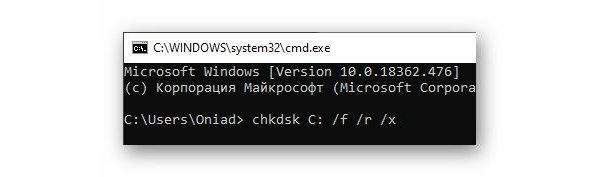0xc0000098 при установке windows 10 с флешки
Обновлено: 03.07.2024
На файле BCD содержаться данные конфигурации загрузки операционной системы Windows. Если с этим критически важным файлом или данными на нем что-то произойдет, то запуск операционной системы становиться невозможен, о чем как раз и уведомляет ошибка 0xc0000098.
К счастью, для 0xc0000098 является типичной проблемой, которая возникает ежедневно у огромного количества пользователей, а поэтому на данный момент уже существует ряд способов, устраняющих эту неурядицу с запуском системы и файлом BCD. В данной статье мы с вами как раз и займемся рассмотрением этих способов.
Устранение ошибки 0xc0000098 при загрузке системы
Создание установочного носителя и загрузка через него
Войти в среду восстановления Windows вы можете с помощью обычного установочного носителя с Windows. Создать такой предмет довольно просто: загрузить официальный образ с сайта Майкрософт, подготовить носитель для Windows(DVD или USB-флешку), а затем записать образ с ОС на носитель с помощью предназначенного для этого программного обеспечения, например, UltraISO. Подробно почитать о создании установочного носителя Windows вы можете на вот этой страничке официального сайта Майкрософт .
Как только вы закончите с подготовкой, пора переходить к настройке параметров BIOS/UEFI. Чтобы войти в настройки BIOS/UEFI, вам понадобится нажимать при загрузке своего компьютера(до непосредственного этапа с загрузкой ОС) определенные клавиши. К сожалению, у материнских плат от различных производителей переход в настройки BIOS/UEFI выполняется по-разному. Тем не менее наиболее распространенными клавишами для входа в настройки являются Esc, Delete, F2, F8, F10, F12. Просто следите за указаниями на экране во время запуска компьютера и поймете, что за кнопку вам нужно нажать.
Заметка: перед выполнением последующих шагов вставьте в CD/DVD-привод и USB-порт(особенно в этом случае) созданный установочный носитель.
Выставив нужный вам приоритет загрузки, перезагрузите компьютер, а затем нажмите на любую кнопку, когда поступит такой запрос. После нажатия на кнопку вы успешно загрузитесь с установочного носителя Windows. Однако, мы все еще не в среде восстановления. Далее вам потребуется выбрать устанавливаемый язык, формат времени и денежных единиц, а также метод ввода. Как только доберетесь до экрана с кнопкой «Установить», нажмите на кнопку «Восстановление системы», которая будет расположена в левом нижнем углу окна.
Вот тут и начинается начнется процесс устранения ошибки 0xc0000098; мы добрались до среды восстановления. Следуйте нижеуказанным способам для решения проблемы и вы определенно вернете себе возможность корректно входить в свою операционную систему.
Способ №1 Восстановление MBR, BCD и BOOT
Итак, чтобы получить доступ к Командной строке в среде восстановления, вам потребуется выполнить следующее:
- После нажатия на кнопку «Восстановление системы» вам нужно выбрать плитку «Поиск и устранение неисправностей».
- Далее вам необходимо кликнуть на плитку «Дополнительные параметры».
- И наконец-то, кликните на плитку «Командная строка».
- Как только перед вами откроется черное окошко консоли, вам потребуется ввести в нее следующий список команд:
- bootrec /scanos
- bootrec /fixmbr
- bootrec /fixboot
- bootrec /rebuildbcd
Данный способ является одним из самых эффективных в решении ошибки 0xc0000098. Вероятно, он вам поможет. Однако, если вы столкнулись с ошибкой вновь, то можно попробовать еще парочку способов, которые наверняка вам помогут.
Способ №2 Восстановление системных файлов
Вероятно, ошибка 0xc0000098 возникла в результате повреждения системных файлов, которые были крайне важны для операционной системы и ее корректной загрузки, вследствие чего она более и не может быть запущена. Вы можете попытаться восстановить эти файлы с помощью утилиты System File Checker. Вам потребуется сделать следующее:
- Снова откройте Командную строку в среде восстановления, как это было продемонстрировано в предыдущем пункте.
- Открыв ее, введи команду sfc /scannow /offbootdir=C:\ /offwindir=C:\Windows\ и нажмите Enter.
Запуститься процесс проверки системных файлов программной System File Checker. Это может занять некоторое время, во время которого мы настоятельно рекомендуем на прерывать процесс сканирования. Как только он будет завершен, SFC выдаст сводку о найденных повреждения, а также уведомление об их устранении. Перезапустите свой компьютер, после чего проверьте, присутствует ли ошибка 0xc0000098.
Способ №3 Восстановление диска
Ошибка 0xc0000098 также могла возникнуть в результате появление плохих секторов или повреждения файловой системы диска, на котором располагается ваша операционная система. С помощью небольшой, но очень эффективной программки под названием Check Disk вы сможете проверить свой диск(HDD или SSD) на наличие проблем, а также устранить их. Для запуска работы приложения Check Disk вам потребуется сделать следующее:
- Откройте Командную строку в среде восстановления, как это было показано в самом первом способе данной статьи.
- Впишите в консоль команду chkdsk C: /f /r /x и нажмите Enter.
Операционная система Windows отличается стабильностью и функциональностью. Однако в некоторых случаях при эксплуатации программного обеспечения возникают проблемы. В частности, пользователи сталкиваются с ситуацией, когда появляется ошибка 0x0000098 на ОС Windows 10 при загрузке. Уведомление сопровождается синим экраном, а рабочий стол не запускается. Но, какой бы страшной ни показалась проблема, она устраняется в несколько этапов.
Причины и следствия ошибки
Причиной возникновения проблемы является отсутствие файла BCD. Аналогичная информация также приводится на дисплее. Соответственно, для устранения ошибки понадобится восстановить файл любыми доступными способами.
Решение проблемы, которая не позволяет должным образом установить операционку, выполняется в 2 этапа:
То есть первым делом пользователю необходимо войти в среду восстановления Виндовса, поскольку при появлении на экране кода 0xc0000098 операционная система не сможет работать в повседневном режиме. Далее останется восстановить утраченный файл через новый интерфейс, и тут у владельца неисправного ПК будет на выбор 3 варианта решения проблемы.
Создание установочного носителя и загрузка через него
Для входа в среду восстановления Windows, если возникает ошибка при установке ОС, понадобится образ соответствующей версии операционной системы. Его можно загрузить через сайт Microsoft, а затем перекинуть на один из следующих носителей:
Затем, когда образ операционки окажется на диске или флешке, внешний носитель нужно подключить к ПК и перезагрузить устройство. При следующем запуске появится уведомление о переходе в режим установки Windows. Здесь требуется выбрать язык и метод ввода, а когда дело дойдет до пункта с кнопкой «Установить», вместо указанного действия нужно кликнуть по надписи «Восстановление системы». Она располагается в левом нижнем углу интерфейса.
![screenshot 6]()
Важно. Чтобы при повторной установке не возникла ошибка, необходимо правильно выставить приоритет загрузки (диск или флешка).
Нажав кнопку «Восстановление системы», вы перейдете в меню, которое требуется для устранения ошибки. Далее можно выбрать один из трех вариантов решения проблемы.
Восстановление MBR, BCD и BOOT
Первый способ устранения ошибки предполагает перестройку и починку загрузочной записи и всего сектора загрузки BCD. Для выполнения операции необходима Командная строка, которая входит в среду восстановления Windows 10.
Инструкция выглядит следующим образом:
- При загрузке ОС выберите пункт «Восстановление системы».
- Кликните по надписи «Поиск и устранение неисправностей», а затем по заголовку «Дополнительные параметры».
- Введите следующие запросы: bootrec /scanos, bootrec /fixmbr, bootrec /fixboot, bootrec /rebuildbcd (отвечают за восстановление неисправных файлов).
- Подтвердите выполнение операции нажатием кнопки «Enter» на клавиатуре компьютера.
Для завершения операции останется перезапустить ПК и войти в Windows, используя стандартный интерфейс загрузки.
Восстановление системных файлов
Вернуть к жизни поврежденные файлы можно в автоматическом режиме. В данном случае пригодится утилита System File Checker. Она самостоятельно выявляет проблему и предлагает пути решения. А выполнение операции, так же, как и в предыдущей инструкции, происходит через КС.
Но, когда будет запущена КС, потребуется прописать другую команду: sfc /scannow /offbootdir=C:\ /offwindir=C:\Windows\. А подтверждение действий осуществляется через нажатие кнопки «Enter» на клавиатуре. Если все сделано верно, начнется проверка системных файлов, после чего System File Checker устранит выявленную ошибку.
Способ №3 Восстановление диска
Зачастую ошибка 0xc0000098 появляется из-за неисправности отдельных секторов памяти компьютера. Проверить, так ли это на самом деле, позволяет интерфейс Check Disk. А для выполнения операции требуется:
Как только все шаги из инструкции будут сделаны, начнется сканирование диска на предмет наличия ошибок. Если таковые будут обнаружены, они устранятся в автоматическом режиме. В конце останется перезагрузить компьютер в штатном порядке.
Причина появления кода 0xc0000098 на Windows 10 и других версиях ОС
Ошибка с кодом 0xc0000098 Windows 10 появляется из-за повреждения файла, который содержит данные о конфигурации загрузки (BCD) и невозможности произвести запись секторов загрузки. Это может быть вызвано двумя причинами:
- если ошибка появляется при попытке установить Виндовс с диска или загрузочной флешки, то, скорее всего, произошел сбой при записи образа на носитель, или же сам файл ISO был поврежден либо не до конца загружен с Интернета;
- если ошибка появляется в то время, когда операционная система пытается запускаться, значит повреждены системные файлы, или же произошел программный или аппаратный сбой в работе винчестера.
![]()
Сбой загрузочного файла при включении Виндовс
К сведению! В прежних версиях Виндовс старше висты роль загрузчика BCD исполнял файл boot.ini.
Использование другой загрузочной флешки или перезапись образа заново, если выдает 0xc0000098 при установке Windows
Если появилась ошибка с кодом 0xc0000098 при установке Windows 10 с флешки или оптического диска, значит дистрибутив поврежден, и дальнейшая инсталляция операционной системы с данного носителя будет невозможна. Чтобы нормально установить Виндовс, необходимо создать на другом компьютере новую загрузочную флешку или диск. Для этого:
- Загружают с Интернета ISO-образ дистрибутива (лучше всего скачивать его с официального сайта Microsoft).
- Форматируют флешку или вставляют в оптический привод чистую CD/DVD болванку.
- Записывают образ на выбранный носитель при помощи специальных утилит (например, UltraISO).
Обратите внимание! В десятке появилась встроенная утилита создания восстановочного диска. Для запуска мастера в поле поиска меню «Пуск» вводят запрос «создание диска восстановления», кликают по найденному результату и далее следуют подсказкам системы.
![]()
Безопасное извлечение USB-устройства в десятке
После создания загрузочной флешки необходимо отключать ее от компьютера при помощи безопасного извлечения. Если просто выдернуть носитель из порта, может произойти сбой, который помешает нормальной установке Виндовс.
Восстановление системных файлов для решения ошибки 0xc0000098 на Windows 7, 10
Ошибку 0xc0000098 в Windows 7 при запуске операционной системы можно «вылечить» откатом Виндовс до работоспособного состояния. Чтобы с восстановлением системных файлов не было проблем, необходимо использовать дистрибутив, версия сборки которого полностью совпадет с системой, уже установленной на компьютере. Чтобы решить проблему:
- Запускают инсталляцию Виндовс до окна начала установки.
- Переходят в раздел восстановления системы (как на картинке ниже).
- В открывшемся меню выбирают пункт «Диагностика».
- Кликают по пиктограмме «Восстановление системы».
- Выбирают точку восстановления из сохраненных ранее на компьютере.
- Следуют всем указаниям мастера восстановления.
![]()
Раздел «Восстановление системы» при установке Windows
Обратите внимание! Этот способ поможет только в том случае, если на компьютере была включена защита системы, и Виндовс сохраняла контрольные точки восстановления.
Восстановление MBR, BCD и BOOT для решения ошибки 0xc0000098 на Windows 7, 10
Появление ошибки 0xc0000098 при установке Windows 7 с флешки, равно как при инсталляции десятки, можно устранить при помощи восстановления главной загрузочной записи (MBR), загрузочных секторов (BOOT) и конфигурационного файла запуска (BCD). Для этого необходимо иметь восстановочный диск или флешку.
Чтобы запустить процесс восстановления:
![]()
Консольные команды для исправления загрузочного сбоя
После завершения ввода команд перегружают устройство и пробуют еще раз войти в систему.
Обратите внимание! Клавиши для входа в БИОС и его интерфейс отличаются в зависимости от модели и производителя материнской платы.
В случае сбоя из-за повреждения системных файлов на диске необходимо выполнить полное сканирование системы и восстановление поврежденных записей. Для этого переходят в окно терминала и вводят команду «sfc /scannow /offbootdir=C:\ /offwindir=C:\Windows\», где «C» — это буква диска, на котором установлена Виндовс. Если по итогам проверки целостность файлов не нарушена, можно попробовать восстановить диск, как указано в следующем разделе.
Восстановление диска для решения ошибки 0xc0000098 на Windows 7, 10
Пошаговый план восстановления:
- Выставляют в БИОС приоритет загрузки CD или USB (в зависимости от того, на какой носитель записан дистрибутив).
- Загружают компьютер с выбранного носителя.
- Следуют подсказкам мастера загрузки до появления раздела «Починить ваш компьютер».
- Кликают по нему и далее переходят в меню «Диагностика проблем».
- Открывают раздел «Опции восстановления» или «Расширенные опции» (в зависимости от того, какая версия Windows установлена на устройстве).
- Открывают «Командную строку».
- В окно терминала вводят команду «chkdsk C: /f /r /x».
- Подтверждают действие нажатием на «Энтер» и дожидаются завершения процесса.
- Перегружают компьютер или ноутбук и пробуют войти в Виндовс.
![]()
Вызов утилиты Check Disk при помощи консоли
Обратите внимание! Использование программы Check Disk поможет только при аппаратном сбое накопителя. Если жесткий диск был поврежден физически, то, скорее всего, его придется заменить на новый.
Миллионы пользователей пользуются Windows 10 с момента ее выпуска. Большинство из них пользуются этой операционной системой без проблем. Однако некоторые из них все же сталкиваются с проблемами. Ошибка 0xc0000098 может появиться из-за проблем в загрузочном файле BCD. Вот несколько способов найти источник проблемы и устранить ее.
Windows 10 показывает синий экран с ошибкой 0xc0000098 вместе со следующим текстом:
- Файл данных конфигурации загрузки Windows не содержит действительной записи ОС.
Что собой представляет error code 0xc0000098
Появляется ошибка 0xc0000098, если повреждены конфигурационные файлы запуска Виндовс. Приводить к этой проблеме могут различные аппаратные сбои — в частности, при сбоях в оперативной памяти либо жёстком диске.
![Ошибка 0xc0000098]()
Сталкиваются с этой проблемой многие пользователи совершенно разных версий Виндовс. Но расстраиваться не стоит — существуют несколько довольно эффективных методов для устранения проблемы.
Воспользовавшись ими, обычно удаётся в дальнейшем запустить компьютер как положено. Но всё же обязательно позаботьтесь о наличии диска для восстановления — на оптическом диске либо флешке.
Ошибка 0xc0000098, решаем за минуту
Для этого метода придётся воспользоваться созданным нами диском восстановления. Зайдя в БИОС, следует зайти в настройки загрузки, на первое место нужно поставить устройство с восстановлением. После запуска компьютера через восстановительный диск, в появившемся после запуска окне нажимаем «Починить компьютер», затем «Диагностика проблем».
На экране «Диагностика проблем» выбираем «Расширенные опции». Нажимаем «Командная строка».
![Нажимаем «Командная строка»]()
В появившейся командной строке поочерёдно вводим каждую команду, после ввода каждой из них следует нажать Enter:
- bootrec /scanos
- bootrec /fixmbr
- bootrec /fixboot
- bootrec /rebuildbcd
![]()
![]()
![]()
Проблема 1
Наверное, самый краткий код, под которым числится одна из неполадок Windows 7, а точнее ее инсталлятора, является 0x7e.
- вы загрузили неработоспособную сборку операционной системы (автор модифицировал системный файл) – скачайте новый образ, лучше официальный от Microsoft;
- образ с установочными файлами был скачан с ошибкой – перехешируйте ISO-файл в торрент-клиенте;
- во время развертывания образа один из файлов пострадал во время записи – запишите образ заново, используя утилиту USB/DVD Download Tool.
Также код 0x7e может сигнализировать о наличии на флешке повреждённых ячеек памяти – проверьте накопитель.
0xc0000098 windows 7 при запуске — другой метод восстановления загрузки
Для этого метода также необходим предварительно созданный диск восстановления, с помощью которого будем исправлять проблемы конфигурационных файлов. Для этого повторяем все действия из прошлого метода до пункта «Починить компьютер».
Выберите свою установку, из списка доступных опций выбираем «Восстановление загрузки». Если в процессе восстановления будет обнаружено наличие ошибок, автоматически предпринимаются попытки для их исправления.
Причины возникновения
Фактически невозможность выполнить запись загрузочного сектора связана с двумя факторами:
- Неудачная запись образа системы. Такое случается часто, особенно если постоянно выполняется перезапись образа системы на один и тот же носитель.
- Повреждение жёсткого диска. Оно может быть, как логическим, так и физическим. В случае логического (описанные далее исправления помогут) – ничего страшного. А вот в случае с физическим (поможет диагностика с помощью специального софта) – может потребоваться замена.
Следует отметить, что второй случай встречается достаточно редко. Физические повреждения жёсткого (или твердотельного) диска сопровождается другими ошибками, поэтому диагностируется, как их часть. Логические распространены чуть шире, но всё равно встречаются нечасто.
Если добиться результата с помощью прежнего метода не удалось, актуальным решением станет встроенная утилита CHKDSK. Программа обеспечивает проверку диска, с устранением ошибок системных файлов. Для этого добираемся к командной строке, как и в прошлых методах, и вводим chkdsk C: /f. Здесь вместо буквы C указывается название диска, на котором находится Windows. Остаётся лишь дождаться восстановления, система предпримет попытки самостоятельно устранить недочёты и сбои для нормализации работы платформы.
Если вы не позаботились заблаговременно созданием диска для восстановления системы, можно загрузиться со специального диска LiveCD. Это полностью работоспособная система Windows, которая запускается с диска DVD или с флешки. Загрузив её, можно спокойно запускать различные программы, подключиться к Интернету и, конечно, запустить командную строку и утилиту CHKDSK. Найти в Интернете и скачать образ такого загрузочного диска и инструкцию по его записи на диск или флешку очень просто. Это полезный инструмент, который не раз вам пригодится. Обычно такая система уже имеет в комплекте множество утилит для диагностики и исправления различных проблем.
![]()
![]()
![]()
![]()
![]()
![]()
![]()
Суть сбоя
Итак, сам по себе код «0xc0000098» никакой угрозы не таит. Это невозможность произвести запись загрузочных секторов для установки или работы системы. Куда как страшнее возможные причины неисправности.
![Вид ошибки]()
Спровоцировать ошибку можно и при обычной работе с Windows. Она может появиться при обновлении или при перезагрузке. Указывать это может на разные факторы.
Если появляется 0xc0000098 при установке Windows 7 с флешки
При установке Виндовс эта проблема преимущественно появляется на старых ноутбуках Dell. Для решения проблемы следует загрузить русский DLL Suite с генератором ключа, после его запуска включаем поиск проблем. Восстанавливаем обнаруженные файлы.
Если проблему устранить не удалось, оптимальный вариант — переустановка Windows. Хотя лучше потратиться на обращение в сервисный центр для диагностики — ведь иногда появление ошибки провоцируют аппаратные сбои, из-за чего переустановка не принесёт результат.
Автоматическое восстановление загрузчика Windows
Процедура автоматического восстановления загрузчика, зашитая в среду восстановления Windows (WinRe), как правило, в таких случаях бессильна. Но попробовать все-же стоит:
- Загрузитесь с диска загрузочного диска, диска восстановления или установочной флешки с Windows 10;
- На экране установки нажмите кнопку Восстановление системы;
- Затем выберите пункт Поиск и устранение неисправностей ->Восстановление при загрузке и выберите ОС, загрузчик которой нужно попытаться восстановить;
![]()
![]()
Разберём самые распространённые причины, которые приводят к проблемам запуска операционной системы с USB-устройства.
Причина 1: Неисправность флешки
Проверьте на работоспособность ваш флеш-накопитель. Используйте его на любом другом стационарном компьютере или лэптопе и проверьте, произойдет ли определение внешнего устройства в системе.
![]()
Возможна ситуация, когда флешка, служившая долгие годы для установки Виндовс, выходит из строя совершенно неожиданно. Обязательно проверяйте на исправность внешний накопитель, дабы избежать траты большого количества времени на поиск причины неполадки.
Причина 2: Дистрибутив ОС с ошибкой
Установите заново дистрибутив операционной системы. Сделать флешку загрузочной можно, используя специализированные программные решения. Как это сделать, описано в уроке.
![]()
Причина 3: Неисправный порт
Возможно, у вас сломался один из портов USB. Воспользуйтесь другим разъёмом, если у вас не лэптоп, а стационарный компьютер – установите флеш-накопитель с обратной стороны корпуса.
Если используете USB-удлинитель, то проверьте его с другим внешним накопителем. Возможно, проблема кроется в его неисправной работе.
Причина 4: Материнская плата
В крайне редких случаях возможно и такое, что материнская плата не способна поддерживать запуск системы с USB-накопителя. Например, плата фирмы Abit не поддерживают данную функцию. Так что установку на таких машинах придётся выполнять с загрузочного диска.
![]()
Причина 5: BIOS
Нередки случаи, когда причина кроется в отключении в БИОС контроллера USB. Чтобы его включить, находим пункт «USB Controller» (возможно, «USB Controller 2.0») и убеждаемся, что установлено значение «Enabled».
![]()
Если он оказался в выключенном состоянии («Disabled»), включаем его, выставив значение «Enabled». Выходим из BIOS, сохраняя внесенные изменения.
Установив причину неисправности запуска установки Виндовс 7 с внешнего USB-устройства, вы сможете произвести установку ОС с флеш-накопителя, используя один из методов, описанных в данной статье.
Удаление второй видеокарты и дополнительных дисков HDD / SSD
Для устранения ошибки 0xc0000221 попробуйте отключить вторую видеокарту (если задействована технология SLI / CrossFire) или дополнительные жесткие диски. Вполне возможно, что неполадка возникает из-за того, что блок питания не имеет достаточной мощности для поддержки всех подключенных устройств.
Попробуйте «разгрузить» компьютер до минимума путем отключения – дополнительного HDD, внешнего накопителя, оптического привода DVD, второй видеокарты от SLI или CrossFire, ненужные периферийные устройства.
После включите компьютер и посмотрите, удается ли загрузить систему без ошибки 0xc0000221. Если загрузка прошла без проблем, по очереди подключите устройства, пока не удастся определить виновника.
Причина появления кода 0xc0000098 на Windows 10 и других версиях ОС
Ошибка с кодом 0xc0000098 Windows 10 появляется из-за повреждения файла, который содержит данные о конфигурации загрузки (BCD) и невозможности произвести запись секторов загрузки. Это может быть вызвано двумя причинами:
![]()
Сбой загрузочного файла при включении Виндовс
К сведению! В прежних версиях Виндовс старше висты роль загрузчика BCD исполнял файл boot.ini.
Итак, для начала нужно открыть меню BIOS, в котором можно настроить порядок загрузки и прочие детали. Однако еще нужно понять, как именно сменить его!Вам придется перезагрузить компьютер, чтобы зайти в меню настроек BIOS. Для этого, как только загорится первая надпись на мониторе, вам следует нажать одну из клавиш – Esc, Delete, F2, F8, F10, F12
. Это зависит от вашей материнской платы, но на вашем мониторе должна высветиться подсказка, на какую клавишу следует нажать. Только вы зашли в меню настройки BIOS, вам нужно отыскать вкладку BOOT – и ее месторасположение также зависит от материнской платы и Windows. Если вам нужно, чтобы первым грузился диск для восстановления, то его нужно переместить на первое место.
More Information
Linked Entries
- bootcfg
- bootrec
- chkdsk
- sfc
- Fix MBR
Support Links
- Easy Recovery Essentials for Windows – our repair and recovery disk.
It’s an easy-to-use and automated diagnostics disk. It’s available for Windows 8, Windows 7 and Windows Vista. It’s also available for Windows XP and Windows Server.
Read more at Windows Recovery Disks.
- The NeoSmart Support Forums, member-to-member technical support and troubleshooting.
- Get a discounted price on replacement setup and installation discs: Windows Vista, Windows 7, Windows 8, Windows 10.
Общие рекомендации
Если проблема возникла при запуске/установке операционной системы, то следует:
- удалить файл oem-drv64.sys;
- использовать легальные версии Windows;
- восстановить поврежденный загрузчик BOOTMGR.
Если сбой появляется при запуске/установке программы, то стоит:
- использовать права администратора;
- отключить контроль учетных записей;
- создать встроенную учетную запись администратора.
Ошибка 0xc0000428 не позволяет запустить/установить операционную систему или программу. Для устранения неполадки чаще всего стоит применять лицензионное программное обеспечение, проводить очистку цифровой подписи, устанавливать более высокие права доступа, восстанавливать поврежденные системные файлы или работать в “Безопасном режиме”.
Читайте также: