0xc0000420 windows 10 ошибка
Обновлено: 04.07.2024
Исправление ошибки 0xc0000428 при запуске Windows 10
В случаях появления ошибки «Не удалось проверить цифровую подпись этого файла» с кодом 0xc0000428 при запуске системы (при условии, что до этого Windows 10 запускалась нормально) среди причин можно предположить:
- Установку неподписанных драйверов устройств, в том числе виртуальных, которые может устанавливать стороннее прикладное ПО.
- Модификацию или замену системных файлов Windows 10, загрузчика системы, например, при использовании различных твиков системы, установке второй ОС на компьютер или ноутбук.
Если указанные шаги не помогли или варианты загрузки по F8 не работают, попробуйте выполнить восстановление загрузчика Windows 10, используя загрузочную флешку с системой (при ее отсутствии придется создать где-то на другом компьютере).
Также можно попробовать использовать точки восстановления системы при их наличии: загрузитесь с загрузочной флешки Windows 10, на экране после выбора языка внизу справа нажмите «Восстановление системы» и найдите точки восстановления в параметрах.
Примечание: если ошибка вызвана файлом oem-drv64.sys и вы решили его удалить (напомню, на нелицензионных ОС после этого возможны дополнительные проблемы), удалите также раздел реестра
Ошибка 0xc0000428 при установке Windows 10
Причины появления рассматриваемой ошибки при установке Windows 10 на компьютер обычно диагностируются сложнее. Распространенными случаями являются следующие:
- Ошибка происходит при загрузке с установочной флешки — может возникать при использовании мультизагрузочных флешек и накопителей с загрузчиком Grub4DOS (такие, например, получаются при использовании WinSetupFromUSB). Попробуйте записать флешку другим образом, например с помощью Rufus. Также может помочь отключение Secure Boot в БИОС компьютера или ноутбука.
- Ошибка возникает при первой перезагрузке после начала установки. Здесь можно попробовать: если на компьютере стояла другая ОС, удалить раздел с загрузчиком от неё и заново запустить установку. Если установка выполняется на чистый диск, можно попробовать другой образ и отключение Secure Boot.
А вдруг и это будет интересно:
24.08.2019 в 15:23
У меня такая же проблема но вместо f8 и ESC написано нажмите на f1 чтобы попасть в среду восстановления
Но когда я нажимаю на эти клавиши ноут выключается
Что делать?
25.08.2019 в 09:07
10.07.2021 в 14:06
У меня такой же синий экран но проблема файла winload.efi ещё у меня когда нажимаю f8 fn+f8 ничего не происходит
12.10.2021 в 19:44
Здравствуйте, ошибка появилась после отказа работать монитора, лампа горит, комп пашет, а картинки нет. Поначалу картинка была пару секунд теперь и не появляется. Я НЕ ПЫТАЛСЯ переустановить операционную систему, но пк так не думает.
27.09.2019 в 05:41
27.09.2019 в 12:21
Здравствуйте.
А обе системы в одном режиме установлены? И там и там Legacy на диск MBR?
Можно попробовать без EasyBCD, а через bootrec /scanos добавить 7-ку после установки 10-ки.
17.11.2019 в 04:56
В моём случае я поменял оперативную память на материнке GA-E3000N, долго не мог понять в чем дело (устанавливал винду), в итоге дошло, что на эту мать далеко не каждая память подходит и для тех, что подходят (в число которых новая планка не входила) в списке была пометка, что частота снижается до 1333, собственно в биос я и опустил вручную частоту и заработало как полагается
21.05.2020 в 04:57
Так же для HP пользователей нужно отключать
3)Legacy Support.
20.06.2020 в 05:49
У меня ошибка 428 но когда я нажимаю f1 у меня ошибка 221
07.11.2020 в 00:48
Добрый вечер спасибо за помощь, я посмотрел последний ваш ответ, вроде помогло пока вот пытаюсь установить винду, спасибо)
22.12.2020 в 21:37
Здравствуйте, а что делать, если ниже (в синем экране) не появляются кнопки F8, ВВОД и ESC?
23.12.2020 в 10:35
Здравствуйте. И дополнительных параметров и ничего? А в какой момент ошибка появляется?
23.12.2020 в 13:05
Вообще ничего ниже ошибки нету. Возникает в момент запуска компьютера
09.03.2021 в 21:01
Таже самая проблема. Вы ее смогли починить? Если да, то как?)
03.06.2021 в 08:53
Здравствуйте, у меня появляется это ошибка при загрузке системы Sys WOW64 или, что то подобное, при попытке отключить проверку подписи драйверов система запускается, не охотно, но запускается, однако в рандомное время происходит Bsod с ошибкой 0x00000109 может через 5 минут, а может через час, аппаратные проблемы я уже исключил так как на другом жёстком диске (SSD) стоит Windows 10 и не жалуется ни на что может ли Bsod быть из за этого драйвера? SFC выполнить невозможно так как Bsod не даёт его завершить, что можно сделать? Через Windows 10 проверял логических ошибок нет, Не то что мне эта Семёрка нужна, а работаю по десяткой, но жалко все таки, собираюсь скачать BlueScreenView а потом посмотрим, сносить или возиться дальше, будут какие то рекомендации?
11.07.2021 в 19:01
Если у тебя написано нажмёшь на f1 заходишь в среду восстановления и если нажмёшь на ESC для доступа к параметрам встроенного ПО UEFI

Причины ошибки
Возникает BSOD ошибка 0xc0000428 спонтанно, часто на завершающем этапе установки Windows и при загрузке компонентов системы. В этом чаще всего виновен файл oem-drv64.sys, препятствующий процедуре ввиду отсутствия цифровой подписи, которую проверяет ОС. Иногда корректной установке может помешать неправильно заданный в BIOS режим, тогда его нужно будет поменять. Настройки могут слетать, что затем приводит ПК в состояние ошибки, код 0xc0000428. Кроме того, сбой может возникать, когда на компьютере стоит две операционные системы.
Ошибка 0xc0000428 может быть спровоцирована такими факторами:
- Попытка инсталляции нелегальной версии Windows.
- На одном из драйверов отсутствует цифровая подпись.
- Установка неподписанных драйверов на виртуальные машины, эмулирующие операционную систему.
- Отсутствие или повреждение драйвера, несоответствие версии ОС.
- Использование готовых .reg-файлов, позволяющих вносить изменения в реестр зависимо от внутреннего кода (твики реестра).
- Повреждение загрузчика.
От причины, по которой возникла ошибка 0xc0000428, напрямую зависит способ устранения проблемы. Поскольку знакомство с данным сбоем, как и с любым подобным, ничего хорошего не сулит, и проигнорировать его не получится, вопрос нужно решать путём выяснения и устранения источника этого явления.
Исправление ошибки 0xc0000428 при запуске Windows 10
Однократное отключение проверки подлинности цифровой подписи
- Перезагружаем систему любым способом и жмём F8 до появления окна с выбором режима загрузки. Если это ноутбук, может потребоваться одновременное нажатие клавиш Fn+F
- Выбираем строчку «Отключение обязательной проверки подписи драйверов» или «Disable Driver Signature Enforcement» и нажимаем «Enter».

Выбор варианта загрузки Windows
Шаги по устранению проблемы на Windows 10 и 8:
- Для доступа к параметрам загрузки жмём F8 или, если у вас ноутбук, Fn+F
- Выбираем пункт 7 – «Отключить обязательную проверку подписи драйверов», для чего нажимает клавишу F7 или Fn+F Также можно нажимать 7 в верхнем ряду цифр.
Удаление проблемного файла
Далее следует удалить с жёсткого диска драйвер, создавший неприятность:
- Перезагружаем ПК и идём в параметры загрузки (F8).
- Жмём «Безопасный режим».
- Следуем по указанному в информации, сопровождающей ошибку, адресу (обычно это windows\system32\drivers\) и удаляем драйвер oem-drvsys.
Потребуется перезагрузка, после чего система запросит восстановление средствами Windows, и активация ОС. Если в сведениях об ошибке был указан другой файл, нужно найти и установить подходящий драйвер. При удалении драйвера oem-drv64.sys бывают нередкими проблемы с активацией системы, реже с пуском, поэтому может потребоваться отключить проверку цифровой подписи в принципе.
*После старта также нужно будет обратиться к редактору реестра (вызываем консоль «Выполнить», удерживая клавиши Win+R, вводим команду regedit) и удалить
HKEY_LOCAL_MACHINE\SYSTEM\CurrentControlSet\services\oem-drv64.
Отключение проверки идентификатора драйверов на постоянной основе
С этой целью часто применяют сторонний софт, но можно также осуществить процедуру вручную:
- Запускаем командную строку на правах администратора.
- В ней прописываемexe /set nointegritychecks on.
- Перезагружаем компьютер, затем идём в BIOS/UEFU.
- Здесь отключаем опцию Secure Boot, если она включена (переводим в положение Disabled).

Отключение обязательной проверки подписи драйверов
Восстановление при загрузке
Все вышеописанные действия эффективны, когда речь не идёт о повреждении загрузчика системы. Если проблема не была решена, восстановление загрузчика Windows можно выполнить, применив загрузочную флешку с соответствующей версией ОС или диск, для чего нажать внизу справа «Восстановление системы», выбрать из меню «Выбор действия», «Поиск и устранение неисправностей», затем переходим в «Дополнительные параметры» и жмём «Восстановление при загрузке».
Как альтернативный вариант можно прибегнуть к возврату к созданной ранее точке восстановления Windows. Если таковые имеются, их можно найти в параметрах, загрузившись с флешки с ОС и нажав «Восстановление системы», после чего перейдя по меню. Того же эффекта можно добиться, используя командную строку с правами администратора, в консоли потребуется ввести команду rstrui.
Ошибка 0xc0000428 при установке Windows 10

Вывод ошибки 0xc0000428 во время загрузки Виндовс
Все вышеизложенные способы устранения сбоя с кодом 0xc0000428 при установке Windows эффективны в тех или иных ситуациях, при этом иногда, например, при невозможности установить причину явления или необходимости повторной записи образа, решение вопроса может занять немало времени. Как правило, после устранения проблема больше не возникает.
Вне зависимости от того, как человек использует компьютер, и типов установленных программ в работе Windows 10 периодически возникают ошибки из-за конфликта отдельных процессов. Подобные сбои беспокоят, в том числе, и при запуске программ, которые ранее не приносили проблем. В частности, можно выделить несколько причин возникновения ошибки 0хс0000020 в Windows 10, потому стоит знать, как следует исправлять это.
Возможные причины проблемы

К числу основных причин возникновения такой ошибки относят следующее:
- неполная установка либо удаление программы;
- обновление Windows было проведено с ошибками;
- компьютер заражен вирусом;
- система была неправильно выключена.
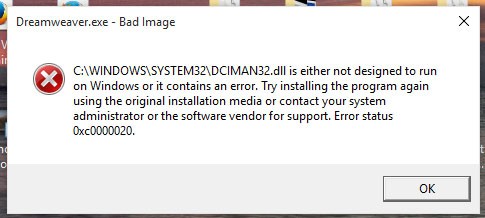
Методы исправления ошибок с кодом 0xc0000020
Проверка системных файлов
Ошибка с таким кодом возникает в основном из-за сбоев в системных файлах. Поэтому для восстановления работы последние необходимо проверять сразу.
Сделать это рекомендуется, воспользовавшись соответствующей утилитой. Самостоятельная проверка займет много времени и не принесет результатов. В Windows встроена соответствующая утилита, которая самостоятельно находит и исправляет поврежденные системные файлы.
- Для запуска данного процесса необходимо открыть командную строку («Пуск» – «Выполнить» – команда «sfc/scannow»).

- В открывшемся окне следует прописать код DISM /ONLINE /CLEANUP-IMAGE /RESTOREHEALTH и нажать на «Enter».
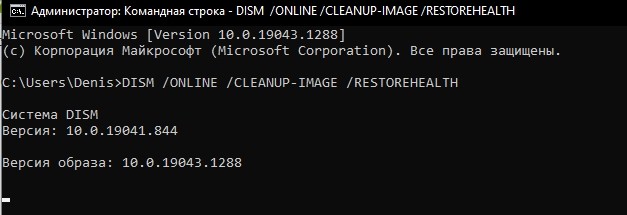
Переустановка Visual C++ Redisctributable
Для устранения ошибки нужно:
- Проверить тип установленного Visual C++ Redistributable. Для этого следует перейти в раздел «Удаление программ». Для нормальной работы Windows 10 необходимо, чтобы были установлены 32- и 64-битные версии.
- Выделить Visual C++ Redistributable, нажать правой кнопкой мыши и выбрать «Изменить». В открывшемся окне следует кликнуть по «Repair». После этого Windows 10 автоматически скачает пакет, который устранит ошибку.
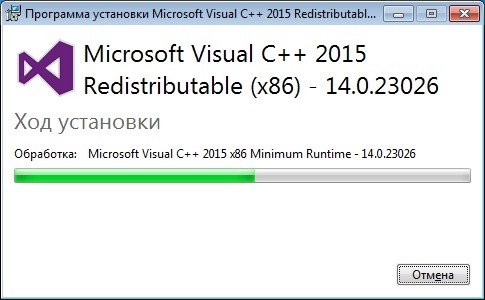
Если в приведенном списке отсутствует отдельная версия Visual C++ Redistributable, то последнюю следует скачать с официального сайта и установить на компьютер. При выборе пакета следует ориентироваться на разрядность Windows 10. Но если компьютер используется для видеоигр, то рекомендуется устанавливать все версии Visual C++ Redistributable, так как некоторые подобные программы задействуют обе библиотеки.
Удалить патч обновления
Данная ошибка нередко возникает из-за накопительного обновления элементов безопасности Windows 10. Если проблема не исчезает, то необходимо удалить последний патч.
- Для этого в разделе «Параметры» нужно выбрать «Обновление и безопасность».

- Справа в новом окне следует кликнуть на «Центр обновления Windows» и открыть журнал.
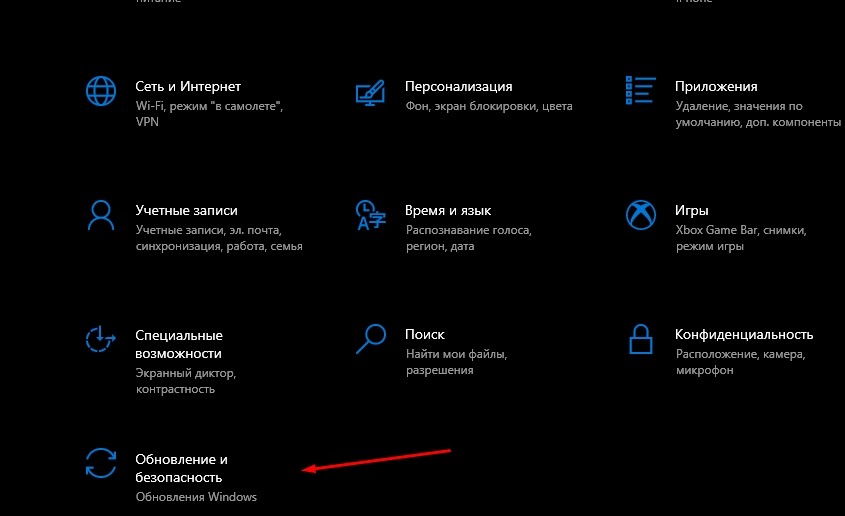
- После этого необходимо найти и удалить последний патч.

Драйвер видеокарты
Очистка от ненужных файлов
При удалении программ нередко часть файлов остается в системе, засоряя внутреннюю память. Такой «мусор» также способен привести к сбою в процессах. Поэтому рекомендуется периодически чистить Windows от подобных файлов.
Чтобы сделать это, достаточно зажать одновременно клавиши «Win» и «R» и ввести в появившемся окне команду «cleanmgr». Последняя запускает процесс автоматической очистки от ненужных файлов.
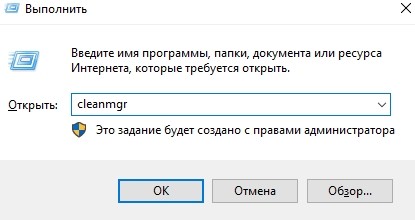
Чтобы устранить подобные ошибки, рекомендуется выполнить следующие действия:


Последний способ восстановления системы рекомендуется использовать, когда исключены предыдущие причины. При устранении подобных неполадок следует учитывать тип установленной Windows 10, так как некоторые драйверы плохо работают с рядом редакций. Это, в частности, необходимо учитывать при загрузке обновлений для видеокарты.

Исправление ошибок при запуске
Для начала воспользуемся инструментом bootrec.exe, который предназначен для исправления проблем, возникающих при запуске. Если синий экран с кодом ошибки 0xc0000428 возникает при запуске Windows 10, то нужно запустить командную строку из среды восстановления. Для этого может потребоваться загрузочная флешка с Windows.
Но сначала попробуйте войти в среду автоматического восстановления, выполнив такие действия. Включите компьютер и при появлении окна запуска ОС (с логотипом Windows) нажмите кнопку выключения. Сделайте так 3 раза, на следующий откроется окно диагностики с кнопкой входа в «Дополнительные параметры».
При открытии экрана «Выбор действия» перейдите по пути:
Поиск и устранения неисправностей – Дополнительные параметры – Командная строка .
В консоли наберите команды, подтверждая каждую нажатием на Enter:
bootrec/fixMBR
bootrec/fixBoot
bootrec/rebuildBCD

Перезагрузите ПК и посмотрите, удалось ли избежать синего экрана 0xc0000428 при загрузке ОС.
Если не удается открыть меню дополнительной настройки, попробуйте загрузить компьютер с помощью загрузочного диска DVD или USB. Сначала переключите приоритет на загрузку с диска в Биосе, затем откройте среду восстановления и выполните указанные шаги.
Отключение проверки цифровой подписи драйверов
Попробуйте отключить проверку цифровой подписи драйверов, которая может быть источником ошибки 0xc0000428 на синем экране. Для начала рассмотрим вариантов входа в среду восстановления. Сделать это можно несколькими методами.
Способ 1: Через экран входа в систему
Перейдите на экран блокировки путем нажатия на клавиши Win + L или просто перезагрузите ПК. Кликните на кнопку «Питание» и удерживая Shift, нажмите на «Перезагрузку».
После этого отобразится экран поиска и устранения неисправностей.
Способ 2: Из настроек Windows 10
Нажатием на клавиши Win + I откройте Параметры и перейдите в раздел «Обновление и безопасность».

Затем перейдите на вкладку «Восстановление» и выберите «Особые варианты загрузки».

Способ 3: С помощью командной строки
Откройте системный поиск и наберите «Командная строка». Выберите вариант ее запуска с правами администратора.

Для входа на вкладку восстановления наберите команду:

Перед ее выполнением сохраните данные, с которыми работали, поскольку команда сразу перезагрузит компьютер.
Способ 4: Через диск восстановления Windows 10
Вставьте загрузочный DVD-диск с Windows 10 или USB-накопитель. Перезагрузите ПК и при отображении первого экрана перейдите в Биос, чтобы указать приоритет на запуск компьютера с диска.
В окне установки нажмите на ссылку «Восстановление системы» и следуйте инструкциям для доступа в настройки.

Когда отобразится раздел дополнительных параметров, выберите вкладку «Параметры загрузки».

В списке доступных вариантов нажмите на F7, чтобы отключить обязательную проверку подписи драйверов.

Возврат к предыдущему состоянию
Причиной ошибки также могут быть поврежденные системные файлы и драйвера, поэтому попробуйте откатить Windows к предыдущему состоянию с помощью точки восстановления.

Читайте также:

