0xc00d4e85 пропал звук windows 10
Обновлено: 04.07.2024
В Windows 10 уже есть мощные мультимедийные приложения, которые по умолчанию установлены на наших компьютерах. Однако некоторые пользователи предпочитают устанавливать другие сторонние приложения, чтобы иметь больше возможностей для открытия различных мультимедийных файлов.
Когда пользователь Windows 10 открывает аудио- или видеофайл, часто в игру вступают два устройства. Один из них - графический драйвер, отвечающий за отображение видео графики. Вторая - это звуковая карта, которая будет воспроизводить звук. Мультимедийное приложение будет координировать свои действия со звуковым устройством, чтобы воспроизводить звук через внешние или внутренние динамики или гарнитуры.
К сожалению, несмотря на наличие множества опций мультимедийных приложений, некоторые пользователи испытывают проблемы при воспроизведении мультимедийных файлов. Всякий раз, когда они пытаются открыть файл, они получают код ошибки Windows 10 0xc00d4e85. Что предлагает этот код ошибки?
Что такое код ошибки 0xc00d4e85?
Получаете ли вы код ошибки 0xc00d4e85 в Windows 10? Эта ошибка появляется, когда приложение пытается получить эксклюзивный контроль над вашими динамиками. В результате все остальные звуки приглушаются. Таким образом, когда вы открываете мультимедийные файлы с помощью определенного приложения, эта ошибка будет выдана, поскольку приложение больше не может подключаться к аудиоустройству. Но что вызывает эту ошибку?
Совет для профессионалов: просканируйте свой компьютер на наличие проблем с производительностью, ненужных файлов, вредоносных приложений и угроз безопасности
, которые могут вызвать системные проблемы или снижение производительности.
Проблемы с бесплатным сканированием ПК. 3.145.873загрузкиСовместимость с: Windows 10, Windows 7, Windows 8
Специальное предложение. Об Outbyte, инструкции по удалению, лицензионное соглашение, политика конфиденциальности.
Почему возникает ошибка 0xc00d4e85?
Что заставляет приложение полностью контролировать ваше звуковое устройство? Некоторые пользователи Windows 10 винят последнее накопительное обновление Windows 10 KB2962407. По их словам, похоже, что с этим обновлением возникла проблема, из-за которой ваше аудиоустройство зависает от определенного мультимедийного приложения.
Однако есть и другие возможные причины, помимо недавнего обновления. Другие пользователи считают, что ошибка как-то связана с настройками звука. Возможно, что-то не так с приложением, которое вызвало изменение настроек звука, что позволяет приложениям полностью контролировать аудиоустройство.
Решение № 1. Удалите обновление KB2962407.
Если вы подозреваете, что ошибка вызвана обновлением KB2962407, попробуйте удалить обновление. После этого запретите Windows автоматически переустанавливать обновление. Вот как:
Если важные звуковые службы не работают, существует вероятность появления ошибки 0xc00d4e85. В качестве разрешения задайте автоматический запуск служб audio и audiosrv . Вы можете сделать это, выполнив следующие действия:
Мы все используем мультимедийные приложения на наших ПК, но иногда пользователи не могут запустить свои любимые мультимедийные приложения из-за другого приложения, которое контролирует ваш звук , ошибка .
Ошибка 0xc00d4e85: другое приложение контролирует ваш звук
- Приостановить Центр загрузки MS Office
- Конец audiodg.exe
- Проверьте, работают ли службы Windows Audio
- Отключите звуковой драйвер .
- Смотреть онлайн-видео
- Отключите приложения от прослушивания аудио
- Удалите проблемные обновления
- Восстановить настройки звука по умолчанию
Многие пользователи используют Microsoft Office, но иногда Office может вызывать различные проблемы. Говоря об этом, несколько пользователей утверждают, что MS Office Upload Center был причиной этой проблемы.
Чтобы устранить проблему, вам нужно просто приостановить загрузку, и проблема должна быть решена. Это простой обходной путь, и он работает для некоторых пользователей, поэтому обязательно попробуйте.
Поскольку это всего лишь обходной путь, это означает, что вам придется повторять его каждый раз, когда появляется эта проблема.
Это раздражающая проблема, поэтому возможно, что она была исправлена с помощью обновления. Если проблема не устранена, обязательно обновите Microsoft Office до последней версии. Для этого выполните следующие действия:
- Откройте любое приложение Office.
- Перейдите в Файл> Аккаунт .
- В разделе Информация о продукте нажмите Параметры обновления> Обновить сейчас .
- Если Office не обновлен, обновления будут загружаться автоматически.
Кроме того, вы также можете загрузить обновления Office прямо с веб-сайта Microsoft.
По словам пользователей, причиной этой проблемы является audiodg.exe . Это приложение связано со службой изоляции графов аудиоустройств Windows, и для устранения проблемы необходимо закрыть этот процесс. Это относительно просто, и вы можете сделать это, выполнив следующие действия:
- Запустите Диспетчер задач. Чтобы сделать это быстро, вы можете нажать Ctrl + Shift + Esc.
- После запуска Диспетчер задач перейдите на вкладку Подробности. Теперь найдите audiodg.exe, щелкните его правой кнопкой мыши и выберите в меню Завершить задание.
- ЧИТАЙТЕ ТАКЖЕ: звук не будет работать на ПК
Решение 3. Проверьте, запущены ли службы Windows Audio
Windows требует различных сервисов для правильной работы, и это также относится к мультимедиа. Если аудио-сервисы не работают, возможно, вам придется их включить. Это относительно просто, и вы можете сделать это, выполнив следующие действия:
После запуска службы Windows Audio проблема должна быть устранена. Немногие пользователи утверждают, что вы можете решить эту проблему, просто остановив службу Windows Audio и перезапустив ее, так что не стесняйтесь попробовать и это.
- Откройте Диспетчер устройств . Чтобы сделать это быстро, просто нажмите Windows Key + X , чтобы открыть меню Win + X , и выберите Диспетчер устройств из списка.
- Когда откроется Диспетчер устройств, найдите свой аудиодрайвер. Он должен находиться в разделе Контроллеры звука, видео и игр. Найдя драйвер, нажмите его правой кнопкой мыши и выберите в меню Отключить устройство .
- Вы получите предупреждение. Нажмите Да , чтобы продолжить.
- Теперь найдите свой аудиодрайвер еще раз, щелкните его правой кнопкой мыши и выберите Включить устройство .
- ЧИТАЙТЕ ТАКЖЕ: нет звука после установки графических драйверов NVIDIA [Fix]
После этого проблема с вашими мультимедийными приложениями должна быть решена. Помните, что это всего лишь обходной путь, и вам придется повторять его каждый раз, когда появляется эта проблема.
Это грубый обходной путь, но он работает в зависимости от пользователей, поэтому не стесняйтесь попробовать. Если эта ошибка появляется в другом мультимедийном проигрывателе вместо Groove Music, просто следуйте этому решению и используйте предпочитаемый проигрыватель вместо Groove Music.
Если у вас есть эта проблема на вашем ПК, вы можете решить ее, просто отключив один параметр. Это довольно просто, и вы можете сделать это, выполнив следующие действия:
После перезагрузки компьютера другие приложения не смогут управлять вашим аудиоустройством, и проблема должна быть решена.
Решение 7. Удалите проблемные обновления
Если эта проблема появилась недавно, это может быть связано с обновлениями Windows. Поддержание вашего компьютера в актуальном состоянии очень важно, но иногда некоторые обновления могут содержать ошибки, и это может привести к различным проблемам. Чтобы устранить эту проблему, необходимо удалить проблемное обновление, выполнив следующие действия:
- Откройте Настройки приложения . Вы можете сделать это быстро, нажав Ключ Windows + I.
- Когда откроется Приложение настроек , перейдите в раздел Обновление и безопасность.
- Нажмите Обновить историю.
- Появится список установленных обновлений. Запомните последние обновления и нажмите Удалить обновления.
- Откроется окно Установленные обновления . Чтобы удалить обновление, просто дважды щелкните по нему и следуйте инструкциям на экране. Немногие пользователи утверждают, что проблема возникла из-за обновления KB2962407, поэтому, если вы видите это обновление в списке, обязательно удалите его.
После удаления обновлений проверьте, решена ли проблема. Если удаление обновлений устранило проблему, необходимо предотвратить повторную установку проблемных обновлений. Для этого вам необходимо скачать Показать или скрыть средство устранения неполадок обновлений от Microsoft. Инструмент прост в использовании, и вы можете использовать его, чтобы предотвратить установку проблемного обновления, поэтому не стесняйтесь попробовать его.
По словам пользователей, иногда вы можете решить эту проблему, просто сбросив настройки звука по умолчанию. Это относительно просто, и вы можете сделать это, выполнив следующие действия:
После этого ваши настройки звука будут восстановлены по умолчанию, и проблема должна быть исправлена.
Выясняем, откуда берется ошибка 0xc00d4e85 и что с ней делать.
Эта ошибка возникает при попытке воспроизвести аудиофайл или видеофайл со звуком. Причем это может произойти во время просмотра фильма или даже во время игры. Точно предугадать ее появление не получится, как и выяснить истинную причину появления. Но пользователи Windows и специалисты из Microsoft нашли несколько способов устранить ошибку.
Удаляем патч KB2962407
Некоторые пользователи отметили, что ошибка начала появляться после установки патча KB2962407. Считается, что именно этот патч ломает систему и мешает нормальному прослушиванию аудиофайлов. Решение заключается в ручном удалении этого накопительного обновления.
Чтобы это сделать:
- Одновременно жмем на клавиши Win + R.
- В открывшемся окошке вводим команду appwiz.cpl и нажимаем на Enter.
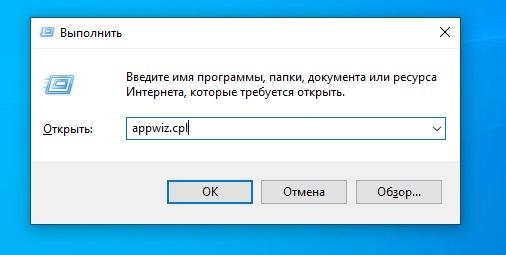
Это короткий путь к меню «Программы» в панели управления
- Откроется панель управления. Кликаем там по строчке «Просмотр установленных обновлений».
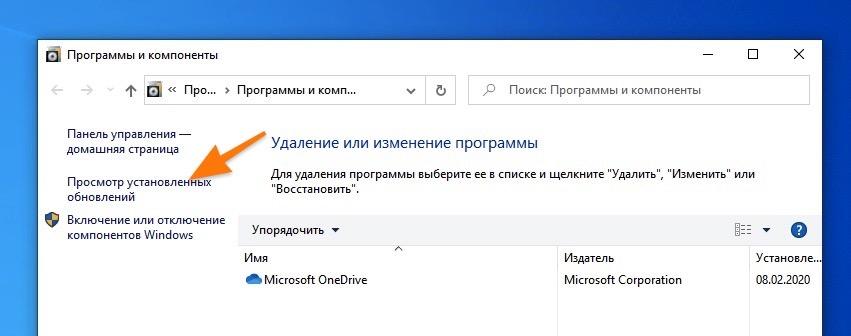
Нужный пункт находится слева
- Ищем в списке установленных обновлений KB2962407 и удаляем.
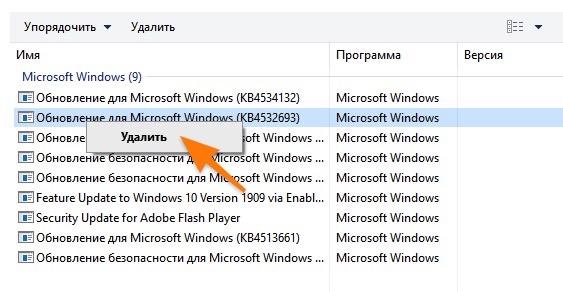
Надо кликнуть по названию патча правой кнопкой мыши, чтобы появилось контекстное меню
Включаем службу Windows Audio
Иногда описываемую ошибку связывают с неисправностью в модуле Windows Audio. Когда эта служба выключена, весь аудиоконтент либо не воспроизводится вовсе, либо воспроизводится с ошибками.
- Снова используем сочетание клавиш Win + R.
- Вводим название раздела настроек services.msc и жмем на ОК.
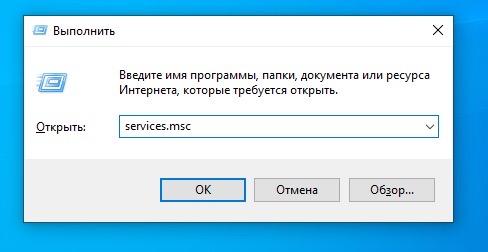
Быстро переходим к службам Windows
- В открывшемся окне находим службы Windows Audio и кликаем по ней правой кнопкой мыши.
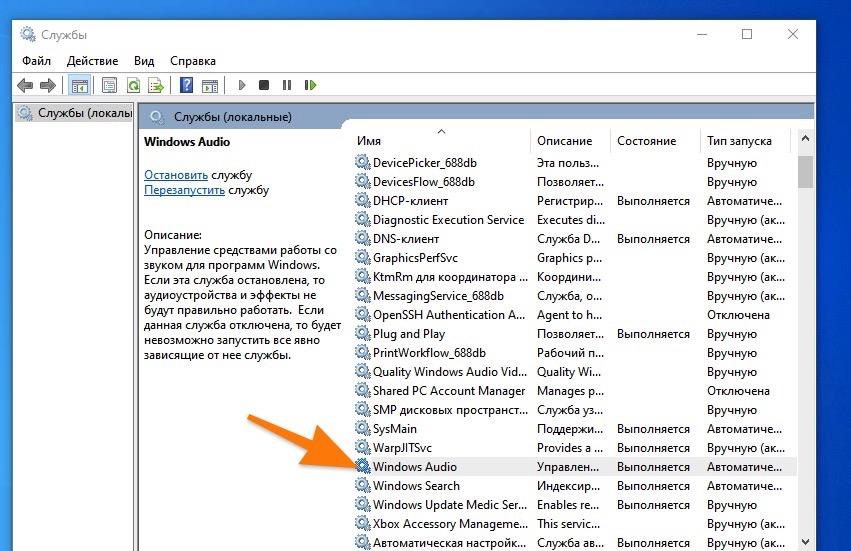
Нужная нам служба находится недалеко, ее не придется долго искать
- Появится контекстное меню. Выбираем в нем пункт «Свойства».
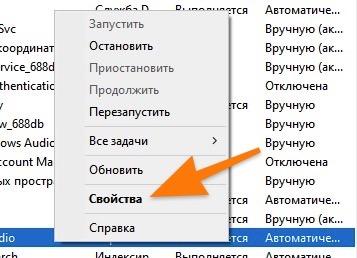
Вот и нужный пункт
- Оказавшись в свойствах, нажимаем на кнопку «Запустить»
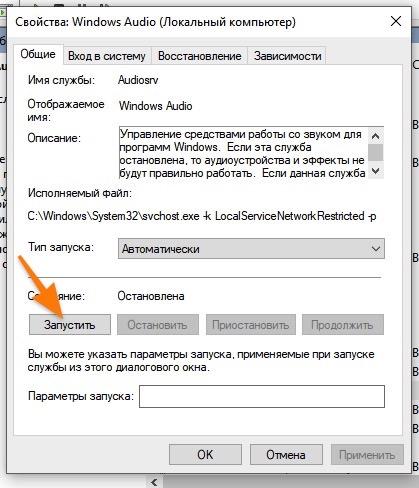
Если эта кнопка окрашена серым цветом, значит, служба Windows Audio работает и ее не нужно включать
Отключаем приложения, задействующее монопольный режим
Еще одна распространенная причина — запрет на использование динамиков в монопольном режиме (когда контроль над воспроизведением берет конкретное приложение).
Чтобы снять этот запрет:
- Кликаем правой кнопкой мыши по иконке в виде динамика на панели задач.
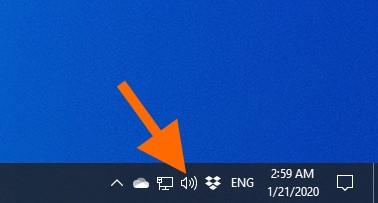
Обычно динамик отображается в этой области
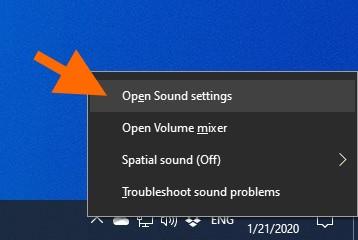
Это короткий путь к настройкам звука
- Листаем открывшееся окно вниз до ссылки «Панель управления звуком» и переходим по ней.
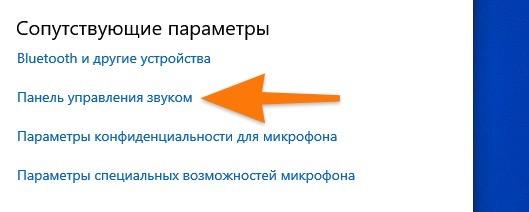
Это ссылка в панель управления Windows
- Затем дважды кликаем по основному устройству воспроизведения звука
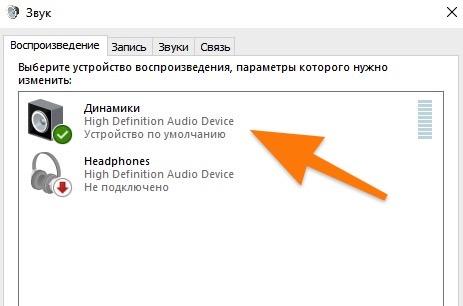
Выбирайте в зависимости от того, где вы слушаете музыку и в чем смотрите фильмы. В наушниках или в колонках

Не могу играть. Другое приложение контролирует ваш звук в данный момент. Чтобы прослушать, закройте это приложение и попробуйте снова. Ошибка 0xc101009b (0xc00d4e85)
Еще одно приложение контролирует ваш звук на данный момент

1] Перезагрузите аудиоустройство .

Подождите несколько секунд и затем выберите «Включить». Проверьте, помогает ли это.
2] Перезапустите службу аудио .
В Начальном поиске введите services.msc , чтобы открыть диспетчер служб Windows. Теперь убедитесь, что следующие службы запущены , а их тип запуска установлен как Автоматический :
- Удаленный вызов процедур (RPC)
- Конструктор конечных точек Windows Audio
- Windows Audio Service
Сделав это, нажмите правой кнопкой мыши Windows Audio Service и выберите Перезагрузить .

Проверьте, помогает ли это.
3] Запустите средство устранения неполадок со звуком .
Введите следующую команду и нажмите Enter, чтобы открыть встроенный инструмент устранения неполадок со звуком.
Запустите его и дайте ему решить проблемы автоматически.
4] Изменить настройки динамика
Откройте Панель управления> Звук> вкладка «Воспроизведение». Выберите колонки и нажмите «Свойства». На вкладке «Дополнительно» снимите флажок Разрешить приложениям получать эксклюзивный контроль над этим устройством и нажмите «Применить». Посмотрите, поможет ли это.

Если это не помогает, нажмите кнопку Восстановить настройки по умолчанию и посмотрите, поможет ли это.
5] Устранение неполадок в состоянии чистой загрузки
Если ничего не помогает, вам нужно выполнить чистую загрузку и снова запустить приложение. Если все работает нормально, вам нужно устранить неполадки вручную в этом состоянии.
Читайте также:

