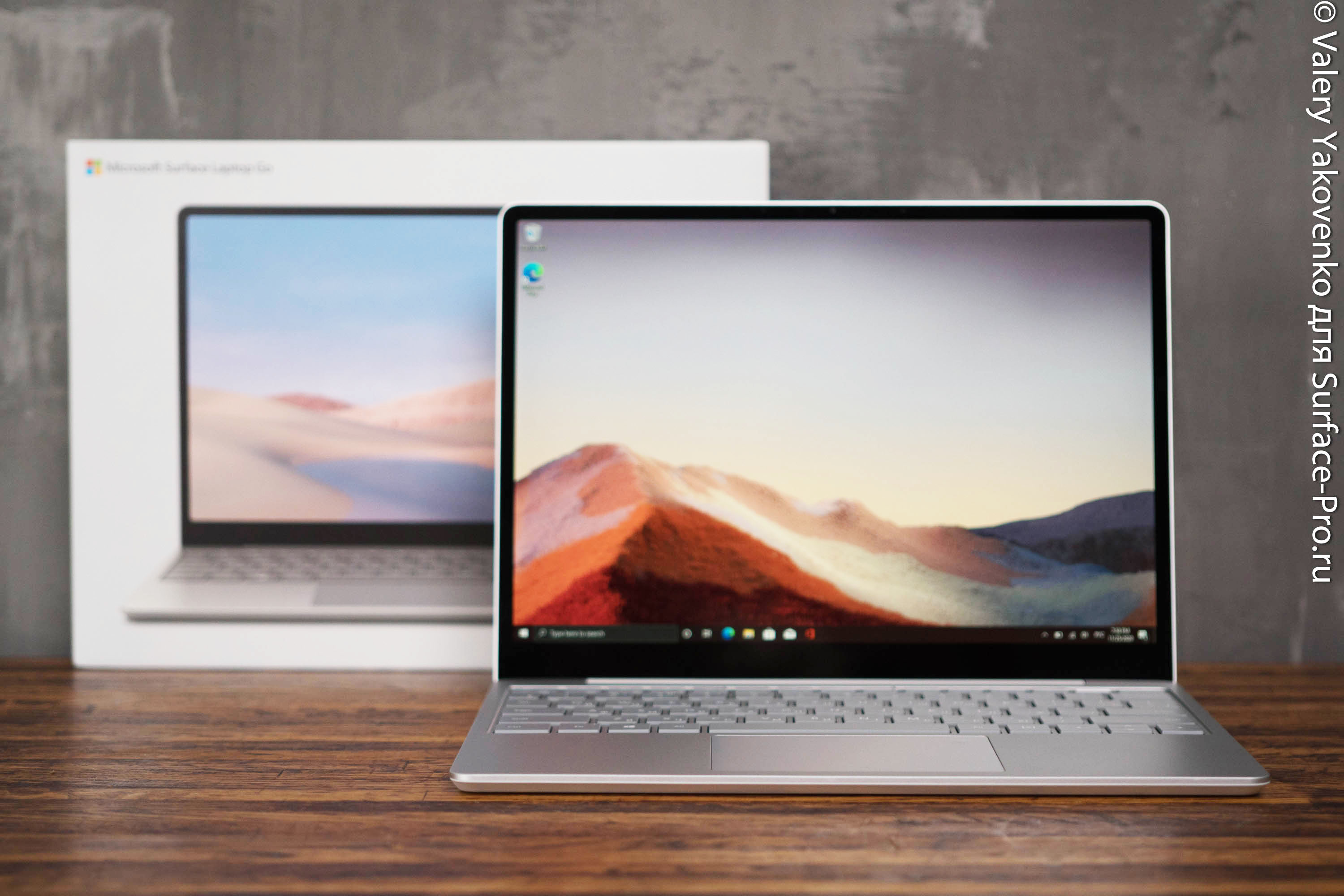21h1 windows 10 как обновиться
Обновлено: 05.07.2024
Windows 10 версии 2004, 20H2 и 21H1 имеют общую основную операционную систему с одинаковым набором системных файлов. Поэтому новые возможности Windows 10 версии 21H1 включены в последнее ежемесячное обновление качества для Windows 10, версии 2004 и Windows 10 версии 20H2, но находятся в неактивном и неактивном состоянии. Эти новые функции останутся неавантными, пока они не будут включены с помощью небольшого "пакета включения" (небольшого быстро-установщика), который активирует функции Windows 10 версии 21H1.
Пакет enablement отлично подходит для установки обновления с масштабом, например Windows 10 версии 21H1, так как включает обновление с версии 2004 или 20H2 до версии 21H1 с одним перезапуском, что сокращает время простоя обновления. Это позволит устройствам воспользоваться новыми возможностями. Для устройств версии 2004 и 20H2, которые получают обновления непосредственно из Windows Update, устройства автоматически получают пакет обновления путем установки обновления для Windows 10 версии 21H1.
Если устройство обновляется с Windows 10 версии 1909 или более ранней версии, этот пакет обновления не может быть установлен вручную. Вместо этого он включается в пакет и автоматически включается в обновление Windows 10 версии 21H1. Обратите внимание на то, что в этом сценарии время установки не уменьшается.
Порядок получения обновления
Канал выпуска
Следующий шаг
Центр обновления Windows и Центр обновления Майкрософт
Нет. Это обновление будет скачано и установлено автоматически из Центра обновления Windows. Обновление называется Обновление функций для Windows 10 версии 21H1.
Каталог Центра обновления Майкрософт
Это обновление доступно только в других каналах выпуска.
Службы Windows Server Update Services (WSUS)
Это обновление будет автоматически синхронизироваться с WSUS, если вы настроите продукты и классификации следующим образом:
Продукт: Windows 10
Классификация:обновления
Предварительные требования
Перед обновлением Windows 10 версии 21H1 с помощью пакета enablement необходимо использовать Windows 10 версии 2004 или 20H2. Для применения этого обновления должны быть установлены следующие необходимые условия:
Обновление стека обслуживания для Windows 10 версии 2004: 8 сентября 2020 г. или более поздней версии.
Сведения о перезапуске
После применения этого обновления необходимо перезапустить устройство.
Сведения о замене обновления
Это обновление не заменяет ни одного из ранее выпущенных обновлений.
Ссылки
Узнайте о терминологии, используемой корпорацией Майкрософт для описания обновлений программного обеспечения.
Windows 10 May 2021 Update стало небольшим сервисным обновлением Windows 10, по аналогии с версиями 20H2 и 2004. Windows 10, версия 2004, Windows 10, версия 20H2 и Windows 10, версия 21H1 имеют одну общую базу операционной системы с идентичным набором системных файлов. Таким образом, новые функции в Windows 10, версия 21H1 будут оставаться скрытыми до тех пор, как не будут включены с помощью так называемого активационного пакета (enablement package) – KB5000736. Данный пакет можно описать как небольшой, быстроразворачиваемый «переключатель», который активирует функции Windows 10, версии 21H1.
Официальный релиз Windows 10 May 2021 Update, версия 21H1 для всех пользователей состоялся 18 мая 2021 года. Со всеми улучшениями и изменениями новой версии вы можете ознакомиться в нашем обзоре:
Microsoft считает Windows 10 Build 19043.928 окончательно сборкой, которая содержит все новые функции обновления.
Пользователям рекомендуется, как минимум, создать полную резервную копию системы перед установкой обновления (независимо от версии Windows 10). Инструкции: Резервное копирование с помощью программ: Acronis True Image 2020, AOMEI Backupper Standard, Macrium Reflect Free Edition, O&O DiskImage 15 Pro и Paragon Hard Disk Manager.Как скачать Windows 10 May 2021 Update, версия 21H1
С помощью Центра обновления Windows
С 18 мая 2021 года May 2021 Update доступно для пользователей последних версий Windows 10, которые выполняют поиск доступных обновлений в Центре обновлений Windows.
Если вы готовы установить обновление, перейдите в Центр обновления Windows (Параметры > Обновление и безопасность > Центр обновления Windows) и нажмите кнопку «Проверить наличие обновлений». После того, как появится раздел Обновление функций до Windows 10, версия 21H1, нажмите на ссылку «Загрузить и установить».

Примечание: если вы выполнили эти шаги и не увидели запись «Обновление функций до Windows 10, версия 21H1», то ваше устройство может иметь проблемы совместимости – ознакомьтесь с официальным списком известных проблем. Обновление вы получите, когда разработчики будут уверены в его стабильной и надежной установке. Вы также можете вручную выбрать желаемую целевую версию Windows 10.
Для завершения установки обновления вам нужно будет перезагрузить устройство. Сохраните свои файлы и закройте открытые приложения, а затем нажмите «Перезагрузить сейчас».
Если вы не готовы перезагрузить устройство, выберите опцию «Запланировать перезапуск», а затем выберите желаемую дату и время для перезагрузки. Если у вас нет времени запланировать перезапуск, Windows сделает это автоматически за вас, исключив время активного использования устройства. Вы также можете приостановить обновление на срок до 35 дней (5 раз по 7 дней).
Установка активационного пакета KB5000736
- Установите обновление KB5003637 (Сборка 19042.1052 или 19041.1052) для Windows 10, версия 20H2 или 2004.
- Установите обновление KB5000736 – активационный пакет для обновления до Windows 10, версия 21H1.

- После перезагрузки компьютера введите в поисковую строку winver, нажмите Enter, и вы увидите диалоговое окно с информацией о текущей версии ОС. Она должна быть Версия 21H1 (Сборка 19043.1052) или выше.

Использование Media Creation Tool

Специальный инструмент Media Creation Tool поможет обновить систему непосредственно на вашем ПК без создания установочного носителя. Для этого достаточно запустить утилиты и выбрать "Обновить этот компьютер сейчас". Подробная инструкция доступна на нашем сайте:
С помощью утилиты также можно загрузить ISO-образ и создать установочный DVD-диск / USB-флешку, которые позволят обновить один или несколько компьютеров до версии 20H2, а также выполнить чистую установку системы. Воспользуйтесь следующими инструкциями:
Данный способ будет очень полезен для пользователей, которые не хотят полагаться на автоматическое обновление через Центр обновления Windows, а решили самостоятельно выполнить процесс обновления. Media Creation Tool позволит получить Windows 10 May 2021 Update в первый день релиза обновления, потому что поэтапное внедрение не распространяется на данный метод.
Помощник по обновлению до Windows 10
Один из самых простых способов обновиться до Windows 10 (версия 21H1), не дожидаясь автоматического обновления – использовать утилиту Помощник по обновлению до Windows 10 (Windows 10 Update Assistant).

Запустите инструмент и, следуя инструкциям на экране, выполните обновление до последней версии Windows 10.
Microsoft выпустила образы в формате ISO, которые позволят ускорить обновление и выполнить чистую установку Windows 10 May 2021 Update.
Сервис TechBench by WZT
Проект TechBench by WZT позволяет без утомительного поиска и регистрации скачивать официальные ISO-образы Windows по прямым ссылкам прямо с серверов компании Microsoft.

Чтобы воспользоваться этим способом выполните следующие действия:
Перейдите на сайт проекта по этой ссылке.
Далее задайте в форме следующие значения:
Примечание: выбранные файлы включают редакции Pro, Домашняя и Домашняя для одного языка в одном ISO-образе, непосредственный выбор происходит во время установки).Windows ISO Downloader
Windows ISO Downloader – удобный инструмент от стороннего разработчика, который позволяет загрузить официальные образы ОС Windows 10 (и других версий систем Windows) напрямую с серверов Microsoft.
Чтобы воспользоваться этим способом, выполните следующие действия:
- Скачайте приложение и запустите загруженный файл (утилита не требует установки):
- В правом меню на вкладке "Windows" выберите Windows 10.
- Далее в ниспадающем меню "Выбор выпуска" выберите необходимую редакцию под Windows 10 Version 21H1 (May 2021 Update) – May 2021, чтобы скачать Windows 10 версии 21H1, и нажмите кнопку "Подтвердить".

- Далее выберите язык продукта, например, "Русский", и нажмите кнопку "Подтвердить"

Утилита Rufus
Rufus – портативная утилита для создания загрузочных USB-носителей из ISO-образов с выбранной операционной системой.
Чтобы скачать Windows 10 May 2021 Update, версия 21H1 с помощью данной утилиты скачайте актуальную версию на нашем сайте:
-
После запуска приложения разрешите, чтобы Rufus проверял обновления автоматически. Только в этом режиме Rufus сможет скачать ISO-образ Windows прямо из утилиты.

- Выберите USB-устройство флеш-памяти, которое и станет вашим загрузочным накопителем. Подойдет любая флешка емкостью от 8 гигабайт.
- В поле «Метод загрузки» выберите значение Диск или ISO-образ (Выберите образ).
- Кнопка «ВЫБРАТЬ» имеет небольшую стрелочку, при нажатии на которую можно переключиться на режим «СКАЧАТЬ».

- После нажатия на кнопку «СКАЧАТЬ» запустится интерфейс загрузки ISO-образов. Вам нужно выбрать параметры своего ISO-образа Windows 10 в следующем порядке:
- Версия: Windows 10
- Релиз: 21H1 (Build 19043.985 – 2021.05)
- Издание: Windows 10 Home/Pro или Windows 10 Education
- Язык: Русский
- Архитектура: x64 или x86
Скрипт Fido
Fido – скрипт PowerShell для загрузки официальных ISO-образов Windows 10 и Windows 8.1 с серверов Microsoft. Скрипт Fido встроен в программу Rufus, однако, некоторые пользователи могут столкнуться с ошибками, пытаясь использовать Rufus для загрузки ISO-образов.
Чтобы с помощью Fido скачать ISO-образы Windows 10 May 2021 Update, версия 21H1 с официальных серверов воспользуйтесь следующий инструкцией:
На данный момент для загрузки доступна сборка 21H1 (Build 19043.985 – 2021.05).
![21H1 (Build 19043.985 – 2021.05)]()
Какой способ загрузки и установки Windows 10 May 2021 Update выберите вы? Поделитесь своим выбором и опытом установки Windows 10, версия 21H1 в комментариях.
![Установка обновления Windows 10 21h1]()
Майкрософт официально выпустило очередное обновление компонентов Windows 10 до версии 21H1 (или обновление за май 2021). На отдельных системах оно уже доступно через Центр обновлений, на остальных появится слегка позже, но при желании вы можете самостоятельно установить его уже сейчас.
В этом обзоре — о способах установки обновления Windows 10 21H1, не дожидаясь доступности в Центре обновлений, а также дополнительная информация, которая можете оказаться полезной.
Как обновиться до Windows 10 21H1 не из Центра обновлений
Как и ранее, если вам требуется установить обновление сразу, а не дожидаться, когда оно станет доступным для вашего компьютера или ноутбука, вы можете использовать два подхода (в случае, если мы используем официальные методы):
При использовании помощника по обновлению вам достаточно будет пройти несколько простых шагов:
- Нажать «Обновить сейчас» на первом экране.
- Убедиться, что проверка системы прошла успешно.
- Дождаться загрузки необходимых файлов. Учитывайте, что для загрузки и для самого процесса обновления необходимо достаточное место на системном разделе диска (диске C). Точного значения «достаточности» дать не могу, но по опыту я бы его обозначил как 15, а лучше — 20 Гб. На этом этапе возможны ошибки, если вы ранее отключали обновления Windows 10 или функции телеметрии системы (из-за отсутствия доступа к серверам Майкрософт), а затем подготовки обновления.
- При появлении запроса на перезагрузку нажать «Перезагрузить сейчас» для завершения установки обновления.
- По завершении вы получите обновлённую Windows 10 и папку Windows.old на диске C, содержащую данные для отката на предыдущую версию. Если всё работает исправно, то папку можно удалить: Как удалить папку Windows.old.
Процесс обновления с помощью Media Creation Tool (при выборе пункта «Обновить этот компьютер сейчас) мало чем отличается. При желании с помощью этой же утилиты можно загрузить ISO с Windows 10 21H1 (но быстрее будет использовать другие способы скачать Windows 10 ISO), либо создать загрузочную флешку Windows 10, а затем выполнить установку Windows 10 с флешки.
![Установка Windows 10 21H1 в Media Creation Tool]()
Внимание: несмотря на готовность к установке, как и всегда при выходе очередных обновлений нельзя исключать проблем как в процессе, так и после установки обновления. Среди распространенных ситуаций — неправильная работа устройств или Интернета, обычно сравнительно легко решается, например, переустановкой или откатом драйверов (в моем тесте, при обновлении некоторые драйверы, которые я не планировал обновлять, были обновлены), в некоторых случаях — удалением стороннего антивируса.
Каких-то явных изменений в обновлении вы не увидите: среди них поддержка нескольких камер для Windows Hello и улучшение производительности (во всяком случае, заявление об этом) отдельных системных инструментов, например, Windows Defender.
А вдруг и это будет интересно:
19.05.2021 в 11:53
После обновления в выпадающем меню кнопки Выключение добавились 2 пункта: обновить и перезагрузить и обновить и выключить которые теперь не исчезают :) Пробовал выполнить оба варианта несколько раз, но они так и остались в меню :)
20.05.2021 в 09:12
можно попробовать очистить кэш обновлений windows (поищите в сети, это просто)
27.05.2021 в 12:45
Перезагрузите в режим сна и все пройдет
04.06.2021 в 01:00
У меня то же самое. Очистка кэша не помогла. Reset windows update тоже не помог. Валерий, вы как-то решили данную проблему?
19.05.2021 в 12:12
А как же просто дождаться доставки тумпблера переключающего версию винды? t.me/sterkin_ru/1112
19.05.2021 в 20:01
Каких-то явных изменений в обновлении вы не увидите: среди них поддержка нескольких камер для Windows Hello и улучшение производительности (во всяком случае, заявление об этом) отдельных системных инструментов, например, Windows Defender.
Ну и нафиг тогда его :)
20.05.2021 в 10:54
У меня после предыдущего обновления при переключении с одной учетной записи на другую подвисает проводник. Приходится перезапускать его через диспетчер задач
27.05.2021 в 22:10
21.05.2021 в 14:00
31.05.2021 в 05:36
28.05.2021 в 16:10
Да действительно визуальных изменений нет, а вот процессор стал нагружатся меньше. Обновилась без проблем.
09.06.2021 в 18:21
25.06.2021 в 14:16
04.08.2021 в 11:22
Три месяца скоро будет обновлениям, а их как не было, так и нет.(((
21.08.2021 в 14:28
![]()
Microsoft выпустил майское обновление для Windows 10 2021 (версия 21H1), и уже сейчас его можно скачать на многие совместимых устройствах. Это обновление вышло под номером 11 и включает в себя только небольшой набор исправлений в дополнение к обновлению за май 2020 (версия 2004) и обновлению за октябрь 2020 (версия 20H2).
Для устройств с октябрьским или майским обновлением 2020 версия 21H1 доступна для скачивания в Центре обновления Windows. Обновление быстро устанавливается как накопительное — устройству требуется только пакет включения для переключения версий.
Компьютеры, все еще использующие более старую версию Windows 10, также получат обновление в качестве опционального, однако перед установкой версии 21H1 потребуется полное обновление до версии 2004. Единственное исключение составят устройства на версиях, поддержка которых скоро завершится. В этом случае компьютер в конечном итоге автоматически обновится, чтобы предотвратить окончание обновлений безопасности и обслуживания.
Microsoft планирует выпускать новую версию поэтапно, начиная с компьютеров, которым доступен плавный переход, а затем, как только обновление пройдет более активное тестирование, оно будет доступно и для остальных устройств. Как правило, совместимые устройства получают возможность обновления уже в течение первых недель после выпуска.
Если вы не хотите ждать, пока обновление станет вам доступно, его можно установить вручную как минимум тремя способами: с помощью Средства создания носителя, Помощника по обновлению и Центра обновления Windows.
В этой инструкции мы расскажем, как загрузить и установить майское обновление Windows 10 2021.
Как установить майское обновление Windows 10 2021 с помощью Центра обновления Windows
Хотя есть множество способов обновиться, мы рекомендуем вручную запустить установку, когда в Центре обновления Windows появится соответствующее уведомление.
Чтобы установить версию 21H1 с помощью Центра обновления Windows, проделайте следующее:
- Откройте Параметры.
- Выберите Обновление и безопасность.
- Выберите Центр обновления Windows.
- Нажмите Проверить наличие обновлений.
- В разделе Обновление функций до Windows 10, версия 21H1, нажмите кнопку Загрузить и установить сейчас.
- Нажмите Перезагрузить сейчас.
После выполнения этих действий пакет включения загрузит и обновит майскую Windows 10 2020 или октябрьскую версию 2020 года до версии 21H1 без переустановки.
Если устройство работает на ноябрьской версии 2019 и старше, сначала будет загружено обновление от мая 2020 года, а затем будет доступна установка майского обновления 2021.
Если компьютер не видит обновления, возможно, проблема кроется в совместимости с текущей настройкой или аппаратной блокировке новой версии. В таком случае не стоит устанавливать обновление.
Как установить майское обновление Windows 10 2021 с помощью Ассистента по обновлению
Чтобы установить майское обновление Windows 10 2021 с помощью Ассистента по обновлению, проделайте следующее:
После выполнения этих шагов инструмент загрузит необходимые файлы и установит версию 21H1, сохранив ваши данные, настройки и приложения. Этот метод может занять некоторое время в зависимости от скорости интернета и конфигурации оборудования.
Поскольку версия 21H1 основана на версии 2004, Помощник по обновлению рекомендуется только для компьютеров, работающих под управлением более старых версий, например, 1909. Если использовать этот инструмент на устройствах версий 20H2 или 2004, он выполнит полную установку, которая не только займет много времени, но и может привести к определенным проблемам обновления.
Как установить майское обновление Windows 10 2021 с помощью Средства создания носителя
Также можно использовать средство создания носителя, например, для чистой установки майского обновления.
Предупреждаем: установка обновления не подразумевает удаление файлов, однако советуем создать временную резервную копию компьютера на случай, если потребуется откат к прошлой версии.
Чтобы установить майское обновление Windows 10 2021 с помощью Средства создания носителя, проделайте следующее:
После выполнения этих действий Средство создания носителя обновит устройство до Windows 10 версии 21H1 с любых предыдущих выпусков, сохранив приложения, настройки и файлы.
Если новая версия не работает должным образом, используйте Средство создания носителя для создания загрузочного носителя USB и продолжите чистую установку Windows 10.
Пользоваться Средством создания носителя рекомендуется, только если на компьютере установлено обновление от ноября 2019 года или более старая версия. Если у вас установлено майское или октябрьское обновление 2020, следует использовать опцию Обновления Windows, так как иначе инструмент выполнит полную установку. Это в большинстве случаев не требуется, если только у вас нет проблем с текущей установкой.
Читайте также: