Debian 10 установка пакетов с флешки
Обновлено: 07.07.2024
Эта статья является частью руководства «Установка Debian на сервер» и рассказывает о загрузке программы установки с usb накопителей. Под usb накопителями понимаются usb флеш карты, съёмные usb диски и кард ридеры с usb интерфейсом. Для написания статьи использовались две самые простые usb flash карты: SMI и Transcend объёмом 2 Гб каждая, а так же кард ридер с miniSD картой объёмом 512 Мб и ZIV накопитель с диском объёмом 40 Гб.
В основной статье об установке Debian рассказывается о загрузке программы установки с CD/DVD носителей, но бывают случаи, когда такой способ загрузки невозможен или неудобен и приходится загружать программу установки другим способом. Один из этих способов – загрузка программы установки с usb накопителя. Есть несколько способов организовать такую загрузку. Для большинства из них нам потребуется компьютер под управлением Linux, но будет рассмотрен способ по созданию загрузочной флешки и под Windows. Если нет реального компьютера под управлением Linux, то подойдёт и виртуальная машина, а так же можно воспользоваться LiveCD/DVD. А так как речь о Debian, то я рекомендую использовать компьютер под управлением Debian или основанной на Debian операционной системе. То же касается и LiveCD/DVD – можно использовать, например Knoppix.
И так, сначала нужно отформатировать usb накопитель в формате FAT (он же FAT16). С помощью, какой утилиты это будет сделано – всё равно. Как это делается утилитой cfdisk можно посмотреть в описании третьего способа.
Затем подключаем usb накопитель, например флешку к компьютеру, работающему под управлением Linux. Убеждаемся, что usb накопитель определился ядром:
Если видим строку подобную нижеприведённой, то это значит, что ядро Linux видит наш накопитель.
[75.658854] sd 4:0:0:0: [sdc] Assuming drive cache: write through
Отмечаем для себя, что наше устройство определилось как sdc. Естественно, что разные накопители могут определиться по разному, например кард ридер определился как sde.
Первый способ (самый простой)
В зависимости от объёма usb накопителя скачиваем установочный образ: или первого CD/DVD из официального набора Debian, или netinst, или businesscard. При этом не забываем об архитектуре компьютера, на который будет производиться установка. Например, для архитектуры i386 образ netinst скачивается следующей командой:
После получения образа даём две команды:
Внимание! После выполнения этих команд данные на usb носителе будут уничтожены.
Всё, носитель готов к загрузке!
Второй способ
Если по каким-то причинам установка Debian с usb накопителя, созданного первым способом не проходит, то можно воспользоваться другим вариантом.
Дополнительно скачиваем загрузочный образ для своей архитектуры, например для архитектуры i386 так:
Затем развернём загрузочный образ на usb носителе:
И скопируем на него же установочный образ:
Внимание, так же как и в первом случае, данные с usb носителя будут удалены! Не зависимо от объёма usb носителя будет использоваться только 256 МБ. Чтобы получить оставшееся пространство нужно будет заново переразметить носитель. Из-за ограничения раздела в 256 МБ этот способ подходит только для использования установочных образов netinst или businesscard.
Примечание: вместо команды zcat можно использовать gunzip -c
Третий способ (гибкий)
Этот способ лишён недостатков первых двух, но требует несколько большего времени. Для его реализации нужно, чтобы в системе были установлены следующие пакеты: dosfstools, syslinux и mtools. Как посмотреть установленные пакеты и установить их в случае надобности, описано в статье «Управление пакетами с помощью aptitude в Debian».
Сначала создадим два раздела на usb накопителе. Первый раздел будет использоваться для загрузки программы установки, а второй раздел по своему прямому назначению, как хранилище информации. Например, во втором разделе можно хранить драйверы (микропрограммы) для специфического оборудования. Размер первого раздела выбирается таким, чтобы на нём мог поместиться нужный для установки Debian образ. Например, на двухгигабайтной флешке можно создать раздел в 700 Мб и поместить туда образ первого CD из официального набора. А на ZIV накопителе можно создать раздел в 5 Гб и разместить в нём образ первого DVD. И так разметим носитель любым удобным способом. Я это сделаю при помощи cfdisk:
Если есть какие-нибудь разделы, то удаляем их клавишей d. Получаем накопитель без разделов.

Нажимаем «Новый» для создания нового раздела. Затем выбираем «Основной». Далее вводим размер раздела. Здесь, для примера, я создаю раздел размером 700 Мб для того чтобы поместить в нём образ первого CD из официального набора Debian. На второй флешке я создавал раздел в 200 Мб для размещения на нём образа netinst, на ZIV накопителе - раздел в 5 Гб для первого образа DVD и на miniSD – раздел в 50 Мб для образа businesscard. После того как задали раздел, делаем его загрузочным,

а после этого выбираем пункт «Тип» и выставляем значение 06, что соответствует файловой системе FAT 16. Со вторым разделом можно проделать то же самое, за исключением назначения метки «Загрузочный».

Теперь на usb накопителе мы имеем два раздела: sdc1 и sdc5. Выполняем:
Примечание: Важно, чтобы разделы usb накопителя пока не были примонтированными!
Устанавливаем загрузчик syslinux:
Скачиваем vmlinuz, initrd.gz и образ, например первого CD из официального набора Debian для архитектуры i386:
А вот теперь монтируем первый раздел:
Копируем в примонтированный раздел, скачанные файлы:
Теперь в этом же разделе создадим конфигурационный файл syslinux.cfg
default vmlinuz
append initrd=initrd.gz priority=low
Параметр priority=low нужен для начала экспертной установки в текстовом режиме. Теперь можно отмонтировать раздел:
Теперь usb накопитель готов к использованию. Отмечу ещё один момент: при установке Debian вместо поиска CD-ROM будет выполняться поиск и монтирование iso образа.
Четвёртый способ
Если нет под рукой компьютеров под управлением Linux и нет возможности воспользоваться LiveCD/DVD, то тогда можно использовать компьютер под управлением Windows. Идём на сайт программы unetbootin. Скачиваем версию программы для Windows и запускаем её. На момент написания статьи была доступна версия 563. Отмечу ещё, что программа кроссплатформенная – есть версии для Windows, Linux, MacOS.
В открывшемся окне заполняем поля ввода следующим образом:

в первом поле секции «Дистрибутив» - выбираем Debian, во втором поле выбираем версию образа, например Stable_NetInstall, если нужно использовать netinst для архитектуры i386. Если нужно использовать первый CD/DVD из официального набора Debian для той же архитектуры, то выбираем Stable_HdMedia. Устанавливаем переключатель в положение «Образ диска» и заполняем требуемые поля. После этого нажимаем ОК и через некоторое время получаем загрузочный носитель и предложение о перезагрузке компьютера.
Вот и всё, что я хотел описать в этой статье.
Помните, что у нас вы можете не только купить готовый сайт или заказать его разработку, но и подобрать подходящий тариф поддержки сайта, заказать продвижение сайта в поисковых системах, а так же зарегистрировать домен в одной из двухсот доменных зон и выбрать недорогой тариф хостинга! Айтишник РУ

Если вы нашли установочный файл программного обеспечения, заканчивающийся форматом (.deb), это означает, что файл является пакетом Debian, разработанным специально для систем на базе Debian.
Если вы новичок в Linux, это может показаться немного раздражающим, потому что вам может понадобиться несколько дополнительных шагов для установки этих пакетов Debian. Но не волнуйтесь, мы здесь, чтобы помочь вам в этом.
Установка пакетов DEB в Ubuntu и Linux Mint
В этом руководстве мы собираемся показать вам шаг за шагом, как установить пакет Debian в Ubuntu. Мы рассмотрим два основных метода:
- Установка пакетов Debian через командную строку (терминал)
- Установка пакетов Debian через графический интерфейс пользователя (приложение Software Center и приложение GDebi).
Но прежде чем мы начнем наше руководство, давайте сначала убедимся, что у вас есть обновленная система Ubuntu, используя следующие две команды:
sudo apt update
sudo apt upgrade
Метод I: Установка пакетов Debian через командную строку
В методе командной строки мы будем использовать терминал для установки пакета Debian. В принципе, вы можете использовать терминал одним из двух методов:
- через команду dpkg
- через команду GDebi
dpkg
В общем, если вы используете команду dpkg, вы можете использовать следующий формат команды:
sudo dpkg -i "пакет_debian.deb".
sudo dpkg -i Downloads/asc-music_1.3-4_all.deb
GDebi
sudo apt install gdebi
Далее, давайте воспользуемся командой GDebi для установки пакета Debian с помощью следующей команды:
sudo gdebi Downloads/asc-music_1.3-4_all.deb
Метод 2: Установка пакетов Debian через графический интерфейс пользователя
- Использование Магазин приложений
- Используя приложение GDebi
Установка пакета Debian с помощью Software Center
В этом методе мы будем использовать Software Center по умолчанию, который поставляется с Ubuntu. К счастью, здесь не так много шагов, вы просто дважды щелкаете на пакете, который вам нужно установить. Затем установите его через приложение Software Center. Давайте подробнее рассмотрим следующие шаги:
Прочтите: Меню "Пуск" в стиле Windows 11 в Ubuntu 20.04 и выше с помощью Arc MenuШаг 1. Проверьте пакет Debian в каталоге Загрузки.
Дважды щелкните на пакете Debian.
Шаг 2. Как вы можете заметить, откроется Центр программного обеспечения. Теперь вы можете нажать кнопку Install, чтобы начать установку.

Шаг 3. Вам может потребоваться ввести пароль sudo для аутентификации. Как вы видите, установка пакета Debian продолжается.

После успешного завершения установки вы можете получить окно, как показано ниже, с кнопкой Remove. Кнопка Remove может быть использована для удаления пакета Debian из вашей системы.

Теперь вы должны были успешно установить пакет Debian.
Установка пакета Debian с помощью приложения GDebi
Во втором графическом методе мы можем использовать приложение GDebi. В этом методе у вас должен быть установлен пакет GDebi. Если он не установлен, вы можете использовать следующую команду для его установки:
sudo apt install gdebi
Теперь давайте воспользуемся приложением GDebi.


Шаг 3. Приложение GDebi откроется и загрузит пакет Debian.

Шаг 4. После загрузки пакета Debian вы можете нажать кнопку Установить пакет, чтобы начать установку.

Шаг 5. Как вы можете заметить, панель установки находится внизу программы установки GDebi.


Поздравляем, вы только что узнали несколько методов установки пакета Debian на вашу систему Ubuntu Linux. Это руководство должно работать на дистрибутивах Linux на базе Ubuntu, включая Linux Mint, elementary OS, Pop!_OS и других.
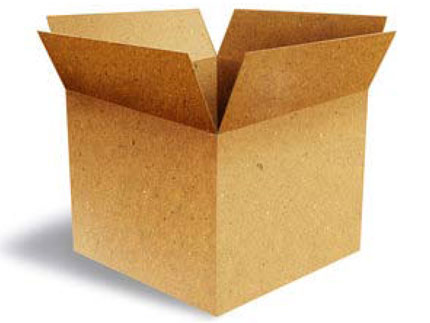
deb — расширение имён файлов «бинарных» пакетов для распространения и установки программного обеспечения в ОС проекта Debian, и других, использующих систему управления пакетами dpkg. И сегодня мы посмотрим три инструмента командной строки, чтобы помочь вам установить локальный Debian пакет.
Вы можете щелкнуть правой кнопкой мыши на загруженном DEB пакете и выбрать установку из контекстного меню, но с помощью графического инсталлятора это будет очень медленно по сравнению с терминальными командами. Вот 3 различных инструмента командной строки, чтобы помочь вам установить Deb-пакеты. Они же Dpkg, Gdebi и APT.
dpkg — это программное обеспечение, являющееся основой системы управления пакетами в Debian и ряде других операционных систем, основанных на Debian, например Ubuntu. dpkg используется для установки, удаления, и получения информации о .deb пакетах.
Используйте dpkg для установки локального Debian пакета, как показано ниже.
Dpkg сам по себе не может решить проблему зависимостей, потому что он не понимает репозиториев. Но вы можете использовать следующую команду, чтобы решить эту проблему.
Установочный пакет Gdebi
Gdebi — программа для установки .deb пакетов, разработанная корпорацией Canonical специально для Ubuntu.
Gdebi не устанавливается по умолчанию в Ubuntu, так что вам нужно ее в первую очередь установить, для этого открываем терминал и пишем следующую строку.
Для установки локального deb-пакета используйте
Если есть проблема зависимостей, Gdebi автоматически установит их для вас, если конечно эти пакеты зависимостей доступны из репозитория программного обеспечения.
apt (advanced packaging tool) — программа для установки, обновления и удаления программных пакетов в операционных системах Debian и основанных на них (Ubuntu, Linux Mint и т. п.), иногда также используется в дистрибутивах, основанных на Mandrake, например Mandriva, ALTLinux и PCLinuxOS. Способна автоматически устанавливать и настраивать программы для UNIX-подобных операционных систем как из предварительно откомпилированных пакетов, так и из исходных кодов.
Обычно вы будете использовать APT для установки пакетов из интернет-хранилищ программного обеспечения, как в этом примере:
Знаете ли вы, что он также может быть использован для установки локальных Deb пакетов? Это еще одна причина, почему вы должны использовать apt вместо apt-get, который не имеет такой возможности. Вам нужно просто перейти в каталог, где хранится deb-пакет и установите его, как показано на примере ниже.
Например, чтобы установить TeamViewer 12 в Ubuntu 16.04/16.10, сначала загрузите пакет TeamViewer.deb в текущий каталог
Затем установите его с помощью:
Он автоматически устанавливает зависимости, если эти зависимости доступны из репозитория программного обеспечения.
Используя apt для установки локальных deb пакетов, вам просто нужно добавить ./, который представляет текущий рабочий каталог, перед именем пакета, так чтобы apt смог спокойно найти deb пакет.
Если вы нашли ошибку, пожалуйста, выделите фрагмент текста и нажмите Ctrl+Enter.
Программа Debian является уникальным приложением и аналогом операционной системы Убунту. Она имеет много пользовательских возможностей. Однако главной проблемой у новичков считается правильная установка Debian с флешки. В целом процесс занимает несколько этапов: подбор устройства или создание загрузочного аналога, запись Debian на флешку, установка программы с нее. В каждом шаге есть свои специфические особенности, которые каждый пользователь должен знать.

Особенности установки Дебиан с флешки
Прежде чем говорить об установке Debian на флешку и с нее, следует рассмотреть основные достоинства и недостатки такого метода, основные нюансы и специфические особенности Debian usb instill.
К плюсам многие продвинутые пользователи относят:
- Возможность полного форматирования программы и ее подстройки под свои параметры в любом гаджете.
- Возможность подключения без использования виртуального пространства в любой точке нахождения пользователя.
- Возможность сохранения программы на элементе в случае форс-мажора.
Наряду с достоинствами процесс имеет один существенный недостаток:
- Возможность занести вместе с загрузочным оборудованием вирусные приложения и пакеты, что в крайнем случае приведет к полной неисправности различных устройств.
Чтобы установить Debian с флешки, существует множество методик. Ниже будут расписаны самые универсальные для абсолютно любых моделей и версий ноутбуков способы.
Этапы загрузки включают в себя несколько важных моментов:
- Проверка носителя на вирусы и соответствие его с конкретным компьютерным оборудованием.
- Скачивание или установка на носитель образов программы Дебиан.
- Загрузка с устройства Дебиан на компьютер с последующей установкой программы.
- Проверка работы установленного приложения.
Подготовка загрузочной флешки для Debian
Загрузочная флешка в Debian нужна для «транспортировки» программы на компьютер. С нуля получить это устройство достаточно сложно, поэтому многие пользователи предпочитают переделать ее аналог. Самый легкий способ – создание загрузочной флешки Debian из-под windows. Это можно сделать 2 методами.
С помощью программы UNetbootin
- Запустить программу.
- Выбрать кнопку «Образ диска».
- Включить в списке вкладку «Стандарт ISO».
- Указать путь к дистрибутиву с расширением ISO.
- Выбрать в списке само устройство и тип носителя.
- Нажать кнопку «Ок».
- Через длительное время согласиться с перезагрузкой операционной системы, если планируется установка Дебиан на этом же компьютере. Иначе просто нажать кнопку «Выход».
Загрузочная флешка готова.
С помощью программы Universal USB Installer
- Запустить программное обеспечение.
- Выбрать в списке операционных систем запись «Try Unlisted Linux ISO».
- Указать путь к локации дистрибутива.
- Выбрать необходимый съемный носитель.
- Активировать особое место для форматирования устройства.
- Включить кнопку «Create».
- Согласиться с последующим форматированием элемента и загрузкой образа.
Загрузочная флешка готова.
Замечание! Новичку на первом этапе загрузки Дебиан с носителя следует проконсультироваться со специалистами компьютерного центра.Как записать Debian на флешку
Есть несколько распространенных методов.
В UNETBOOTIN
- Установить утилиту.
- Запустить приложение и авторизироваться в ней.
- Выбрать нужный носитель.
- Нажать «Старт».
Через некоторое время Дебиан запишется на съемный элемент.
ETCHER
- Установить утилиту, добавить ключи репозитория.
- Обновить список пакетов.
- Запустить приложение.
- Выбрать необходимый образ и тип носителя.
- Нажать кнопку «Finish».
Дебиан в результате будет записана на носитель.
В WINDOWS
В результате изучаемое приложение Дебиан будет записана на устройство.
Как установить Debian с флешки
Методика достаточно проста. Однако стоит в точности выполнять инструкцию по установке.
В результате изучаемый объект будет установлен.
Заключение
Установка Debian с флешки – процесс трудоемкий, но легкий для понимания новичков. Именно этот способ установки программ считается наиболее безопасным и компактным для любых условий работы пользователя. Однако в процессе нужно учитывать все специфические особенности и нюансы.
Читайте также:

