3д принтер picaso 3d designer x как подключить к компьютеру виндовс 10
Обновлено: 04.07.2024
![PICASO 3D Designer | Инструкция пользователя [содержание, скачать]](https://mplast.by/wp-content/uploads/2017/07/PICASO-3D-Designer-Titulnaya-stranitsa.jpg?is-pending-load=1)
Инструкция по эксплуатации PICASO 3D Designer познакомит Вас с работой на данном 3D-принтере.
Перед первым включением 3D принтера внимательно ознакомьтесь с данной инструкцией по эксплуатации и сохраните ее для консультаций в будущем. Данное руководство пользователя познакомит Вас с работой настольного 3D принтера от компании PICASO 3D.
Из первых двух разделов данного руководства Вы узнаете о том как правильно и безопасно распаковать и установить 3D принтер. В последующих разделах описаны процедуры загрузки материала, объемной печати, обслуживания и устранения неполадок в работе данного оборудования.
Также из данной инструкции Вы узнаете, о том как настроить и начать использовать Ваш Designer уже сегодня. Вы также ознакомитесь с программным обеспечением PICASO 3D Polygon. После прочтения, у Вас появятся все необходимые знания, для того чтобы начать экспериментировать и творить.
Содержание инструкции PICASO 3D Designer
- Введение в инструкцию пользователя PICASO 3D Designer
- Безопасность и стандарты эксплуатации 3Д-принтера
2. Немного о PICASO 3D Designer
- Как это работает (3D-печать при помощи Designer)?
- Технические характеристики PICASO 3D Designer
3. Подготовка принтера PICASO 3D Designer к работе
- Комплектация 3D-принтера
- Схема Вашего PICASO 3D Designer
- Распаковка 3D Designer
- Подключение принтера к сети
4. Начало: загрузка пластика и тестирование 3D-принтера
- Дисплей принтера
- Выравнивание платформы для 3д-печати
- Установка пластика в PICASO 3D Designer
- Используемые расходные материалы
- Советы по правильному хранению и использованию пластика
- Тестовая печать на 3D-принтере Designer
5. Работа с PICASO 3D Polygon
6. Печать модели на 3D-принтере Designer
- Загрузка модели в 3Д-принтер
- Подготовка задания на печать
- Запуск 3D-печати
- Снятие готовой модели
7. Техническое обслуживание 3D-принтера Designer
- Замена сопла 3D-принтера
- Замена пленки на поверхности рабочей платформы
- Обновление прошивки 3д-принтера
- Возможные неисправности в работе и пути их устранения
Настоящая инструкция составлена специалистами компании PICASO 3D, содержит информативные и красочные иллюстрации и подробное описание абсолютного большинства моментов, возникающих в процессе эксплуатации 3Д-принтера данной модели.

Всем привет! С вами Top 3D Shop и в очередном обзоре мы рассказываем о том, как печатать на 3D-принтере из разных источников: с компьютера — через USB-кабель, с флеш-карты, по Wi-Fi и по локальной сети.
Подробнее о 3D-печати с разных носителей читайте в статье.
Содержание
Как печатать на 3D-принтере с компьютера

Собранный 3D-принтер нужно подключить к электросети, а затем, через USB-порт — к ноутбуку или стационарному компьютеру. Затем включить принтер кнопкой питания. После того, как операционная система компьютера определит принтер как новое устройство, начнется автоматическая установка драйверов. Если драйвера не устанавливаются автоматически, их нужно скачать и самостоятельно установить на ваш компьютер.

Для того, чтобы начать 3D-печать, необходимо установить программное обеспечение. Помимо софта, который поставляется с принтерами, новичкам подойдут следующие программы: бесплатные Repetier Host и Ultimaker Cura и платная Simplify3D. Впоследствии лучше перейти на нее или другое профессиональное программное обеспечение.

После установки программного обеспечения необходимо, чтобы оно “увидело” ваш принтер. В Repetier Host, в левом верхнем углу окна, есть красная кнопка с надписью “присоединить” или Connect. Если принтер не подключается автоматически, нужно зайти в настройки и указать нужный порт вместо того, который стоит по умолчанию.
При возникновении проблем с подключением принтера к компьютеру, проверьте в диспетчере устройств на каком Com-порте определяется принтер, выставите соответствующий Com-порт в Repetier-host и проверьте параметры скорости обмена данных. Обычно это 115200 или 250000 бод. Если одно значение не подошло, значит нужно второе.
В программе Cura нужно добавить принтер с помощью пункта меню — Add Printer. В появившемся окне будет список принтеров от Ultimaker, а также несколько моделей от других производителей в списке Other. Если ни там, ни там вашего принтера не оказалось, то следует открыть список Custom. Здесь придется заполнять все параметры вашего принтера вручную, если вы впервые видите 3D-принтер, это может показаться вам непростой задачей.

Для подключения принтера в программе Simplify3D: в окне программы, на панели справа, вам нужен второй значок снизу, с изображением шестеренки. Он открывает окно, где, в раскрывающемся списке Port, нужно выбрать тот порт, который определяется при установке драйвера, затем задать значение Baud Rate — для Windows оно может быть, как и в предыдущем случае, 250 000 или 115200, а затем нажать кнопку Connect.
Все вышеперечисленные программы имеют функцию слайсера, которая разбивает 3D-модель на нужное количество слоев и преобразует STL файлы в управляющий принтером G-code.
Как печатать на 3D-принтере с флеш-карты

Если вы решили печатать на принтере с SD-карты, вам все равно потребуется записать на нее файлы с помощью ПК. После этого, вставив карту в кардридер принтера, вы обнаружите файлы с расширением g-code.
Наиболее частые проблемы при печати с карты связаны с тем, что принтер “не видит” карту. Причин может быть несколько: ослабленные контакты, необходимость перепрошить принтер, не та файловая система или файлы записаны на карту не в том формате. В последнем случае надо переформатировать карту и попробовать записать на нее файлы еще раз, в правильном формате.
Как печатать на 3D-принтере по Wi-Fi

Многие пользователи выбирают модели 3D-принтеров с поддержкой Wi-Fi. Это удобно, если компьютер и принтер находятся в разных помещениях, а также для печати моделей из сети. Контролировать печать по сети можно откуда угодно, с помощью удаленного доступа. Почти у всех принтеров печать по Wi-Fi осуществляется строго через свой web-интерфейс. Однако, опытные пользователи крайне не рекомендуют оставлять 3D-принтер без присмотра: может засориться сопло экструдера, запутаться филамент, возможно даже возникновение пожара. Если запускаете печать удаленно, в помещении должен быть кто-то, кто в крайнем случае хотя бы отключит принтер от электросети.
Даже среди бюджетных моделей можно найти те, что поддерживают Wi-Fi, такие как FlashForge Finder или, например, XYZprinting da Vinci Mini W+, который можно подключить к домашней сети и управлять печатью удаленно через приложение, например XYZmaker или Maker Mobile на телефоне или планшете.
Как настроить печать через Wi-Fi самостоятельно

Если принтер не поддерживает Wi-Fi и относится к категории DIY (do it yourself — “сделай сам”), то есть поставляется в виде набора для сборки или вовсе покупался как отдельные запчасти, то его тоже можно настроить для работы по Wi-Fi. Так, например, один опытный пользователь рекомендует использовать для этого модуль Wi-Fi ESP8266, который продается отдельно. Модуль стоит недорого — самые дешевые модификации можно найти в пределах 300 рублей, в среднем по рынку — от 350 до 2500.
Для каждого конкретного DIY-принтера в сетевых сообществах любителей 3D-печати можно найти подробную инструкцию, можно спросить совета у более опытных мейкеров, а если собираете собственную модель — опирайтесь в поисках на уже установленные компоненты, помня о совместимости.
ПО OctoPrint и его возможности

OctoPrint — это хостинговое приложение, которое управляет подключенным к нему 3D-принтером, передавая ему команды для выполнения печати напрямую. Основное достоинство Octoprint — в возможности печати более чем двумя экструдерами. Надо отметить, что большинство экранов принтеров не видят OctoPrint и не отражают выполнение его команд.
Чтобы настроить OctoPrint на DIY-принтере, таком как Creality Ender 3, понадобится докупить одноплатный микрокомпьютер Raspberry PI3 B+ и блок питания к нему с напряжением на 5 В, а также плату PI 2.1 с ленточным кабелем.
Более подробно о том, как подключить и настроить OctoPrint на Creality Ender 3:
Заключение
При выборе 3D-принтера стоит обращать внимание на способы печати, доступные выбранным моделям. Например, в принтере Hercules G2, новинке 2020 года, не предусмотрены разъемы для флешки или SD-карты — он загружает файлы для печати по локальной сети или через Wi-Fi во внутреннюю память и печатает из нее, — это надежнее, чем прямая печать с компьютера, независимо от способа подключения.

Для удобства мы также сделали видео обзор 3D-принтера PICASO 3D Designer X. Поэтому если вы не хотите читать, то вот само видео:
PICASO Designer X является продолжением популярной модели PICASO 3D Designer. Новый Designer X объединил в себе доступную цену и все новейшие технологии платформы «Х» зарекомендовавшей себя в принтере PICASO Designer X PRO.
Технические характеристики:
Технология печати: Fused Filament Fabrication [FFF]
Область печати: 200 х 200 х 210 мм
Скорость печати: до 100 см3/ч
Минимальная толщина слоя по оси Z: 10 микрон (0.01мм)
Диаметр пластиковой нити: 1.75±0.1 мм
Диаметр сопла: 0.3 мм, опционально (0.2-0.8 мм)
Механика: Внешний корпус — Алюминий [композит], Рама – Сталь, Направляющие — Сталь.
Интерфейсы: Ethernet, USB Flash [в комплекте]
Материалы 3D-печати: ABS, PLA, HIPS, PVA, ULTRAN 630, ULTRAN 6130, ASA, ABS/PC, PET, PC, FRICTION, CAST, RELAX, ETERNAL, FLEX, RUBBER, SEALANT, PETG, AEROTEX, CERAMO, WAX, SBS, SBS PRO, PROTOTYPER SOFT, PRO-FLEX, TOTAL PRO, NYLON, PEEK и другие
Программное обеспечение: PICASO 3D Polygon X
Операционная система: Windows XP и более поздние версии
Picaso Designer X — это базовая модель в платформе «X». Все возможности платформы «X» реализованы в новом Designer X. Разница лишь в том, что принтер Picaso Designer X это принтер с 1 экструдером, для печати одним материалом.
Давайте посмотрим на новинку подробнее:
В первую очередь изменился внешний вид принтера. Стиль корпуса, со всеми его изгибами и преимуществами был заимствован от Picaso Designer X PRO. Сам корпус сделан из композитного алюминия, и что ВАЖНО более не является несущем как в предыдущей модели. В корпусе есть 2 съемные панели для установки 2 катушек с пластиком.

Все это наводит на мысль, что это первый принтер от PICASO 3D который подразумевает UPGRADE до старшей модели X PRO. Этот факт выводит Designer X на совершенно новый уровень среди 3D-принтеров с 1-м экструдером. Производитель дает возможность попробовать все новейшие технологии в базовой модели и при необходимости повысить класс своего принтера доплатив за UPGRADE. Когда Вам понадобится печать двумя материалами. Стоимость UPGRADE еще не названа, но иметь такую возможность это как минимум отличная защита инвестиций конечного пользователя, особенно на старте любого бизнеса где требуется 3D-принтер.

Вся механика держится на отдельном стальном каркасе, что позволяет добиться идеальной вибростойкости и жесткости всей конструкции.
Габаритные размеры нового Designer X (без упаковки ) 49 х 43 х 39 см.
Компактные размеры позволят разместить его где угодно.

Фронтальная дверца открывается вверх, так же как и в прошлой модели, производитель добавил уплотнитель, для качественной звукоизоляции и теплоизоляции.
Рабочая камера полностью закрытая со всех сторон. Что очень важно при печати высокотемпературными пластиками.
Давайте остановимся подробнее на основных технических аспектах нового 3 D принтера PICASO Designer X:
Кинематическая схема 3D-принтера PICASO Designer X
Кинематика нового 3D-принтера как и все машины от PICASO 3D это собственная разработка компании. Механика основана на двойных цилиндрических валах диаметром 10 и 8 мм.


По оси Z – установлены двойные цилиндрические валы 12 мм. Движение рабочего стола по оси Z – осуществляется через ШВП. Привод по осям X и Y – работает по средством шаговых моторов и зубчатых ремней. Все вполне привычно.

Экструдер 3D-принтера PICASO Designer X
Это полностью новый экструдер, нечего общего с экструдером от прошлой модели – НЕТ. По большому счету в экструдере Picaso Designer X используются хорошо зарекомендовавшие себя технические решение от PICASO Designer X PRO. Экструдер спроектирован для работы в широком температурном диапазоне. Никаких тефлоновых вставок. Они не выдерживают работы с инженерными пластиками. Также изменился механизм подачи пластика (угол подачи пластика в экструдер, не такой острый как был на предыдущем PICASO DESIGNER). Это позволяет беспроблемно использовать хрупкие материалы, например WOOD. А специальная направляющая подачи пластика, взятая от печатающей головки Designer X PRO, дает возможность работы с гибкими материалами.


Максимальные температура экструдера 410 °С. Это является пожалуйста самым крутым показателем среди всех персональных 3D-принтеров работающих по технологии FDM. Возможность работы на таких температурах позволяет использовать Picaso Designer X для печати инженерными пластиками с высокими прочностными и тугоплавкими характеристиками. Ранее печать такими материалами была доступны только на промышленных 3D-принтерах стоимостью от 20 000 долларов.

Управляющая электроника 3D-принтера PICASO Designer X
3D-принтер PICASO Designer X получил совершенно новую управляющую плату это собственная разработка компании PICASO3D. Нечего общего с любительскими платами Arduino – НЕТ. Новая плата работает на базе процессора ARM CORTEX M4. Запас мощности позволяет – обрабатывать сложные алгоритмы 3D-печати, без глюков и торможений. Это особенно актуально при длительной 3D-печати. Также не стоит забывать, что мощности центрального процессора позволяют постоянно расширять вспомогательные функции 3D-принтера для автоматизации работы. Обращаем ваше внимание, что производитель PICASO 3D – постоянно обновляет программное обеспечение всех принтеров линейки «Х» дополняя список профилей расходных материалов, улучшения и модернизацию вспомогательные системы 3D-принтера.

Рабочая платформа 3D-принтера PICASO Designer X
Рабочий стол представляет из себя алюминиевую платформу со съемным стеклом на магнитах. Максимальная температура нагрева до 140 °С. Что хватит для поддержания адгезии и температурного баланса внутри рабочей камеры практически для всех пластиков продающихся на рынке.


Широкий диапазон рабочих температур экструдера ( до 410 °С ) и печатной платформы (до 140 °С) позволяет не ограничивать себя в выборе материала печати. Делая 3D-принтер PICASO DESIGNER X – универсальным станком для работы со всеми пластиками.
Экран управления 3D-принтером PICASO Designer X
Полностью изменился и экран принтера, а вместе с ним добавилось много новых и полезных систем. Меню полностью на русском языке. Странно было бы не увидеть русский язык от российского производителя, а благодаря анимированным пиктограммам на экране, в нем разберется даже новичок.

Системы автоматизации печати 3D-принтера PICASO Designer X
В новом 3D-принтере PICASO Designer X – появились все системы автоматизации которые используются в принтерах PICASO 3D работающих на платформе «X».
Автоматическая калибровка рабочей платформы — после покупки принтера вам не нужно беспокоиться, а правильно ли вы откалибровали 3D-принтер. После включения в сеть, следуйте инструкциям на экране, принтер сам все настроит.


Система профилей под различные виды пластика – более не требуется каждый раз готовить задание на печать для определенного типа материала, при установки пластика система уточнит у вас, что за материал используется, и автоматически поменяет все нужные параметры.

Контроль подачи материала позволит избежать брак. Более не будет таких случаев, когда у вас закончился пластик, а принтер печатал вхолостую. Система оповестит вас заранее, тем самым вы будете всегда готовы к этому и не потеряете много времени. Но обрыв пластика — не очень частое событие. А вот засор случится может чаще, например из-за не стабильного диаметра нити. Система контроля подачи пластика сразу заметит изменения в подаче и запустит автоматический алгоритм очистки. Если это не помогло, то принтер поставит печать на паузу и будет ожидать вмешательства оператора.
Но и это еще не все. Новая система контроля может отслеживать любые проблемы с пластиком. В том числе нестабильный диаметр и запутывание в катушке. Без систем контроля такие проблемы приводили к браку в печати и простоям. Что могло отнять немало времени. Теперь принтер, при обнаружении проблемы станет на паузу и после устранения причины можно будет продолжить работу.
Если нарочно отломать пластик – Designer X сразу встанет с ошибкой и подсветка загорится желтым цветом, на экране будет соответствующая надпись.
А если держать пластик принудительно, принтер уедет на паузу, загорится желтым цветом подсветка, на экране будет написано “очистка сопла”, далее последует автоматический процесс очистки, подсветка снова станет белой и продолжится 3D-печать.
Система контроля положения детали. Теперь в новом Designer X, если на рабочий стол воздействует избыточное давление, значит деталь отклеилась и давит на стол. Принтер встает на паузу и просит проверить деталь. Контроль осуществляется специальными датчиками.
Система контроля первого слоя работает так же как и в Designer X PRO, в зависимости от используемого материала принтер сам высчитает необходимую высоту первого слоя между соплом и столом для лучшей адгезии. Ведь именно этот момент по большому счету влияет на успешность всей 3D-печати.
Сетевой интерфейс Ethernet дает возможность объединить все ваши принтеры в одну производительную FDM ферму. Будет возможно распределять очередь заданий на доступное оборудование и удаленно контролировать состояние всех устройств.

Программное обеспечение 3D-принтера PICASO Designer X
3D-принтер Designer X перешел на совершенно новое ПО, знакомое нам по Designer X PRO — это POLYGON X.
Программа полностью русифицирована. Разработана исключительно под 3D-принтеры PICASO 3D. Благодаря чему, пользователи получают такие преимущества как интуитивно понятный интерфейс, оптимизированные под 3D-принтеры PICASO алгоритмы создания G-code, унификация под всю линейку принтеров работающих на платформе Х (возможность централизованного управления множеством принтеров PICASO c одного компьютера и из одной программы).




Примеры печати на 3D-принтере PICASO Designer X:








Новый Picaso Designer X во всем превосходит своего предшественника, и это не удивительно, ведь компания PICASO 3D, стремиться к тому, что бы каждый их принтер был лучше предыдущего. Если говорить о сферах применения данного 3D-принтера, то их большое множество:
- Благодаря дружелюбному ПО на руссом языке – принтер подойдет для образования
- За счет систем автоматизации 3D-печати – PICASO Designer X подойдет для начинающего пользователя
- Наличие высокотемпературного экструдера способного работать с пластиками при температуре 410 °С и делает этот 3D-принтер незаменимым в производстве функциональных изделий.
- Возможность Upgrade до старшей модели X PRO. Отлично подойдет для бизнеса и защитит инвестиции владельцев.
Приобрести данный принтер вы можете в нашей компании 3Dtool. Оборудование в наличии.
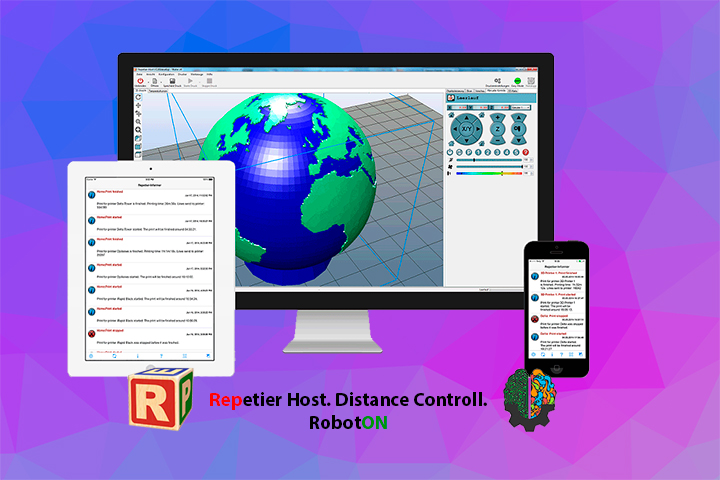
Но главной особенностью Repetier Host является его удобство и понятный интерфейс. В данной статье мы поговорим о том, как через него подключить 3d принтер к компьютеру. Это делается очень быстро, но по пути могут возникнуть сложности, которые затормозят процесс. Итак, для начала нам нужно найти соединительный шнур USB. Если у вас есть под рукой обычный принтер, то можно использовать провод от него. Тем, кто знаком с Arduino Mega, знают, как подключить ее к компьютеру, здесь то же самое, так как большинство 3d принтеров работают именно на этой плате.

После подсоединения начнется автоматическая установка драйверов устройства. Если Вы используете китайский аналог ардуинки, то могут возникнуть проблемы с отсутствием цифровой подписи драйверов. Мы уже писали как их устранить для Windows 7 и для Windows 8,10 на примере установки RobotON Studio. После успешной установки, у Вас в диспетчере устройств должен определится COM-порт.
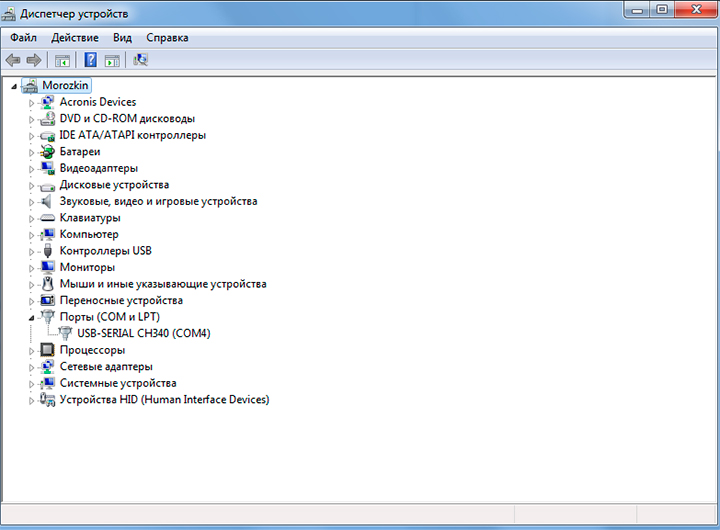
Это очень важно, если рядом стоят какие-либо знаки, символизирующие об ошибках, то нужно переустанавливать драйвер. Но чаще всего в Зd принтерах используют настоящие Arduino, поэтому такие проблемы возникают редко. Теперь нужно посмотреть, какой же номер COM-порта задействован. Именно его нам потребуется указать при подключении в Repetier Host. Переходим в программу и обращаем внимание на левый верхний угол. Там есть красная кнопка, рядом с которой написано "Присоединить".
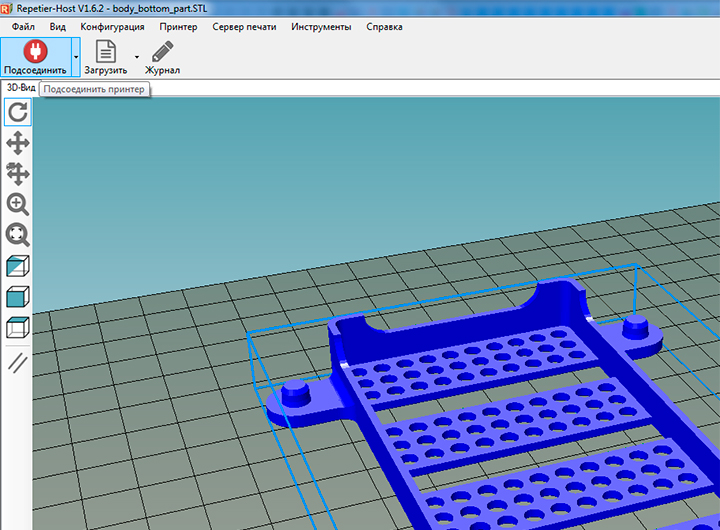
Нажав на нее, 3d принтер должен автоматически подключиться. Но при первом подключении, скорее всего, это не получится, так как дефолту там стоит COM-1. Вылезет окошко с надписью "Блаблабла". Не пугайтесь и кликайте "Да", чтобы открыть настройки принтера. Вы попадете в окно настройки. Там нужно поменять лишь одно поле - выбрать тот COM-порт, который у Вас определяется с названием USB-Serial CH340. Сохраняете и применяете настройки и повторно кликаете "Присоединить". Должно все заработать!
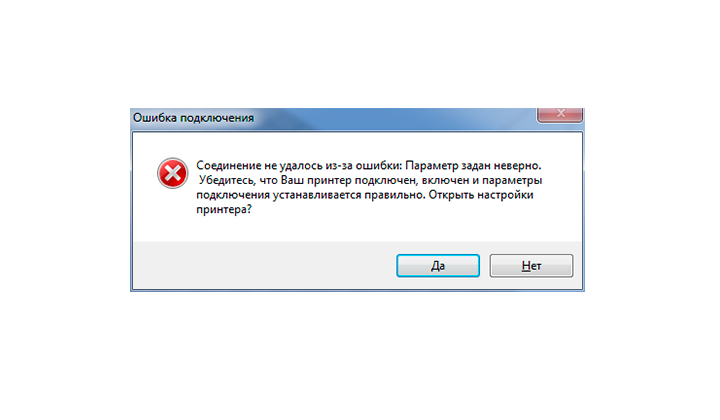
Еще может вылезти ошибка, что COM-порт (ваш действующий) закрыт. Такое случается, когда Вы открываете еще одно окно с моделькой, в то время как принтер уже подключен к компьютеру через другой порт. Поэтому Вам придется дождаться окончания печати в первом окне, потом в нем выбрать нужную модель и печатать без повторного соединения. Либо же закрыть все окна, снова зайти и подсоединиться.
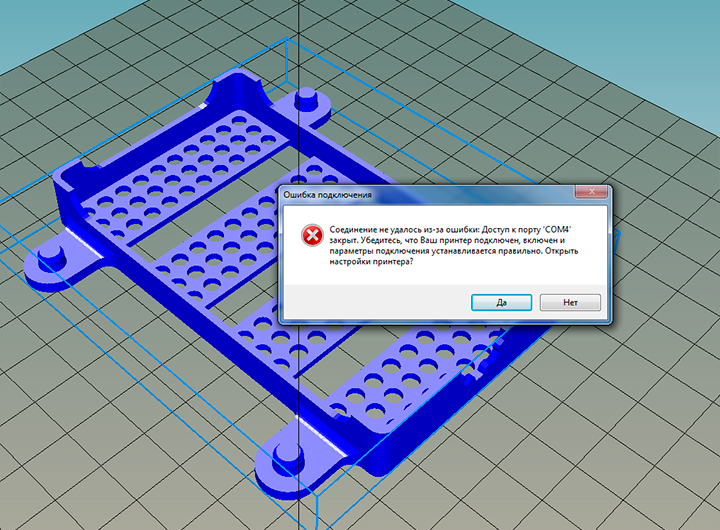
В чем же преимущества перед SD-картой, которую можно воткнуть в принтер? Ну, естественно, если у Вас есть стационарный компьютер и стоящий рядом 3d принтер, то Вам не придется больше постоянно вытаскивать карту памяти, чтобы перебросить на нее новую модель. Как только Вам захотелось напечатать что-то новое, вы сразу после слайсинга нажимаете на кнопку "Печать" и начинаете данный процесс. Кроме этого, больше не нужно будет подходить и смотреть готовность печати. На экране Вашего монитора смартфона, планшета или ПК будет отображаться каждое действие создания модели.
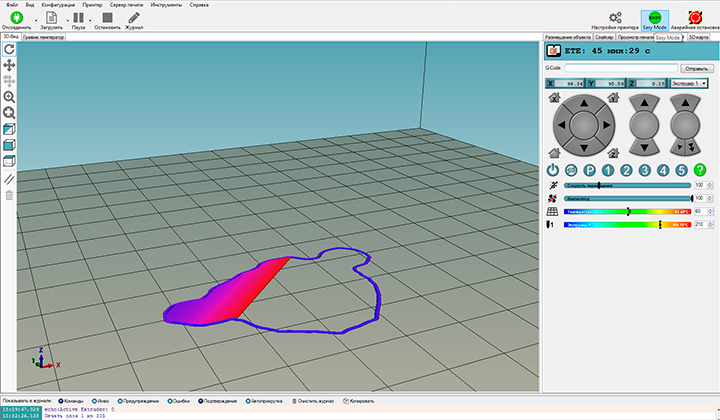
Это очень удобно и приятно выглядит в различной цветовой гамме новых и старых областей печати. Можно остановить или сделать паузу, изменить температуру стола или экструдера, а также Вы сможете всегда видеть, сколько времени осталось до конца печати. Используя TeemViewer, можно легко ставить на печать модельки из любого места, просто подключившись удаленно к стационарнику. После завершения печати, удаленно управляя экструдером, можно скинуть модельки со стола и начать новую печать!
Читайте также:

